4 Announcements
This chapter describes Announcements, which are presented in Workspace as dashboards of news items and resources. The following topics are covered:
Announcements are the means of publishing communications to the user base, either as News Items, or as Resources for the more static items, such as links to external bodies or training resources.
The key features include:
-
Categorization and Prioritization
-
Targeting and Readership Logging
-
Auto-expiry and Archiving
-
Images (from a Photo Album repository) and Rich Text Formatting
The published announcements are presented on the Workspace page within the Resources and New Items dashboards. Clicking a tile opens the full article.
Figure 4-1 Announcements in Workspace
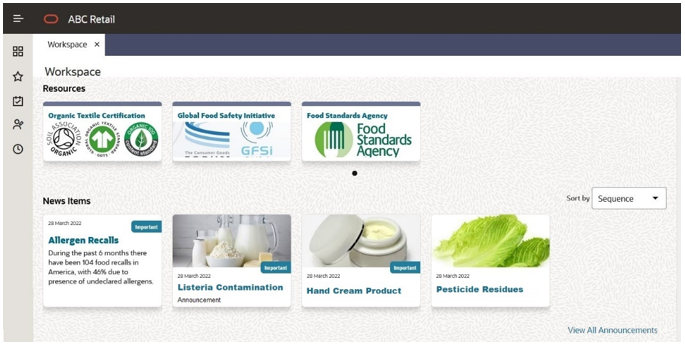
An Announcements page provides a list view of all announcements, with filter and search facilities.
Announcements are published by users with News Administrator access rights. These users also have access to the readership logging details, and to the administration of the Announcement glossaries and Photo Album.
Note:
Announcements replace the classic Brand Compliance News Items and Home page Apps. The legacy News Items are no longer accessible, other than to administrators, for archival purposes. There is no linking, conversion, or migration of legacy News items to Announcements.
News Items Dashboard
The News Items dashboard shows your news item announcements. Click a tile to view the full article.
The dashboard shows up to published 20 items; if more are available, they can be viewed by clicking the View All Announcements link. The items are listed in their assigned sequence. Use the Sort by option to resequence them either by the newest first, or by title, flash message, or category.
Resources Dashboard
The Resources dashboard contains any announcements that have been classified as a Resource type. Click a tile to view the full article.
The dashboard just shows three published items; if more are available, use the filmstrip control to scroll through the full list.
Reading Announcements
The tiles in the Workspace dashboards show a title and the date the item was published. They may also include an image and/or a flash.
Click the tile to open the full article. If you are required to confirm that you have read the announcement, a button appears above the published date.
Figure 4-2 News Item
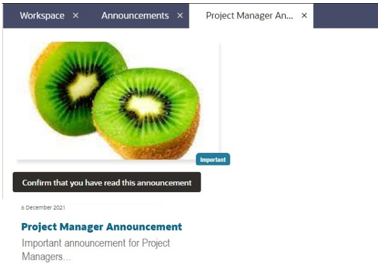
Announcements Page
Open the Announcements page to view all your announcements by clicking the View All Announcements link beneath the News Items, or by selecting the Workspace/Announcements option in the Tasks menu.
Figure 4-3 Announcements Page
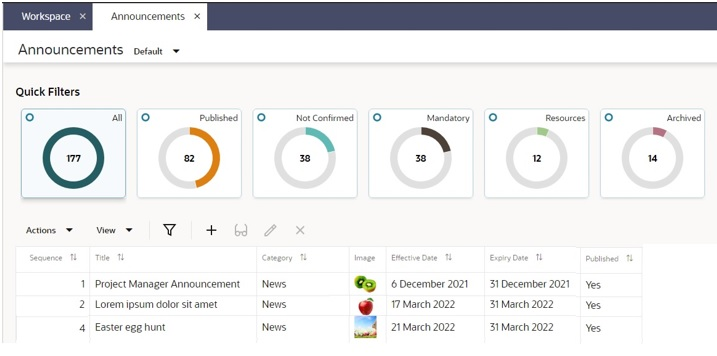
The page presents a list view containing all the announcements that are relevant to you.
Use the filter tiles, column sorting, and simple and advanced search facilities to categorize the contents and to search for specific announcements.
The following Quick Filter metric tiles are available:
| Metric Tile | Description |
|---|---|
|
All |
The unfiltered list of published announcements (including archived items). For News Administrator users, this will also include unpublished items. |
|
Published |
The published announcements (excluding archived items). |
|
Not Confirmed |
Any published mandatory announcements, those which require confirmation that they have been read, which you have yet to confirm (excluding archived items). For News Administrator users, this just shows those that they personally are required to confirm, not a list of those that other users have yet to mark as read. |
|
Mandatory |
The published announcements that require you to confirmation they have been read; whether you have confirmed or not (excluding archived items). |
|
Resources |
The published resources (excluding archived items). |
|
Archived |
The published announcements that have been archived. |
If you have News Administrator access rights you will also have the ability to create, edit, publish, and archive announcements. For further details, see the Publishing an Announcement section.
Confirming as Read
If a published announcement requires confirmation that you have read it, but have yet to do so, when you open the full article a confirmation button appears above the published date.
When you click the button, the date and time of confirmation is logged in the announcement’s Review Readership page. The readership log can only be viewed by News Administrator users.
After confirming, when you subsequently view the article, the date and time of confirmation will show in place of the button.
Until you have confirmed as read, you will see a reminder in your list of Assignments. This may also show in your list of Urgent Assignments if there is a deadline for confirmation.
Publishing an Announcement
Announcements are created, edited, published and archived by users with News Administrator access rights, from the Announcements page.
The standard maintenance icons and actions in the list view toolbar are used to create, view, edit, and delete Announcements.
An Announcement is maintained across three pages using a wizard style form: 1 Distribution; 2 Content; 3 Preview.
1 Distribution
The Distribution page defines the type of announcement, and any auto-expiry, mandatory readership, or logging requirements.
Figure 4-4 Announcement Distribution Page

If the announcement is a Resource type, check the Resource checkbox, otherwise leave unchecked if it is a News Item.
On creation, enter a unique Code for the announcement. Once saved, this becomes read only.
A Sequence number can be set to control the order announcements appear within the Workspace dashboard using the by Sequence option. Enter a number between 0 and 99999. The dashboard presents the items in ascending order.
Optionally assign a Category and Flash Message by selecting an entry from the associated glossaries. These values can also be used to filter the Workspace dashboard, using the respective by Category and by Flash Message options. Category does not appear on the published item, it is for classification purposes only; Flash Message appears on the published item (News Items only) as the flash, for example to tag an item as Important.
You must set an Effective Date from when the announcement becomes effective. This cannot be in the past. The Published and Archived checkboxes control when the item is published (once the Effective Date has been reached), and/or if the item is archived.
Use the Auto Expiry options to have the announcement automatically unpublished and/or archived once the Expiry Date is reached. See also the Unpublishing and Archiving section.
Use the Logging and Mandatory Details option if it is to be mandatory for certain users to confirm they have read the item (the Mandatory checkbox), and for the readership details to be logged (the Log Readership checkbox). A mandatory item will automatically log readership; non-mandatory items may also have readership logging enabled.
If the item is mandatory, select the types of users will be required to confirm they have read the article. For internal (retailer/portal owner) users, select one or more User Roles; for external (supplier) users, select one or more Contact Roles. Once the announcement is published, when users with these roles open the full article, they will see the button to confirm they have read it. They will also have a reminder in their list of Assignments. If a Read By Date is specified, if the user has not confirmed by that date, their Assignment will become urgent. The Read By Date cannot be earlier than the Effective Date.
As a News Administrator user, you can view the logged readership details in the Review Readership page. For further details, see the Reviewing Readership section.
Click Next, or the 2 Content tab to proceed to the Content page.
2 Content
The Content page defines the contents of the announcement.
Figure 4-5 Announcement Content Page
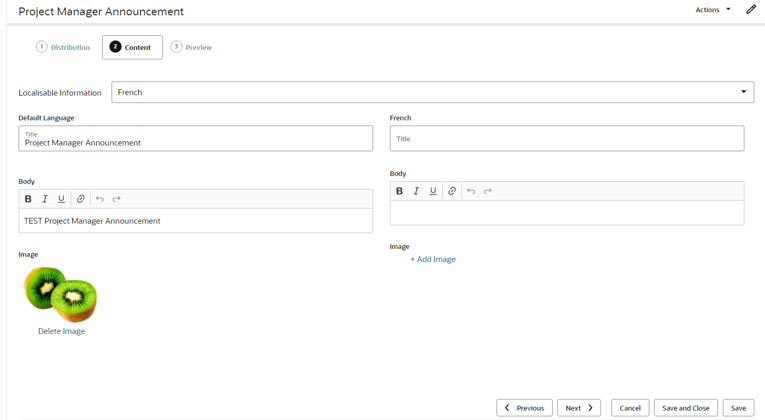
Enter the Title of the article, any Body text, and optionally select an Image from the Photo Album.
The Body text can have rich text formatting applied for bold, italics, underline, and can have hyperlinks inserted.
Alternative content can be specified for any of the portal’s supported languages. The left-hand pane contains the default language, which is English (British). Select an alternative language from the Localisable Information picklist and enter any overrides for that language in the right-hand pane. An alternative image may also be used for each language.
When the announcement is published, any language overrides will be presented for users of that locale; in the absence of language overrides, the default language text or image is used.
Click Next, or the 3 Preview tab to proceed to the Preview page.
3 Preview
The Preview page presents the tile as it will be seen in the Workspace dashboard, for each of the portal’s supported languages.
Figure 4-6 Announcement Preview Page
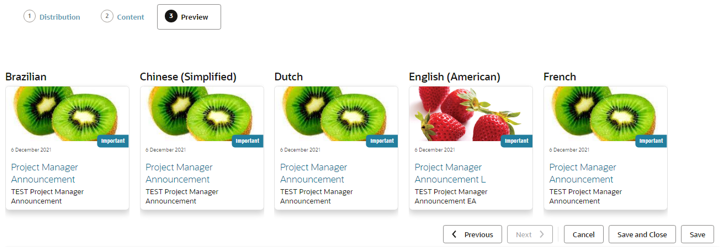
Click a tile to view how the full size article will appear to the user.
Click Save and Close to save the Announcement and return to the Announcements page.
Unpublishing and Archiving
Further details on the unpublishing and archiving of Announcements is included here.
An announcement becomes published and therefore shown as a tile on the Workspace if:
-
The Published checkbox is checked.
-
The Effective Date has been reached.
-
The Expiry Date (if any) has not been reached.
-
The Archived checkbox is unchecked.
An announcement is unpublished by unchecking the Published checkbox. This can be done by manually editing, or the Auto Expiry options can be used to have it automatically unpublished when the Expiry Date is reached.
An announcement is archived by checking the Archived checkbox. This can be done by manually editing, or the Auto Expiry options can be used to have it automatically archived when the specified Expiry Date is reached.
Both published and unpublished announcements may be archived. A published archived announcement will not show as a tile in the Workspace dashboard, but will be included in the Announcements list view. An un-published archived announcement will only be visible to News Administrator users, within the Announcements list view.
Unpublishing, archiving, or deleting an announcement removes any associated Assignments.
The Auto Expiry processing is handled by a nightly batch job.
Reviewing Readership
Announcements that have been set to log readership record details of when users view the announcement or click the button to confirm they have read it. The logging details are available for viewing by News Administrator users only, within a Review Readership page.
To view the readership log details of an announcement as a News Administrator user, click the row in the Announcements list view to select the announcement, and then select the Review Readership option in the Actions menu.
Figure 4-7 Review Readership Page
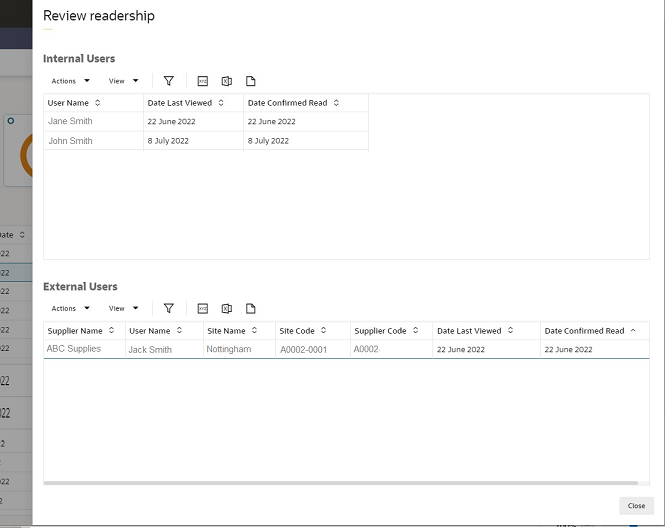
The Review Readership page opens as a slide-out pane. It contains two tables, listing the users who have read and/or confirmed they have read the announcement.
The Internal Users table lists retailer/portal owner users who were targeted using the User Roles selection. The External Users table lists supplier users who were targeted using the Contact Roles selection.
Date Last Viewed shows when the user most recently opened the article to view it. Date Confirmed Read shows when the user confirmed that they had read the announcement.
Use the ![]() file icons to download the contents
of the table in CSV, Excel, or XML format files respectively, or use
the corresponding options in the Actions menu.
file icons to download the contents
of the table in CSV, Excel, or XML format files respectively, or use
the corresponding options in the Actions menu.
Click Close to close the Review Readership page and return to the Announcements page.
Note:
If readership logging is enabled and subsequently disabled, the readership log data that has already been recorded for the Announcement is retained; it is not cleared.
Administration
If you have News Administrator access rights, you will have access to the Announcement administration options: the Photo Album and Announcement glossaries.
Photo Album
The Photo Album is a repository of image files. For an image to be used in an Announcement, it must first be uploaded to the Photo Album.
Open the Photo Album using the option in the Administration tasks list.
Figure 4-8 Photo Album

Use the standard list view actions or icons to add and remove images.
To add a new image, enter a Title and attach an image either by dragging and dropping to the Drop files here box, or click Pick File… to open your OS file explorer selector. Validation checks that the image size does not exceed a predefined limit. This is initially set as 10MB.
A thumbnail image is shown in the list view; click a row to see a larger scaled Preview image beneath the list view.
If an image is removed from the Photo Album, any references to it in Announcements will substitute with a File not found placeholder.
Images may also be added to the Photo Album while editing an Announcement.
Announcement Glossaries
The Announcement Flash Message and Announcement Category fields on the Announcement record have associated glossaries, which are maintained in the News section of the Admin area.
The Announcement Flash Messages glossary holds the values that are to be shown as flashes on the News Item tiles and full articles, for example Important, Normal, and High.
The Announcement Categories glossary allows the News Administrator user to categorize announcements. The values are not shown on the tiles or full article.
Legacy News
As Announcements replace the classic Brand Compliance News Items, while Workspace and classic Brand Compliance operate concurrently, a Legacy News options will be available in the Company module, for users with News Administrator access rights. From here the legacy news items can be viewed or deleted.
New legacy news items cannot be created or published, and the existing legacy news items are no longer accessible by general users. The facilities for viewing, publishing, auto-expiring, and the related tasks/urgent items are no longer available in classic Brand Compliance if Workspace is enabled.
There is no linking, conversion, or migration of legacy News items to the Workspace Announcements.