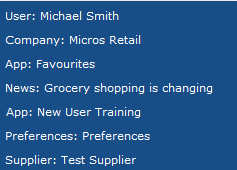2 Getting Started
This chapter provides an introduction to accessing and using Oracle Retail Brand Compliance Management Cloud Service. The following topics are covered in this chapter:
Login
To log in using IDCS, see Login using IDCS.
To log in using OCI IAM, see Login using OCI IAM.
Login using IDCS
To log in to Oracle Retail Brand Compliance Management Cloud Service:
-
To start the application, open a web browser. Enter the URL for your Oracle Retail Brand Compliance Management Cloud Service application. The IDCS login page appears.
Figure 2-1 IDCS Login Page

-
Enter your user name and password and then click Sign In.
-
If the Brand Compliance Terms and Conditions page appears, you must accept the Terms and Conditions. Read the terms and conditions. You may choose to view the terms and conditions in any of the supported languages. To continue with the login, select Accept.
Figure 2-2 Terms and Conditions Page
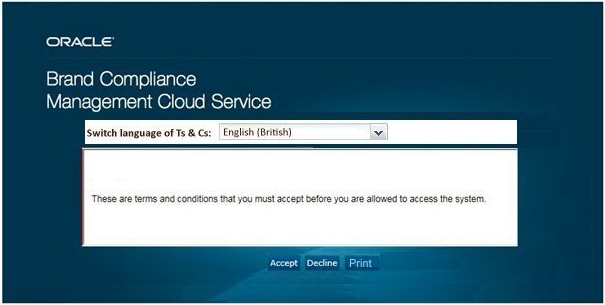
The Home page appears. See Home Page
To bookmark Brand Compliance, navigate to the Landing page by logging off and use this page to add Brand Compliance to your browser favorites.
Figure 2-3 Brand Compliance Landing Page
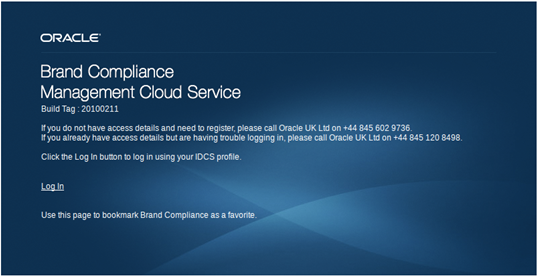
If your Brand Compliance user account has been disabled, you will see a page preventing login, and instructing you to contact your administrator.
To log in to Identity Cloud Service (IDCS), click Open Identity Management in the Brand Compliance navigation bar.
Figure 2-4 Identity Management Link

Activating your User Profile
When your user account has been created in Brand Compliance, it will automatically create an Identity Cloud Service (IDCS) user profile, where you will manage your password and email address.
Once the profile has been created, you will receive a Welcome email.
-
From the Welcome email, click Activate Your Account in the email to open the Reset Password page.
Figure 2-5 IDCS Reset Password Page
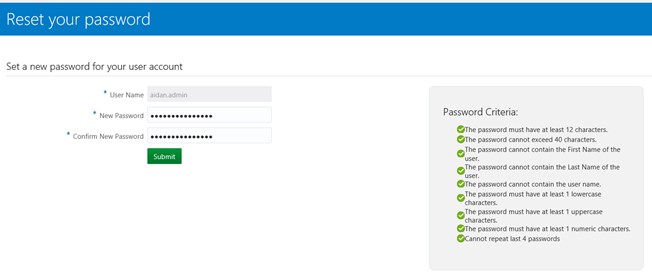
-
Enter a new password. The Password Criteria on the right will indicate when your new password meets the necessary criteria.
-
Click Submit to confirm the change. You will receive a Password has been reset email.
Changing your Password
To change your password within IDCS:
-
Click the icon showing your initials, in the top right hand corner, to open the IDCS profile menu.
Figure 2-6 IDCS Profile Menu
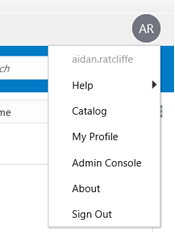
-
Click My Profile and select the Change My Password tab to open the Change My Password page.
Figure 2-7 IDCS Change My Password Page
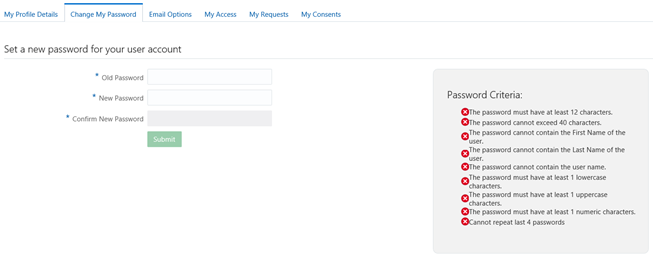
-
Enter your current password and the new password. The Password Criteria on the right will indicate when your new password meets the necessary criteria.
-
Click Submit to confirm the change and return to your profile.
To change your password if you cannot remember the password:
-
Select the Can't sign in? link on the IDCS Login page.
-
Enter your user name in the Forgotten Password page.
Figure 2-8 IDCS Forgotten Password Page
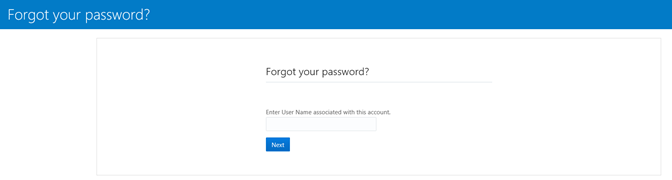
-
Click Next, then click Submit.
-
You will receive a Please reset your password email. Click Reset Password in the email to open the Reset Password page.
Figure 2-9 IDCS Reset Password Page
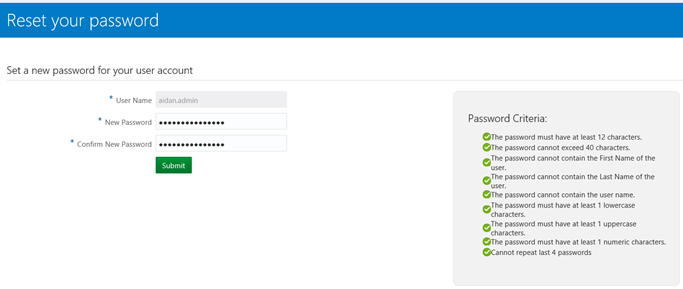
-
Enter a new password. The Password Criteria on the right will indicate when your new password meets the necessary criteria.
-
Click Submit to confirm the change, then click Click here to continue on the confirmation page to proceed to the IDCS Login page. You will receive a Password has been reset email confirming the password has been reset.
If your profile has been locked, you will receive an Account is locked email. Click Password Reset in the email and follow the above process to reset your password.
If your password has expired or your profile has been deactivated, you will see the message Invalid username or password when you attempt to log in. Contact your administrator.
If your IDCS profile is deactivated by the administrator, you will receive a Your user profile has been deactivated email.
If the administrator reactivates your profile, you will receive a Your account has been activated email. Click Home in the email to log in to your IDCS profile.
Login using OCI IAM
To log in to Oracle Retail Brand Compliance Management Cloud Service:
-
To start the application, open a web browser. Enter the URL for your Oracle Retail Brand Compliance Management Cloud Service application. The OCI IAM login page appears.
Figure 2-10 OCI IAM Login Page
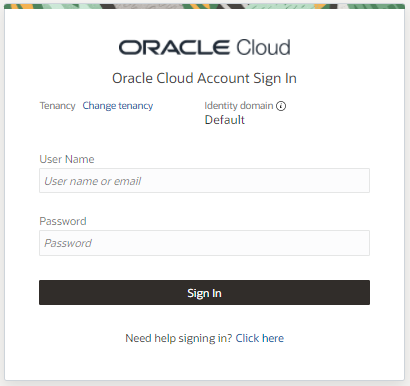
-
Enter your user name and password and then click Sign In.
-
If the Brand Compliance Terms and Conditions page appears, you must accept the Terms and Conditions. Read the terms and conditions. You may choose to view the terms and conditions in any of the supported languages. To continue with the login, select Accept.
Figure 2-11 Terms and Conditions Page
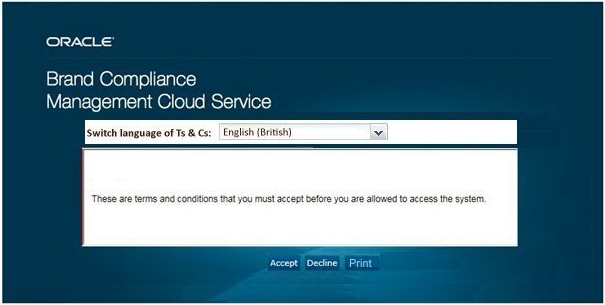
The Home page appears. See Home Page
To bookmark Brand Compliance, navigate to the Landing page by logging off and use this page to add Brand Compliance to your browser favorites.
Figure 2-12 Brand Compliance Landing Page
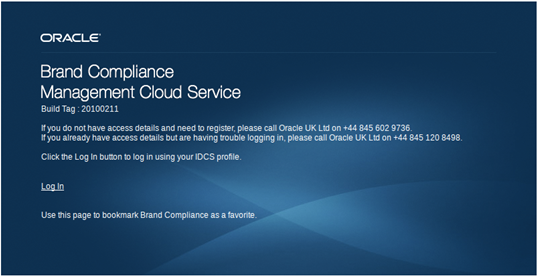
If your Brand Compliance user account has been disabled, you will see a page preventing login, and instructing you to contact your administrator.
To log in to Oracle Cloud Infrastructure Identity and Access Management (OCI IAM), click Open Identity Management in the Brand Compliance navigation bar.
Figure 2-13 Identity Management Link

Activating your User Profile
When your user account has been created in Brand Compliance, it will automatically create an Oracle Cloud Infrastructure Identity and Access Management (OCI IAM) user profile, where you will manage your password and email address.
Once the profile has been created, you will receive a Welcome email.
-
From the Welcome email, click Activate Your Account in the email to open the Reset Password page.
Figure 2-14 OCI IAM Reset Password
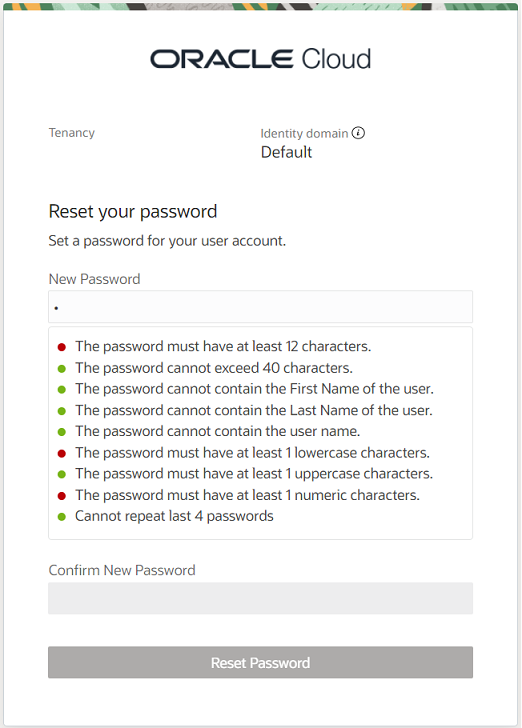
-
Enter a new password. The Password Criteria will indicate when your new password meets the necessary criteria.
-
Enter the new password again to confirm it.
-
Click Reset Password. You will receive a Password has been reset email.
Changing your Password
To change your password within OCI IAM:
-
Click the Profile icon, in the top right hand corner, to open the OCI IAM profile menu.
-
Click My Profile and then select Change password to open the Change Password page.
Figure 2-15 OCI IAM Change Password
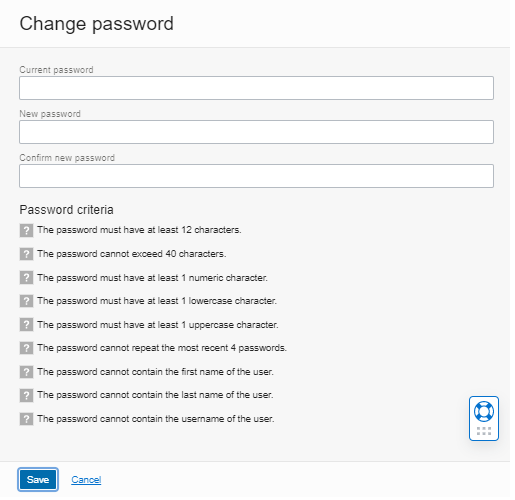
-
Enter your current password and the new password. The Password criteria will indicate when your new password meets the necessary criteria.
-
Click Save to confirm the change and return to your profile.
To change your password if you cannot remember the password:
-
Select the Need help signing in? Click here link on the OCI IAM Login page. The Forgot Your Password page is displayed
-
Enter your user name in the Forgot Your Password page.
Figure 2-16 OCI IAM Forgot Your Password
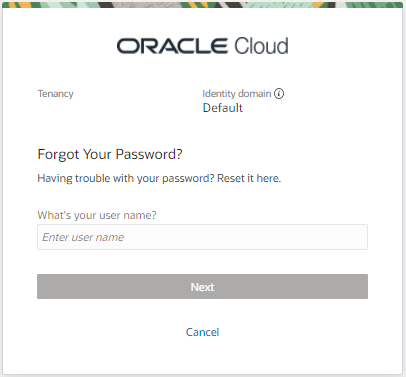
-
Click Next. A password reset notification is sent to your email address. In the email, click Password Reset. The Reset Password page is displayed.
Figure 2-17 OCI IAM Reset Password
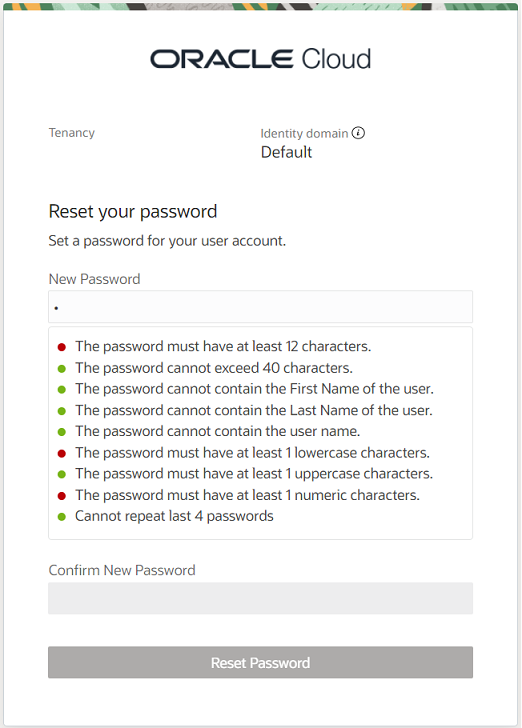
-
Enter a new password. The Password Criteria will indicate when your new password meets the necessary criteria.
-
Enter the new password again to confirm it.
-
Click Reset Password. You will receive a Password has been reset email.
If your profile has been locked, you will receive an Account is locked email. Click Password Reset in the email and follow the above process to reset your password.
If your password has expired or your profile has been deactivated, you will see the message Invalid username or password when you attempt to log in. Contact your administrator.
If your OCI IAM profile is deactivated by the administrator, you will receive a Your user profile has been deactivated email.
If the administrator reactivates your profile, you will receive a Your account has been activated email. Click Home in the email to log in to your OCI IAM profile.
Home Page
After successfully logging in, the Home page appears.
Figure 2-18 Home Page
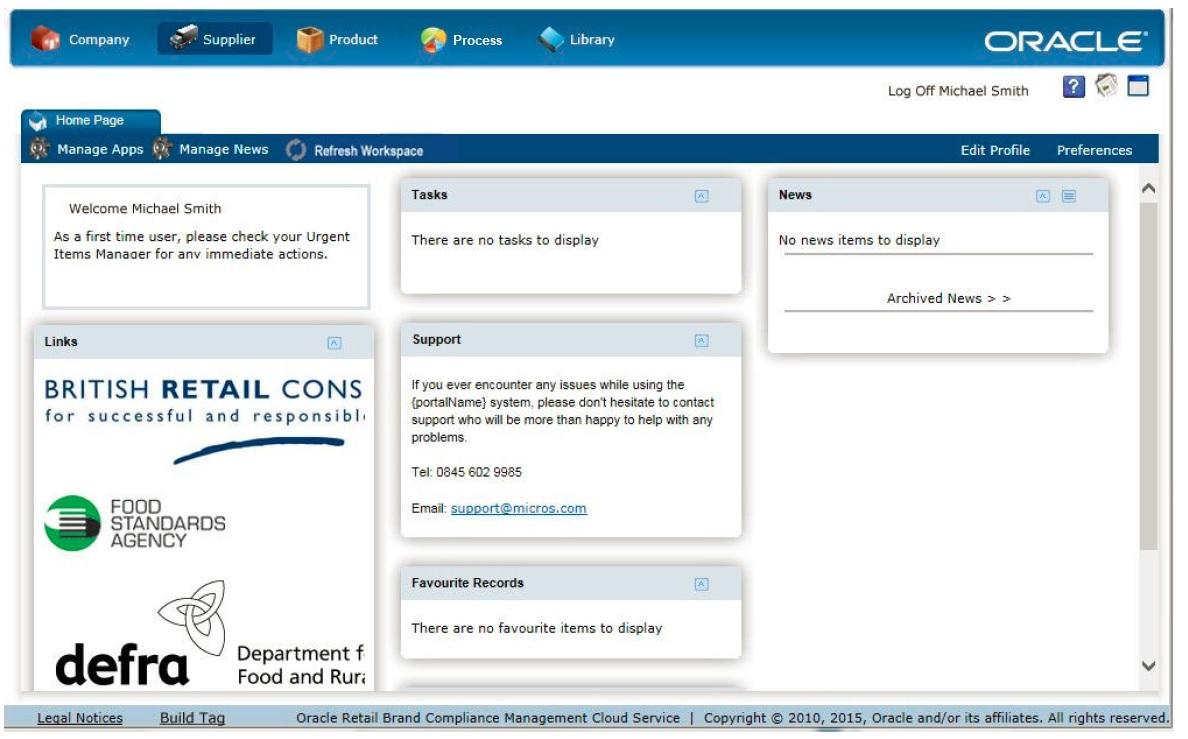
Clicking the Legal Notices link at the bottom of the page displays a message box containing options to display details of all third-party software components that are used within the system.
Figure 2-19 Legal Notices

To view the legal notices, click the link. A page appears containing links to the Oracle Retail Licensing Information documents, which describe the third-party software components. An example is shown in Figure 2-20.
Figure 2-20 Example of Legal Notices
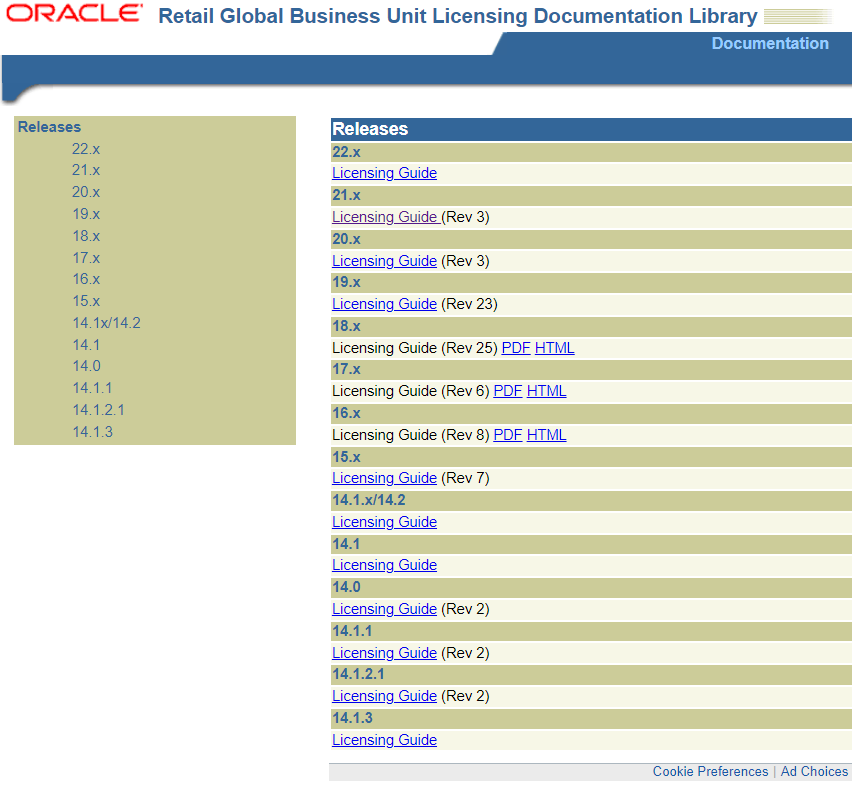
Clicking the Build Tag link at the bottom of the home page displays a message box containing the full Oracle Retail Brand Compliance Management Cloud Service release version that the portal is currently running.
Figure 2-21 Example of Build Tag

Navigation Bar
The navigation bar shows the Oracle Retail Brand Compliance Management Cloud Service modules that you can access. To access a module, select the icon in the navigation bar or an option from the actions available for the module. A new tab is opened to enable you to access the module.
A retailer or supplier user can also view their company details. Select the Company icon. The following actions are available:
-
Company Details. The details, such as contact name and address, can be viewed and edited.
-
Users. The Company Users tab opens. For more information on working with user information, see the Oracle Retail Brand Compliance Management Cloud Service Administration Guide.
-
Admin. For more information on administration functionality, see the Oracle Retail Brand Compliance Management Cloud Service Administration Guide.
Table 2-1 describes the icons that appear on the Home page.
Table 2-1 Icons on Home Page
| Icon | Description |
|---|---|
|
|
Open online help, if available. For some icons and fields, tooltips are available. A tooltip is displayed when you place the mouse over the icon or field. |
|
|
Display the list of recent items you have accessed. Select an item from the list and the item opens.
|
|
|
Minimize the navigation bar. |
|
|
Maximize the navigation bar. |
|
|
Add this item to your favorites list. |
|
|
Open this tab in a window. |
Apps Available on the Home Page
The following Apps are available on the home page:
Welcome
Displays a welcome message.
Links
Displays a set of icons that link to web sites. When you select an icon, the web site opens in a new browser window or tab.
Tasks
Displays any actions that need to be performed. For more information on the Tasks App, see Managing Actions.
Support
Displays information on how to contact customer support if you require assistance or encounter a problem.
Favourites
Use to bookmark records, documents within the document library, or an area of the system, for example, Site Approvals. New bookmarks are added at the top of the list. The items can be moved up and down the list.
News
Lists available news items. Archived news items can also be accessed. For more information on the News App, see News App.
Manage Apps Link
Select the Manage Apps link. The Apps Manager dialog box opens. There is an entry for each App shown on the Home page.
Figure 2-22 Apps Manager Dialog Box
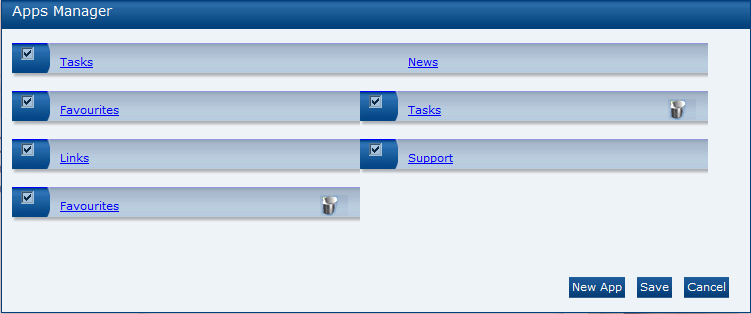
If there is checkbox next to the App name, you can add or remove the App from your Home page. To add the App, check the box. To remove the App, uncheck the box. Mandatory Apps cannot be removed.
The following functionality is available for System Administrators:
-
The title and other details for the App can be edited. Click the link and a tab opens. For an example of the content, see Figure 2-23.
-
If a delete icon is displayed for the App, click the icon to delete the App. The Confirm Delete dialog box appears. Select Ok.
-
A new App can be created. For more information, see Create a New App.
When you have made all your updates, select Save.
Create a New App
To create a new App:
-
Select New App. The New HTML App tab opens.
Figure 2-23 New HTML App Page
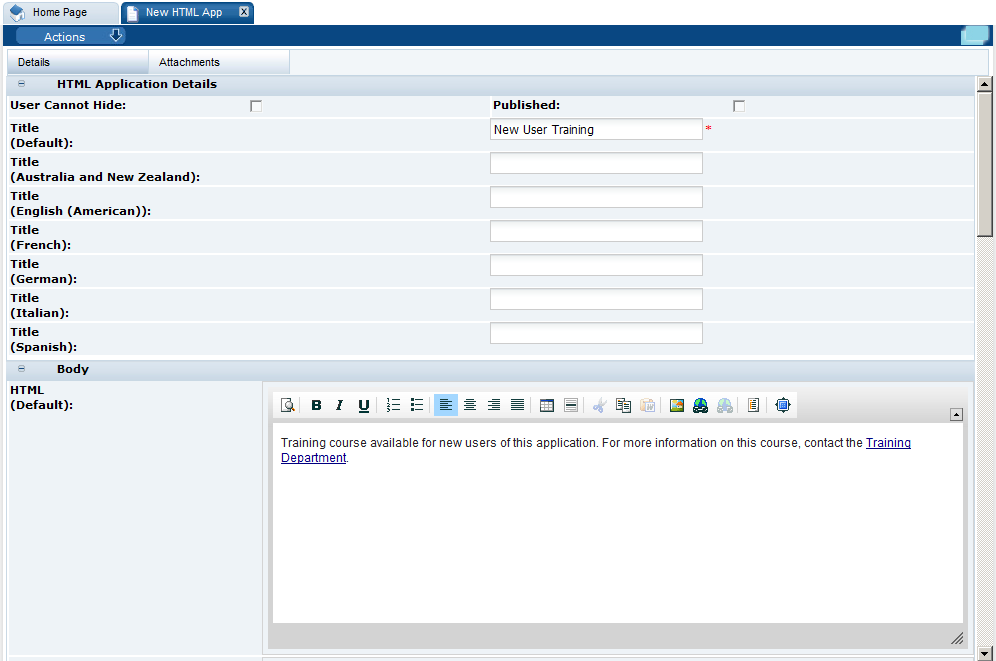
-
Enter the details:
-
If the User Cannot Hide field is checked, the App will not appear in a user's Apps Manager panel. This prevents a user from removing this App from the Home page.
-
If the Published field is checked, all users will see this App when they next log in.
-
A default title is required. You can also enter a title for each available language.
-
In the Body section, enter any content to be displayed. Content can be added for each available language.
-
-
To save the new App, select Save.
Refresh Workspace
Refresh Workspace refreshes the contents of your Task, UIM, and News apps, and the Favorites and Recent Items lists.
Note:
Automatic refreshing of these items may have been disabled in order to reduce unnecessary server workload.
If your portal has been configured to not perform refreshes automatically, the contents will only refresh when you log in or click Refresh Workspace; otherwise, they will be automatically refreshed whenever the contents change.
The refresh option is hidden if auto-refresh is enabled for the portal.
Changing the Layout of the Home Page
To move an App to a different place on the Home page, move the cursor over the title bar of the App. Hold down the left mouse button and move the App. Release the button when it is at the place where you want it on the Home page. If you place it in a position already occupied by another App, the App already in that position moves down one position in the page.
Session Timeout
The system can define a timeout interval for sessions. If the user does not interact with the session within that interval, the user is automatically logged out. The session timeout is handled by IDCS or OCI IAM. The session expiration time is configurable, however the standard default is 480 minutes (8 hours). Regardless of how much you interact with the system, once you reach the time limit you will be logged out of Brand Compliance and IDCS or OCI IAM. To avoid the timeout, periodically log off and on again, to reset the expiration time.
Note:
IDCS or OCI IAM does not issue a warning prior to session timeout. Any unsaved edits will be lost.
The Brand Compliance timeout is not configurable, but is set to 8 hours, to match the IDCS or OCI IAM default.
Logout
To log out of Brand Compliance, select Log Off in the top right hand corner. A confirmation message box is presented.
Figure 2-24 Confirm Log Out
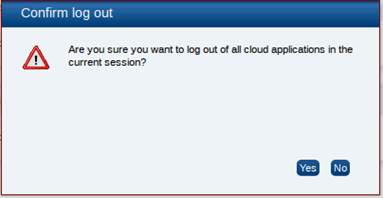
Click Yes to confirm logout. You will be taken to the Brand Compliance Landing page.
Logout using IDCS
To log out of IDCS, select Sign Out from the IDCS profile menu. You will be returned to the IDCS Login page.
Note:
If you log out of IDCS with any unsaved edits pending, you will not be prompted, and the edits will be lost.
Logout using OCI IAM
To log out of OCI IAM, select Sign Out from the OCI IAM profile menu. The Signing out page is displayed.
Figure 2-25 Signing Out
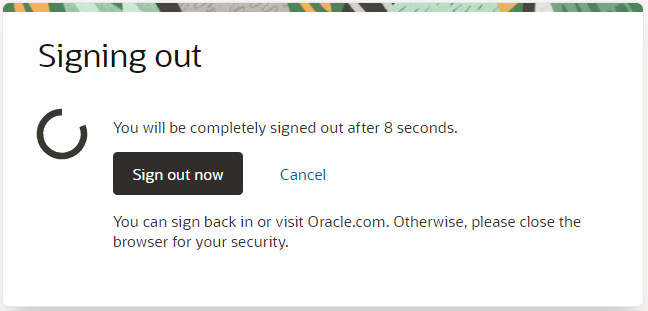
Once you are signed out, the Sign in page is displayed.
Note:
If you log out of OCI IAM with any unsaved edits pending, you will not be prompted, and the edits will be lost.