Notifications
The Notifications icon serves as a quick access point for all notification activity and provides an initial view of Job Status. The notification icon on the sidebar displays a badge with the total number of unread notifications.
Figure 1-23 Notification Icon
Notifications Page
The Notifications Page provides more details about the notifications.
Figure 1-24 Notifications Page
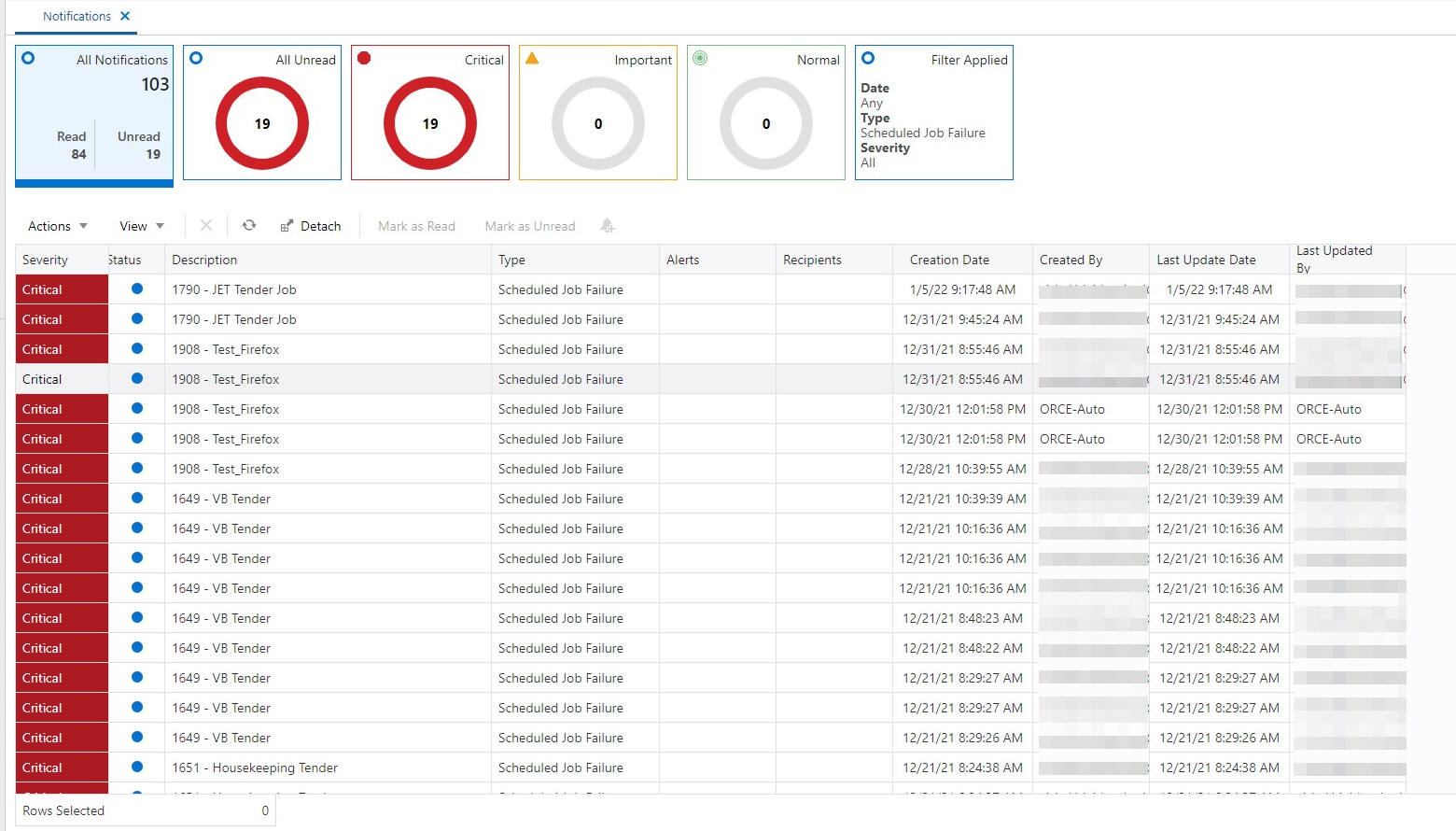
Accessing the Notifications Page
To view the Notifications Page do the following:
-
Click the Notifications icon. The Notifications panel appears.
Figure 1-25 Notifications Panel
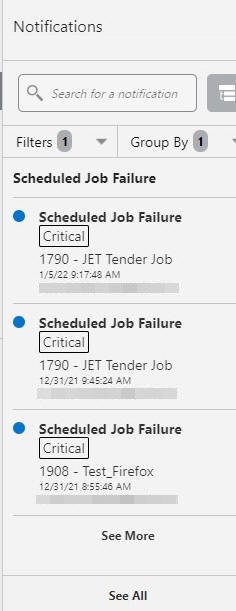
-
Click See All. The Notifications page appears.
Using the Notifications Panel
The active view in the panel depends on which filters are selected and whether the grouping toggle is activated. The filter view is active when the grouping toggle is off. The grouped view is accessed by turning the grouping toggle on.
Filter View
The Filter view shows each notification individually. Click the Filters down facing arrow to expand the filter options.
Figure 1-26 Filter VIew
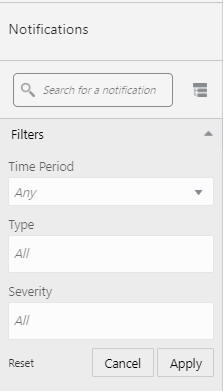
The filter view supports three search criteria. The Time Period, Type, and Severity inputs allow filtering on the respective fields of the notification.
Click Apply to fetch the Notifications that match the set values. Click Cancel to revert to the previously used values, and Click Reset to reset to the default values (but does not close the tab or save them).
In this view, individual notifications are listed out in detail. In order, the notifications: Type, Severity, Description, and Last Updated values are displayed.
Clicking a notification with launch able context will mark it as read and open the context. For other notifications, they can be marked as read by clicking the filled blue circle in the upper-left corner; clicking the rest of the notification will have no effect.
Group View
Figure 1-27 Group View
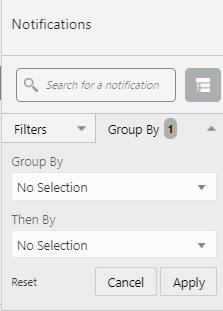
The Group view shows notifications grouped by hierarchy values. The group view is active by clicking the Grouping Toggle to on and only one grouping option at a time can be selected.
The grouping options allow the selection of up to two hierarchy levels to organize the notifications by. The first selection is required while the toggle is active; the second is not. Also, the group by and then by lists are mutually exclusive - selecting an option in one will remove it from the other. The buttons on the tab work in the same manner as those on the filter tab.
This view is similar to the first, save that the notifications are organized by hierarchy value. Initially, the three most recent notifications for each hierarchy value will be displayed. Click See More to load up to twenty five notifications. Clicking a notification in this view behaves the same as in the filter view.
Working with Notifications
The Notifications page provides more details about the notifications. It also displays read notifications and the ability to reassign notifications.
Metric Tile Section
The Notifications Page has the following five tiles in this section. Clicking on any tile will filter the table to the content for that tile (for example, unread critical notifications). The Filter tile only shows up in certain cases: when there are filters set on the sidebar menu.
-
All Notifications
-
All Unread
-
Critical
-
Important
-
Normal
-
Filter Applied - Displays only when Filters are applied.
Data Display Section
The following options will display in the toolbar of the data display section:
Figure 1-28 Toolbar Options
-
Action Menu
-
Delete
-
Refresh Notifications
-
Mark as Read
-
Mark as Unread
-
Reassign Notification
-
-
View Menu
-
Manage Columns
-
Detach
-
Sort
-
-
Icons
-
Delete
-
Refresh
-
Detach
-
Mark as Read
-
Mark as Unread
-
Reassign Notification
-
Click on one or more rows and then select the desired option from the Toolbar options.