Offers Advanced Search
The Offer Advanced search allows you to select more criteria that are not available in the Offer Quick Search box.
Figure 6-4 Offer Advanced Search Window
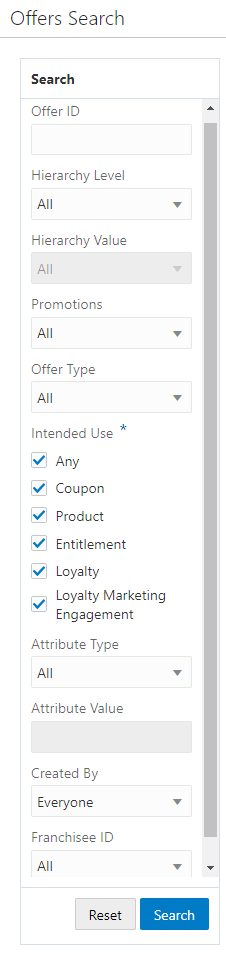
The following Search fields are available:
-
Offer ID - This Text Field searches all the Offers currently present in the application. The default is an empty field.
-
Hierarchy Level - The Merchandise Hierarchy Level, which consists of: Item ID, Department, Sub-Department, Class, Sub-Class, and Style ID. This will default to All. Example: You select Hierarchy level as Department.
-
Hierarchy Value - The search box included on the top of the list allows you to search for a specific Department. As you begin to type, the application then displays any matching Departments. The field also includes a list of available departments from which to select. This will default to All.
-
Promotions - To search for Offers which are part of Promotions. This will default to All. Options include:
-
All
-
Active
-
Inactive
-
-
Offer Type -Search for Offers by Offer Type, which will be based on available Offer Types configured in the System Configuration module. Following are the current Offer Types. The default field is All.
-
Buy X Get Points
-
Buy X Get X
-
Buy X Get Y
-
Fixed Quantity/Price
-
Gift with Purchase
-
Kit
-
Line Item Discount
-
Marketing Engagements
-
Tiered Discount
-
Transaction Discount
-
-
Intended Use (Required) - Search for Offers by the Intended Use assigned. By default, All will be checked.
-
Any
-
Coupon
-
Product
-
Entitlement
-
Loyalty
-
Loyalty Marketing Engagement
-
-
Attribute Type - Search the Offer by the Attribute assigned to the Offer. The field will default to All.
-
Attributes Value - Type-ahead search according to the selected Attribute Type.
-
Created By- List of Associates who created Offers. This defaults to Everyone.
-
Franchisee ID - This Text Field searches for Offers by the Franchisee associated with the Offer. The Franchisee ID field will only be visible if the
EnableFranchiseSupportconfiguration is enabled and Franchisees are defined. Only Franchisees associated with the user are shown. This defaults to All.
Searching Offers
Once all the desired information has been entered, click Search to see the results. If more than 25 results are returned, you can click the Show More… link to show the next 25 offers.
Figure 6-5 Offers Search Results
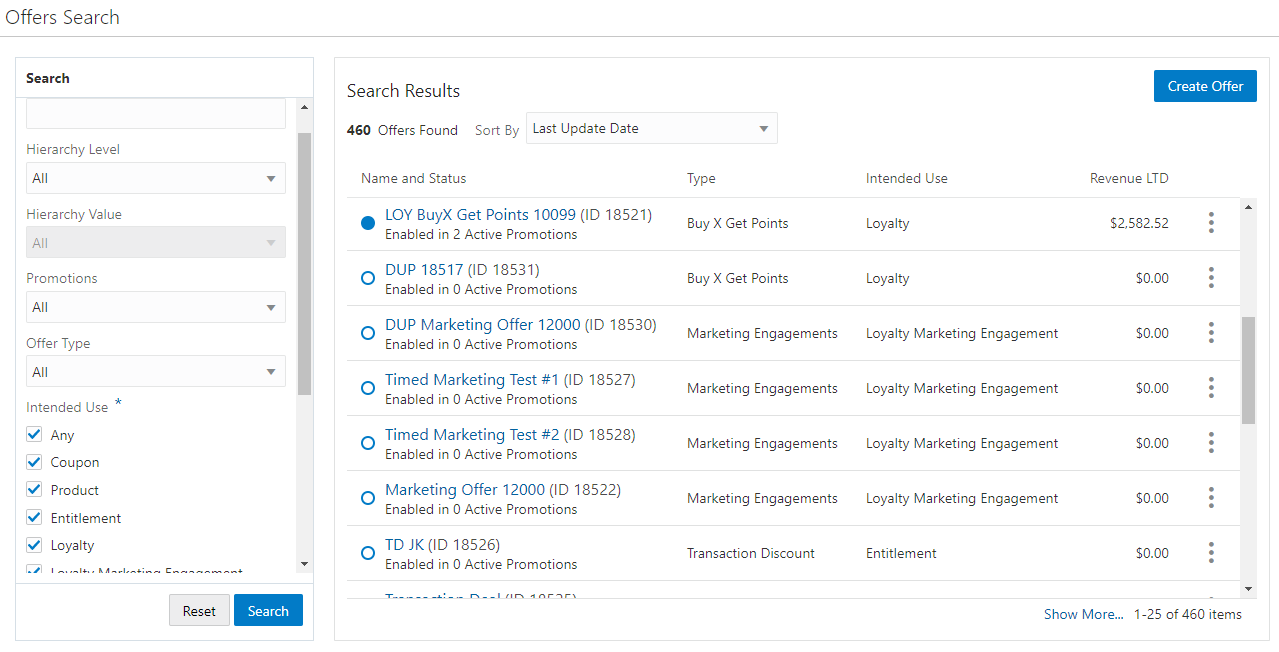
Note:
Click Reset to clear all fields and return list values to the default selections. You can also click Search without entering any criteria to see a complete list of offers.