6 Invoices
The Invoices screen is where you can view a list of invoices that are due, and need to be matched. It can be accessed from various places: The Invoice Matching dashboard, Supplier Site Details, and the Employees screen. The number represents the total number of invoices that are outstanding. Once in the invoices screen, you can apply a filter to narrow down how the invoices are viewed. When you launch the invoices screen from the dashboard screen, the invoices for All Suppliers, All Employees (Manager Role), and invoices that are Past Due appear. You can tap through the different due dates to see other dates.
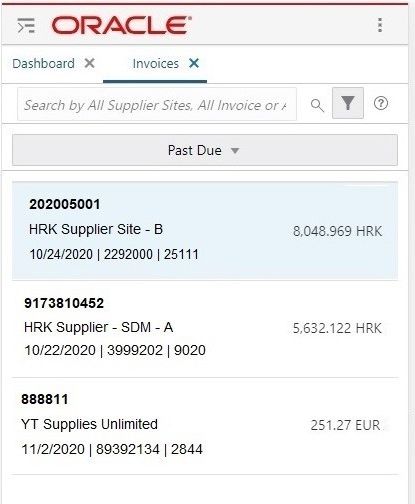
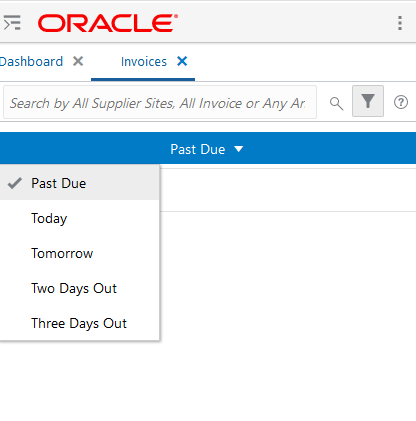
-
Back: Tap the X icon to return to the previous screen, which could be Supplier Detail, Employees, or the Invoice Matching Dashboard screen.
-
Time Periods: Displays what time period the invoices are currently being filtered by (filter was chosen from the previous screen). The possible periods for this section include:
-
Past Due
-
Today
-
Tomorrow
-
2 days out
-
3 days out
-
-
Forward and Backward Arrows: When you Tap either the forward or backward arrow, the screen refreshes and displays the invoice details based on this new time filter. This is a continuous loop. So when you are 3 days out and you tap the forward arrow, you are taken to the Past Due Invoices. When onPast Due, tap the backwards arrow and you are taken to the 3 days out view.
-
Filter Panel: This panel displays all of the filters that you set and are carried over from the previous screen. When you tap on this section the Invoice Criteria screen opens and allows you to update the invoice criteria by Supplier, Employee, or Invoice amount.
-
Magnifying Glass Search: Tapping the magnifying glass enables a text box for a keyword search where you type in a word and conduct a search. This search will re-query the database so it is independent from the filter that is already selected. (For example, if you filtered on Atlas Supplier's invoices but tap the magnifying glass and enter an invoice from another supplier, the invoice details for that supplier will be returned). You can search for the following details and can enter a partial description:
-
Invoice
-
Supplier site name
-
Supplier site
Note:
There will be an X icon in the text box that will allow you to clear the current search. You can use the Screen sort and Sort order to apply to the search that was conducted by the magnifying glass search. The only way to clear the current search is to go back into the Text box and use the X icon to clear it, or to move to another screen, or toggle to a different date range.
-
-
Screen Sort: Allows the user to determine how to sort the screen. The default for the Invoices screen is by Total Invoice Cost (Descending), but if you tap inside this section you are given the choice to sort by Invoice (Ascending).
-
Sort Order: Tapping this section changes the sort order. If you are sorting By Invoice Cost, the change updates to show the smallest cost invoice first. If you are sorting by Invoice it changes the sort order to descending.
-
Invoices: Each individual invoice is listed for the given supplier after applying all of the other filters. For each invoice this area displays the Supplier Site, Supplier Site Name, Invoice Due Date, Invoice, Location, and Invoice Cost.