5 Employees
This area is enabled for users that have employees reporting to them. To access the employ screen, tap the employee section on the Invoice Matching Dashboard.
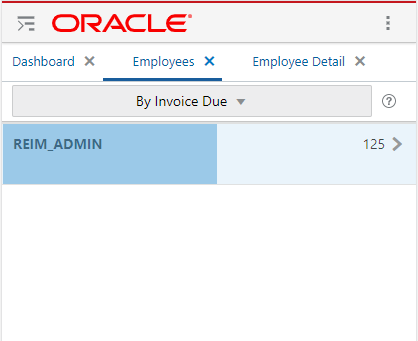
This area includes the following choices:
-
Back: Tap the X icon to return to the main dashboard screen.
-
Sort Order: Tapping this section changes the sort order. If you sort By Invoices Due for example, the change will update to show the smallest number of invoices first. If you are sorting by employee name, the sort is descending rather than ascending.
-
Screen Sort: This section allows you to determine how to sort the screen. The default for the Employees screen is by Total Invoices due (Descending), but if you tap inside this section you are given the choice (dropdown) to sort by Employee name (ascending).
-
User Name with Horizontal Graph: The horizontal bar graphically shows the employee progress. The darker shading on the bar represents the number of invoices remaining, the lighter shading on the bar shows the number of invoices matched. Tap and Hold Over a shaded bar and a pop-up appears showing the numeric value of that portion of the bar.
Employee Details
This screen appears when you tap on the arrow or anywhere on the row containing an employee name in the Employee screen.
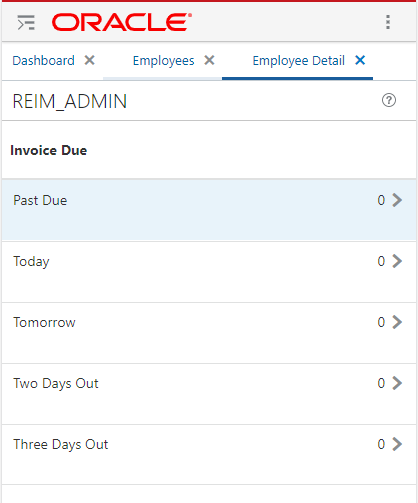
-
Back: Tap the X icon to return to the Employee screen.
-
User Name: Shows the user name of the employee that is selected from a previous Employee screen.
-
Invoices Due: This section shows the count of outstanding invoices against the particular employee that need to be manually matched. They are listed and summarized for the following dates. The number of outstanding invoices for each date are shown on the right side of each row. Tapping on any of the rows or arrows opens the Invoices screen where you can see the list of all outstanding invoices for the particular date and employee:
-
Past Due
-
Today
-
Tomorrow
-
2 days out
-
3 days out
-
