4 Supplier Sites
The performance of suppliers to which you are assigned can be reviewed in the Supplier Site and Supplier Site Detail screens.
Supplier Sites
The performance of suppliers to which you are assigned can be reviewed in the Supplier Site and Supplier Site Detail screens.
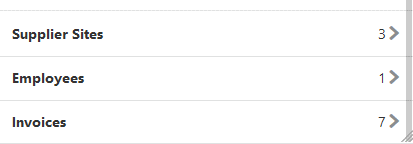
At the bottom of the dashboard page, tap anywhere on the Supplier Sites bar to access the Supplier Sites screen to see a list of the supplier sites to which you are assigned.
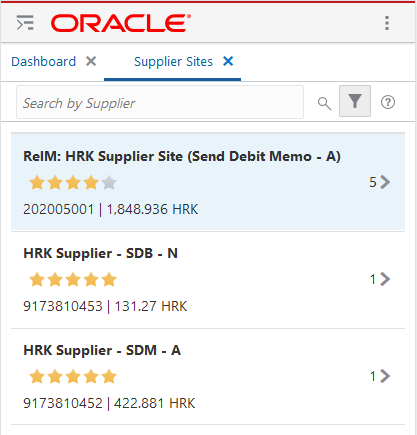
The Supplier Sites area is marked as follows:
-
Tap the X icon at the top of the Supplier Sites screen to close the details and to return to the Invoice Matching dashboard.
-
Filter Area: This area enables you to display all of the filters that you set. When you tap on the Filter icon, the Supplier Site Criteria screen will open and allow you to update the invoice criteria by Supplier Site, Employees, or Number of Invoices.
-
Search: There is a text box for a keyword search where you type in a word and conduct a search. This search will re-query the database so it is independent from the filter that is already selected. (For example, if you filtered on a certain supplier's invoices but tap the magnifying glass and enter an invoice from a different supplier, the invoice details for that supplier will be returned). You can search for the following details and can enter a partial description:
-
Supplier site name
-
Supplier Site
-
-
Supplier Information: Each supplier site is listed and you can scroll vertically to see all suppliers. The information shown for each supplier is:
-
Supplier site name
-
Supplier site scorecard rating
-
Supplier site ID
-
Total amount of outstanding invoices in the supplier’s currency
-
The number on the far right is the total number of outstanding invoices for each supplier
-
-
Supplier Site Scorecard: This is a star rating that is shown at the supplier site level. The supplier site rating is based on certain parameters such as discrepancy occurrence rate, exact matches versus matches within tolerance, and shipping performance. Each criteria's weight assignment is stored in a configuration table in ReIM.
Supplier Site Criteria
When you click on the Supplier Site Filter, the Supplier Site criteria screen opens which you can use to filter the results. The Criteria selection will only apply to the Supplier Site screen, and the inputs will be saved for each user.
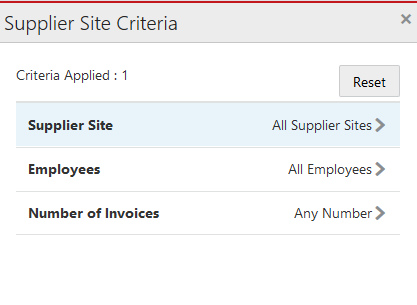
The following options are available:
-
Criteria Applied - Shows how many sections have criteria applied.
-
Reset - Tapping this button will set all criteria back to the executed set of criteria.
-
Supplier Site - Tapping in this row opens the Supplier Site Criteria search window.
-
Employees - Tapping in this row opens the Employee Search window.
-
Number of Invoices - Tapping in this row enables an entry field where you can enter the number of invoices to filter the supplier sites. Only the supplier sites with outstanding invoices above this number will show.
-
Apply - Tapping Apply brings you back to the Supplier Site screen which refreshes and applies the selected filters you specified on the Supplier Site Criteria screen. The filter is saved by the user and kept for subsequent logins until that user updates the filter criteria.
-
Cancel - Tapping Cancel returns you to the Supplier Site screen without saving any changes.
Supplier Site Criteria Search Screen
When you tap on the arrow in the Supplier Site or Employees row in the Supplier Site Criteria screen, you are brought to a series of search screens that you can use to select supplier sites or users, and filter supplier sites by those criteria. The criteria selection will only apply to the Supplier Sites screen, and the inputs will be saved for each user.
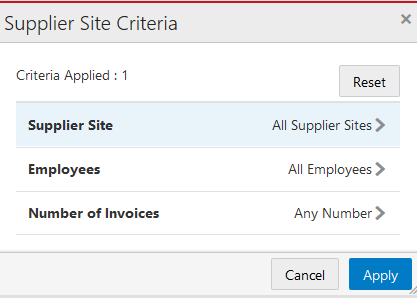
The following options are available:
-
Apply - Takes you back to the Supplier Site Criteria screen which refreshes and applies the selected supplier sites you selected on the screen. The filter is saved by the user and kept for subsequent logins until the user updates the filter criteria
-
Reset - Tapping this button will enable you to enter a new set of Supplier Site filters.
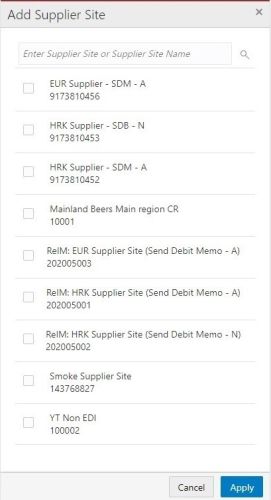
The Reset button enables the keyword search section that allows you to either type in the Supplier site name or ID. You must enter at least 1 character to perform a keyword search.
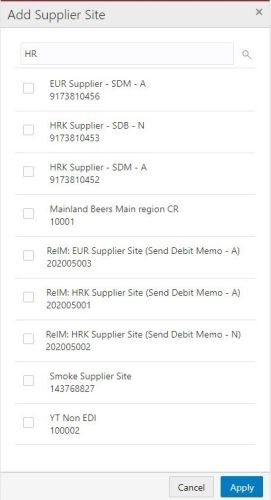
Type in the desired keywords and tap the Search button to see the results.

Select the supplier sites that you want to include in your filter by selecting the check box next to each supplier site ID and Name. Tap Apply to return to the Add Supplier Site screen with the results of the keyword search.
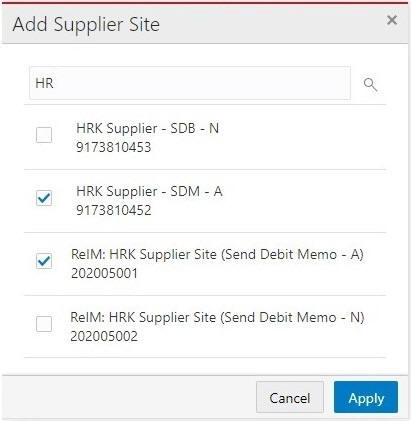
Supplier Site Detail
When you tap on the arrow for a specific supplier site the details for that supplier site are displayed on the Supplier Site Detail screen. You may have to scroll down to see all the details as show in the images below.
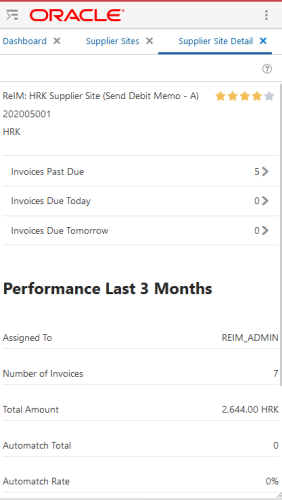
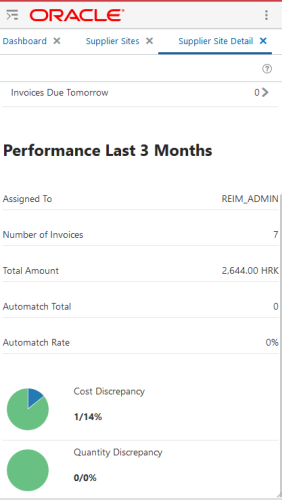
This area includes the following details about the supplier site:
-
Back: Tap the X icon to navigate back to the Supplier Site screen to see the full list of filtered suppliers.
-
Supplier Site: This section shows the name of the supplier site that was selected from the previous Supplier site screen. This section also lists the Supplier Site ID and Supplier Currency as well as the Supplier Performance star rating.
-
Invoices Past Due: This section shows the number of invoices past due for the particular supplier site. When you tap in the Invoices Past Due box, you will be taken to the Invoices screen which displays all the invoices for the selected supplier that are past due
-
Invoices Due Today: This section shows the number of invoices which are due today for the particular supplier site. When you tap in the Invoices Due today box, you are taken to the Invoices screen and it shows you all invoices for the selected supplier site that are due today.
-
Invoices Due Tomorrow: This section shows the number of invoices which are due tomorrow for the particular supplier site. When you tap in the Invoices Due tomorrow box, you are taken to the Invoices screen and it shows you all the invoices for the selected supplier that are due tomorrow.
-
Performance Last 3 Months: The description of various data points in the Supplier Site performance section is as follows:
-
Assigned to: This is the name of the employee that is responsible for matching the invoices for the supplier site that is displayed. This is typically someone in an Accounts Payable/Reviewer role.
-
Number of Invoices: This number represents the total number of invoices by the given supplier site over the past 3 months.
-
Total Amount: This is the total monetary value of the invoices over the past 3 months in the Supplier currency for the given supplier site.
-
Automatch Total: This shows the total number of invoices over the past 3 months for the given supplier site that were matched successfully by the automatch process.
-
Automatch Rate: This shows the percentage of invoices that were automatched out of the total invoices over the past 3 months for the given supplier site.
-
-
Cost Discrepancy: The pie chart shows the number of invoices that had a cost discrepancy compared to the total number of invoices for the supplier site over the past three months. The green part of pie chart represents total number of invoices for the supplier site over the past 3 months, the blue section represents the portion of those invoices that had a cost discrepancy. Next to the pie chart, this section shows number of invoices with a cost discrepancy. The number of invoices with a cost discrepancy represents a percentage of the total number of invoices; this percentage is shown to the right. For example, if there were 300 invoices for the supplier site over the past 3 months, and 75 of those invoices had cost discrepancies. The first number shown would be the number of invoices with a cost discrepancy, which is 75. The percentage value shown is the percentage of the invoices with a cost discrepancy compared to the total number of invoices, in this case 75 out of 300 which is 25%. If none of the invoices had cost discrepancies the numbers displayed would be 0 / 0%, meaning zero invoices had cost discrepancies, which is zero percent of the total number of invoices during the past 3 months.
-
Quantity Discrepancy: The pie chart shows the number of invoices that had a quantity discrepancy compared to the total number of invoices for the supplier site over the past three months. The green part of pie chart represents total number of invoices for the supplier site over the past 3 months, the blue section represents the portion of those invoices that had a quantity discrepancy. Next to the pie chart, this section shows number of invoices with a quantity discrepancy. The number of invoices with a quantity discrepancy represents a percentage of the total number of invoices; this percentage is shown to the right. For example, if there were 300 invoices for the supplier site over the past 3 months, and 75 of those invoices had quantity discrepancies. The first number shown would be the number of invoices with a quantity discrepancy, which is 75. The percentage value shown is the percentage of the invoices with a quantity discrepancy compared to the total number of invoices, in this case 75 out of 300 which is 25%. If none of the invoices had quantity discrepancies the numbers displayed would be 0 / 0%, meaning zero invoices had quantity discrepancies, which is zero percent of the total number of invoices during the past 3 months.