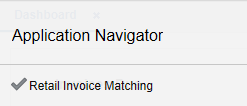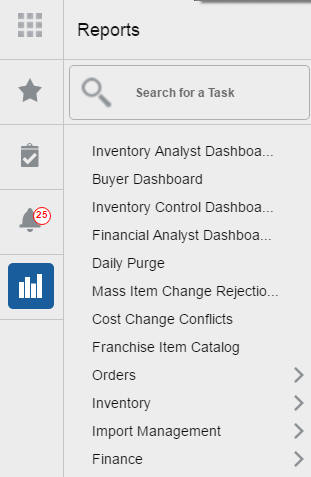3 Common Actions and Icons
Task Bar Options
You can quickly access the tasks of current applications and switch to other applications from the Navigation bar.
Figure 3-1 Navigation Bar
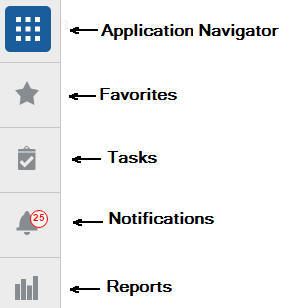
The following navigation bar options are common across all the applications:
-
Application Navigator
-
Favorites
-
Tasks
-
Notifications
-
Reports
Application Navigator
The Application Navigator is optional for the application and provides the ability to switch between applications.
To switch between applications:
-
At the top left of the application, click the Application Navigator
 icon to open the list of
available applications.
icon to open the list of
available applications.
-
Select the listed applications. The application will open in a new tab.
Favorites
You can select your favorite tasks without accessing the Tasks menu. It helps you quickly get into your frequently used tasks.
You can click the Favorites icon in the Tasks menu to access tasks designated as favorites. You can also select the cog icon from the Favorites menu to edit the favorite list. Tasks can be selected or deselected as favorites in the Tasks menu.
Figure 3-3 Favorites Area

Tasks
Oracle Retail applications support a variety of navigational tools and methods that allow you to move efficiently between application pages. Information on how to use and manage each of the tools and methods is included in this section.
A task is a set of links to a series of task flows organized in a specific sequence to accomplish a business process or procedure. For example, tasks can be defined for common multi-step procedures or processes so that you can quickly step through tasks. By navigating sequentially to the pages outlined in the task, you are assisted in stepping through the business process or activity.
Your Tasks list appears on the top left side of the home page. All of the tasks to which you have access are listed on the Tasks window. You can either click on the specific task name to open, or use the Task Search component to search for a Task that you want to open.
To begin working with a task, choose the application feature or process from the list.
Note:
Your task menu may appear slightly different, depending on your retail application.
Figure 3-4 Tasks Menu
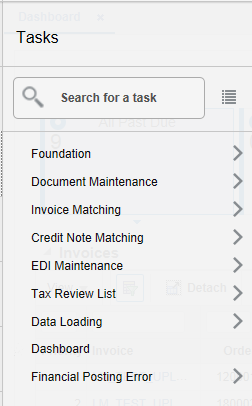
Screen Level
The screen level actions display the icons and buttons.
Figure 3-6 Screen Level Action - Icons and Buttons
Table 3-1 Screen Level Action - Icons/Buttons and Descriptions
| Icon/Buttons | Description |
|---|---|
|
Help icon |
You can access online help for a particular page by clicking the Help icon. |
|
Expand and Collapse icon |
You can view all and collapse all the sections in the application window by clicking the Expand and Collapse icon. |
|
Delete icon |
You can delete a deal component by selecting the Delete icon. |
|
Status Action Button |
Depending on the status of your deals, the status action button displays. For example, Submit. Wherever applicable, this button will be available to change the status of an entity. The status will be changed to the label specified on the button. If there is more than one status to which the entity can be changed, clicking the arrow on the right side of the button will display the additional status options. |
|
More Actions |
The More Actions button will have any additional actions and options for navigating to other screens. |
|
Save |
Click Save to save the created deals and stay in the Deal window. |
|
Save and Close |
Click Save and Close to save the deals and exit the Deal window. |
|
Cancel |
Click Cancel to reject the deal and exit the Deal window. |
Table Level
Note:
-
Deals is used as an example which is specific to the Oracle Retail Merchandising System, and may not be relevant to this application.
-
Figure 3-7, Figure 3-8, Figure 3-9 are mere representation and may be different for every window/table/popup.
The Actions menu, View menu, and icons are displayed in the form of a table. For more information on these options, see the sections Action Menu and Icons and View Menu.
Action Menu and Icons
The Actions menu provides the option to take different actions related to entries in the table. Depending on the nature of the table, these actions can be add, view, delete or edit table rows, create by moving to a new screen or export the table contents to the spreadsheet. Alternatively these actions can also be performed by using the icon buttons on the table toolbar. For more information on the icon/buttons, see the Screen Level.
In some tables, it may also contain some table specific actions.
Figure 3-7 Actions Menu and Icons of Components Section
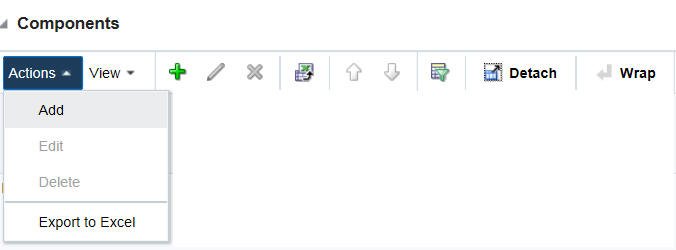
Table 3-2 Actions Menu/Icons and Descriptions of Components Section
| Actions Menu/Icon | Description |
|---|---|
|
Add and Add icon |
You can add a deal component by clicking Add from the Actions menu or by clicking the Add icon |
|
Edit and Edit icon |
You can edit a deal component by clicking Edit from the Actions menu or by clicking the Edit icon |
|
Delete and Delete icon |
You can delete a deal component, by clicking Delete from the Actions menu or by clicking the Delete icon |
|
Export to Excel icon |
You can save the table to a Microsoft Excel spreadsheet by clicking the Export to Excel option from the Actions menu or by clicking the Export to Excel icon |
|
Move Up and Down icon |
You can move up and down the components to change the order in which they will be applied while calculating the deal by clicking the Move Up and Down icons |
|
Wrap icon |
You can wrap the values in the table column by using the Wrap icon |
Figure 3-8 Actions Menu and Icons of Managing a Deal
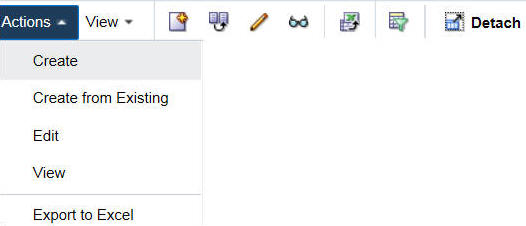
Table 3-3 Actions Menu/Icons and Descriptions of Managing a Deal
| Actions Menu/Icon | Description |
|---|---|
|
Create and Create icon |
You can create a deal by clicking Create from the Actions menu or by clicking the Create icon |
|
Create from Existing icon |
You can create from an existing deal by clicking Create from Existing from the Actions menu or by clicking the Create from Existing icon |
|
Edit and Edit icon |
You can edit a deal by clicking Edit from the Actions menu or by clicking the Edit icon |
|
View and View icon |
You can view a deal by clicking View from the Actions menu or by clicking the View icon |
|
Export to Excel icon |
You can save the table to a Microsoft Excel spreadsheet by clicking the Export to Excel option from the Actions menu or by clicking the Export to Excel icon |
|
Wrap icon |
You can wrap the values in the table column by using the Wrap icon |
View Menu
The View menu provides the options for managing the table columns and sorting and filtering the table data.
In some tables you have the option to choose a saved custom view, which is an arrangement of columns different from the default view of the table.
Figure 3-9 View Menu of Components Section
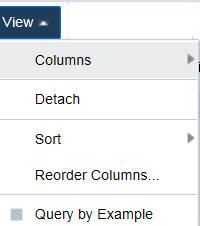
Table 3-4 Components Section - View Menu and Descriptions
| View Menu List | Description |
|---|---|
|
Columns |
You can manage which of the columns will be shown in the table by clicking the Show All and Manage Columns options. |
|
Detach |
You can view the tables in the application
in a separate window by clicking Detach or by clicking the Detach
icon |
|
Sort |
You can sort columns by the following options:
|
|
Reorder Columns |
You can reorder columns by clicking the Reorder Columns option. |
|
Query by Example |
You can filter components by one of multiple
column values by clicking the Query by Example option or by clicking
the query by example icon |
Search Screens
You can search for a particular entity by entering, selecting, or searching in the Merchandising Operations Management (MOM) application, for example to search for a deal.
To search for a deal:
-
From the Tasks menu, select Orders > Deals > Manage Deal. The Deal Search window appears.
-
You can search for a deal by providing search criteria in the search section. The criteria can be provided either in Basic or Advanced mode, depending on the requirement. Basic is the default mode when the search screen is entered. Click Advanced to access the search panel in advanced mode. You can return to Basic mode by clicking Basic.
Search for a Deal Through the Basic Search Criteria
To search for a deal through the basic search criteria:
-
Enter or select one or all of the following basic search criteria.
Table 3-5 Basic Search Criteria
Search Field Description Deal
Enter the deal ID.
Deal Type
Select the deal type. The options are: Annual, Promotional, PO Specific, and Vendor Funded Markdown.
Status
Select the status of the deal. The options are: Worksheet, Submitted, Approved, Rejected, Closed.
Billing Type
Select the type of deal being created. The options are: Off invoice, Bill Back, Bill Back Rebate, Vendor Funded Promotion, Vendor Funded Markdown.
Vendor Type
Select the vendor type.
Vendor
Enter, select or search for the vendor.
Active Date
Enter the date on which the deal becomes active, or click the calendar icon and select the date.
Close Date
Enter the date on which the deal ends, or click the calendar icon and select the date.
Figure 3-10 Search Section in Basic Search Mode
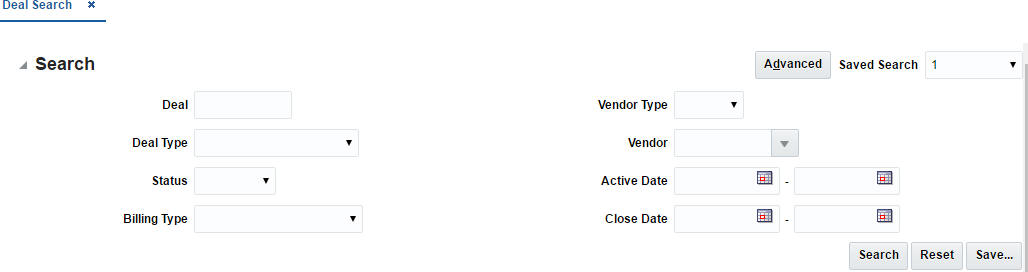
-
You can also click on the Saved Search drop down to select one of the saved sets of search criteria. Selecting a saved search will populate the criteria section with saved criteria. If the saved search is selected to run automatically then the search will be executed too. You can also choose to manage and personalize the saved searches by clicking Personalize in the list. The Personalize Saved Searches window appears. For more information on the Personalize Saved Searches, see the section Personalize Saved Search.
-
Click Search. The deals that match the search criteria are displayed in the Results section.
Figure 3-11 Search Results
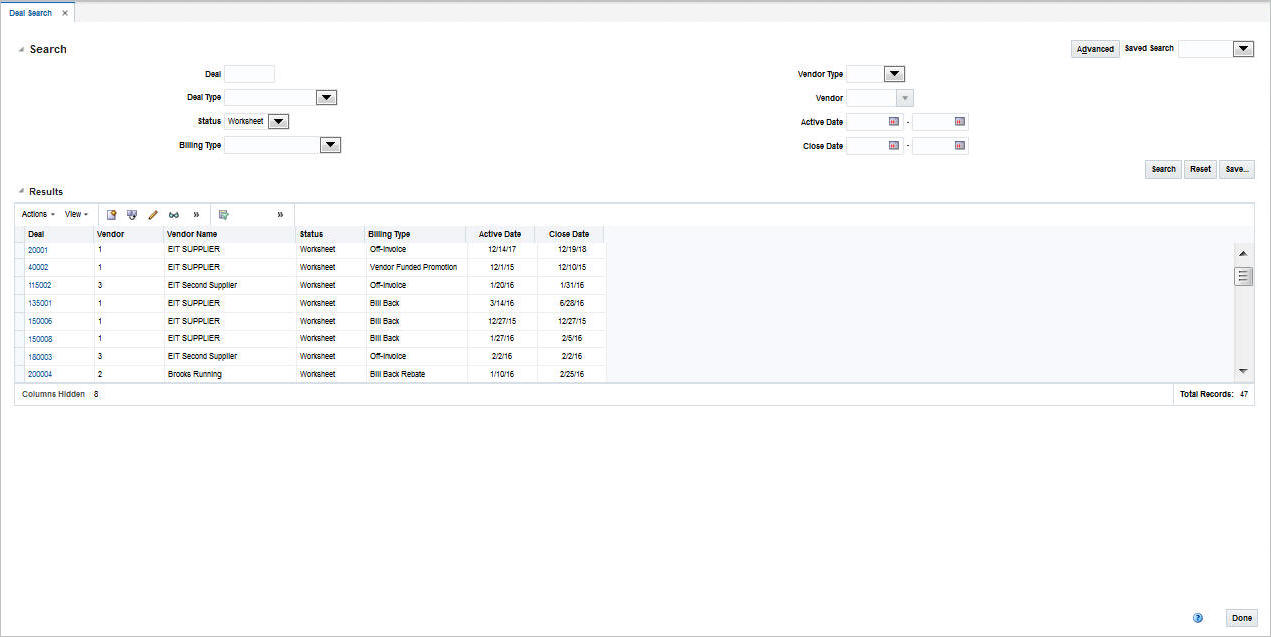
-
Click Reset to execute the saved search.
-
Click the Save.. button to save the current set of search criteria as a Saved Search. The Create Saved Search window appears. For information on the Create Saved Search window, see the section Create Saved Search.
-
Click Done to close the window.
Search for a Deal Through the Advanced Search Criteria
To search for a deal through the advanced search criteria:
-
Enter or select one or all of the following advanced search criteria.
Table 3-6 Advanced Search Criteria
Search Field Description Deal
Enter the deal ID.
Deal Type
Select the deal type.
Status
Select the status of the deal.
Billing Type
Select the type of deal being created.
Vendor Type
Select the vendor type.
Vendor
Enter, select or search for the vendor.
Active Date
Enter the date on which the deal becomes active, or click the calendar icon and select the date.
Close Date
Enter the date on which the deal ends, or click the calendar icon and select the date.
External Ref. No.
Enter the external reference number.
Order No.
Enter, select or search for the order number.
Deal Component Type
Select the deal component type.
Rebate
Select Yes if the rebate is included in the deal or select No if the rebate is not included in the deal.
Promotion
Enter, select or search the promotion from the list.
Division
Enter the division number, select or search for the division name and number.
Group
Enter the group number, select or search for the group name and number from the list.
Department
Enter the department number, select or search for the department name and number from the list.
Class
Enter the class number, select or search for the class name and number from the list.
Subclass
Enter the subclass number, select or search for the subclass name and number from the list.
Item
Enter the item number, or search by using the search icon.
Chain
Enter the chain number, select or search for the chain name and number from the list.
Area
Enter the area number, select or search for the area name and number from the list.
Region
Enter the region number, select or search for the region name and number from the list.
District
Enter the district number, select or search for the district name and number from the list.
Location
Enter the location number, select or search for the location name and number from the list.
Figure 3-12 Search Section in Advanced Search Mode
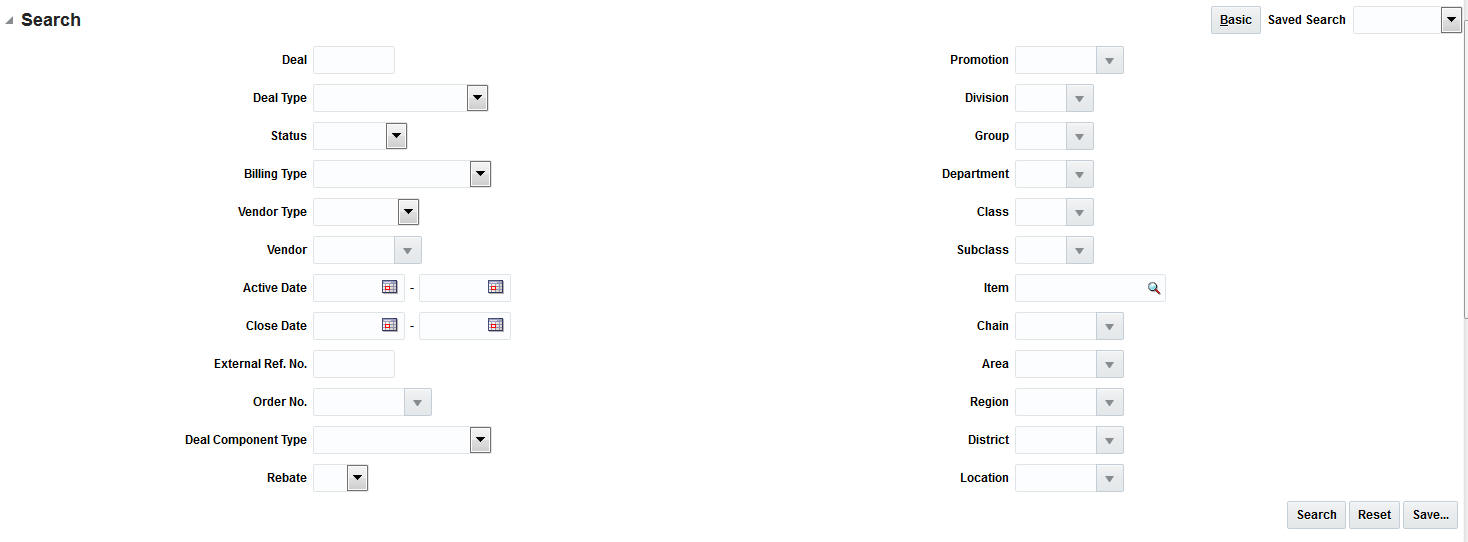
-
You can also click the Saved Search drop down to select one of the saved sets of search criteria. Selecting a saved search will populate the criteria section with saved criteria. If the saved search is selected to run automatically then the search will be executed too. You can also choose to manage and personalize the saved searches by clicking Personalize in the list. The Personalize Saved Searches window appears. For more information on the Personalize Saved Searches, see the section Personalize Saved Search.
-
Click Search. The deals that match the search criteria are displayed in the Results section.
-
Click the Save.. button to save the current set of search criteria as a Saved Search. The Create Saved Search window appears. For information on the Create Saved Search window, see the section Create Saved Search.
-
Click Done to close the window.
Personalize Saved Search
Select Personalize from the Saved Search list to view the personalized saved search. The Personalize Saved Searches pop up allows you to edit, copy, or delete Saved Searches.
Figure 3-13 Personalize Saved Searches Window
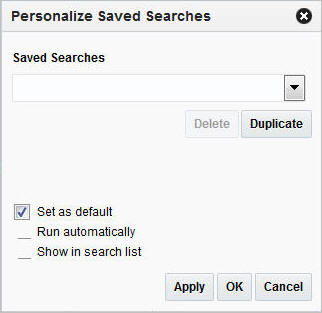
Create Saved Search
You can create a Saved Search by selecting the Save button in the Search Criteria panel after you have entered the criteria for your search. The Save button will call up the Create Saved Search window where the search is given a name and the user determines whether it should be the default search as well as whether it should be run automatically.
To view the created saved search:
-
Click the Save.. button. The Create Saved Search window appears.
Figure 3-14 Create Saved Search Window
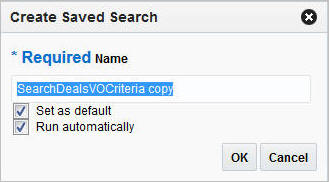
-
Enter the name of the search.
-
You can also choose to save the combination of the search criteria by selecting the following check boxes:
-
Set as default
-
Run automatically
-