1 Match Manually
The manual matching of credit notes to credit note requests mirrors the manual matching of invoices to receipts. Therefore, the credit note matching feature includes the ability to Summary Match credit notes to credit note requests, as well as the ability to detail match a credit note to one or more credit note requests.
Credit note requests documents are of three types; CNR-Cost, CNR-Quantity, and CNR-Tax. A CNR-Cost and CNR-Quantity document could be pulled into the same match pool and matched to one or more credit note(s). (CN's do not have a separate type for cost or quantity, there is just a CN document which could include cost, quantity, or both.) A CNR-Tax is the reversal of an invoice which was determined to have the wrong tax applied. It is likely to be matched separately from other types of CNR's, it should be able to be matched like any other CNR document.
Search for Credit Note Requests and Credit Notes to Match
Navigate: From the Tasks menu, select Credit Note Matching > Summary Match. The Credit Note Summary Match window opens.
Figure 1-1 Credit Note Summary Match Window
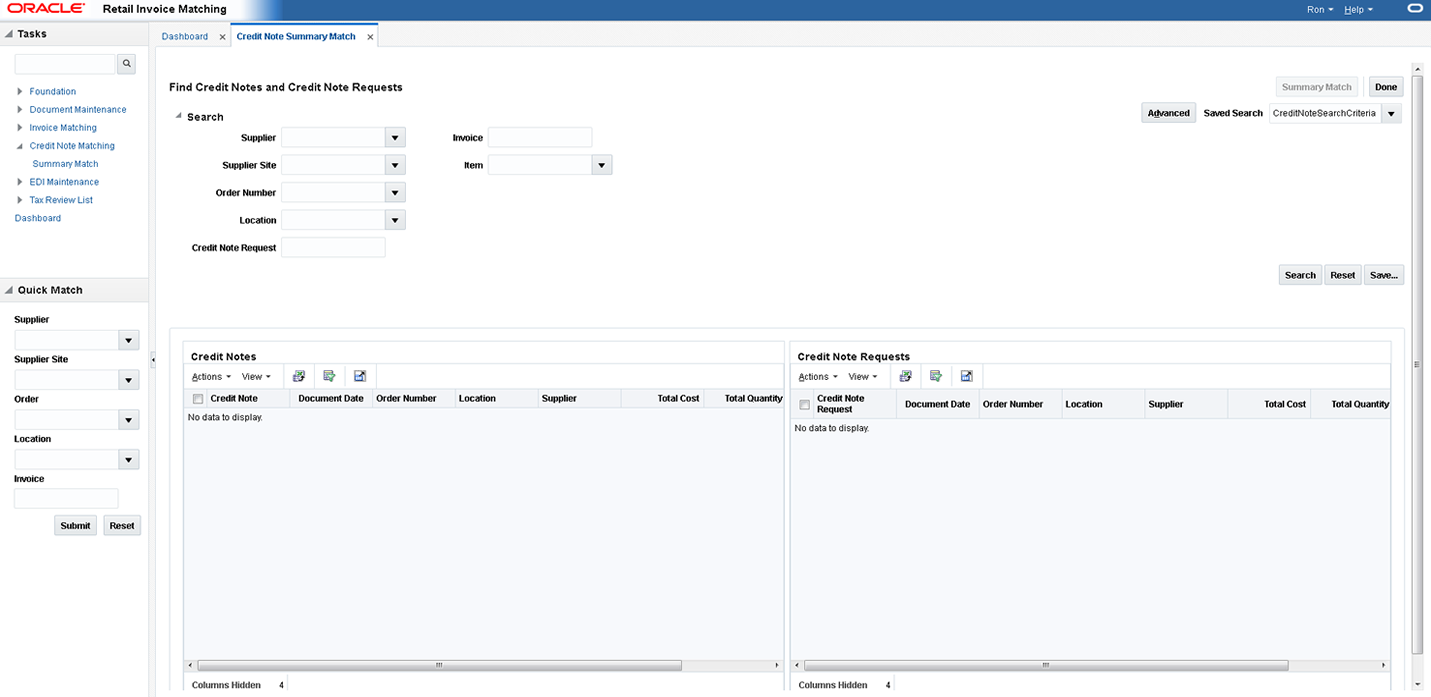
-
Enter criteria as desired to make the search more restrictive. You must enter at least one search criterion.
-
Click Search. The search results pane displays the credit note requests and credit notes for each supplier that match the search criteria.
Figure 1-2 Credit Note Summary Search Results
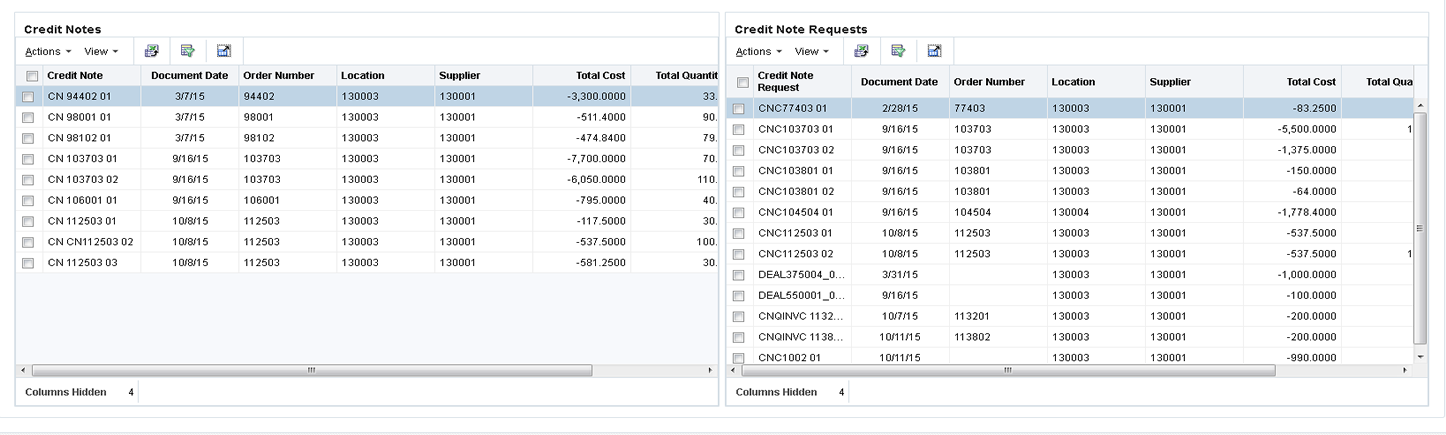
The Credit Note Summary Match screen allows for the manual matching of Credit Notes which were not matched by the Credit Note auto-match batch program. The screen shows Credit Notes (CN) and Credit Note Requests (CNR) which meet your specified search criteria and allows you to select any combination of Credit Notes and Credit Note Receipts to attempt to bring the documents within a match tolerance. If matching at the summary level is not possible (or not desirable), the screen allows you to navigate to a detail match screen where matching is performed against the items on the Credit Notes and Credit Note Requests.
Summary Match Credit Notes
The summary matching windows allow you to match credit notes and credit note requests. By limiting the credit note request and credit note criteria on the Summary Match Find window, you can view credit note requests and credit notes with similarities.
Suggested Match
Suggested Match is used to suggest which CNRs might be a good match for the CN or CNs that are selected.
Navigate: From the Tasks menu, select Credit Note Matching > Summary Match. The Credit Note Summary Match window opens.
-
Perform a search for credit note requests and credit notes. See Search for Credit Note Requests and Credit Notes to Match for additional details.
-
In the search results, select all CNs and CNRs from your search results and click Summary Match. The Credit Note Summary Match screen is displayed.
Figure 1-3 Select CNs for Suggested Match
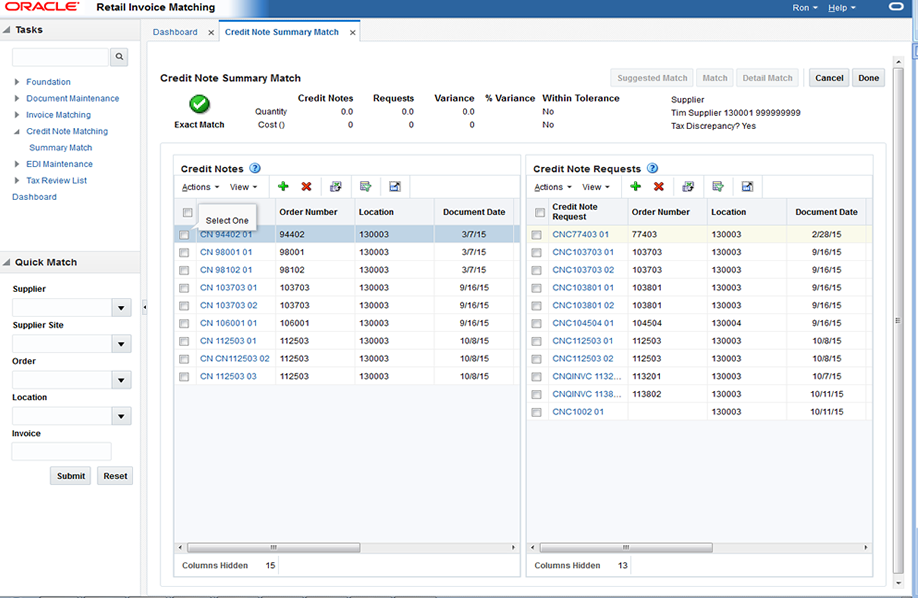
-
Select one or more CNs and verify that all CNRs are unselected. Click Suggested Match.
The system evaluates various combinations of the CNRs to determine what is the best match for the selected CNs. The combination of CNRs which are considered the best match for the selected CNs are flagged as selected and the Summary Match table is updated to reflect the selected CNRs.
Note:
The suggested match returns the best match it finds even if that match is outside of tolerance.
-
If the suggested match is within tolerance, click Match to match the CNs to the CNRs. If the suggested match is out of tolerance you can elect to make adjustments as necessary.
Add Documents to Summary Match
Navigate: From the Tasks menu, select Credit Note Matching > Summary Match. The Credit Note Summary Match window opens.
-
Perform a search for credit note requests and credit notes. See Search for Credit Note Requests and Credit Notes to Match for additional details.
-
In the search results, select the CNs and CNRs you want to match from your search results and click Summary Match. The Credit Note Summary Match screen is displayed.
Figure 1-4 Credit Note Summary Match Screen
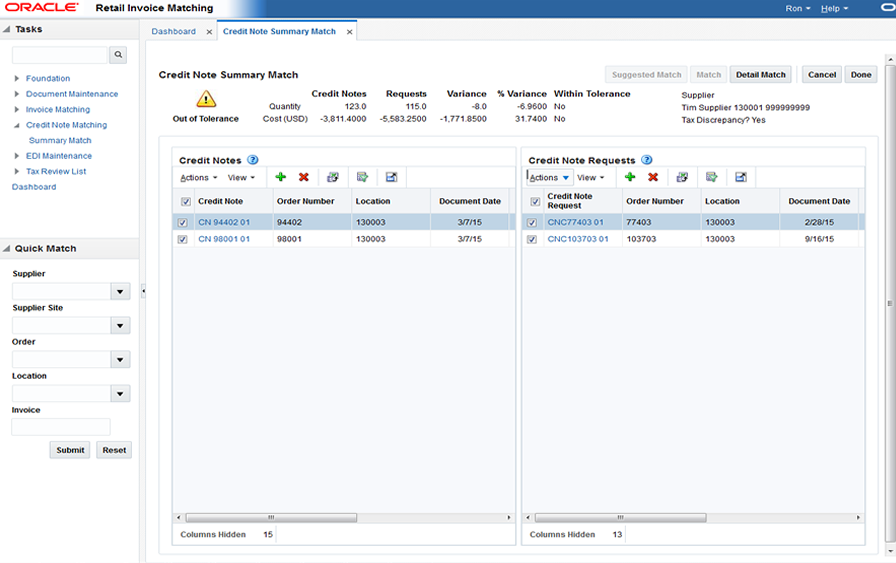
-
Determine whether a CN or a CNR are needed to reach tolerance. From the Action menu of the CN or CNR list, select Add. The Find Credit Notes and Credit Note Requests dialog is displayed.
Figure 1-5 Find Credit Notes and Credit Note Requests Dialog
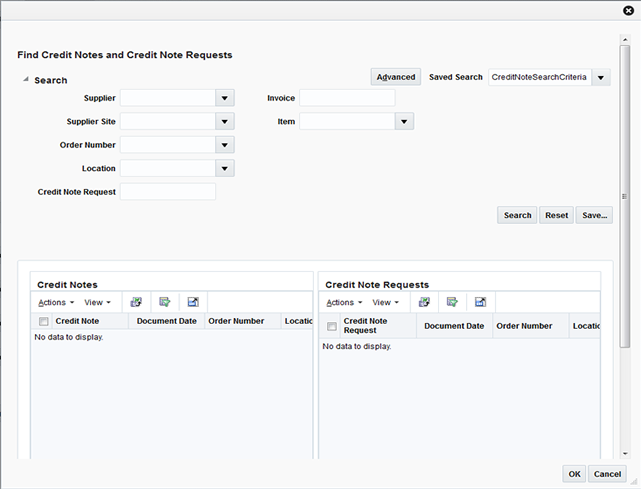
-
Enter your search criteria and click Search. A list of CNs and CNRs is displayed based on your search criteria.
-
Check the CN or CNR that you want to add to the summary match and click OK. You are returned to the Credit Note Summary Match screen and the selected CN or CNR is added to the respective list.
Detail Match Credit Notes
Detail Match enables the user to match the items on a CN to the items on a CNR.
When navigating to the Detail Match screen CNs and CNRs are grouped by item. All the items are in an unmatched status. Items which are within tolerance are flagged as selected.
Note:
If there are multiple CNRs and the unit cost on the CNR items is different then matching is not allowed so the item will not be selected. The same issue exists if the unit cost on an item for two CNs in the match are different. For these items, the CN and CNR amounts are included in the Detail Items Selected totals table. In addition, the Detail Match button is enabled allowing the user to complete the matching for within tolerance items.
Match Items within Tolerance
Navigate: From the Tasks menu, select Credit Note Matching > Summary Match. The Credit Note Summary Match window opens.
-
Perform a search for credit note requests and credit notes. See Search for Credit Note Requests and Credit Notes to Match for additional details.
-
In the search results, select the CNs and CNRs you want to match from your search results and click Summary Match. The Credit Note Summary Match screen is displayed.
-
If the selected CNs and CNRs are within line level tolerance, click Detail Match. The selected items are flagged as cost and quantity matched and the status on the selected items is changed to matched.
Note:
The Detail Match button is enabled if the variance on each selected item is within line level tolerances. If any one of the selected items is outside of the tolerance, the detail match button is disabled. If there is a tax discrepancy on an item, the Detail Match button is also disabled.
Resolve Discrepancies
The Resolve button on the Credit Note Detail Match screen is enabled when there are one or more unmatched items selected.
Note:
If there is a tax discrepancy on an item, the Resolve button is disabled.
Clicking the Resolve button opens the Resolve dialog which allows the discrepancy resolution process to proceed on all selected items.
Resolve Tax Discrepancies
The Tax Resolution button on the Credit Note Detail Match screen is enabled if the selected item fails the tax validation check.
Note:
If an item has a tax discrepancy, the Detail Match and Resolve buttons are disabled.
This action allows user to Resolve tax discrepancies between a Credit Note and a Credit Note Request.
There are two basic types of actions; either the Credit Note is correct, or the Credit Note Request is correct. If the Credit Note Request is correct, the corrective action is to reverse either the entire Credit Note (by generating a Credit Memo), or reverse just the single item on the Credit Note (again by using a Credit Memo).
Reversing the entire Credit Note includes:
-
Setting the Credit Note to a matched status
-
Creating the Credit Memo to offset the Credit Note.
-
Generate a new Credit Note Request in approved status which is sent to the supplier to prompt them to send the correct Credit Note.
Reversing a single item of the Credit Note includes:
-
Setting the Item on the Credit Note to matched status.
-
If all other items on the Credit Note are also matched, set the credit note itself to matched status.
-
Creating the Credit Memo for the single item to offset the matched Credit Note item.
-
Generate a new Credit Note Request in approved status for the single item. The CNR is then sent to the supplier to prompt them to send the correct Credit Note.
If the Credit Note is determined to be correct, the Tax Discrepancy indicator on the item is turned off (for the current matching session), and the user is allowed to either match or resolve the item (which ever is applicable). If the user does not match or resolve the item in this session, the next time the Credit Note is brought into the matching dialog, the Tax Discrepancy needs to be considered again.