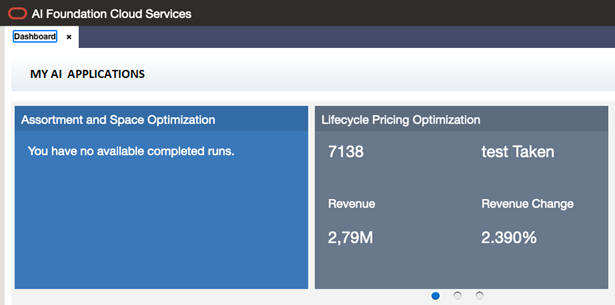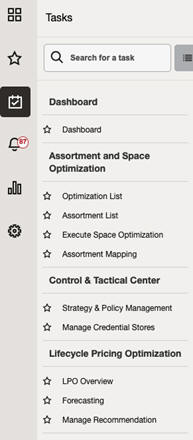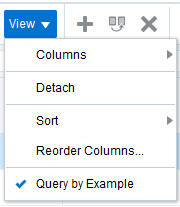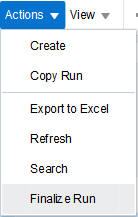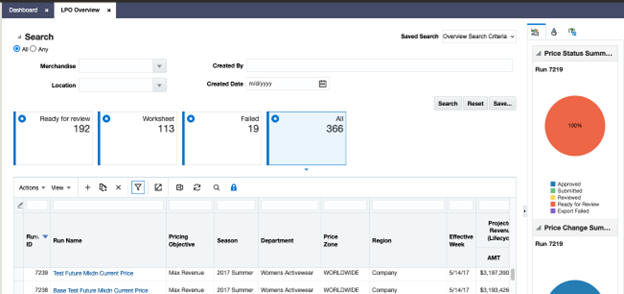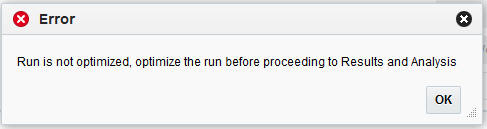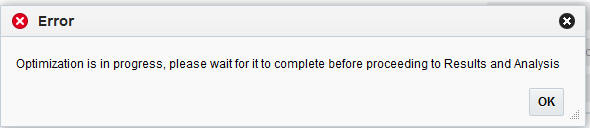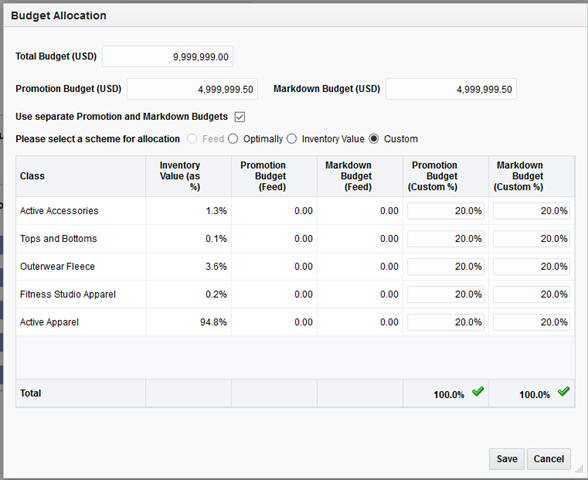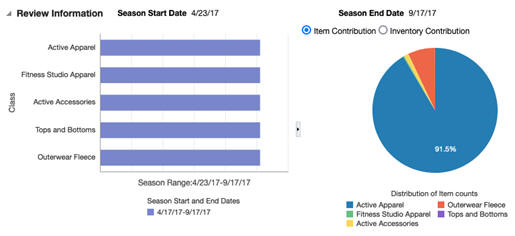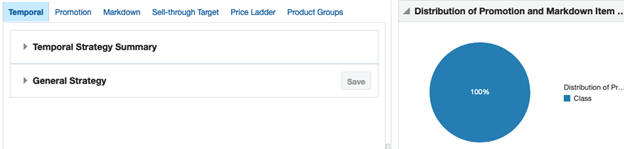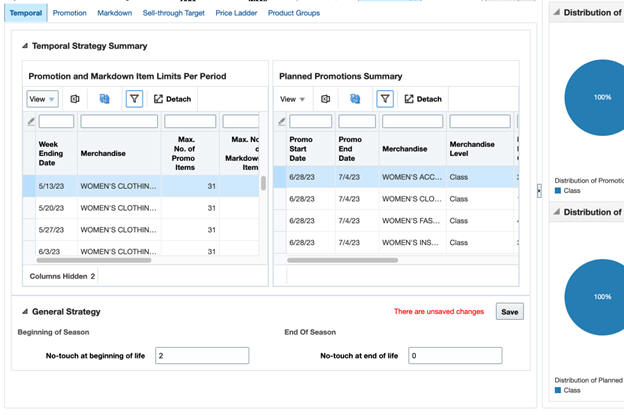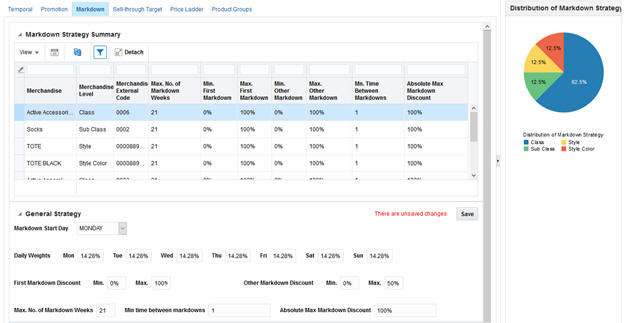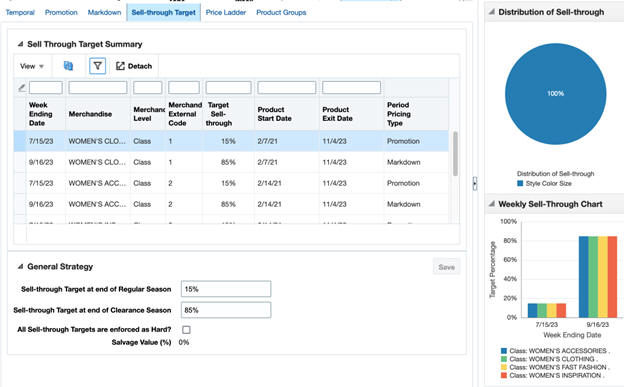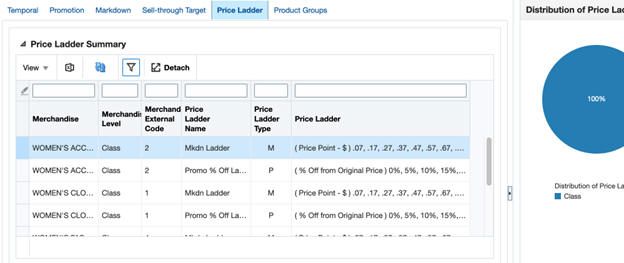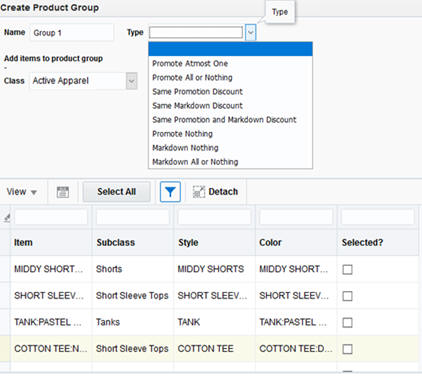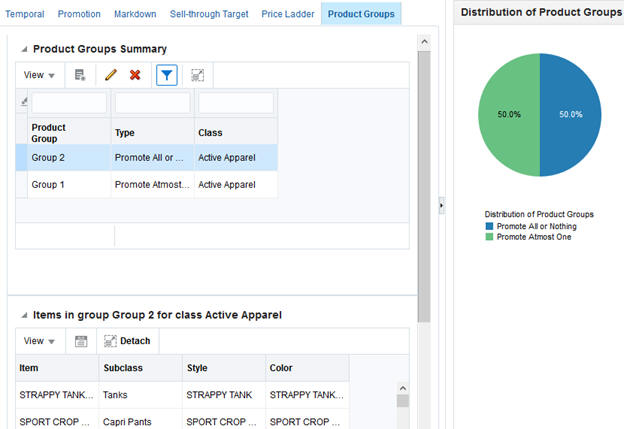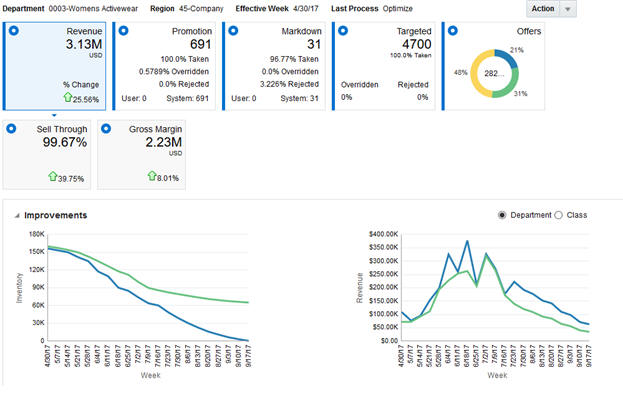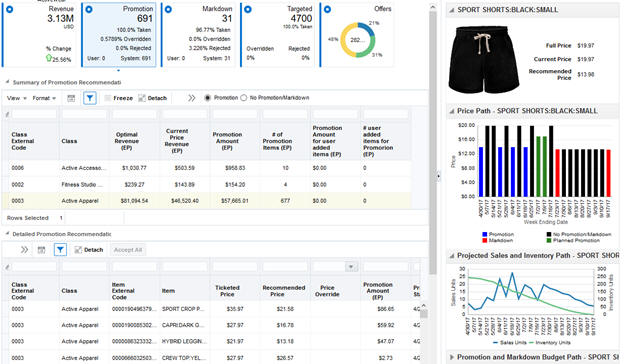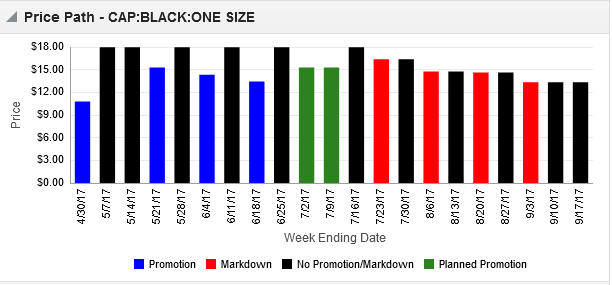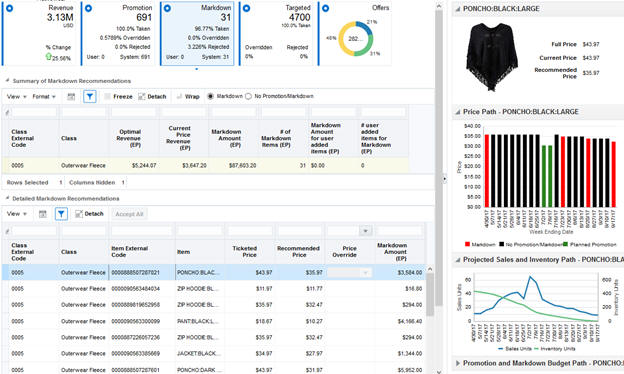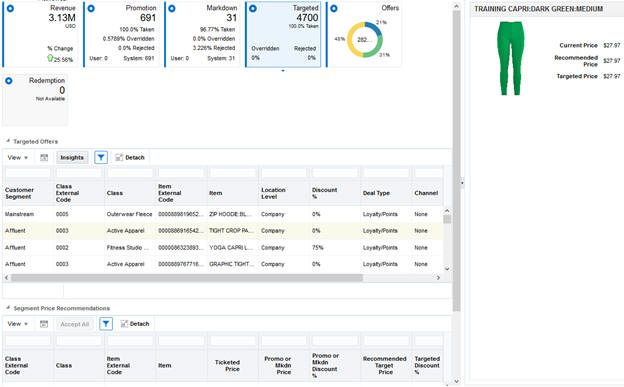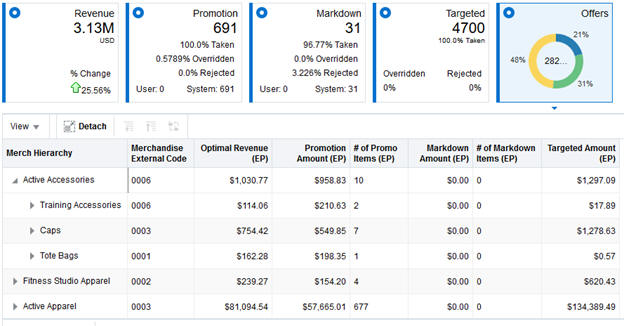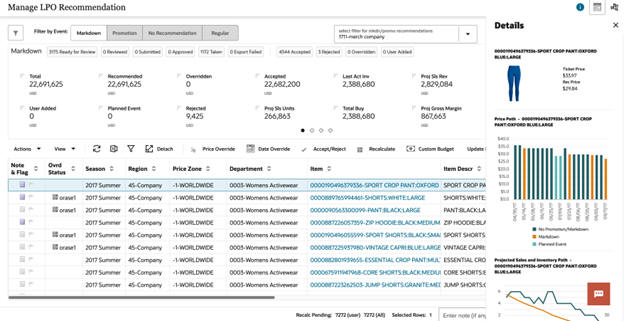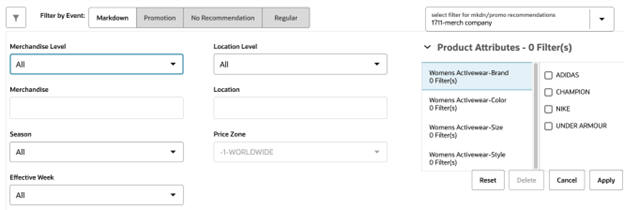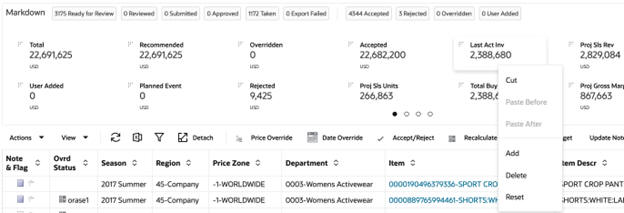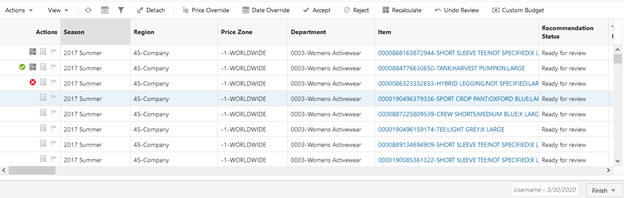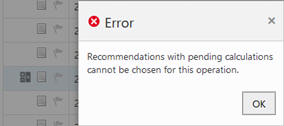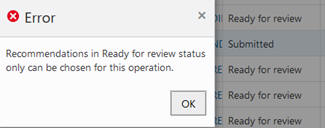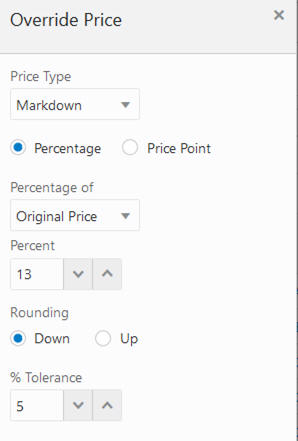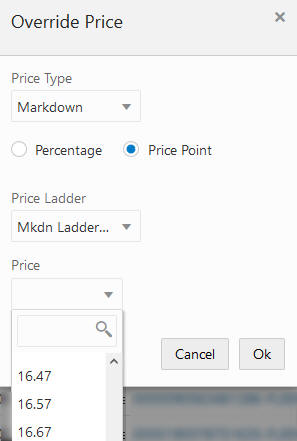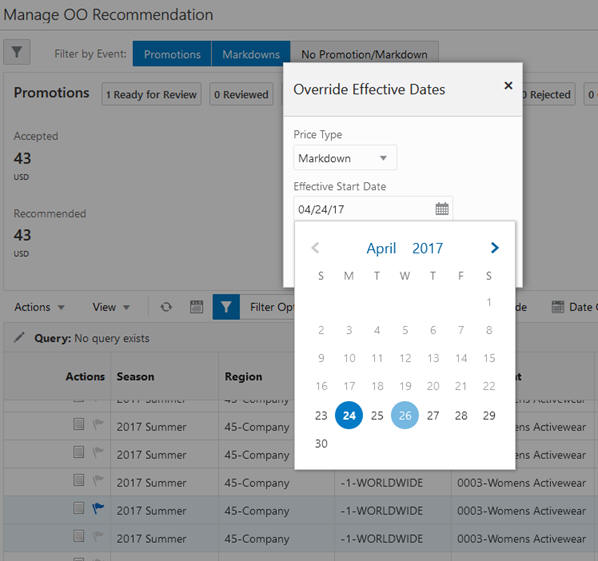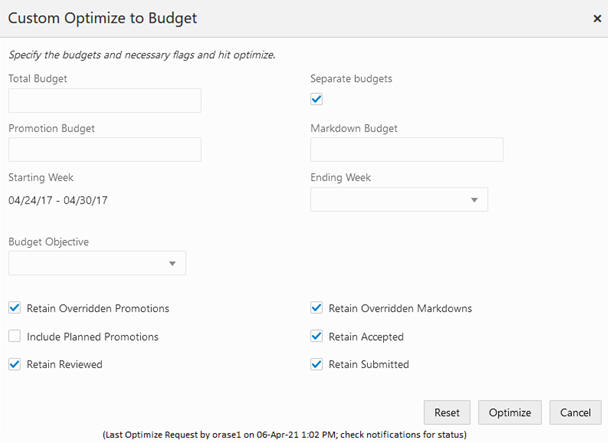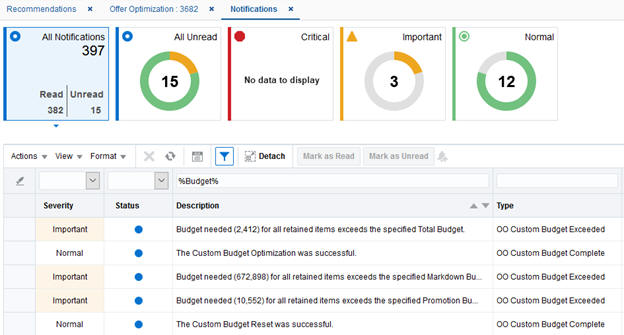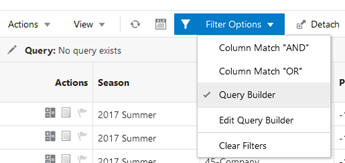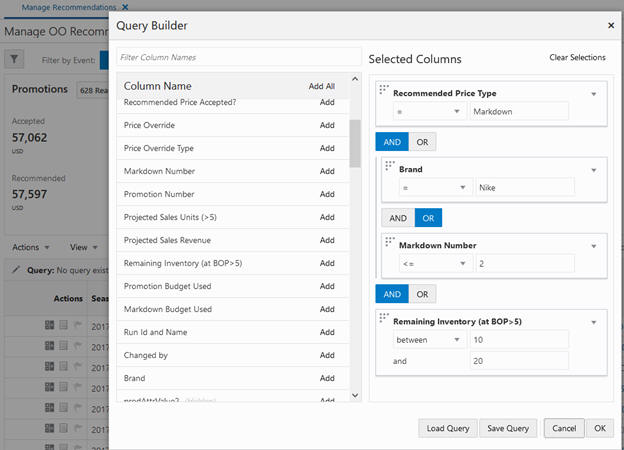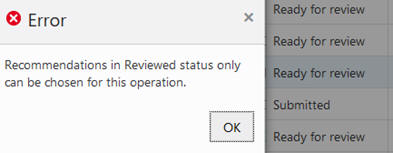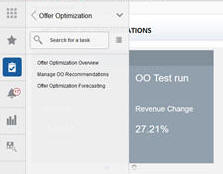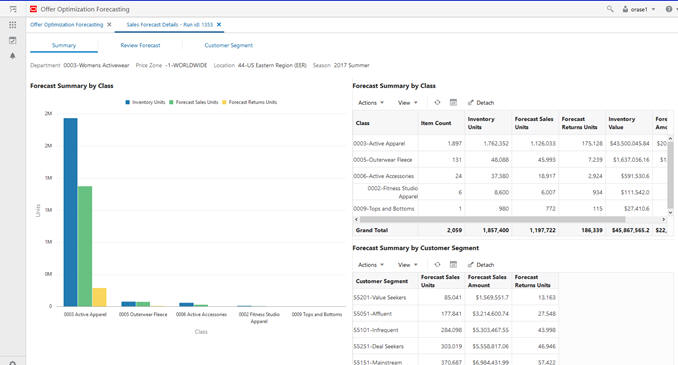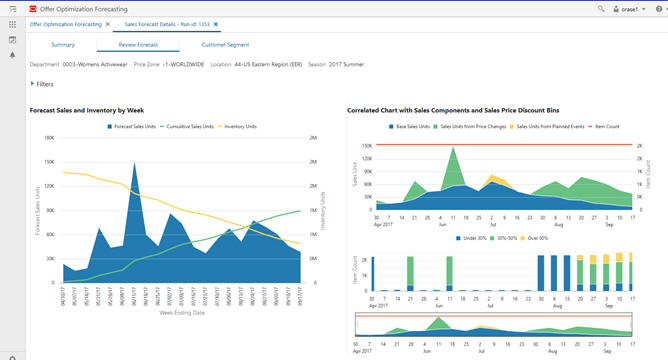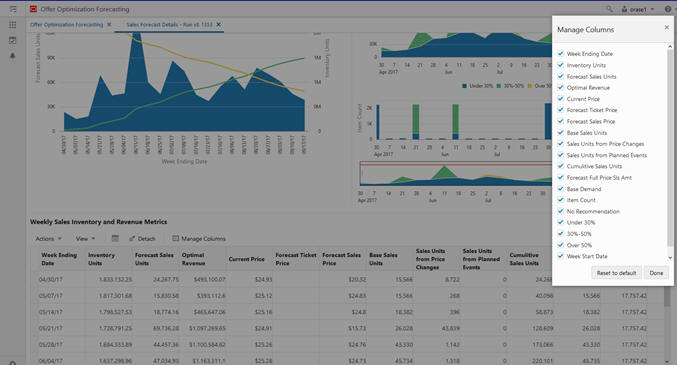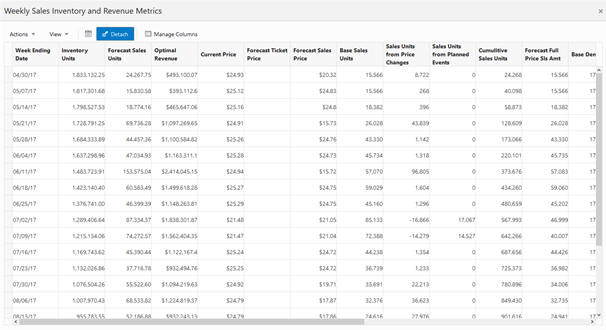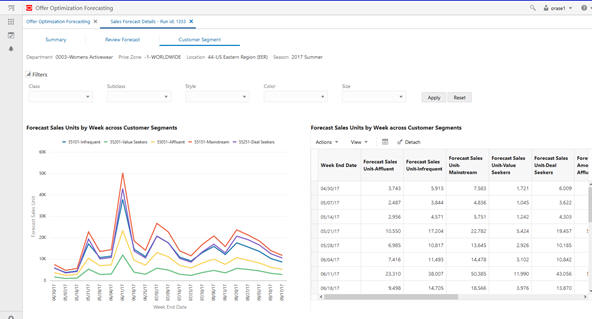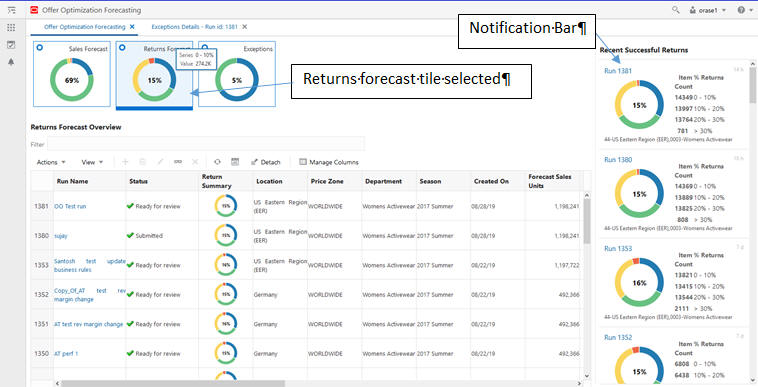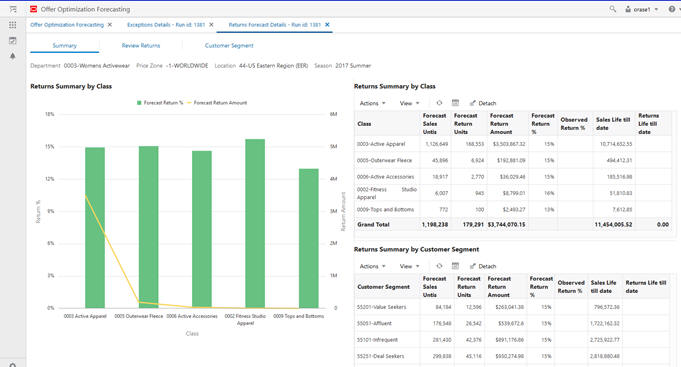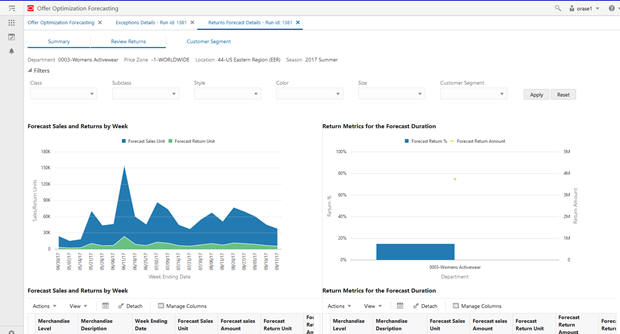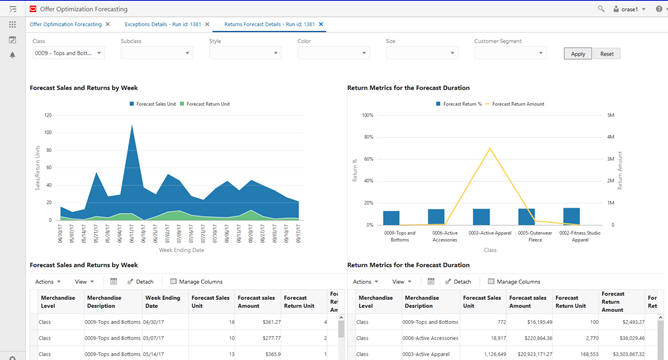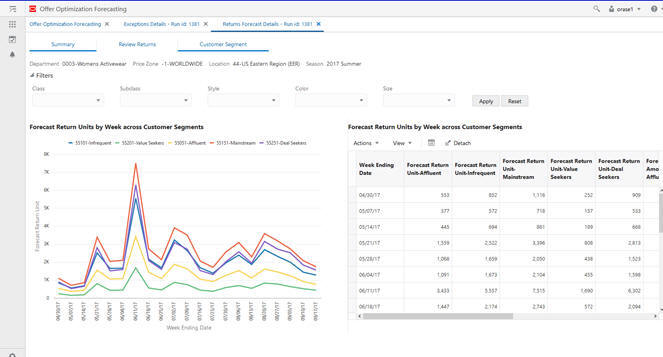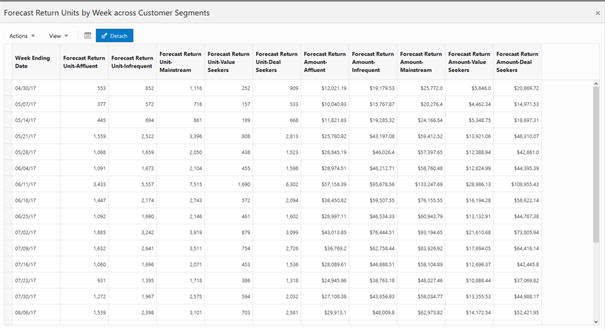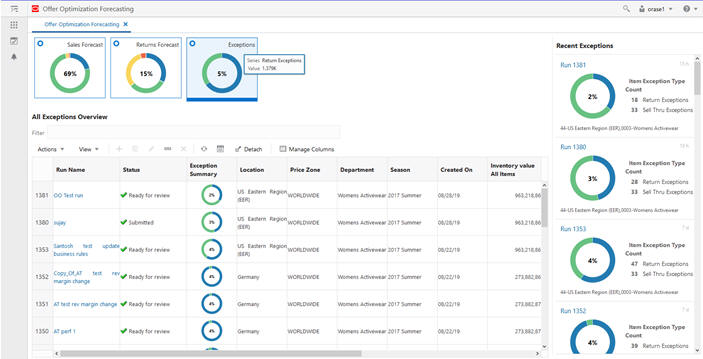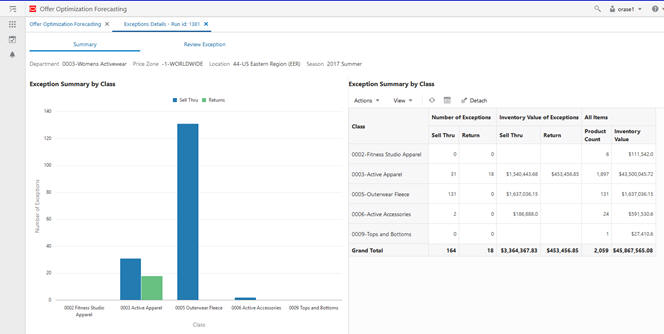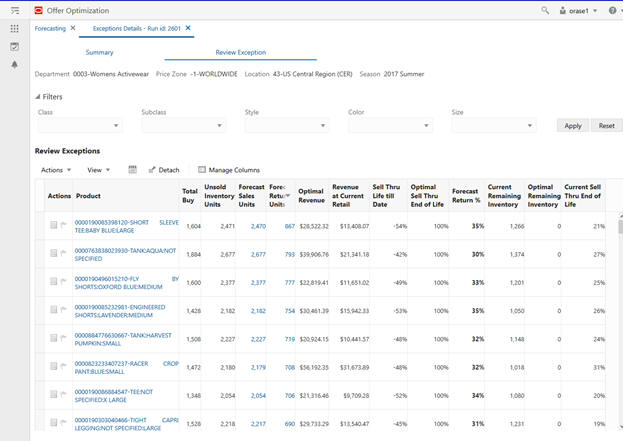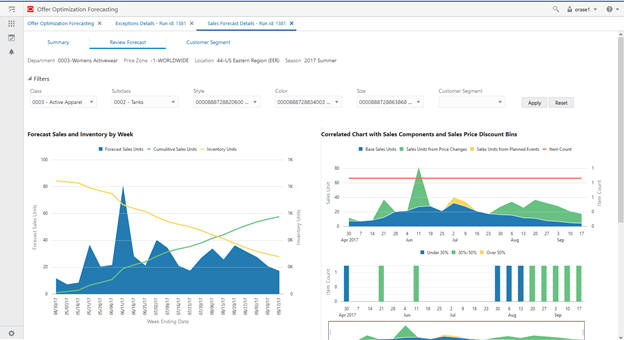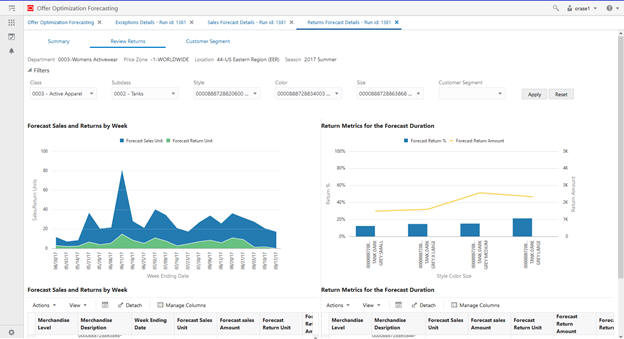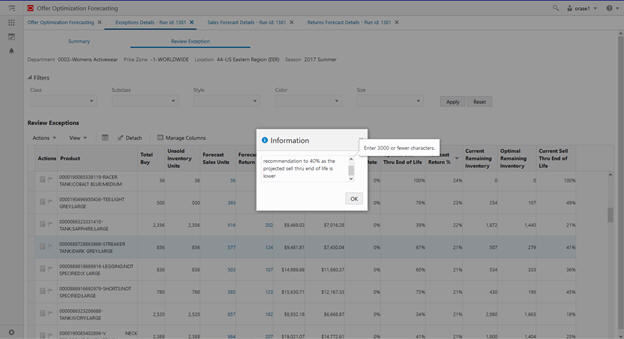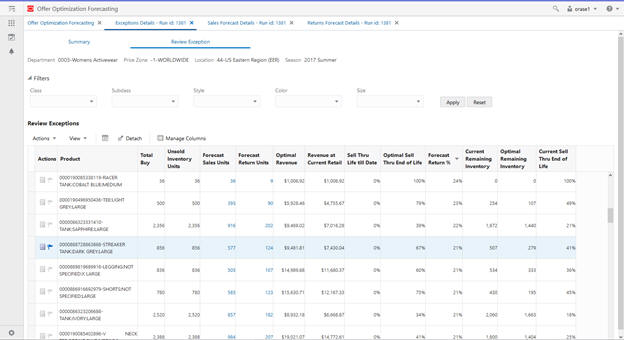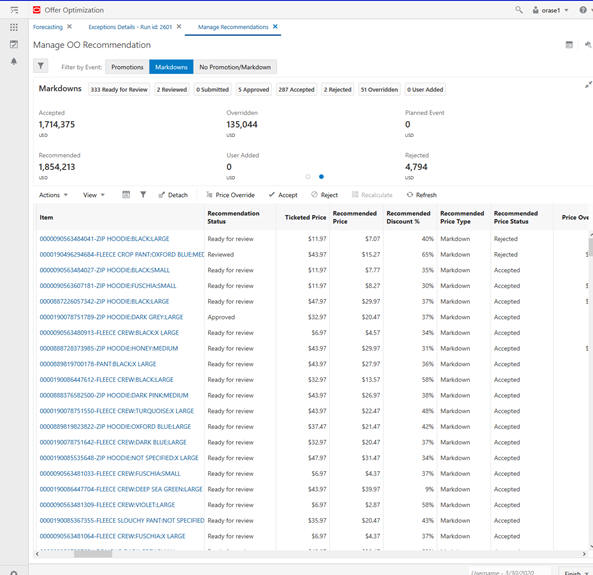1 Lifecycle Pricing Optimization
This chapter describes Lifecycle Pricing Optimization.
Introduction
LPO is used to determine the optimal pricing and timing for regular, promotion, markdown, or targeted recommendations. Regular recommendations can be the initial price for a new item or regular price at the location or price-zone level. A promotion recommendation is a temporary reduction in the price of the item; in contrast, a markdown recommendation is a permanent reduction in the price of the item. Promotions and markdowns are at the location level (or price-zone), and targeted offers can be specific to each customer. The timing and depth of the regular, promotion, markdown, or targeted recommendations are important levers for managing the inventory over the life cycle of the product.
The module can be useful in the following scenarios:
-
Bring inventory to the desired level, not only during the full-price selling period but also during the clearance period.
-
Maximize the total gross margin amount over the entire product life cycle.
-
Assess in-season performance.
-
Update recommendations each week. This facilitates decision-making based on recent data, including new sales, inventory, price levels, planned promotions. and other relevant data.
-
Provide targeted price recommendations at the segment-level.
-
Obtain a new item price recommendation based on similar items. For example, how much should be the price for a new t-shirt style, based on similar items?
-
Obtain an existing item's price recommendation that has seen changes in procurement costs or other business rules but not necessarily based on the inventory. For example, the supplier has changed for my gallon of milk, there is a new competitor in the area, but I would still like to use this item as traffic driver. Given this, what should be the price of this item?
This section provides information to help you understand the functionality of LPO.
Administering Lifecycle Pricing Optimization
For information about the administration of LPO, see Oracle Retail AI Foundation Cloud Services Administration Guide.
Users and Roles
The following five user login roles are available and can be assigned at the time of user creation:
-
Pricing Analyst–main business user responsible for day-to-day LPO activities. This user is responsible for working through price recommendations. This chapter will use this term but it is equivalent to the IDCS roles: PRICING_ANALYST_JOB or PRICING_ANALYST_JOB_PREPROD.
-
Pricing Manager (or Analytical Super User)–responsible for analytical configuration, testing, and model diagnosis. This chapter will use this term but it is equivalent to the IDCS roles: PRICING_MANAGER_JOB or PRICING_MANAGER_JOB_PREPROD.
-
Targeted Offer User–this user is responsible for working through the targeted price recommendations. This chapter will use this term but it is equivalent to the IDCS roles: TARGETED_OFFER_JOB or TARGETED_OFFER_JOB_PREPROD.
-
Buyer–user who is responsible for a department or departments, who submits, approves, or rejects the LPO recommendations, and who is responsible for the translation of data between LPO and Oracle Retail Price Management (RPM) and Oracle Retail Customer Engagement (CE). This chapter will use this term but it is equivalent to the IDCS roles: BUYER_JOB or BUYER_JOB_PREPROD.
-
Pricing Administrator–responsible for the general system setup and configuration tasks related to the business. This chapter will use this term but it is equivalent to the ADMINISTRATOR_JOB or ADMINISTRATOR_JOB_PREPROD.
-
Regular Price User–this user has access to the regular price recommendations and is responsible for working through the regular price change recommendations. This chapter will use this term but it is equivalent to the IDCS roles: REGULAR_PRICE_JOB or REGULAR_PRICE_JOB_PREPROD.
Table 1-1 provides a description of the privileges that are available in the application. Subsequent tables describe privileges that are allowed based on the user role, data access, and the run status.
Note that data access for a particular user can be restricted based on location and/or merchandise hierarchy. For example, if a user has access to only one department, that user will be able to see only the LPO recommendations or runs from that department.
Note that the users will need the following additional roles (depending on PROD or PREPROD) to access platform services such as saving preferences, saving Query Builder queries, and so on. PLATFORM_SERVICES_ADMINISTRATOR and PLATFORM_SERVICES_ADMINISTRATOR_ABSTRACT (OR) PLATFORM_SERVICES_ADMINISTRATOR_ABSTRACT_PREPROD and PLATFORM_SERVICES_ADMINISTRATOR_PREPROD
Table 1-1 Privileges
| Privilege | Description |
|---|---|
|
Create new LPO run |
Set up and execute optimizations. All steps on the main train can be carried out, including creating a new run via the copy run functionality. |
|
Modify the name and description of an existing LPO run |
Open an existing run and modify the name and description of that run. |
|
Modify the General Strategy of an existing LPO run |
Ability to modify the General Strategy for that run. Not applicable for regular LPO runs. |
|
View existing LPO run |
Open an existing run and visit any step in the main train. The user can view data and search/aggregate/filter but cannot change anything. |
|
Optimize a LPO run |
Optimize a new or modified run or a failed run. |
|
Review or Undo Review LPO recommendations |
Review recommendations. Reviewed recommendations can be submitted or approved. |
|
Submit or Undo Submit LPO recommendations |
Submit recommendations for flat files or RPM web service. When integrated with RPM, it sends recommendations in Submitted status. |
|
Approve or Undo Approve LPO recommendations |
Approve recommendations for flat files or RPM web service. When integrated with RPM, it sends recommendations in Approved status. |
|
Modify LPO recommendations |
Ability to accept, reject, override, or add promotion, markdown or regular price recommendations. |
|
Modify Targeted recommendations |
Ability to accept, reject, or override targeted recommendations for that run. |
|
Delete saved runs |
Delete run setup information and results from the database. |
Table 1-2 User Roles and Permissions
| Privilege | Data Access | Analyst | Buyer | Administrator | Analytical Superuser | Targeted Offer User |
|---|---|---|---|---|---|---|
|
Create new LPO run* |
All runs |
X |
||||
|
View existing LPO run |
All runs |
X |
||||
|
Modify the name and description of an existing LPO run.* |
Runs they created |
X |
||||
|
Modify the General Strategy of an existing promotion or markdown LPO run |
Runs they created |
X |
||||
|
Batch runs |
X |
|||||
|
Optimize or re-optimize LPO run |
Runs they created |
X |
||||
|
All runs with technical failures |
X |
|||||
|
Modify Promotion or Markdown Recommendation |
Runs they created or batch runs |
X |
X |
|||
|
Modify Targeted Recommendations |
Runs they created or batch runs |
X |
||||
|
Recalculate LPO recommendations |
Runs they created or batch runs |
X |
||||
|
Review LPO recommendations |
Runs they created or batch runs |
X |
X |
|||
|
Submit LPO recommendations |
All runs |
X |
||||
|
Approve LPO recommendations* |
All runs |
X |
||||
|
Delete saved LPO runs* |
Runs they created |
X |
||||
|
All runs |
X |
|||||
| * LPO runs for generating Regular Price recommendations require additional Regular Price User role to the above-mentioned roles. | ||||||
Table 1-3 Run and Recommendation Status Constraints
| Role | Privilege | Object | Status |
|---|---|---|---|
|
Users |
cannot modify existing LPO run |
when run is |
running |
|
Users |
cannot optimize LPO runs |
when run is |
running or autorun |
|
Users |
cannot delete saved LPO runs |
when run is |
running |
|
Administrator |
cannot delete saved LPO runs |
when run has |
approved or submitted recommendations |
|
Users |
cannot optimize batch runs |
when run is |
any status |
|
Users |
cannot modify recommendations |
when recommendation is |
reviewed, submitted, or approved |
|
Users |
cannot modify recommendations |
when recommendation is |
pending calculation or changes |
|
Users |
cannot recalculate |
when recommendation is |
reviewed, submitted, or approved |
Overview of the User Interface
The LPO user interface, at a high level, consists of the following:
-
My AI Application Tab. When you log into the application, this tab provides a quick view of the latest run that has completed optimization. If you subscribe to other AI Foundation applications, then the corresponding tiles for each application are shown. The LPO tile consists of a link to the Lifecycle Pricing Overview screen and the user’s last completed run (that is, the run that is in Ready for Review status) information. This tile provides three cards that show the absolute numbers and percentage change compared to the current price policy for revenue, sell-through, and gross margin. The user can click Lifecycle Pricing Optimization to navigate to the Overview tab. Alternatively, the user can click the Run ID or Run Name to open the run tab, which opens the Results screen.
-
Task Pane. Located on the left side of the application. Use this to navigate between LPO Overview, Forecasting, and Manage Recommendations. Users can also use this to navigate between the applications.
-
LPO Overview Tab. You can access run management in this screen.
-
LPO Run Tab. The main tab for application work such as setting up the business rules, optimizing a run, or viewing and editing the results. There are three main steps in this tab: Scope, Strategy, and Results.
-
Contextual BI information. This tab is located on the right side of the application. It provides information in graphical format that can be used in setting up runs and interpret the optimization results.
-
Oracle Digital Assistant (or Chatbot). This floating icon is located at the bottom right most corner (but can be moved around) when the screen opens. This functionality, called Artie, provides the user with voice or conversation-based assistance. The user can ask the chatbot queries (see "Integration with Oracle Digital Assistant") and LPO provides answers.
Icons
The following icons are used in the user interface. Certain icons have slightly different definitions, depending on the context.
Table 1-4 Icons
| Icon | Description |
|---|---|
|
|
Copy a run. |
|
|
Create. Create a row. Create a run. |
|
|
Detach |
|
|
Delete. The object deleted depends on the context. |
|
|
Edit. Change status. |
|
|
Embedded help. |
|
|
Export to Excel. Export all. |
|
|
Freeze. |
|
|
Go to top. |
|
|
Go up. |
|
|
Go to bottom. |
|
|
Go down. |
|
|
Move selected item to another list. |
|
Progress indicator. The indicator changes mode when the application is processing data. |
|
|
|
Query by example. |
|
|
Refresh. |
|
|
Remove all items form list. |
|
|
Remove selected items from list. |
|
|
Required. |
|
|
Select date. |
|
|
Wrap. |
Buttons
Buttons are used to perform certain actions and for navigation.
Table 1-5 Buttons
| Button | Description |
|---|---|
|
Action |
Provides access to the following actions: Save, Optimize, Re-Optimize, Reviewed, Save, Recalculate, and Submit. |
|
Back |
Used to return to the previous train stop. |
|
Cancel |
Used to close a dialog box without making a selection. |
|
Clear Selection |
Clears the selected rows list. |
|
Next |
Moves to the next train stop. |
|
Save |
Saves the existing settings. |
|
Select All |
In Business Rules - Product Groups, selects the entire set of rows displayed. |
|
Accept All |
In Results, accepts all the price recommendations. |
Pull-Down Menus
The user interface has three pull-down menus that provide access to a variety of functionality.
The View pull-down menu can be used to adjust how the display is organized. The options provided are:
-
Columns provide the ability to manage columns. You can choose to hide certain columns from display. Or you can re-order how the columns are shown.
-
Detach a table from the interface. This maximizes the table to fit your browser.
-
Sort provides the ability to specify up to three columns to sort the data in ascending or descending order for each column.
-
Reorder Columns provides the ability to specify the order for the columns displayed.
-
Query by Example can be turned off or on by unchecking or checking. This is the top row of empty text boxes that is shown over any table by default. The user can filter the display based on specified values for each column.
The Actions pull-down menu provides functionality that you use to manipulate the application data. Some of the following functionality is also provided by the icons described in Table 1-4.
Table 1-6 Actions Pull-Down Menu Functionality
| Action | Description |
|---|---|
|
Create Run |
In Overview, takes user to Optimization Setup train stop. |
|
Copy Run |
In Overview, used to create a duplicate of an existing run. |
|
Delete Run |
In Overview, used to delete a run. |
|
Export to Excel |
Used to export the set of rows displayed to Excel. |
|
Add |
In Business Rules–Product Groups, used to add data. |
|
Edit |
In Business Rules–Product Groups, used to edit data. |
|
Delete |
In Business Rules–Product Groups, used to delete data. |
|
Create |
In Fixture and Product Data, used to create. |
Charts
Certain stages have associated charts available on the right-hand side of the display that list data in a tabular format.
Embedded Help
Embedded help, which you access by clicking the Question Mark icon, provides additional information about the details required by certain fields.
Workflow
LPO is used to optimize a buyer's business strategy for a group of items/locations (for example, department/region/season) by generating optimal price recommendations. The buyer has a business strategy (for example, maximize revenue) and wants to determine when to offer a promotion, the depth of the promotion, which items to be considered as part of a promotion, and similar questions regarding markdown, keeping in mind the business rules and inventory levels.
Business rules are sent through the interfaces and can be associated with a strategy (for example, Christmas Strategy). By default, there is always a DEFAULT_SET strategy. The application runs through the different price combinations for each item, considering the gain when offering a promotion or markdown and whether to offer any customer-specific promotion (if the user subscribed to targeted offers) in an efficient manner that best achieves the optimization objective. Every week or on a regular schedule, batch runs are created and populated using the business rules specified in the DEFAULT_SET strategy.
Once the optimization is complete, the item recommendation goes into a Ready for Review status. By default, recommendations from all the batch runs are sent to Manage Recommendations screen. An analyst can review the recommendations at each item-level and decide to accept, reject, or override any recommendation.
Once the analyst finishes the review, the item recommendation status is changed to Reviewed. Reviewed item recommendations go to the user with the buyer role for approval. If the buyer likes the recommendations, then the buyer can either Submit or Approve the recommendations. Submit or Approve means that the price recommendations are sent to a export interface and as well as a through a web service to a price execution system such as RPM in Submitted or Approved status, respectively. If the analyst or the user wants a new set of recommendations, then the user can create a new what-if run by modifying the business rules or by selecting a different strategy.
Once the run is optimized, if the user likes the results from the run, then the user can choose to finalize this new run, and when finalized, the recommendations from this what-if run replace the recommendations from the corresponding batch run. Regular LPO runs also follow the same workflow and it is not required that both regular price recommendations and promotion/markdown recommendations use the same set of run setup levels or recommendations levels. For example, promotion/markdown recommendations can be by price-zones, and regular price recommendations can be by channel. (part of location hierarchy or different price-zones).
Optimization
An optimization can be carried out at the configured setup (or run) location or a price-zone, merchandise level, and calendar level. The user has option of configuring the use of either price-zone or a node in the location hierarchy (but not both in the same instance). Once the optimization is complete, the recommendations can be generated at a lower level than the setup level (called recommendation levels for merchandise level and location or price-zone level). The location and merchandise level can be any level in the location hierarchy and merchandise hierarchy, respectively. Alternatively, price-zone can be used to define a set of stores (and/or online locations) and items. An example of a price zone is women's apparel in all university-based stores, grouped into one price-zone. The usual levels for the run are Region or Price-zone, Department, and Week, and, for the recommendation, the levels are Region or Price-zone and Style/Color. If Targeted Offers is available, then the recommendations will also be generated at the Customer-Segment level, along with location or price-zone and merchandise level. The Promotions and Markdowns are always at the desired recommendation location or price-zone and merchandise levels.
The optimization is set up as follows:
-
Optimization is done at the setup level. For example, if the run merchandise level is Department, then each optimization job is at the Department.
-
Inventory is rolled up to the desired recommendation levels for merchandise and location or price-zone.
-
Price recommendations are generated at the configured recommendation level for merchandise, location or price zone, and calendar level and the customer segment level.
For example, if the run location level is Price-zone, the run merchandise level is Department, the run calendar level is Week, and the recommendation level for merchandise is Style/Color, then the recommendations are generated at the Price-zone, Style/Color, Week, and Segment (when TO) levels.
LPO Overview
The LPO Overview is the dashboard for the LPO runs. In this tab, you can see a list of all existing runs, along with details that describe each run. The list includes runs created by other users, which you can open in read-only mode. You can create a run, copy a run, open a run, or delete a run.
This screen has three components, Search, Tiles, and the Table of Runs.
The search panel is collapsed by default. You can bring up the Search panel by clicking Search under the Actions Menu. The search panel lets you filter the runs to be seen on a regular basis. It filters the run based on Department, Location, Created By, and Created Date. You can filter the runs to satisfy all the above criteria or any subset of the above criteria.
The Tiles dashboard provides quick access to the number of runs by run status. It shows the runs that are in the following status: Ready for Review, Worksheet, Failed, and All.
The table of runs provides relevant information on all the runs in a tabular format; you can perform operations such as create, copy, and delete runs in this table. For each run with a successfully completed optimization, certain KPIs such as Revenue, Gross Margin, and Sell-Through are shown in absolute numbers as well as by percent gain. Note that each run can be in its own currency. When a user selects a row or run in the table, the contextual panel shows the pie-charts for the price status and price change summary. Price status can be Approved, Submitted, Reviewed, or Ready for Review. Price change can be Accepted, Rejected, Overriden, or User-added.
This table also provides the information about the batch runs. Batch runs are prefixed with a "Batch" in the run name, and the run status will say "Auto run" when created. A user cannot optimize the batch runs individually as they are scheduled for optimization as part of the batch process. However, when a user wants to execute batch optimizations on demand, the user can leverage the POM UI to submit the ad hoc batch job for optimization. Then, the batch runs are run at a regular frequency specified by the batch process. For example, each batch run extracts the latest sales data, updates the relevant inputs, and sends the run for optimization. If the batch run is successfully executed, the results will be shown and the run will be finalized. Note that the run statuses are not automatically updated; you must click Refresh to update the table.
Figure 1-6 LPO Overview Regular Optimization

Table 1-7 Optimization List
| Field | Description |
|---|---|
|
Created By |
Login ID of the user who created the run. |
|
Created Date |
The date when the run was first created. |
|
Department |
A description of the Department. |
|
Effective Week |
The week ending date for which the run was executed. |
|
Finalized |
This flag indicates that recommendations from this run are used in the Manage Recommendation screen. If the user wants to send recommendations from another run, user must finalize that run. If there is any conflict, that is, when the new run to be finalized is for same run scope as an existing finalized run, a alert is displayed asking the user to un-finalize the existing finalized run. Users must exercise caution when they un-finalize the existing finalized run since any approved recommendations will be removed from the export integration views. |
|
Location |
The location selected for optimization. |
|
Optimized On |
The date when the run was optimized. |
|
Price Zone |
A description of the price zone used for the run. |
|
Pricing Objective |
A description of the objective used for the run. |
|
Projected Gross Margin |
Projected Gross Margin (AMT) for the run is the gross margin generated by optimization in the run's currency and Projected Gross Margin (CHG) is the percent gross margin gain compared to the current price policy. |
|
Projected Revenue |
Projected Revenue (AMT) for the run is the revenue generated by optimization in the run's currency, and Projected Revenue (%CHG) is the percent revenue gain compared to the current price policy. |
|
Projected Sell Through |
Projected Sell Through (PCT) for the run is the sell-through generated by optimization, and Projected Sell Through (%CHG) is the percent gain in sell-through over the current price policy. |
|
Run ID |
System-generated unique identifier for the run. |
|
Run Name |
The Run Name is the user-provided name. |
|
Run Status |
The current status of the run. Values include Worksheet, Running, Ready for Review, Auto Run, and Failed. |
|
Season |
A description of the Season. |
|
Status Update |
The date when the status was last updated. |
Table 1-8 Run and Item Recommendation Status
| Status | Description |
|---|---|
|
Worksheet |
User is setting up the run, which has not yet been sent for optimization. |
|
Running |
The run has been sent for execution, and the process of collecting data and optimization is currently running. When the user selects re-calculate, the run enters into running status as well, but here it will be recalculating all the metrics based on the user price overrides (no re-optimization). |
|
Ready for Review |
The optimization process is complete, and the run status and item recommendations are ready for review. |
|
Reviewed |
The analyst finished reviewing the price recommendations and changes the item recommendation status to Reviewed so that it goes to the Buyer for approvals. |
|
Submitted or Approved |
The recommendations have been reviewed and submitted or approved for execution. The recommendations are ready for export to other applications. |
|
Auto run |
This status indicates that the run is a batch run and will be executed as part of batch process. |
|
Failed |
Run execution was aborted due to technical or data errors. |
| Infeasible | Optimization could not find any solution due to the various business rules set for the run and thus it churns out current ticket or regular prices as the recommendations. |
When the run is in Ready for Review status, clicking on the run name in the overview screen will automatically take you to the Results stage.
When the run is in Worksheet status, you cannot go to Results stage since the optimization is not complete, and instead you will see the error message.
When the run is in Running status, you cannot go to Results nor make any more edits. The UI is locked from further edits until the optimization is completed. If you try to go to Results, the error message is displayed.
Create a Run
To create a new run, click the Create Run icon. You are taken to the Setup stage in the Run tab.
In order to create a run, you must have LPO super user permission. In order to create a regular price LPO run, the user must also have Regular Price User role.
Copy a Run
To copy an existing run, highlight that run in the displayed list from the Overview screen and click the Copy Run icon. You will be prompted to continue with the existing effective week or you can select a new effective week from the drop-down list. Then, you see the Scope stage in the Run tab. The fields are populated with copies of all inputs and data. Any existing results are not included. The list of runs is updated with a run that has a new ID. The Run Name is prefixed with "Copy Of." All other fields match the existing run.
Note that copying a run will also copy over all the business rules that were present in the source run. Data elements such as demand data, price and cost, and inventory are not copied as they are pulled at the time of optimization.
Open a Run
To edit an existing run, highlight that run in the displayed list and click the run name. Any user can open a run; however, edit mode is only allowed for runs that a user created with appropriate roles and only when the run does not have a status of Running, Reviewed, or Submitted. All other runs are opened in read-only mode.
Delete a Run
Runs can be deleted, depending on the status of the run and the permissions a specific user has. A user with Administrator permissions can delete any run except for one that has a status of Running. Users can delete any runs they have created that do not have a status of Running. They cannot delete runs created by another user or runs with an Auto run status. More than one run can be selected for deletion at the same time.
LPO Run Tab
Run tab contains the workflow for either promotion or markdown or regular optimization. The title of the tab is PMO or RPO: <Run ID>. The PMO prefix denotes that it is a promotion, markdown and targeted offer optimization run, where the RPO prefix denotes that it is a regular price optimization run. The Run tab opens whenever you create a new run or click an existing run. This is the main tab where you can specify the business rules and goals for the run by selecting an appropriate strategy from the list of available strategies. It provides a series of three stages that you progress through in order to set up, execute, and analyze the results of the optimization run.
-
Scope. Used to select a season, location (for example, region) or price zone, merchandise (for example, department), effective week, and strategy. It is also used to select the objectives and specify the budgets. In a regular optimization run, it has similar options: Season, Location, Price Zone (or Price Zone Group), Merchandise, Start Week, End Week, and Base Period.
-
Strategy or Rules Summary. Used to view or change business rules.
-
Results. Used to view results, and override, accept or reject, or revisit prior steps in order to make changes.
Figure 1-9 Promotion and Markdown Optimization Run Tab
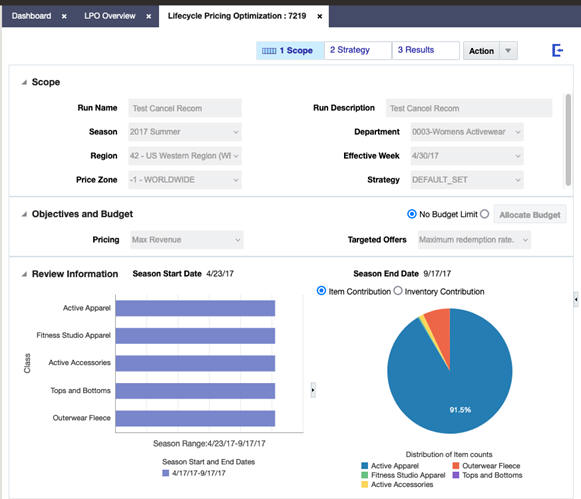
Description of "Figure 1-9 Promotion and Markdown Optimization Run Tab"
Figure 1-10 Regular Optimization Run Tab
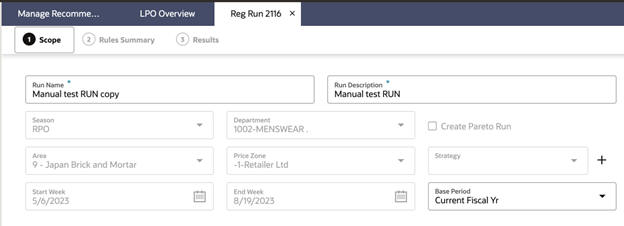
Scope
The Scope stage is used to define the scope of the optimization. In the case of Promotion and Markdown Optmization run, the Scope, as shown in the following figure, is used to pick a Season, Merchandise (for example, Department), Location (for example, Region), or Prize Zone Effective Week and Strategy for the run. It is organized into three major panels: the Setup section, the Objectives and Budget section, and the Review Information section.
Click Save to save changes to the Name and Description fields and also changes made in the Objectives and Budget section. Once you save, the Review Information panel is populated. This panel is useful in understanding the inventory contribution and item count contribution by the configured product processing level.
You can go to the next stage only after the run is saved. If you want to send the run for optimization, click Optimize (or Re-optimize), using the buttons in the Action menu. You can choose not to make any changes to business rules in next stage, Strategy; in this case, the rules associated with the strategy selected are used for optimization.
In the case of a Regular optimization run, the user can specify: Season, Merchandise, Location, Price-zone or Price-Zone Group, Strategy, Start Week, End Week, Base Period and Create pareto runs.
Figure 1-11 Promotion Markdown Optimization Run Scope
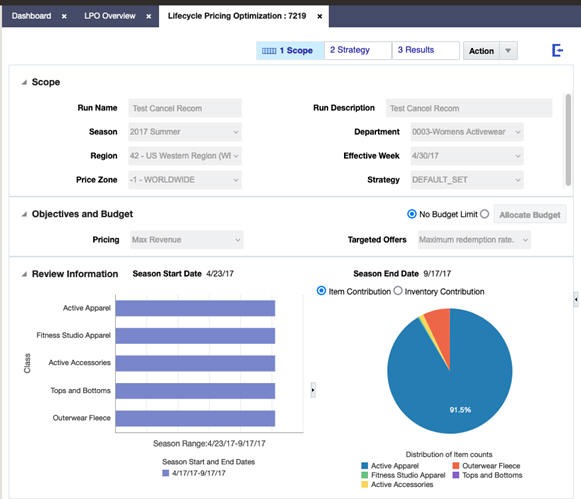
Figure 1-12 Regular Optimization Run Scope
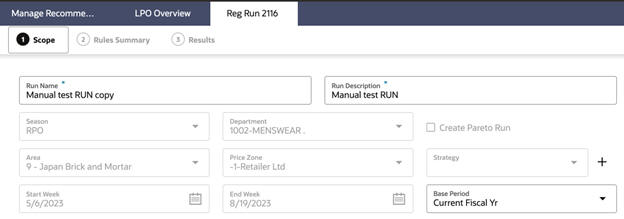
Table 1-9 Setup
| Field | Description |
|---|---|
|
Name |
The name identifying the run. The name must be 80 characters or less and use alphanumeric characters only. It is case sensitive. |
|
Description |
A brief description of the run. The value must be 200 characters or less and use alphanumeric characters only. |
|
Season |
You can choose from the drop-down list of seasons available for the run, based on PRO_PROD_HIER_RUN_SETUP_LVL. |
|
Merchandise |
You can choose from the drop-down list of merchandise available for the run. |
|
Location |
You can choose from the drop-down list of locations available for the run, based on PRO_LOC_HIER_PROCESSING_LVL. |
|
Effective Week |
You can choose from the drop-down list of effective weeks available for the run. Effective weeks in the past compared to the last pull of sales data (whenever the batch process was successfully executed) are not displayed. |
| Price Zone | You can choose from the drop-down list of available price zones for the run. Available set of price-zones would be decided based on the forecast run type mapped to Lifecycle Pricing – Promotion/Markdown application or Lifecycle Pricing – Regular application, respectively. |
|
Strategy |
You can choose from the drop-down list of strategies available. You can define the set of business rules and associate the set with a strategy (for example, Christmas Specials). By default, there is always strategy named DEFAULT_SET. In case of regular optimization runs, the users have the option to create a new strategy by clicking the + icon. |
| Price Zone Group | Available only for regular optimization runs. The user can choose to set up runs at the price-zone group, so that the user can specify inter-price zone constraints. |
| Start Week | Available only for regular optimization runs. Starting period for the regular price optimization. This is also the effective week for the regular price recommendation for the run. |
| End Week | Available only for regular optimization runs. Ending period for the regular price optimization. |
| Base Period | Available only for regular optimization runs. This defines the reference period used in the constraints, such as 10% more than last fiscal year revenue. Available options are: Last Fiscal Yr, Last Fiscal Qtr, Current Fiscal Yr, Current Fiscal Qtr, Last Fiscal Yr Current Qtr. |
| Create Pareto Group | Available only for regular optimization runs. This option allows the user to automatically create pareto runs. This option is not enabled in this release. |
Objectives and Budget
This section can be used to specify the objective for Pricing and Targeted Offers problems. You can specify whether there is a Budget Limit or No Budget Limit for the Pricing problem. Four objectives are available for the user: Max Revenue, Max GM Amount, Max Revenue with Salvage, or Max GM Amount with Salvage for the pricing problem. Targeted Offers support only one objective, maximize redemption rate. You must click Save under the Action button to save any changes made in this section.
Table 1-10 Objectives and Budget
| Field | Description |
|---|---|
|
Pricing Objective |
You can choose between Max Revenue, Max GM Amount, Max Revenue with Salvage, and Max GM Amount with Salvage from the drop-down list of values. You can set the default pricing objective using the strategy interface. |
|
Targeted Offers Objective |
Supports only Maximize Redemption Rate. |
|
No Budget Limit |
Indicates no budget limit for promotions and markdowns for the run. |
|
Allocate Budget |
Use the radio button before this button to toggle to put a limit on the budget for the run. When you click this button, it brings up a pop-up that you can use to specify allocation mechanism and budget limit for promotions and markdowns. |
As shown in Figure 1-13, you can click Allocate Budget to access the utility that you can use to allocate the run's product setup level (for example, Department-level) budget to the run's product processing level (for example, classes). The run's product setup and processing level are configured using these two flags, PRO_PROD_HIER_RUN_SETUP_LVL and PRO_PROD_HIER_PROCESSING_LVL, respectively. You can choose to enter the budget available either through the UI or send, using the budget interface regularly.
-
Total Budget, Promotion Budget, Markdown Budget. Total budget represents the budget available over the entire of the life of the item and across all items in the run for both Promotions and Markdowns.
-
Use separate Promotion and Markdown Budgets. User can check this option in order to use separate budgets for Promotions and Markdowns.
-
Feed. When you send in the budget through the interface and send the budget values at the run's product processing level (for example, Class), the default option selected is Feed. This option is not available when the budget is not sent through the interface at the run's product processing level.
-
Optimally. When you send in the budget through the interface at the run's product setup level, (for example, Department) then the default option selected is Optimally.
-
Inventory Value. This option allocates the budget in proportion to the inventory value (current price * unsold inventory) of the run's product processing level (for example, Class).
-
Custom. You can choose to specify the allocation percentage. Allocation percentages must add up to 100 percent as shown in the figure.
Review Information
This section provides information on the start and end date run's product processing level (configured by PRO_PROD_HIER_PROCESSING_LVL, for e.g., class) a season's start and end date, and pie-charts of item counts and unsold inventory units by the PRO_PROD_HIER_PROCESSING_LVL (for example, class). You can toggle between the Item contribution pie-chart and the Inventory Contribution pie-chart. For example, if run's processing level is Class, then Item contribution shows how many items are present by each class, and inventory contribution shows the unsold inventory units by each class. Unsold inventory is the sum of all configured inventory components (e.g., on order, allocated warehouse in transit, and so on.)
When you hover over a component in the chart, the corresponding legend item becomes highlighted. You can also hover over a legend item to see the corresponding chart component highlighted. For example, in Figure 1-15, Outerwear Fleece is highlighted.
Promotion and Markdown Optimization Strategy
Business Rules correspond to the different constraints that are imposed on a pricing optimization problem. Business rules can be delivered through the interfaces and associated with a strategy (for example, Christmas Strategy). By default, there is always a DEFAULT_SET strategy, which is used to populate Strategy screens. The Strategy stage is divided into six different tabs: Temporal, Promotion, Markdown, Sell-Through Target, Price Ladder and Product Groups. As shown in Figure 1-16, each screen is generally divided into two panels: Summary at the top and General Strategy at the bottom. On the right, in the contextual area, the pie chart shows the percentage of rules specified at different merchandise levels.
The Summary panel displays the summary of all rules specified at different merchandise levels. When the run is saved (or optimized), the default values are used to populate at the run's product processing level (for example, Class). This panel is read-only and not editable.
In the General Strategy section, you can specify the constraint at the run-level, which means that the rule is applied to all locations and all product processing levels (for example, all classes) in the run. All product processing levels (for example, all classes) obtain the same values mentioned in the General Strategy section. The Save button is enabled only when you make any changes in the related portion of the screen.
When the rules are sent to optimization, the rules are applied based on the concept that lower merchandise-level rules override higher merchandise-level rules. Consider the following example. Suppose the department-level rule says that the first min discount percent cannot be lower than 10 percent. This means that all items in all Classes are assigned this 10 percent criterion. If you decide to add a style-level rule, say, 20 percent, then all the items in all Classes are assigned the 10 percent rule and the items in this particular Style are assigned the 20 percent rule.
Temporal Rules
This screen, shown in Figure 1-17, is used to specify the business rules associated with temporal aspects of the pricing problem.
Promotion and markdown eligibility for periods is defined in the PRO_SEASON_PERIOD_STG interface and the run is populated as follows:
-
Default values at the run merchandise processing level (for example, class) are populated based on the interface.
-
The interface allows you to specify the general promo, markdown, and ineligible periods at the run's product processing level or higher. That is, for each period, the kind of pricing change that is allowed is specified through this interface. When sending period eligibility to optimization, the no-touches are applied on top of the period eligibility specified by the interface.
-
You can modify no-touch at the beginning and at the end of life for all classes in the UI.
Table 1-11 Temporal Rules
| Field | Description |
|---|---|
|
Apply Planned Promotion? |
Indicates whether to apply the planned promotion event to the items in that merchandise level. The user can turn off planned promotions if a particular merchandise level (and selected stores) is not considered for planned promotions. Default value is that planned promotions are always turned on. |
|
Max No. of Markdown Items |
This feature is not editable and provides the ability to limit how many items can be marked down for that period. Default value is the number of items at that merchandise level and name. When a period is marked as Markdown Allowed, then the Max No. of Promotion Items is disabled and set to 0. When a period is marked as ineligible, then this field is disabled and set to 0. |
|
Max No. of Promo Items |
This feature is not editable and provides the ability to limit how many items can be promoted for that period. Default value is the number of items at that merchandise level and name. When a period is marked as Promotion Allowed, then the Max No. of Markdown Items is disabled and set to 0. When a period is marked as ineligible, then this field is disabled and set to 0. |
|
Merchandise |
Description of the merchandise. |
|
Merchandise Level |
Merchandise level of the rule. This can be from PRO_PROD_HIER_PROCESSING_LVL (for example, Class) to Subclass or Style/Color. |
|
Min No. of Markdown Items |
This feature is editable and provides the ability to specify minimum number of items to be marked down for that period. Default value is 0. When a period is marked as Promotion Allowed, then the Min No. of Markdown Items is disabled and set to 0. When a period is marked as ineligible, then this field is disabled and set to 0. |
|
Min No. of Promotion Items |
This feature is editable and provides the ability to specify minimum number of items to be promoted for that period. Default value is 0. When a period is marked as Markdown Allowed, then the Min No. of Promotion Items is disabled and set to 0. When a period is marked as ineligible, then this field is disabled and set to 0. |
|
No Touch After Landing |
Default value is 0 weeks and is applied at the item level (and for all the locations). Indicates that price of an item cannot be changed from the initial full price until 0 weeks have been completed after the item start selling (also referred to as model start date). |
|
No Touch at End of Life |
Default value is 0 weeks and is applied at the item level (and for all the locations). Indicates that price of an item cannot be changed in the last 0 weeks before the exit date. |
|
Period Pricing Type |
Indicates whether the period is marked as Promotion Allowed or Markdown Allowed or ineligible. |
|
Planned Promotion Event |
Name of the planned promotion event. UI does not provide the ability to modify or edit the events. They are loaded as part of data interface loads. |
|
Product External Code |
Merchandise level's external code that can be identified by the retailer. |
|
Week Ending Date |
The week ending date for the period. Non-editable field. |
|
Weeks From Start |
This field is non-editable and runs from Week 1 to Maximum no. of weeks available for the selected merchandise level. |
Promotion Strategy
In this screen, as shown in Figure 1-18, you can specify the rules associated with promotions, specifically the reactive promotions (and not the planned promotions) that do not exceed more than one week..
The default values that are populated for this run, such as General Strategy, are based on the DEFAULT_SET strategy or selected strategy in the Scope stage.
Contextual area shows the percentage of rules specified by the merchandise-level, that is, percentage specified at Class-level vs. Subclass vs. Style/Color level.
The fields available are described in Table 1-12.
Table 1-12 Promotion Strategy
| Field | Description |
|---|---|
|
Daily Weights |
These values represent the proportion of weekly demand for each day of the week. This helps spread the weekly forecast into daily forecasts depending on when the promotion is applicable (for example, Thu-Sun) for that week. These are generated internally by Lifecycle Pricing Optimization forecasting or can be supplied through an interface. |
|
Max First Promotion Discount |
The maximum discount that is allowed for the first promotion in the season. Default value (for example, 100%) is based on a parameter specified in the DEFAULT_SET strategy or the selected strategy in the Scope stage. |
|
Max No. of Promotion Weeks |
Default is the total number of weeks in the season. This allows the user to limit how many weeks are available for promotions for a particular merchandise. |
|
Max Other Promotion Discount |
The maximum discount that is allowed for the subsequent promotions (except the first) in the season. Default value (for example,100%) is based on a parameter specified in the DEFAULT_SET strategy or the selected strategy in the Scope stage. |
|
Merchandise |
Description of the merchandise. |
|
Merchandise External Code |
The merchandise's external code that can be identified by the retailer. |
|
Merchandise Level |
Merchandise level of the rule. This can be from PRO_PROD_HIER_PROCESSING_LVL (for example, Class) to Subclass, or Style/Color. |
|
Min First Promotion Discount |
The minimum discount that is allowed for the first promotion in the season. Default value (for example, 0%) is based on a parameter specified in the DEFAULT_SET strategy or the selected strategy in the Scope stage. |
|
Min Other Promotion Discount |
The minimum discount that is allowed for the subsequent promotions (except the first) in the season. Default value (for example, 0%) is based on a parameter specified in the DEFAULT_SET strategy or the selected strategy in the Scope stage. |
|
Min Time Between Promotions |
The minimum time (in periods or weeks) between consecutive promotions in the season. If there are four months in the promotion season, and the min time is four weeks, then roughly one promotion week is available per month. Default value (for example, one week) is based on a parameter specified in the DEFAULT_SET strategy or the selected strategy in the Scope stage. |
|
Promotion End Day |
Indicates when the promotion can end within a week. Default value (for example, Sunday) is based on a parameter specified in the DEFAULT_SET strategy or the selected strategy in the Scope stage. |
|
Promotion Start Day |
Indicates when the promotion can start within a week. Default value (for example, Monday) is based on a parameter specified in the DEFAULT_SET strategy or the selected strategy in the Scope stage. |
Markdown Strategy
In this screen, as shown in Figure 1-19, you can specify the rules associated with markdowns.
The default values that are populated for this run, such as General Strategy, are based on the DEFAULT_SET strategy or selected strategy in the Scope stage. The retailer can choose to modify the values during implementation.
Contextual area shows the percentage of rules specified by the merchandise level (for example, the percentage specified at Class vs. Subclass vs. Style/Color level).
The fields available are described in Table 1-13.
Table 1-13 Markdown Strategy
| Field | Description |
|---|---|
|
Daily Weights |
These values represent the proportion of weekly demand for each day of the week. This helps spread the weekly forecast into daily forecasts depending on when the promotion is applicable (for example, Thu-Sun) for that week. These are generated internally by LPO forecasting or can be supplied through an interface. |
|
Markdown Start Day |
Indicates when the markdown can start within a week. Default value (for example, Thursday) is based on a parameter specified in the DEFAULT_SET strategy or the selected strategy in the Scope stage. |
|
Max Absolute Markdown Discount |
The maximum discount (of full price) that is allowed for any markdown in the season. Default value (for example, 100%) is based on a parameter specified in the DEFAULT_SET strategy or the selected strategy in the Scope stage. |
|
Max First Markdown Discount |
The maximum discount that is allowed for the first markdown in the season. Default value (for example, 100%) is based on a parameter specified in the DEFAULT_SET strategy or the selected strategy in the Scope stage. |
|
Max No. of Markdown Weeks |
Default is the total number of weeks in the season. This allows the user to limit how many weeks are available for markdowns for a particular merchandise. |
|
Max Other Markdown Discount |
The maximum discount that is allowed for the subsequent markdowns (except the first) in the season. Default value (for example, 100%) is based on a parameter specified in the DEFAULT_SET strategy or the selected strategy in the Scope stage. |
|
Merchandise |
Description of the merchandise. |
|
Merchandise Level |
Merchandise level of the rule. This can be from PRO_PROD_HIER_PROCESSING_LVL (for example, Class) to Subclass, or Style/Color. |
|
Merchandise External Code |
The merchandise's external code that can be identified by the retailer. |
|
Min First Markdown Discount |
The minimum discount that is allowed for the first promotion in the season. Default value (for example, 0%) is based on a parameter specified in the DEFAULT_SET strategy or the selected strategy in the Scope stage. |
|
Min Other Markdown Discount |
The minimum discount that is allowed for the subsequent markdowns (except the first) in the season. Default value (for example, 0%) is based on a parameter specified in the DEFAULT_SET strategy or the selected strategy in the Scope stage. |
|
Min Time Between Markdowns |
The minimum time (in periods or weeks) between consecutive markdowns in the season. If there are four months in the markdowns season, and the min time is four weeks, then roughly one markdown week is available per month. Default value (for example, one week) is based on a parameter specified in the DEFAULT_SET strategy or the selected strategy in the Scope stage. |
Min Other Markdown and Max Other Markdown Discount need further explanation. Consider the following example. Suppose the user sets these values to 25 percent and 50 percent, respectively, for an item with full price of $100. If the first markdown was 20 percent, then the item's ticket price drops to $80. Because of the Min Other and Max Other Markdown Discount, the second markdown will be limited to a value between $80 *(1-0.25) = $60 (or 40 percent off) and $80 * (1-0.50) = $40 (or 60 percent off). Of course, if there was a Max Absolute Markdown Discount of 50 percent, then the second markdown would be further constrained to be between $60 and $50.
Sell-Through Target
In this screen, as shown in Figure 1-20, you can specify the sell-through targets by week and by merchandise. The default values that are populated for this run, such as General Strategy, are based on the DEFAULT_SET strategy or selected strategy in the Scope stage. The retailer can choose to modify the values during implementation.
Contextual area shows the percentage of rules specified by the merchandise-level (for example, the percentage specified at Class vs. Subclass vs. Style/Color level).
The fields available are described in Table 1-14.
Table 1-14 Sell-Through Target
| Field | Description |
|---|---|
|
All Sell-through Targets are enforced as Hard? |
If enforced as Hard (checked), then all the sell-through targets must be met; otherwise, the optimization will not return any solution. Default value (for example, not hard) is based on a parameter specified in the DEFAULT_SET strategy or the selected strategy in the Scope stage. |
|
Merchandise |
Description of the merchandise. |
|
Merchandise External Code |
The merchandise's external code that can be identified by the retailer. |
|
Merchandise Level |
Merchandise level of the rule. This can be from PRO_PROD_HIER_PROCESSING_LVL (for example, Class) to Subclass, or Style/Color. |
|
Period Pricing Type |
Indicates whether the period is marked as Promotion Allowed or Markdown Allowed or Ineligible. |
|
Product Exit Date |
This represents the date by which an item is expected to stop selling. |
|
Product Start Date |
This represents the calculated start date for an item based on the logic used for the model start date. |
|
Salvage Value (%) |
The salvage value for an item is calculated using this percentage: Salvage value percentage multiplied by the full price of the item. Default value (for example, 0%) is based on a parameter specified in the DEFAULT_SET strategy or the selected strategy in the Scope stage. Non-editable field. |
|
Sell-through target at end of Clearance Season |
The sell-through target that must be achieved by the end of the clearance season (defined as the last markdown eligible period). Default value (for example, 85%) is based on a parameter specified in the DEFAULT_SET strategy or the selected strategy in the Scope stage. |
|
Sell-through target at end of Regular Season |
The sell-through target that must be achieved by the end of the regular season (defined as the last Promotion eligible period). Default value (for example, 0%) is based on a parameter specified in the DEFAULT_SET strategy or the selected strategy in the Scope stage. |
|
Target Sell-through |
Sell-through target at the end of the specified period for the merchandise as percentage (0% - 100%). If enforced as Hard, then this sell-through target must be met; otherwise, the optimization will not return any solution. |
|
Week Ending Date |
The week ending date for the period. Not editable. |
|
Weeks From Start |
This field is non-editable and it runs from Week 1 to the maximum number of weeks available for the selected merchandise level. Available only with the Relative Calendar option. |
Price Ladders
In this screen, shown in Figure 1-21, you can assign price ladders that have been loaded and are available for the selection location and merchandise levels from (PRO_PROD_HIER_PROCESSING_LVL (for example, Class). You can load as many price ladders at different merchandise levels (Class and above). By default, the system assigns one price ladder for promotion and one for markdown at the PRO_PROD_HIER_PROCESSING_LVL (for example, Class level) that is closest to PRO_PROD_HIER_PROCESSING_LVL.
The contextual area shows the percentage of rules specified by the merchandise level (for example, the percentage specified at Class level vs. Subclass vs. Style/Color level).
The fields available are described in Table 1-15.
Table 1-15 Price Ladders
| Field | Description |
|---|---|
|
Merchandise |
Description of the merchandise. |
|
Merchandise Level |
Merchandise level of the rule. This can be from PRO_PROD_HIER_PROCESSING_LVL (for example, Class) to Subclass, or Style/Color. |
|
Merchandise External Code |
The merchandise external code that can be identified by the retailer. |
|
Price Ladder Name |
Name for the price ladder. |
|
Price Ladder Type |
Type indicates whether price ladder is for Promotions (P) or Markdowns (M). |
|
Price Ladder Values |
Values available for this price ladder. Price Ladder can be a percentage ladder (off full price or current ticket price) or a price-point ladder. Currency for the run shown depends on the locale loaded during the implementation. |
Pricing Groups
In this screen, shown in Figure 1-22, you can group products within a run's product processing level (for example, class) and categorize them as one of the following eight types.
-
Promote Atmost One. In this group, at most one product of the group can be promoted in a given week or time period. For example, competing brands such as jeans-L vs. jeans-K cannot be promoted in the same week or time period.
-
Promote All or Nothing. In this group, all the items must be promoted if any one item of the group is promoted in a given week or time period; otherwise, no item from the group is promoted in a given week or time period. All items in this group when promoted, need not necessarily have same discount.
-
Markdown All or Nothing. In this group, all the items must be marked down if any one item of the group is marked down in a given week or time period; otherwise, no item from the group is marked down in a given week or time period. Items in this group when marked down, need not necessarily end up with the same discount.
-
Same Promotion Discount. In this group, all the items are not only promoted together in a given week or time period (if promoted), but they also must get the same discount. Note that the recommended prices can be different for each item in this group.
-
Same Markdown Discount. In this group, all the items are not only marked down together in a given week or time period (if marked down), but they also must get the same discount. Note that the recommended prices can be different for each item in this group.
-
Same Promotion and Markdown Discount. All the items receive the same percentage off recommendations over the life of the item. Note that the recommended price can be different for items within this group. For example, items with full price of $100 and $150 can receive a recommended price of $80 and $120. (Note that both got same discount of 20% off.)
-
Promote Nothing. All the items in this group do not receive any promotions.
-
Markdown Nothing. All the items in this group do not receive any markdowns.
You can click Create New and access the Create Product Group screen. You must enter a group name and the group type from the drop-down list. You can select each product, one at a time, and add it to the group. Alternatively, you can filter the products using Query by Example. Use Select All to add the products to the group, and then click Save. There is limited conflict checking or validation in place, so you must be careful when adding products in two conflicting groups (for example, Promote At most one and Promote All or Nothing). Alternatively, the group definitions (that is, what items constitute as a group) can be loaded via the interfaces: PROD_ATTR.csv and ATTR.csv (formerly, W_RTL_ITEM_GRP1_DS). How these groups should be treated for pricing for a particular product/location or price-zone, can be specified via the PRO_OPTIMIZATION_RULES_STG interface or Rules Engine. When the runs are created, these groups will appear in the corresponding run with the intersecting set of items. Users can choose to modify the items in the pricing group or pricing group type.
All the groups created are shown in the Pricing Groups Summary. You can select any group, and the set of products within that group are displayed. You can edit or delete any group shown in the Summary panel. The contextual area shows the percentage of groups specified by the group type.
Regular Optimization Rules Summary
When the user creates an LPO run for regular price recommendations, the user selects a strategy in the scope screen. Using the selected strategy and the DEFAULT_SET strategy, all the business rules relevant for the run are populated. For example, if no competitor price constraints are available in the selected strategy but arethey available in the DEFAULT_SET, then these constraints are borrowed from the DEFAULT_SET strategy. The specific set of rules associated with the selected strategy are always given preference and used in the run.
Figure 1-24 Regular Price Optimization Rules
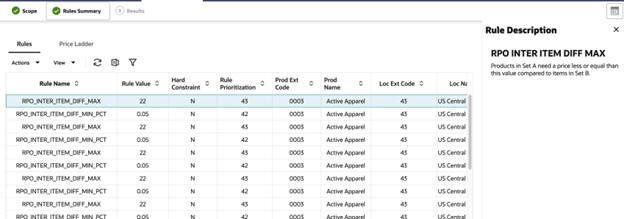
Figure 1-25 Regular Price Optimization Price Ladder
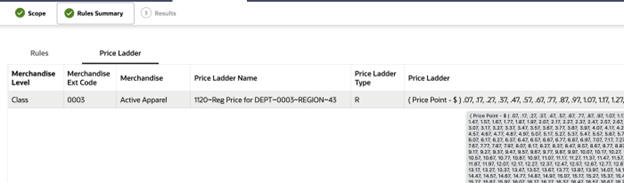
Rules can be further divided into (a) Self-rules, (b) Inter-item rules. and (c) Inter-location rules. Self-rules means that the rules are applied within the group and there is no relation to another location/price-zone or item. Contrarily, inter-item rules are applied between two items, and inter-location rules are applied for the same item but between two locations or price zones. Note that none of these rules can have RULE_SUBTYPE_ALLOWED_FLG as Y. That is, there cannot be multiple values for the same rule at the same criteria. All the rules and their description are provided in the following table.
Table 1-16 Regular Price Optimization Rules and Descriptions
| RULE_NAME | DESCRIPTION | RULE_DATA_TYPE |
|---|---|---|
| RPO_VOLUME_MIN | Volume for group of items needs to be greater or equal than this value. | INTEGER |
| RPO_VOLUME_PCT_CHANGE_MAX | Volume for group of items needs to have a maximum percentage increase compared to base period (e.g. last year, last quarter). | PERCENTAGE |
| RPO_VOLUME_PCT_CHANGE_MIN | Volume for group of items needs to have a minimum percentage increase compared to base period (e.g. last year, last quarter). | PERCENTAGE |
| RPO_WTHN_GROUP_DIFF_TOLERANCE | Products within a single group need to have similar price with a tolerance equal to this value. To set equality within the group, tolerance should be set to 0. | NUMBER |
| RPO_WTHN_GROUP_DIFF_TOLERANCE_PCT | Products within a single group need to have similar price with a percentage tolerance equal to this value. To set equality within the group, tolerance should be set to 0. | PERCENTAGE |
| RPO_WTHN_ZONE_DIFF_TOLERANCE | Locations within a single group need to have similar prices, subject to a tolerance level equal to this amount. Equality within the group, tolerance should be set to 0. | NUMBER |
| RPO_WTHN_ZONE_DIFF_TOLERANCE_PCT | Locations within a single group need to have similar prices, subject to a tolerance level equal to this amount. Equality within the group, tolerance should be set to 0. | PERCENTAGE |
| RPO_OPTIMIZATION_OBJECTIVE | Optimization goal for regular pricing. Required for running optimization. RULE_VALUE should be set as one of the values within pro_reg_pricing_objective table. | TEXT |
| RPO_CPI_PCT_CHANGE_MAX | Consumer Price Index will need to be within this maximum percentage tolerance of a base historical CPI (e.g., previous year). | PERCENTAGE |
| RPO_CPI_PCT_CHANGE_MIN | Consumer Price Index will need to be within this minimum percentage tolerance of a base historical CPI (e.g. previous year). | PERCENTAGE |
| RPO_INTER_ITEM_DIFF_MAX | Products in Set A need a price less or equal than this value compared to items in Set B. | NUMBER |
| RPO_INTER_ITEM_DIFF_MAX_PCT | Products in Set A need a price percentage greater or equal than this value compared to items in Set B. | PERCENTAGE |
| RPO_INTER_ITEM_DIFF_MIN | Products in Set A need a price greater or equal than this value compared to items in Set B. | NUMBER |
| RPO_INTER_ITEM_DIFF_MIN_PCT | Products in Set A need a price percentage greater or equal than this value compared to items in Set B. | PERCENTAGE |
| RPO_INTER_LOC_DIFF_MAX | Regular price for the same product in location A need a price less or equal by this value compared to same product in location B. | NUMBER |
| RPO_INTER_LOC_DIFF_MAX_PCT | Regular price for the same product in location A need a percentage price less or equal by this value compared to same product in location B. | PERCENTAGE |
| RPO_INTER_LOC_DIFF_MIN | Regular price for the same product in location A need a price greater or equal by this value compared to same product in location B. | NUMBER |
| RPO_INTER_LOC_DIFF_MIN_PCT | Regular price for the same product in location A need a percentage price less or equal by this value compared to same product in location B | PERCENTAGE |
| RPO_LAST_REG_PRICE_MAX_CHANGE | Item needs to have a maximum price change equal to this value compared to the last known regular price of the same item or a similar item. | NUMBER |
| RPO_LAST_REG_PRICE_MAX_PCT_CHANGE | Item needs to have a maximum percentage price change equal to this value compared to the last known regular price of the same item or a similar item. | PERCENTAGE |
| RPO_LAST_REG_PRICE_MIN_CHANGE | Item needs to have a minimum price change equal to this value compared to the last known regular price of the same item or a similar item. | NUMBER |
| RPO_LAST_REG_PRICE_MIN_PCT_CHANGE | Item needs to have a minimum percentage price change equal to this value compared to the last known regular price of the same item or a similar item. | PERCENTAGE |
| RPO_MARGIN_ITEM_MAX | Margin for each item in the group/product hierarchy node needs to be greater or equal than this value. | NUMBER |
| RPO_MARGIN_ITEM_MAX_PCT | Margin for each item in the group/product hierarchy node needs to be less or equal than this percentage value. | PERCENTAGE |
| RPO_MARGIN_ITEM_MIN | Margin for each item in the group/product hierarchy node needs to be greater or equal than this value. | NUMBER |
| RPO_MARGIN_ITEM_MIN_PCT | Margin for each item in the group/product hierarchy node needs to be greater or equal than this percentage value. | PERCENTAGE |
| RPO_MARGIN_ITEM_PCT_CHANGE_MAX | Margin for each item in the group/product hierarchy node needs to have a maximum percentage increase compared to base period (e.g. last year, last quarter). | PERCENTAGE |
| RPO_MARGIN_ITEM_PCT_CHANGE_MIN | Margin for each item in the group/product hierarchy node needs to have a minimum percentage increase compared to base period (e.g. last year, last quarter). | PERCENTAGE |
| RPO_MARGIN_MAX | Margin for group of items needs to be greater or equal than this value. | NUMBER |
| RPO_MARGIN_MAX_PCT | Margin for group of items needs to be less or equal than this percentage value. | PERCENTAGE |
| RPO_MARGIN_MIN | Margin for group of items needs to be greater or equal than this value. | NUMBER |
| RPO_MARGIN_MIN_PCT | Margin for group of items needs to be greater or equal than this percentage value. | PERCENTAGE |
| RPO_MARGIN_PCT_CHANGE_MAX | Margin for group of items needs to have a maximum percentage increase compared to base period (e.g. last year, last quarter). | PERCENTAGE |
| RPO_MARGIN_PCT_CHANGE_MIN | Margin for group of items needs to have a minimum percentage increase compared to base period (e.g. last year, last quarter). | PERCENTAGE |
| RPO_PRICE_MAX | Price of item needs to be less or equal than this value. | NUMBER |
| RPO_PRICE_MIN | Price of item needs to be greater or equal than this value. | NUMBER |
| RPO_REVENUE_ITEM_MAX | Revenue for each item in the group/product hierarchy node needs to be less or equal than this value. | NUMBER |
| RPO_REVENUE_ITEM_MIN | Revenue for each item in the group/product hierarchy node needs to be greater or equal than this value. | NUMBER |
| RPO_REVENUE_ITEM_PCT_CHANGE_MAX | Revenue for each item in the group/product hierarchy node needs to have a maximum percentage increase compared to base period (e.g. last year, last quarter). | PERCENTAGE |
| RPO_COST_CHANGE | If the cost of the item increases by this amount, regular price for the item must increase accordingly. | NUMBER |
| RPO_COST_PCT_CHANGE | If the cost of the item increases by this percentage, regular price for the item must increase accordingly. | NUMBER |
| RPO_REVENUE_ITEM_PCT_CHANGE_MIN | Revenue for each item in the group/product hierarchy node needs to have a minimum percentage increase compared to base period (e.g. last year, last quarter). | PERCENTAGE |
| RPO_REVENUE_MAX | Revenue for group of items needs to be less or equal than this value. | NUMBER |
| RPO_REVENUE_MIN | Revenue for group of items needs to be greater or equal than this value. | NUMBER |
| RPO_REVENUE_PCT_CHANGE_MAX | Revenue for group of items needs to have a maximum percentage increase compared to base period (e.g. last year, last quarter). | PERCENTAGE |
| RPO_REVENUE_PCT_CHANGE_MIN | Revenue for group of items needs to have a minimum percentage increase compared to base period (e.g. last year, last quarter). | PERCENTAGE |
| RPO_VOLUME_ITEM_MAX | Volume for each item in the group/product hierarchy node to be less or equal than this value. | INTEGER |
| RPO_VOLUME_ITEM_MIN | Volume for each item in the group/product hierarchy node needs to be greater or equal than this value. | INTEGER |
| RPO_VOLUME_ITEM_PCT_CHANGE_MAX | Volume for each item in the group/product hierarchy node needs to have a maximum percentage increase compared to base period (e.g. last year, last quarter). | PERCENTAGE |
| RPO_VOLUME_ITEM_PCT_CHANGE_MIN | Volume for each item in the group/product hierarchy node needs to have a minimum percentage increase compared to base period (e.g. last year, last quarter). | PERCENTAGE |
| RPO_VOLUME_MAX | Volume for group of items needs to be less or equal than this value. | INTEGER |
Promotion and Markdown Optimization Run Results
After the optimization run is complete, the results are displayed in the Results stage. A notification is also pushed to the user informing the status of the optimization as shown in Figure 1-26. In this stage, you can accept, reject, override any price recommendation, or add a promotion or markdown for non-recommended items. After you make substantive changes, you can recalculate all the projected metrics.
Figure 1-26 Optimization Complete Notification
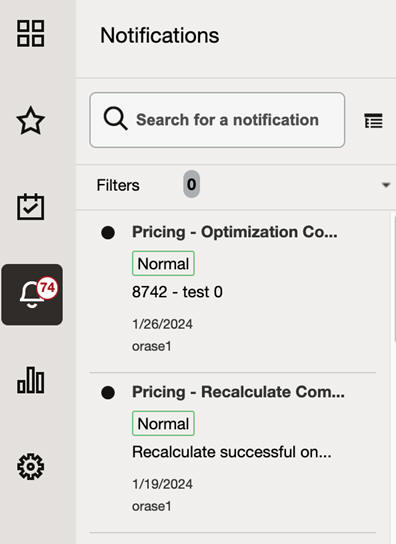
Description of "Figure 1-26 Optimization Complete Notification"
The results are displayed in five tiles: Revenue Tile, Promotion Tile, Markdown Tile, Targeted Tile, and Offers Tile.
Possible Actions
From the Results stage, you can:
-
Recalculate the projected metrics after making price overrides.
Revisit earlier stages in order to make changes to various settings and then re-optimize the run.
-
Leave the run in the optimization list without taking any actions. You cannot delete the run; you must be in Overview in order to delete a run.
Revenue Tile
As shown in Figure 1-27, the revenue tile displays the overall summary of the run in forms of tiles as well as in BI charts. Information displayed in this tile is non-editable.
-
Revenue. This is the projected revenue over the life of the items, assuming that you accept all recommendations. This is displayed in the local currency defined for the location of the run.
-
Revenue % Change. This is the percentage gain or loss in revenue compared to staying at the current price for all items over their entire life.
-
Sell Through. This is the projected sell through at the end of the life, assuming that you accept all recommendations. This is shown as a percentage of initial inventory (or inventory at the beginning of the season).
-
Sell Through % Change. This is the percentage gain or loss in end of life sell-through, compared to staying at the current price for all items over their entire life.
-
Gross Margin. This is the projected gross margin over the life of the items, assuming that you accept all recommendations. This is shown in the local currency defined for the location of the run.
-
Gross Margin % Change. This is the percentage gain or loss in gross margin, compared to staying at the current price for all items over their entire life.
The bottom panel displays the improvements as two BI charts: Inventory vs. Time and Revenue vs. Time. By default, the information in the chart is at the run's setup level (for example, Department). However, you can do a deep dive into a particular run's product processing level by toggling the radio button. For example, if run is set up at Department level, then user can toggle the radio button to Class and do a deep dive by selecting a class from the drop-down list of classes.
Promotion Tile
This tile displays the promotion recommendations for the effective week selected. In the tile, it shows the total number of system-recommended promotion recommendations (items), percentage of recommendations taken or accepted, percentage of recommendations overridden, and percentage of recommendations rejected. It also displays the total number of user-added promotions (items).
Table 1-17 Promotion Tile
| Field | Description |
|---|---|
| Current Price Revenue | Projected revenue at current price for this week over all items with promotion recommendation at the class level. |
| Optimal Price Revenue | Projected optimal price revenue for this week over all items with promotion recommendation at the class level. |
| Promotion Amount | This is calculated as the amount spent due to the discount offered multiplied by the projected sales units at the class level. This is the amount given towards promotions at the class level. |
| Promotion Amount for User Added Items (EP) | This is calculated as the amount spent due to the discount offered multiplied by the projected sales units at the class level. This is the amount given towards promotions at the class level for items added by the user. |
| # of Promotion Items | This is the total number of items at class level that have received a promotion recommendation. |
| # User Added Items for Promotion | This is the total number of user-added items for promotions at the class level that the system did not recommend any promotion or markdown for. |
You can select a class in the top summary panel; then the detailed panel is populated. The Detailed Panel displays all the item promotion recommendations (system-added or user-added) for the selected effective week. To add promotion for a non-recommended item, you must first select the radio button No Promotion/Markdown in the Summary Panel. The non-recommended items will then be displayed in the Detailed Panel. You must select recalculate to update the metrics for such items. Once you add a promotion, this item will no longer be displayed under the No Promotion/Markdown option.
Table 1-18 Promotion Tile Details
| Field | Description |
|---|---|
| Accepted | You can uncheck or check the box to indicate whether to accept or reject the recommendation. When the recommendation is rejected, it reverts to the current ticket price. |
| Class | Name of the class. |
| Item | Description of the item. |
| Price Override | You can click the box and it displays a price ladder assigned for that item. You can choose a price from the price ladder. The price override is applied only to the effective week. Any price overrides are not reflected in the projected metrics until the user selects re-calculate button. |
| Price Override Discount % | This field is non-editable. This shows the percentage discount offered with respect to the full price for the item selected, based on the Price Override column. |
| Promotion Amount | This is calculated as the amount spent due to the discount offered multiplied by the projected sales units at the item level. This is the amount given towards promotions. |
| Recommended Discount % | This field is non-editable. This shows the percentage discount offered with respect to the full price for the item selected, based on the recommended price. |
| Recommended Price | Price recommended by the optimization. |
| Ticket Price | Current ticket price of the item. |
In the BI/Contextual area on right, you can see the item image and the full price path for an item. Each price type is shown in different color: Black - No Promotion/Markdown Price, Grey - Override, Blue - Promotion, Red - Markdown, Green - Planned Event. You can also see the Projected Sales and Inventory Path and Projected Budget Usage for the selected item.
Markdown Tile
The Markdown Tile displays the markdown recommendations for the effective week selected. In the tile, it shows the total number of system markdown recommendations (items), percentage of recommendations taken or accepted, percentage of recommendations overridden, and percentage of recommendations rejected. It also displays the total number of user-added markdowns (items).
In the summary panel, it displays the class level overview of the markdown recommendations. It shows the following metrics (non-editable):
-
Optimal Price Revenue. Projected optimal price revenue for this week over all items with markdown recommendation at the class level.
-
Current Price Revenue. Projected revenue at current price for this week over all items with markdown recommendation at the class level.
-
Markdown Amount. This is calculated as the amount spent due to the discount offered multiplied by the unsold inventory units at the class level. This is the amount given towards markdowns at the class level.
-
# of Markdown Items. This is the total number of items at the class level that have received a markdown recommendation.
-
Markdown Amount for User Added Items (EP). This is calculated as the amount spent due to the discount offered multiplied by the unsold inventory units at the class level. This is the amount given towards user-added markdowns at the class level.
-
# User Added Items for Markdown. This is the total number of user-added items for markdowns at the class level that the system did not recommend any markdown or promotion for.
You can select a class in the top summary panel, and the detailed panel is populated. The Detailed Panel displays all the item markdown recommendations for the selected effective week. To add a markdown for a non-recommended item, you must first select the radio button No Promotion/Markdown in the Summary Panel. The non-recommended items will then be displayed in the Detailed Panel. You must select recalculate to update the metrics for such items. Once you add a markdown, the item will no longer be displayed under the No Promotion/Markdown option.
In the detailed panel, the user can accept, reject, or override the price recommendation for the effective week. It contains the following information:
-
Class. Name of the class.
-
Item. Description of the item.
-
Ticket Price. Current ticket price of the item.
-
Recommended Price. Price recommended by the optimization.
-
Price Override. You can click the box and it displays a price ladder assigned to that item. You can select a price from the price ladder. The price override is applied to the effective week and propagated appropriately to future weeks. Any price overrides are not reflected in the projected metrics until the user selects the re-calculate button.
-
Markdown Amount. This is calculated as the amount spent due to the discount offered multiplied by the unsold inventory units at the item-level. This is the amount given towards markdowns.
-
Accepted. You can uncheck or check the box to denote whether to accept or reject the recommendation. When the recommendation is rejected, it reverts to the current ticket price.
In the BI/Contextual area on right, you can see the item image and the full price path for an item. Each price type is shown in a different color: Black - Regular Price, Grey - Override, Red - Markdown, Green - Planned Promotion. You can also see the Projected Sales and Inventory Path and Projected Budget Usage for the selected item.
Targeted Tile
The Targeted Tile displays the targeted recommendations for the effective week selected. In the tile, it shows the total number of targeted recommendations (items), percentage of recommendations taken or accepted, percentage of recommendations overridden, and percentage of recommendations rejected.
Table 1-19 Targeted Tile Top Panel
| Field | Description |
|---|---|
| Channel | Channel (for example, Email, Mobile) associated with this item that result in a high redemption rate for this segment. |
| Class | Name of the class. |
| Customer Segment | Name of the customer segment. |
| Deal Type | Deal type (for example, Z% Off, Loyalty Points) associated with this item that result in a high redemption rate for this segment. |
| Discount % | Recommended discount percentage for the item. |
| Location | Name of the selected location. |
| Redemption Rate | Predicted redemption rate for this offer. |
You can select a class segment in the top targeted offers panel. The bottom Segment price recommendations panel is then populated with all the item level price recommendations for this effective week at the customer segment level. You can override the targeted price recommendations in this panel.
Table 1-20 Targeted Tile Bottom Panel
| Field | Description |
|---|---|
| Accepted | You can uncheck or check the box to denote whether to accept or reject the targeted recommendation. When recommendation is rejected, it reverts to location-level price recommendation or override. |
| Class | Name of the class. |
| Item | Description of the item. |
| Price Type | Denotes whether the price recommendation is regular, markdown, promotion, or targeted. |
| Promo or Markdown Discount % | |
| Promo or Markdown Price | |
| Recommended Target Price | Price recommended by the optimization. |
| Targeted Amount | This is calculated as the amount spent due to the discount offered multiplied by the projected sales units at the item-level. This is the amount given towards targeted offers. |
| Targeted Discount % | |
| Targeted Price Override | You can click the box, and it displays a price ladder assigned for that item. You can select a price from the price ladder. |
| Ticket Price | Current ticket price of the item. |
You can see the product image (if loaded) and the current price, recommended price, and targeted price for the item in the contextual BI area.
Offers Tile
The Offers Tile displays all the recommendations for the effective week selected. In the tile, it displays the percentage of the amount used for promotions, the percentage of amount used for markdowns, and the percentage of amount used for targeted offers.
In the tree table below, it shows the number of promotion recommendations, the number of markdown recommendations, and the corresponding amounts by merchandise hierarchy.
Export
Once the recommendation has been Submitted or Approved, the recommendation goes to the export view and will be available for exporting as a flat file. When integrated with Pricing Cloud Service, the web service request is initiated when the user clicks the Approve or Submit button. There are two options for flat files, one at the STORE-level and another at the recommendation level on the location or price-zone dimension, depending on the parameter (store or zone) specified for the export job. Export data is available in these views: PRO_PRICE_RECOM_INT_VW (store-level), PRO_PRICE_RECOM_LVL_INT_VW OR PRO_REG_PRICE_RECOM_INT_VW (store-level), PRO_REG_PRICE_RECOM_LVL_INT_VW.
Innovation Workbench
See the Innovation Workbench chapters for details. The tables follow this convention: RSE prefix is used for core tables, PRO prefix is used for Promotion and Markdown Optimization tables, and PRO_REG prefix is used for Regular Optimization tables. Particularly, the following validation and result tables that are applicable for optimization are exposed in read-only mode. You can slice and dice the results table for reporting purposes and examine the validation table to determine why a particular run has ended in Failed status. The tables are:
-
PRO_RUN_SANITY_CHECK_RES_VW contains information on the errors/alerts/warnings generated.
-
PRO_RUN_RECOM_OPT_RESULT contains all the results associated with lifecycle pricing: promotions, markdowns, and targeted pricing recommendations.
-
PRO_REG_RUN_RECOM_OPT_RESULT contains all the results associated regular pricing recommendations.
-
PRO_REG_RUN_SANITY_CHECK_RES_VW contains all the errors/alerts/warnings that were generated for the run.
Manage LPO Recommendation
The Manage LPO Recommendation screen is used to review the recommendations, modify the recommendations, and send the recommendations to a price execution system. It consists of five components as shown in Figure 1-33: User Filter, Filter by Event, Summary Metrics, Reports, Item Recommendations table with bulk operations, and BI/Contextual Area.
User Filter
The User Filter, shown in Figure 1-34, is used to filter by location, merchandise, price zone, season, effective week, and product attributes. Users can save multiple filters for each user and also separate multiple user filters for promotion/markdown and regular recommendations. You can click the filter icon at the top to expand the panel. This panel is collapsed by default except for the first time you log in or when you click on create new filter. When you log in for first time, you must set the filter and select Apply. The set of merchandise or locations that will be available to you are based on the data security set for your user ID. For example, if a particular user ID cannot access the Europe locations, then that user will not be able to see any recommendations for Europe locations.
Figure 1-35 User Filter for Regular Recommendations
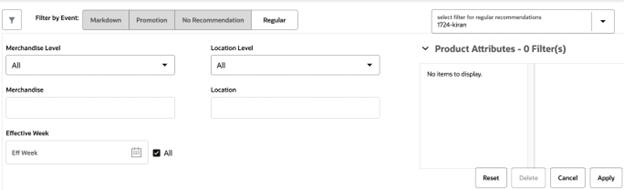
Filter by Event
Filter by Event, shown in Figure 1-36, is used to filter the recommendations by events such as Promotion, Markdown, No Recommendation, or Regular. Clicking on each type will add the recommendations of that type to the table below.
Summary Metrics and Reports
Summary Metrics, shown in Figure 1-37, displays the metrics in a film strip style, for Markdowns, Promotions, No Recommendation, and Regular recommendations. Each summary film strip can be customized to add, delete, or re-order from the list of available metrics. Reports filmstrip allows the users to add, delete, or reorder any reports that exist either in the Data Visualizer or in APEX. Users must specify the report URLs in Manage System Configurations --> RSE_DYNAMIC_URL. It shows projected amount (budget used) for Accepted, Overridden, Recommended, User Added, Planned, and Rejected Promotion or Markdown recommendations. It also shows the count of recommendations (items) by recommendation status: Ready for Review, Reviewed, Submitted, and Approved and count of recommendations (items) by price change status: Accepted, Rejected, Overridden or User Added. Further, this panel shows the running total of all selected item recommendations from the table below.
Figure 1-38 Reports
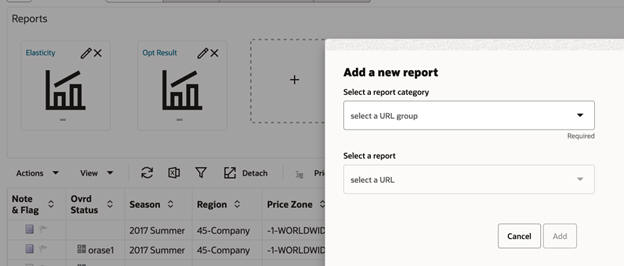
Item Recommendations with Bulk Actions
The Item Recommendations table, shown in Figure 1-39, shows relevant information for each item. The table actions are used to select multiple items for a price change operation such as accept, reject, override, or add a promotion, markdown, or regular price change. A user can also move the effective start/end dates for a promotion/markdown. Once you make the necessary price or date changes, you can hit on Recalculate, which updates all the projected metrics for the modified items. When you are satisfied with the recommendations, you can perform recommendation status operations such as Review, Submit, or Approve. Submit or Approve not only send recommendation to the Export Interface, but when integrated with RPM, also push recommendations in corresponding statuses through a webservice.
Table 1-21 Item Recommendations
| Field | Description |
|---|---|
|
Action |
Click the Note icon to add any text comment to the recommendation. Flag icon is used to flag a recommendation. These two icons are also displayed in Review Exception screen. |
|
Actions |
Price or Date override operation for the item is successful. Recalculate icon is added to denote that the recalculation of projected metrics is pending. |
|
Actions |
Price or Date override operation for the item is not successful. You must either modify the rounding criteria/tolerance used or modify the pricing logic (percentage vs. price point). |
|
Season |
Name of the Season. |
|
Location |
Location at which optimization is executed. For example, Region. Location name is prefixed with location external code. |
|
Price Zone |
Price zones, if the optimization is executed at price-zone, instead of a location node. Price zone name is prefixed with price zone external code. |
|
Merchandise |
Merchandise level at which optimization is executed. For example, Department. Merchandise name is prefixed with merchandise external code. |
|
Item |
This displays the item name prefixed with item external code. This clickable link takes you to the Review Forecast screen for the selected item. |
|
Recommendation Status |
This can be Ready for Review, Reviewed, Submitted or Approved. |
|
Ticketed Price |
Current Ticket Price of the item. |
|
Recommended Price |
System-generated optimal price recommendation for the item. |
|
Recommended Discount % |
Discount % for the recommended price, calculated using the current ticket price. |
|
Recommended Price Type |
This can be either Promotion, Markdown, or No Promotion/Markdown |
|
Recommended Price Accepted? |
This can be Accepted or Rejected. |
|
Effective Start Date |
This is the date when either the promotion or the markdown for this item begins. |
|
Effective end Date |
This is the date when the promotion for this item will end. Markdowns do not have an effective end date. |
|
Price Override |
This column shows the overridden price for the item. |
|
Price Override Discount % |
This column shows the discount % corresponding to the price override, as % off the current ticket price. |
|
Price Override Type |
This can be Promotion or Markdown. Represents the type used price override. |
|
Markdown Number |
Indicates whether it is 0th, 1st, 2nd, and so on, markdown for this item. For example, 2 means that this would be the second markdown for the item in the season. |
|
Promotion Number |
Indicates whether it is 0th, 1st, 2nd, and so on, promotion for this item. For example, 3 means that this would be the third promotion for the item in the season. |
|
Projected Sales Units (>X) |
Item's Sales Units for the effective period. Items with optimal sales units for the effective period strictly higher than X (X=PRO_UI_MIN_SALES_UNITS_VALUE) are displayed. |
|
Projected Revenue |
Item's Revenue for the effective period. |
|
Remaining Inventory (at BOP > Y) |
Unsold inventory at the end of the effective period. Items with remaining inventory at the beginning of the effective period strictly higher than Y (Y=PRO_UI_MIN_INVENTORY_VALUE) are displayed. |
|
Promotion Budget Used |
Budget consumed towards promotion for the effective period for the item. |
|
Markdown Budget Used |
Budget consumed towards markdown for the item. |
|
Exit Date |
Denotes the date by which an item is expected to stop selling. The item will not receive any recommendations beyond this date. |
|
Run Id and Name |
Indicates which underlying run was used to generate this recommendation. This clickable link takes you to that particular run. |
|
Changed By |
User ID corresponding to the user who makes changes to the recommendations. |
|
Optimization Date |
Date when the recommendation for the item was optimized. |
|
Recalculation Date |
Date when the item metrics were recalculated based on user changes. |
|
Merchandise Hierarchy Information |
These columns correspond to merchandise hierarchy information for the item (for example, Division, Group, Department, Class, Subclass, Style, Style-Color). |
|
Location Hierarchy Information |
These columns correspond to location hierarchy information for the item (for example, Chain, Area, Region, District). |
|
Product Attributes 1-5 |
Up to five product attributes can be displayed for the item. The product attributes selected are based on the user selections in the User Filter. |
|
Currency Attributes 1-20 |
Twenty currency type attributes that can be provided by the user. |
|
Date Attributes 1-5 |
Five date type attributes that can be provided by the user. |
|
Number Attributes 1-10 |
Ten number type attributes that can be provided by the user. |
|
Number Attributes 1-10 |
Ten number type attributes that can be provided by the user. |
|
Percentage Attributes 1-5 |
Five percentage type attributes that can be provided by the user |
|
Text Attributes 1-10 |
Ten text type attributes that can be provided by the user. |
Accept or Reject
Accept or Reject can be used to accept or reject the recommended price. Accept means that recommended price will be used for that item. Reject means that the item will be kept at its current ticket price. Accept or Reject operations can only be performed on items that do not have a Recalculate pending icon and are in Ready for Review status only; otherwise, it throws an error as shown in Figure 1-40 and Figure 1-41.
Price Override
Price Override is used to either modify the discount (or price) for an item that system recommends a promotion or markdown or add a promotion or markdown to an item that did not receive a promotion or markdown. The former is counted towards Overrides and the latter is counted towards User Added.
When you select recommendations and click Price Override, it displays a Price Override screen. You can select Price Type as Promotion or Markdown. Then, you can use either a Percentage logic or a Price point logic. Depending on the supplied price ladders (options are: price point or percent off ladder), the price override is applied as follows:
Table 1-22 Price Override
| Price Type | Logic | Price Ladder Assigned | Calculation of Override Price |
|---|---|---|---|
|
Promotion |
Percentage |
Percent Off Original or Ticket Price ladder (for example, 5%, 10%, …) |
First % off ladders are converted into amounts either using the original or current price specified in the UI. After applying the discount as specified, nearest price on the ladder subject to rounding criteria and tolerance is used. |
|
Promotion |
Percentage |
Price point ladder (for example, 13.97, 15.97, 16.97, …) |
After applying the discount as specified, nearest price on the ladder subject to rounding criteria and tolerance is used. |
|
Promotion |
Price point |
Price point ladder (for example, 13.97, 15.97, 16.97, …) |
Price point is applied as selected from the drop-down. If a price point higher than the current ticket price is selected, then that item's price override will not be successful. |
|
Markdown |
Percentage |
Percent off Original Price or Current ticket price ladder (for example, 10%, 20%, 30%,…) |
First % off ladders are converted into amounts either using the original or current price specified in the UI. After applying the discount as specified, nearest price on the ladder subject to rounding criteria and tolerance is used. |
|
Markdown |
Percentage |
Price point ladder (for example, 13.97, 15.97, 16.97,…) |
After applying the discount as specified, nearest price on the ladder subject to rounding criteria and tolerance is used. |
|
Markdown |
Price point |
Price point ladder (for example, 13.97, 15.97, 16.97, …) |
Price point is applied as selected from the drop-down. If a price point higher than the current ticket price is selected, then that item's price override will not be successful. |
This can be illustrated through an example. Consider Original Price as 159.99 and Ticket Price as 127.99 (20% Off). Suppose the price ladder supplied is of type PT (Percentage Off Ticket Price), with points {0%, 5%, 15%, 20%, 25%, 30%}. If the user requests 22% and uses Original Price, then translating the PT ladder with % off from the Original Price provides the following results: 159.99, 151.99, 135.99, 127.99, 119.99, 111.99}. So, 22% off on the Original Price would give us 124.792. Depending on the tolerance and rounding criteria, different results are possible, as explained below.
-
If tolerance is 0%, then 124.792 is not on the price ladder and the price override is unsuccessful.
-
If tolerance is 3%, then the tolerance is 3% * 159.99 = 4.7997. 124.792 +/- 4.7997 gives a lower bound of 119.99 and upper bound of 129.59. This means that price points 119.99, 127.99 are available for to be selected, depending on the rounding logic. If rounding is up, then best price that is close to 124.792 and within tolerance of 3% would give 127.99. If rounding is down, then best price that is close to 124.792 and within tolerance of 3% would give 119.99
Similar to Accept/Reject operation errors, the price override can only be done on items that do not have pending calculations and are in Ready for Review status only.
Date Override
Date Override is used to adjust the effective start and end dates for a promotion or the effective start date for a markdown recommendation. A user can select the recommendation(s) that are in Ready for Review status and click the Date Override button, which displays Override Effective Dates screen, as shown in Figure 1-44. A user can select Price Type and then pick the corresponding dates from the date picker. The Price Type can be either Promotion or Markdown.
If a user wanted to modify the effective start date for a Markdown recommendation, but accidentally selected both Promotion and Markdown recommendations, after the Date Override operation, the system will return a failure for Promotion recommendation, as shown in Figure 1-45. Successful date overrides are shown with a green tick and a recalculate icon; the later indicates that this item must be submitted for a recalculation in order to adjust the projected metrics due to the date override.
Figure 1-45 Results for Date Override Action
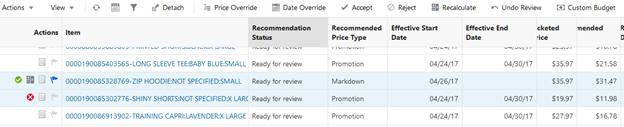
Description of "Figure 1-45 Results for Date Override Action"
Custom Budget
The Custom Budget functionality allows a user to pick recommendations that meet the budget for the specified time frame. For example, a user might know the markdown budget for just the effective period or perhaps for the next two months and would like the system to pick recommendations that meet these criteria.
The user is not required to select recommendations for this operation, as this functionality considers all the items that satisfy the criteria specified in the User Filter. Clicking the Custom Budget button opens the Custom Optimize to Budget screen. Here, the user can specify a budget for both promotions and markdowns together or separately, specify the time frame for this budget, specify the objective, and specify whether the user would like to retain any of the work done on the recommendations. By default, all the work done, such as Overrides, Accepted, Reviewed, and Submitted are retained and Planned Promotions are not included. Note that the Approved recommendations are always retained. Reset lets the user reset prices back to the batch recommendations.
When the user selects Reset or Optimize, the custom budget optimization job is submitted, and a push notification is sent to the user to indicate the status of this job. It can be one of the following:
-
Custom Budget Reset was successful
-
The Custom Budget Optimization was successful
-
Budget needed (1,234,567) for all retained items exceeds the specified Total Budget
-
Budget needed (1,234,567) for all retained items exceeds the specified Promotion Budget
-
Budget needed (1,234,567) for all retained items exceeds the specified Markdown Budget
-
The Custom Budget operation encountered a system error
Query Builder
The Query Builder allows the users to build a complex query, with a grouping of columns in the Manage Recommendation and AND/OR logical operators within and between groups (for example, Recommended Price Type = Markdown and (Brand = Nike or Markdown Number <= 2) and Remaining Inventory (at BOP>5) between 10 and 20).
Review or Undo Review
Once the review of recommendations is complete by users with the role of Analyst or Super User, the users can select the recommendations (items) and click Review. All reviewed recommendations are sent to the users with the Buyer role for Submit or Approve operations. When the user wants to make further changes to the recommendations, the user has the option to select the recommendations and click the Undo Review button, which will revert the recommendation status to Ready for Review.
Submit or Approve
Users with the Buyer role can Submit or Approve recommendations. An item that is in Reviewed status can only be Submitted or Approved; otherwise, it throws an error, as shown in Figure 1-50:
BI/Contextual Area
For the selected item, you can see the image of the item, projected price path, projected sales and inventory path, and projected budget usage over the life of the item. This can be expanded whenever you select the item and click the Details icon on the top right corner of the screen as shown in Figure 1-51.
Figure 1-51 Details Panel for the Selected Item
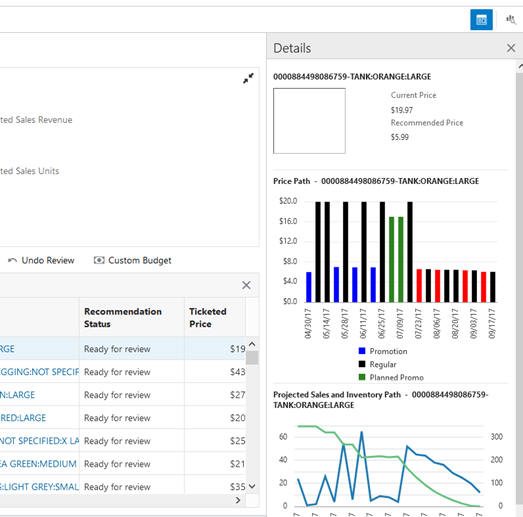
Description of "Figure 1-51 Details Panel for the Selected Item"
LPO Forecasting
LPO forecasting is used to review the sales forecasts, returns forecasts, and exceptions of a successfully executed offer optimization run.
To access the forecast information, click the Task icon on the login screen and then select Offer Optimization from the list of tasks shown in the following image. You see three options, Offer Optimization Overview, Manage OO Recommendations, and Offer Optimization Forecasting, as shown in the following figures.
Select Offer Optimization Forecasting. You see the Offer Optimization Forecasting tab. This tab has three tiles, Sales Forecast, Returns Forecast, and Exceptions. When you open a new Offer Optimization Forecasting window, shown in Figure 3, the Sales Forecast tile is highlighted and the sales forecast summary metrics are shown for all the successfully executed Offer optimization runs. The Notification Bar is displayed on the right.
Figure 1-54 Offer Optimization Forecasting
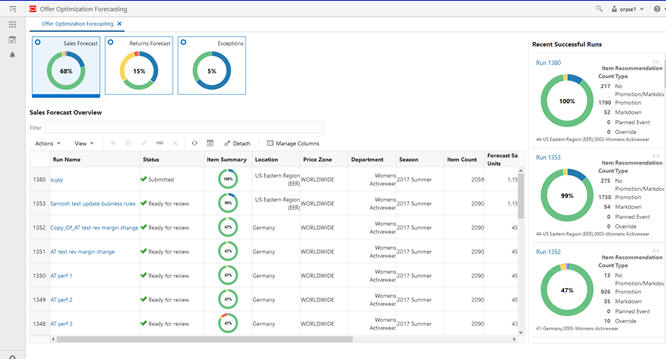
Description of "Figure 1-54 Offer Optimization Forecasting"
Sales Forecast Tile
The Sales Forecast tile displays the following information across all LPO runs for the next effective date.
-
The pie chart displays the various price changes recommended by the LPO system for the effective date.
-
The center content of the pie chart displays the percentage of items/products receiving a forecast.
The notification bar on the right displays the same information as the Sales Forecast tile for the most recent successful runs. For each run in the notification bar, the top left corner displays the run ID and the bottom left corner displays the Location and Department for the run.
The sales forecast overview table displays the run information corresponding to the run ID from LPO, along with additional metrics such as item count, forecast sales units, returns units, total buy, and projected end of life sell thru.
From the sales forecast run overview table, you can select an individual run by clicking the run name. This opens a new tab, Sales Forecast Details - Run id < ID#>, with three sub-tabs: Summary, Review Forecast, and Customer Segment.
Summary Tab
The Summary tab, shown in Figure 1-55, displays additional details at the class level and customer segment level for the selected run ID. It provides aggregate metrics by class and customer segment.
The Summary tab has the following three components:
-
Chart for forecast summary by class. This displays the following metrics by class: Inventory units, Forecast sales units, and Forecast return units. The forecast horizon represents all weeks in the future until the exit date for a product.
-
Inventory units represent the total number of unsold inventory units the optimization system is trying to clear, based on the latest sales and inventory information for the run.
-
Forecast sales units is the sum of the forecast sales units over the entire forecast horizon.
-
Forecast return units is the sum of all future expected returns over the entire forecast horizon.
-
-
Table for forecast summary by class. In addition to the metrics displayed in the chart, the following metrics are displayed in the table: item count, unsold inventory value, and forecast sales amount.
-
Item count is the number of products in the class.
-
Inventory value is the total value of unsold inventory units that the optimization system is trying to clear, based on the latest sales and inventory information for the run.
-
Forecast sales amount is the sum of the forecast sales amount over the entire forecast horizon.
-
-
Table for forecast summary by customer segment. This displays the forecast sales units, forecast sales amount, and forecast returns unit by customer segment.
Review Forecast Tab
The Review Forecast tab, shown in Figure 1-56, is used to view the forecast information at the week level. It displays a breakdown of the sales forecast into multiple components such as base sales units, sales units from price cuts and sales units from promotion events, and the count of products at various discount levels. This tab displays information for the selected merchandise and customer segment.
You can review the forecast information for the selected merchandise and customer segment combination. By default, this chart shows the information at the department level for the merchandise hierarchy and across all customer segments. Use the Filters to display and select a specific merchandise and customer segment.
All the merchandise levels below the Lifecycle Pricing Optimization run level can be selected. In this example, you see Class, Subclass, Style, Color, and Size. The selection of merchandise using the filters follows a hierarchical path. First, select a specific class. Then, click Apply to review the information for this class or choose a specific subclass within the class and click Apply. After selecting a specific subclass, you can choose the styles within the subclass, and so on.
The Review Forecast tab has the following three components:
-
Chart for forecast sales and inventory by week, as shown in Figure 1-56.
-
Forecast sales units, Inventory units, and Cumulative sales units by week for the merchandise and customer segment selection made in the filters.
-
-
Correlated chart with sales components and discount bins, as shown in Figure 1-56.
-
It breaks down the forecasted sales units into the following components:
-
Base sales units: future sales at the current ticket price
-
Sales units from price changes: additional sales units driven by recommended price changes (that is, promotions and markdowns)
-
Sales units from planned events: additional sales units driven by traffic associated with planned promotion/holiday event.
-
-
It shows the breakdown of items into various discount bins for each week. Discount bins are calculated using the forecast sales price and full price.
-
The bottom window of the chart is used to select the time frame used for displaying the top two charts. Use this to focus on the relevant weeks when the forecast horizon is long.
-
-
Table with weekly sales inventory and revenue metrics, as shown in Figure 1-57, can be used to:
-
Examine the weekly metrics displayed in the charts, as shown in Figure 1-55 and Figure 1-56.
-
Use Manage columns, shown in Figure 1-57, to select the metrics displayed in the table.
-
Use the Detach button to expand the table into a pop-up window for ease of use, as shown in Figure 1-58.
-
Customer Segment Tab
The Customer Segment tab, shown in Figure 1-59, is used to compare the sales trends across the various segments.
Use this tab to compare the sales trends across various customer segments. Similar to Forecast review tab, you can view the customer segment comparison for selected merchandise. The filtering functionality for merchandise works in the same way as in the Forecast review. In the chart, individual customer segments can be selected and un-selected by clicking on the legend. The chart is rescaled automatically based on the new selection, as shown in Figure 1-60. Rescaling is useful for reviewing patterns for customer segments with low sales volume.
Figure 1-60 Rescaling Based on New Selection

Description of "Figure 1-60 Rescaling Based on New Selection"
Returns Forecast Tile
The Returns Forecast tile, shown in Figure 1-61, displays the following information across all LPO runs for the next effective date.
-
The pie chart represents the count of products in the different returns percentage bins for the effective date. For example, in Figure 1-61, 274,200 products have a forecast returns percentage between 10% and 20%.
-
The center content of the pie chart displays the forecast returns as percentage of forecast sales from all products across all LPO runs for the most recent effective date.
The notification bar on the right displays the same information as the Returns Forecast tile for the most recent successful runs. For each run in the notification bar, the top left corner displays the run ID and the bottom left corner displays the Location and Department for the run.
The returns forecast overview table displays the run information corresponding to the run ID from LPO, along with additional metrics such as forecast returns units, forecast return percentage, return units life till date, and return % life till date.
From the returns forecast overview table, you can select an individual run by clicking on the run name. This opens up a new tab, Returns Forecast Details - Run id <ID #>, with the three sub-tabs: Summary, Review Returns, and Customer Segment.
Summary Tab
The Summary tab, shown in Figure 1-62, displays additional details at the class level and customer segment level for the selected run ID. It provides aggregate metrics by class and customer segment.
The Summary tab has the following three components
-
Chart for returns summary by class. This displays the following metrics by class across the entire forecast horizon: forecast return % and forecast return amount. The forecast horizon represents all weeks in the future until the exit date for a product.
-
Forecast return % represents the ratio of sum of forecast returns units over the entire forecast horizon across all products to sum of forecast sales units over the entire forecast horizon across all products in the class.
-
Forecast return amount represents the total value of the returned merchandise over the entire forecast horizon across all products in the class.
-
-
Table for returns summary by class. In addition to the metrics displayed in the chart, the following metrics are displayed in the table for every class: forecast sales units, forecast return units, sales units life till date, returns life till date, and observed return %.
-
Forecast sales units is the sum of forecast sales units over the entire forecast horizon across all products.
-
Forecast return units is the sum of forecast return units over the entire forecast horizon across all products.
-
Sales units life till date is the sum of actual sales units from the first sale date until the most recent week with sales data across all products.
-
Returns life till date is sum of actual return units from the first sale date until the most recent week with sales data across all products.
-
Observed return % is the ratio of returns life till date to Sales units life till date.
-
-
Table for returns summary by customer segment. This displays the following metrics by customer segment: forecast sales units, forecast return units, forecast return amount, forecast return %, sales units life till date, returns life till date, and observed return %.
Review Returns Tab
The Review Returns tab, shown in Figure 1-63, is used to view the returns information for the selected merchandise and customer segment.
You can review the returns information for the selected merchandise and customer segment combination. By default, this chart shows the information at the department level for the merchandise hierarchy and across all customer segments. Use the Filters to display the available options to select a specific merchandise and customer segment. Filtering works in the way that it does in the Review forecast tab, where the merchandise selection is made in the order of the merchandise hierarchy.
The Review Forecast tab has the following four components:
-
Chart for forecast sales and returns by week, as shown in Figure 1-63 and Figure 1-64.
-
It displays aggregate forecast sales units and forecast returns units by week for the merchandise and customer segment selection.
-
-
Chart to compare the return percentage and return amount across merchandise, as shown in Figure 1-63 and Figure 1-64.
-
Displays the forecast return % and forecast return amount for the selected merchandise along with other merchandise under the same parent. For example, when class 0009 tops and bottoms are selected, this chart displays the above metrics for all classes within the department corresponding to 0009 tops and bottoms.
-
The forecast return % is the ratio of the sum of forecast returns units over the entire forecast horizon across all products to the sum of forecast sales units over the entire forecast horizon across all products from the selected merchandise and customer segment.
-
The forecast return amount is the total value of the returned merchandise over the entire forecast horizon across all products in the selected merchandise and customer segment.
-
-
Table with forecast sales and returns by week, as shown in Figure 1-63, Figure 1-64, and Figure 1-65.
-
Displays the following additional metrics compared to the chart: forecast sales amount, forecast return amount, forecast return %, and item count by week for the selected merchandise and segment combination.
-
-
Table that compares returns metrics across merchandise, as shown in Figure 1-63, Figure 1-64, and Figure 1-66.
-
Displays the following additional metrics compared to the chart: forecast sales units, forecast sales amount, forecast return units, item count, sales life till date, returns life till date, and actual return percentage across all products for the selected merchandise and customer segment.
-
Use Manage columns to select the metrics displayed in the table. Use the Detach button to expand the table into a pop-up window for ease of use, as shown in Figure 1-65 and Figure 1-66.
Figure 1-65 Review Sales and Returns by Week Table
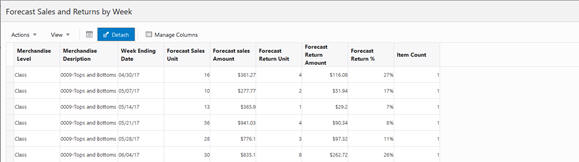
Description of "Figure 1-65 Review Sales and Returns by Week Table"
Figure 1-66 Review Return Metrics Across Merchandise Hierarchy Table
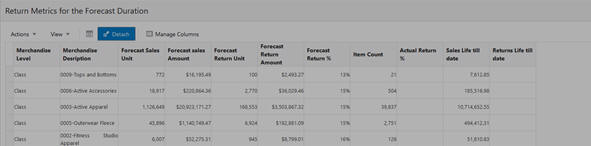
Description of "Figure 1-66 Review Return Metrics Across Merchandise Hierarchy Table"
Customer Segment Tab
The Customer Segment tab, shown in Figure 1-67, is used to compare the forecast returns trends across the various segments.
Use this tab to compare the forecast return units trends across various customer segments. Similar to Forecast Review and Returns Review tabs, you can view the customer segment comparison for the selected merchandise. The filtering functionality for merchandise works in the same way as in the Forecast Review and Returns Review tabs. In the chart, individual customer segments can be selected and un-selected by clicking the legend. The chart is rescaled automatically based on the new selection, as shown in Figure 1-68. Rescaling is useful for reviewing patterns for customer segments with low sales volume.
Figure 1-68 Rescaling Based on New Selection
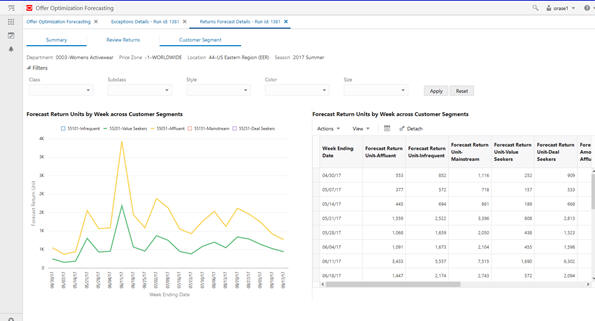
Description of "Figure 1-68 Rescaling Based on New Selection"
The table on the right displays the forecast return units and the forecast return amount for all customer segments. The Detach button can be used to expand the table into a pop-up window for ease of use, as shown in Figure 1-69.
Exceptions Tile
LPO Forecasting supports exceptions based on sell thru and returns. This includes the following:
-
Sell thru exception. When the Sell thru end of life is lower than the sell thru exception threshold for any product.
-
Returns exception. When the Forecast return % is greater than the return exception threshold for any product.
The sell thru exception threshold and return exception threshold are set in the RSE_CONFIG table and are global settings. By leveraging these settings, you can identify products that display outlier behavior, review forecast and returns information corresponding to the product, and take appropriate action.
The Exceptions tile displays the following information across all LPO runs for the next effective date:
-
The pie chart represents the count of products with sell thru exceptions and returns exceptions based on the optimal price changes recommended by the LPO system for the effective date. The center content of the pie chart displays the percentage of items/products with exceptions across all runs for the earliest effective date.
The notification bar on the right displays the same information as the Exceptions tile for the most recent successful runs. For each run in the notification bar, the top left corner displays the run ID and the bottom left corner displays the location and department corresponding to the run.
The All Exceptions Overview table displays the run information corresponding to the run ID from LPO, along with additional metrics such as item count, forecast sales units, returns units, total buy, and projected end of life sell thru.
From the All Exceptions Overview table, you can select an individual run by clicking the run name. This opens up a new tab called "Exception Details - <Run Id: 1381>" with the following two sub-tabs: Summary and Review Exception.
The Summary tab provides a breakdown of the exceptions by class for the select run ID.
You can use the Review Exception tab to view all the products that satisfy the exception criteria. Use the filter selection to shortlist the products based on their merchandise hierarchy. The Review Exception table provides hyperlinks to the Review Forecast and Review Returns charts that correspond to the product for further analysis. Based on the analysis, you can add comments for every product that is shown in the exceptions. You can also flag the product. Both the comments and flag information from this screen are available in the Manage Recommendations screen within LPO.
Summary Tab
The Summary tab provides aggregate metrics by Class. It has the following two components:
-
Chart for Exception summary by class: Chart displays the count of sell thru exceptions and returns exceptions by class. Table for Exception summary by class. In addition to the count of exceptions displayed in the chart, the inventory value of the exceptions, product count, and inventory value of all products are present in the table. You can compare the inventory value of exceptions with inventory value of all items.
Review Exception by Class
The Review Exceptions table displays all the products that satisfy either the sell thru or return exception criteria. By default, the table displays all the exceptions from the selections run, shortlist products based on the merchandise hierarchy by leveraging the filter criteria. By expanding the Filters icon you can see the available options for selecting a specific merchandise (in a similar manner to Review forecast and Review returns screen).
The forecast sales units and forecast return units columns in Exception review table act as hyperlinks to the Review Forecast tab and the Review Returns tabs that correspond to the product, as shown in Figure 1-72. These links are used to take the user directly to the corresponding product's information related for forecast and returns, as shown in Figure 1-73 and Figure 1-74. After reviewing the information, you can add comments for future reference using the Note icon under the Action column titled Action, as shown in Figure 1-75. The Action column also has a flag icon, which you can use to flag some of the exceptions, as shown in Figure 1-76. The comments and the flag information are passed to the Manage Recommendations screen in LPO. For example, for a product with a sell thru exception, after reviewing the review forecast information, you may decide to override the price recommendation with a deeper promotion, since the model was restricted by the max first promotion business rule.
From the review exceptions tab, users can also navigate to the Manage recommendations screen directly by clicking the description on the product column, as shown in Figure 1-72 and Figure 1-77.
Manage columns can be used to select the metrics displayed in the table. The Detach button expands the table into a pop-up window for ease of use.
The forecast sales units and forecast return units act as hyperlinks to access the corresponding review forecast and review return screens. The product description acts as a hyperlink to the Manage the Recommendations screen.
Integration with Oracle Digital Assistant
LPO is integrated with a voice assistant such as Oracle Digital Assistant to handle complex workflow and business process questions. The functionality integrates voice assistants, machine learning techniques such as NLP, and a pricing solution such as LPO. This reduces the workflow for a typical user of such software and helps in handling complex business process use cases. For example, buyers or managers who manage price recommendations for retail apparel might be interested in use cases such as:
-
Chain/country-level view. For example, a user can ask to see the performance of a department or all departments at the country level.
Exception management. For example, a user can ask to see the locations for a department where the margin improvements are lower than 5%.
-
Approval process. A few use cases are possible. A user can approve all batch runs or select specific runs for approval. For example, a user can reject the price recommendations for runs that have a discount higher than 40% or approve all batch runs that show an improvement of 5% for revenue.
-
Recalculate the key performance metrics. For example, a user can reject recommendations that have a discount higher than 70% and recalculate the metrics.
-
Q&A. This integration helps in answering a user's most frequently asked questions. For example, a user can ask about promotions and the Q&A tab brings up the relevant questions and answers related to the term "promotions."
A user can enable the Oracle Digital Assistant by clicking the microphone symbol. A user can say a particular question (utterance) to a voice-enabled device, and the utterance is converted into text and mapped to an intent/entity using existing Natural Language Processing algorithms such as Oracle Intelligent Bots. Once the intent/entity has been identified, it is sent to a pricing solution such as LPO, which then performs the appropriate processes and returns information.
Some examples of the conversation for the above use cases are provided below. The user utterance is prefixed with "User" and the response from ODA is prefixed as "Bot."
Sample Conversation: Country-Level View for All Departments
User: "I would like to see how my stores in US are performing."
Bot: "Okay. It seems as if you want to take a look at the country-level metrics for stores. Please specify the location from the following: <America, Europe, E-commerce US>?"
User: "America."
Bot: "Do you want to review a specific department or all departments?"
User: "All departments."
Bot: "Aggregated metrics for the specified location(s) and all departments are: Revenue is 2756451.736, Change in Revenue is -1.49%, Gross Margin is 1868901.003, Change in Gross Margin is -3% , Sell Through is 0.6861, Change in Sell Through is 1.28%."
Sample Conversation: Country-Level View for Selected Departments
User: "I would like to see how my stores in US are performing."
Bot: "Okay. It seems as if you want to take a look at the country-level metrics for stores. Please specify the location from the following: <America, Europe, E-commerce US>?"
User: "America."
Bot: "Do you want to review a specific department or all departments?"
User: "Specific Department."
Bot: "Which department are you interested in?"
User: "Womens Activewear"
Bot: "Aggregated metrics for the specified location(s) and department(s) are: Revenue is 2756451.736, Change in Revenue is -1.49%, Gross Margin is 1868901.003, Change in Gross Margin is -3% , Sell Through is 0.6861, Change in Sell Through is 1.28%."
Sample Conversation: Exception Management
User: "I want to see the locations that do not meet the approval criteria."
Bot: "Okay. It seems as if you are interested in finding exceptions. First, which department are you interested in?"
User: "Womens Activewear."
Bot: "What metric are you looking for: Revenue Improvement, Margin Improvement, Sellthrough Improvement, or Sellthrough?"
User: "Sellthrough."
Bot: "Please specify the threshold (for example, 15%) for identifying the poorly performing locations."
User: "10%."
Bot: "The location for Department Womens Activewear with Sellthrough below 10% is Company."
Bot: "Would you like to see the run summary for this Department and the location?"
User: "Yes."
Bot: "The metrics for run Copy_Of_test are: Revenue is 2756451.736, Change in revenue is -1.49%, Gross Margin is 1868901.003, Change in gross Margin is -3% , Sell through is 0.6861, Change in sell through is 1.28%."
Bot: "Would you like to approve the run - Yes/No?"
Depending on what the user answers here, the flow will be different. If the user says "Yes," then the user is taken to the Approval Use Case. If the user says "No," then the user is taken to Recalculate Use Case.
Sample Conversation: Approval Use Case–Single Run
User: "I want to review the metrics and would like to take care of run approvals today."
Bot: "Okay. It seems as if you are interested in approving runs. Do you want to approve all batch runs or a single location?"
User: "Single location."
Bot: "Which location are you interested in?"
User: "Company."
Bot: "Which department are you interested in?"
User: "Womens Activewear."
Bot: "The metrics for the run Weekly Run 04242017 are: Revenue is 2756451.736, Change in Revenue is -1.49%, Gross Margin is 1868901.003, Change in Gross Margin is -3% , Sell Through is 0.6861, Change in Sell Through is 1.28%."
Bot: "Would you like to approve the run - Yes/No?"
User: "Yes."
Bot: "The run has been approved, and the offers have been sent to the customers."
Bot: "Please let me know how can I help you with the LPO application."
Sample Conversation:Approval Use Case–All Batch Runs
User: "I want to review the metrics and would like to take care of run approvals today."
Bot: "Okay. It seems as if you are interested in approving runs. Do you want to approve all batch runs or a single location?"
User: "All batch runs."
Bot: "Which department are you interested in?"
User: "Womens Activewear."
Bot: "All five batch runs have been approved."
Bot: "Please let me know how can I help you with the LPO application."
Sample Conversation: Recalculate Use Case
User: "I want to review the metrics and would like to see whether to make any changes to the recommendations."
Bot: "Okay. It seems as if you are interested in accepting or rejecting recommendations. First, which location are you interested in?"
User: "Company."
Bot: "Which department are you interested in?"
User: "Womens Activewear."
Bot: "The metrics for run Copy_Of_test are Revenue is 2756451.736, Change in revenue is -1.49%, Gross Margin is 1868901.003, Change in gross Margin is -3% , Sell through is 0.6861, Change in sell through is 1.28%."
Bot: "Would you like to approve the run - Yes/No?"
User: "No."
Bot: "Would you like to ACCEPT/REJECT available recommendations? - ACCEPT/REJECT."
User: "ACCEPT."
Bot: "Would you like to ACCEPT promotion/markdown recommendation? - PROMOTION/MARKDOWN."
User: "Promotion."
Bot: "What is the maximum percent discount criterion to accept Promotion recommendations?"
User: "40%."
Bot: "Promotion Price recommendations below 40% have been accepted."
Bot: "Would you like to recalculate the metrics again - Yes/No?"
User: "Yes."
Bot: "The run has been submitted for recalculating the metrics. To see the new metrics, please query the bot."
Bot: "Please let me know how I can help you next with the LPO application."