4 Franchise Orders
Franchise orders, which are considered sales orders between the retailer and the franchise customer, need to be raised in order to fulfill demand from a franchise customer. A franchise order contains the item requisition to be sourced from a certain location (supplier, company warehouse or store) and fulfilled at one or more franchise stores by one or more required need dates. A franchise order also contains the price at which the items on the order will be sold to the franchise customer.
The Franchise Orders page allows you to take orders from franchise customers and fulfill those orders from store or warehouse inventory or by orders from suppliers.
The Franchise Order page contains the following sections.
Figure 4-1 Franchise Order Page
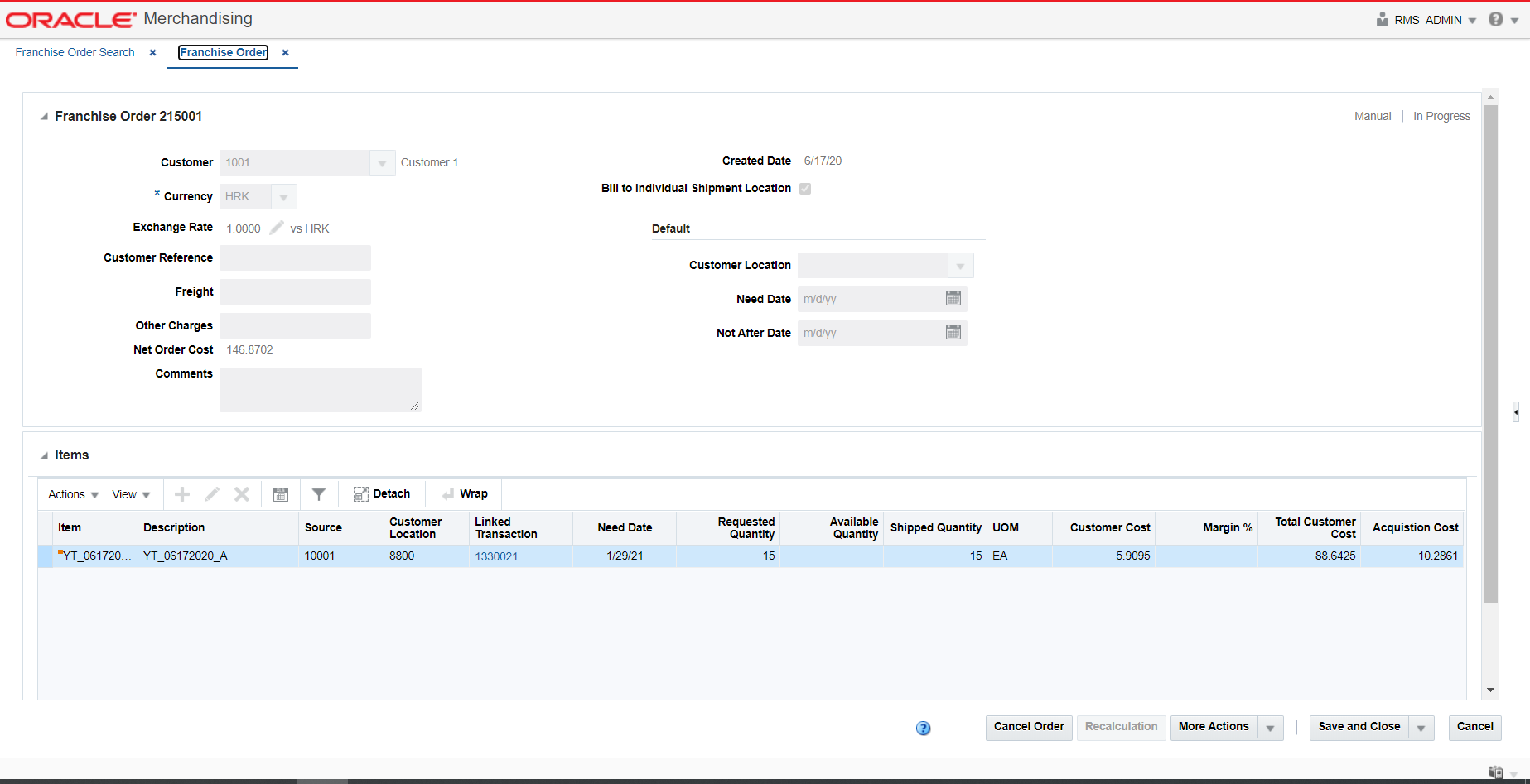
Franchise Order
The title of the Franchise Order section contains the franchise order ID by default. Additionally, the order type and order status are displayed in the right hand corner.
The section contains the following fields.
Table 4-1 Franchise Order - Fields and Description
| Fields | Description |
|---|---|
|
Customer |
Enter, select or search for the customer. |
|
Currency |
Enter, select or search for the currency for the order. This field is a required field. |
|
Exchange Rate |
Enter exchange rate to convert from Franchise Order Currency to currency of Locations on the Franchise Order |
|
Customer Reference |
Enter a customer reference. |
|
Freight |
Enter any freight charges associated to the franchise order. |
|
Other Charges |
Enter other miscellaneous charges associated to the franchise order. |
|
Net Order Cost |
Displays the net order costs. |
|
Comments |
Enter comments for the franchise order, if necessary. |
|
Created Date |
Displays the order create date. |
|
Cancel Reason |
Displays the cancel reason. This field is displayed when the Franchise Order has been cancelled at the header level. Only 40 characters of the cancel reason are displayed. |
|
Bill to individual Shipment Location checkbox |
This checkbox is selected by default. If not selected, the Bill to Address section is displayed and expanded, otherwise, the Bill to Address section is cleared, collapsed and hidden. For more information about the Bill to Address section, see the Bill to Address section. |
|
Default: |
|
|
Customer Location |
Enter, select or search for the customer location. |
|
Need Date |
Enter, select or search for the need date. |
|
Not After Date |
Enter, select or search for the date or use the Calendar icon to select a date. |
Items
The Items section contains information on the items on the order such as the item number, item description, customer location, and linked transactions like transfers or orders. The table also contains quantity and cost information.
Additionally, you can add, edit and delete items from the franchise order in this section. You can also view cost details and the stock on hand of the selected item.
Items - Actions Menu and Icons
Use the Actions Menu and icons to apply actions to the table. You can perform the actions listed below, as well as actions described in “Action Menu and Icons" in the Oracle Retail Merchandising Do the Basics User Guide.
Table 4-2 Items - Actions Menu/Icons and Description
| Actions Menu/Icons | Description |
|---|---|
|
Cost Details |
Opens the Cost Details pop-up. To view the cost details of an item on the franchise order:
|
|
Stock on Hand |
Opens the Inventory by Location pop-up. For more information about this pop-up, see View Inventory by Location in the Oracle® Retail Merchandising Inventory User Guide. |
Franchise Order Transfers
The Linked Transaction column displays the order, transfer or allocation associated to the Franchise Order. For associated transfers and orders this column contains an order number or transfer number link. This link takes you to the Order or Transfer page.
For line items with multiple associated transfers, this field displays 'Multiple', instead of showing the transfer number link.
Click 'Multiple', and the Franchise Order Transfers page opens. The page displays all the transfers associated to the line item. The table shows the following columns:
-
Transfer
-
Created Date
-
Delivery Date
-
Status
Click Done to close the page.
Bill to Address
The Bill to Address section is only available if the Bill to individual Shipment Location checkbox is not selected in the Franchise Order section. In this section you can specify a bill to address for the franchise order.
-
In the Default Bill Location field, enter, select or search for the location.
-
In the Bill to Address field, enter, select or search for an address.
Figure 4-2 Bill to Address Section
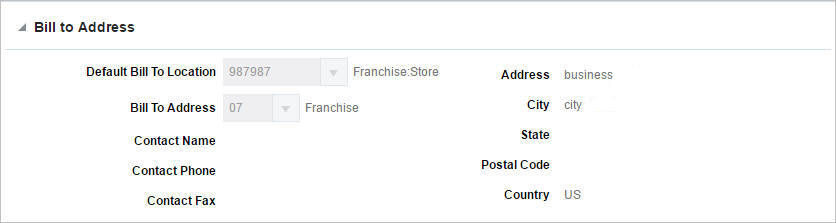
Franchise Order Toolbar
The toolbar contains the following icons and buttons, as well as icons and buttons described in “Screen Level Action - Icons and Buttons" in the Oracle Retail Merchandising Do the Basics User Guide.
Table 4-3 Franchise Order Toolbar - Icons/Buttons and Description
| Icons/Buttons | Description |
|---|---|
|
Status |
If you click the Status button, the status of the franchise order changes to the status specified on the button. Possible franchise order statuses are:
|
|
Recalculation |
Opens the Order Recalculation pop-up. This pop-up allows you to scale, or undo scaling of the supplier sourced franchise orders. For more information about how to recalculate franchise orders, see the Recalculate Franchise Orders section. |
|
More Actions |
Click More Actions to see a list of additional actions that can be performed in the Franchise Order page.
|
|
Save and Create Another |
Click Save and Create Another to save the entered records and add additional entries. This option is only available, if you create a new expense profile. |
|
Save and Edit Another |
Click Save and Edit Another to save the entered records and edit additional entries. This option is only available in Edit mode. |
|
Done |
If you open the page in view mode, the Done button is displayed. Click Done to close the page. |
Create a Franchise Order
To create a franchise order, follow the steps below.
-
From the Tasks menu select, Inventory > Franchise Orders > Create Order. The Franchise Order page appears.
-
Enter the franchise order information, as required.
For more details about the available fields in this section, see the Franchise Order section.
For more information about how to add items to a franchise order, see the Add Items to a Franchise Order section.
-
Then choose one of the following options.
-
Click Save to save the current franchise order.
-
Click Save and Close to save the current franchise order and close the page.
-
Click Save and Create Another to create additional franchise orders.
-
Click Cancel to reject all entries and close the page.
-
Add Items to a Franchise Order
You can add the following item types to a franchise order:
-
Item or Reference Item
To add an item or a reference item, see the Add an Item or Reference Item section.
-
Item as a Complex Buyer Pack Item with the Order Type of Eaches
To add a complex buyer pack item, see the Add a Complex Buyer Pack Item section.
-
Item Parent or Item List
To add a parent item, see the Add a Parent Item section.
To add an item list, see the Add an Item List section.
Add an Item or Reference Item
To add an item or a reference item, follow the steps below.
-
In the Items section, select Action > Add, or use the Add icon
 . The Add Item pop-up appears.
. The Add Item pop-up appears.
Figure 4-3 Add Item Pop-Up
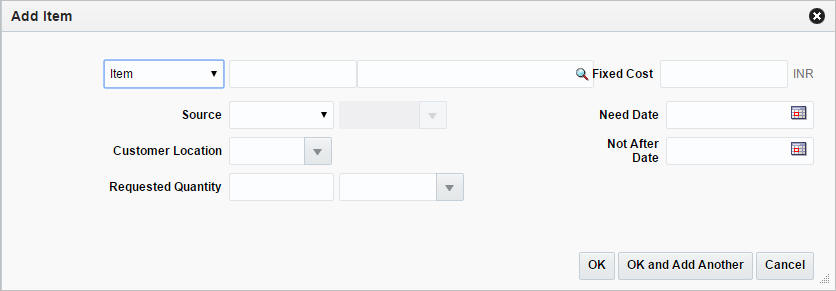
-
In the Item field, select the item type from the list. Then enter or search for the item or reference item.
-
In the Source field, select the source from the list. Then enter, select or search for the source.
-
In the Customer Location field, enter, select or search for the customer location.
-
In the Requested Quantity field, enter the quantity. Select the unit of measure.
-
In the Fixed Cost field, enter the fixed cost for the item.
Note:
A fixed cost value overrides the customer cost computed through templates. This field is an optional field.
-
In the Need Date, enter the need date or use the Calendar icon to select a date.
-
In the Not After Date, enter the date or use the Calendar icon to select a date.
-
The Supplier Pack Size field, displays the pack size of the selected supplier. This field is only displayed, if you select supplier as a source type.
-
Then choose one of the following options.
-
Click OK to add the current item to the table.
-
Click OK and Add Another to add additional items.
-
Click Cancel to reject all entries and close the pop-up.
-
-
Add a Complex Buyer Pack Item
To add a complex buyer back item to a franchise order, follow the steps below.
-
In the Items section, select Action > Add, or use the Add icon
 . The Add Item pop-up appears.
. The Add Item pop-up appears.
-
In the Item field, select Item as the item type from the list. Then enter or search for a complex buyer pack item.
-
In the Source field, select the source from the list. Then enter, select or search for the source.
-
In the Customer Location field, enter, select or search for the customer location.
-
In the Requested Quantity field, enter the quantity. Select Eaches as unit of measure.
-
In the Fixed Cost field, enter the fixed cost for the item.
-
In the Need Date field, enter the need date or use the Calendar icon to select a date.
-
In the Not After Date field, enter the date or use the Calendar icon to select a date.
-
The Supplier Pack Size field, displays the pack size of the selected supplier. This field is only displayed, if you select supplier as a source type.
-
Click Display Items. In the Distribute Complex Buyer Pack section all the components of the complex buyer pack item are displayed.
Note:
The table will only be populated when you have entered a requested quantity.
-
In the Quantity column enter the distribution quantity as required for the component items.
-
Then choose one of the following options.
-
Click OK to add the current item to the table.
-
Click OK and Add Another to add additional items.
-
Click Cancel to reject all entries and close the pop-up.
-
-
Add a Parent Item
To add a parent item to a franchise order, follow the steps below.
-
In the Items section, select Action > Add, or use the Add icon
 . The Add Item pop-up appears.
. The Add Item pop-up appears.
Figure 4-4 Add Item Pop-Up - Item Parent
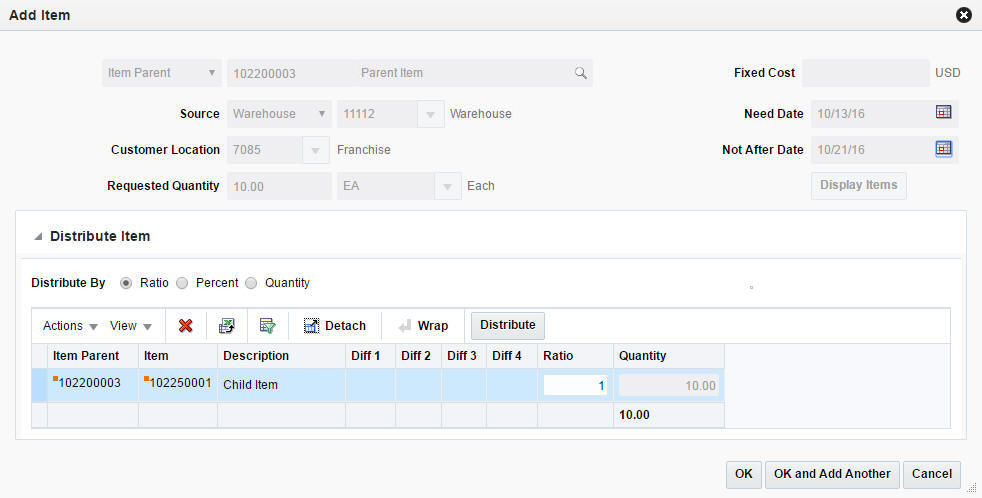
-
In the Item field, select the Item Parent as the item type from the list. Then enter or search for the item.
-
In the Source field, select the source from the list. Then enter, select or search for the source.
-
In the Customer Location field, enter, select or search for the customer location.
-
In the Requested Quantity field, enter the quantity. Select Eaches as the unit of measure.
-
In the Need Date field, enter the need date or use the Calendar icon to select a date.
-
In the Not After Date field, enter the date or use the Calendar icon to select a date.
-
The Supplier Pack Size field, displays the pack size of the selected supplier. This field is only displayed, if you select supplier as a source type.
-
Click Display Items. In the Distribute Item section all the children of the selected parent item are displayed.
-
In the Distribute Item section, choose one of the following distribution methods.
-
Choose Ratio. Then enter the ratio for the individual child items in the ratio column.
-
Choose Percentage. Then enter the percent for the individual child items in the percentage column.
-
Choose Quantity. Then enter the quantity for the individual child items in the quantity column.
-
-
Click Distribute to distribute the items according to the entered ratio or percentage.
Note:
The Distribute button is not available, if you have selected the distribution method Quantity.
-
Then choose one of the following options.
-
Click OK to add the current item to the table.
-
Click OK and Add Another to add additional items.
-
Click Cancel to reject all entries and close the pop-up.
-
-
Add an Item List
To add an item list to a franchise order, follow the steps below.
-
In the Items section, select Action > Add, or use the Add icon
 . The Add Item pop-up appears.
. The Add Item pop-up appears.
-
In the Item field, select Item List as the item type. Then enter or search for the item list.
-
In the Source field, select the source from the list. Then enter, select or search for the source.
-
In the Customer Location field, enter, select or search for the customer location.
-
In the Requested Quantity field, enter the quantity. Then select the unit of measure.
-
In the Need Date field, enter the need date or use the Calendar icon to select a date.
-
In the Not After Date field, enter the date or use the Calendar icon to select a date.
-
The Supplier Pack Size field, displays the pack size of the selected supplier. This field is only displayed, if you select supplier as a source type.
-
Click Display Items. In the Distribute Item section all the items of the selected item list are displayed.
-
In the Distribute Item section, choose one of the following distribution methods.
-
Choose Ratio. Then enter the ratio for the individual child items in the ratio column.
-
Choose Percentage. Then enter the percent for the individual child items in the percentage column.
-
Choose Quantity. Then enter the quantity for the individual child items in the quantity column.
-
-
Click Distribute to distribute the items according to the entered ratio or percentage.
Note:
The Distribute button is not available, if you have selected the distribution method Quantity.
-
If one of the items in the item list is a complex buyer pack item, the Distribute Complex Buyer Pack section is displayed. This section displays all the components of the complex buyer pack item.
Note:
The table will only be populated when you have entered a requested quantity.
-
In the Quantity column enter the distribution quantity as required for the component items.
-
Then choose one of the following options.
-
Click OK to add the current item to the table.
-
Click OK and Add Another to add additional items.
-
Click Cancel to reject all entries and close the pop-up.
-
-
Manage a Franchise Order
The Manage Franchise Orders option opens the Franchise Order Search page. In this page you can perform the following actions.
-
Search for franchise orders by using various search criteria
-
View the search results
-
View franchise order information
-
Create a franchise order
-
Edit franchise order information
You can access the Franchise Order Search page from the Task menu, by selecting Inventory > Franchise Orders > Manage Franchise Orders. The Franchise Order Search page appears.
Figure 4-5 Franchise Order Search Page
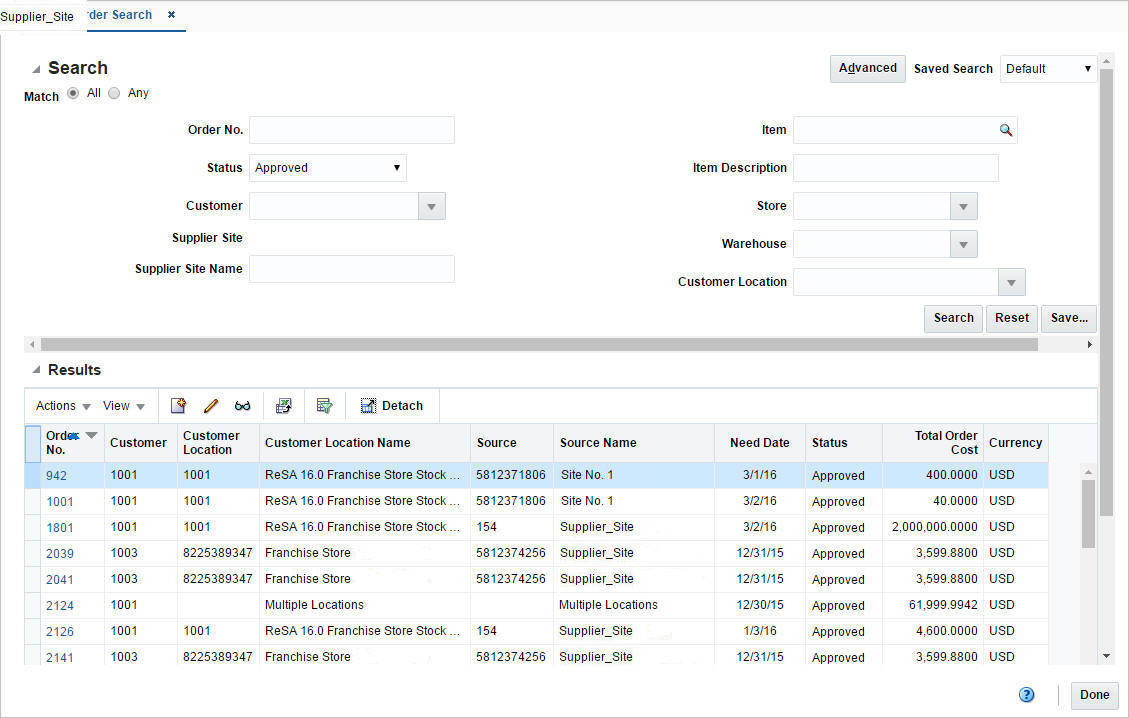
Search for a Franchise Order
To search for a franchise order:
-
From the Task menu, select Inventory > Franchise Orders > Manage Orders. The Franchise Order Search page appears.
-
You can search for a franchise order using basic or advanced search criteria, depending on the requirement. The basic mode is the default search mode.
-
Click Advanced to access the search section in advanced mode.
-
Click Basic to return to basic mode.
-
Search for a Franchise Order Through the Basic Search Criteria
To search for a franchise order using basic search criteria:
-
Enter, select or search for one or all of the following basic search criteria.
Table 4-4 Franchise Order Search - Basic Search Criteria and Description
Fields Description Match option
Check radio button All or Any.
All - only franchise orders matching all entered search criteria are shown.
Any - franchise orders matching any of the entered search criteria are shown.
Status
Select the status of the franchise order from the list.
Customer
Enter, select or search for the customer.
Supplier Site
Enter, select or search for the supplier site.
Supplier Site Name
Enter the supplier site name.
Item
Enter, select or search for the item of the order.
Item Description
Enter the item description.
Store
Enter, select or search for the store.
Warehouse
Enter, select or search for the warehouse.
Customer Location
Enter, select or search for the customer location.
-
Click Search. The franchise orders that match the search criteria are displayed in the Results section.
-
Click Reset to clear the search section and results.
-
Click Done to close the page.
Search for a Franchise Order Through Advanced Search Criteria
To search for a franchise order using advanced search criteria:
-
To search using advanced search criteria, enter or select one or all of the advanced search criteria.
-
To narrow down the search, use the list next to the search fields. For example, determine if the entered value should equal or not equal the search result.
-
Click Search. The franchise orders that match the search criteria are displayed in the Results section.
-
Click Reset to clear the search section and results.
-
Click Add Fields to add more fields for the advanced search. To remove the field from the search, click the x right next to the field.
-
Click Reorder to change the order of the available search fields. The Reorder Search Fields pop-up appears.
-
Select the desired search field and use the up and down arrows to rearrange the order of the fields.
-
Click OK to confirm the new order of the fields and close the pop-up.
-
Click Cancel to reject any changes and close the pop-up.
-
-
Click Done to close the page.
Results
The Results section lists the retrieved franchise orders. The following columns are displayed by default.
-
Order Number
-
Customer
-
Customer Location
-
Customer Location Name
-
Source
-
Source Name
-
Need Date
-
Status
-
Total Order Cost
-
Currency
Franchise Order Search Toolbar
The toolbar contains the following button, as well as icons and buttons described in “Screen Level Action - Icons and Buttons" in the Oracle Retail Merchandising Do the Basics User Guide.
Table 4-5 Franchise Order Search Toolbar - Icons/Buttons and Description
| Icons/Buttons | Description |
|---|---|
|
Done |
Click Done to close the page. |
Edit a Franchise Order
To edit a franchise order, follow the steps below.
-
From the Tasks menu, select Inventory > Franchise Orders > Manage Orders. The Franchise Order Search page appears.
-
Enter or select search criteria as desired to make the search more restrictive.
-
Click Search. The franchise orders that match the search criteria are displayed in the Results section.
-
In the Order No. column, click the order number link, or mark a record and select Actions > Edit, or use the Edit icon
 . The Franchise Order page appears.
. The Franchise Order page appears.
-
Edit the fields as necessary.
For more details about the available fields in this section, see the Franchise Order section.
Note:
You can add new items to a franchise order in Input status. For more information about adding items to a franchise order, see the Add Items to a Franchise Order section.
For existing items on an order, you can modify the Fixed Cost, Requested Quantity, Need Date, and Not After Date when the order is in Input status.
In Approved status, you can modify the Requested Quantity and Fixed Cost.
You can modify the Requested Quantity in the In Progress status.
For more information about how to edit items on a franchise order, see the Edit Items on a Franchise Order section.
-
Then choose one of the following options.
-
Click Save to save your changes to the franchise order.
-
Click Save and Close to save your changes to the franchise order and close the page.
-
Click Save and Edit Another to edit additional franchise orders.
-
Click Cancel to reject all entries and close the page.
-
Edit Items on a Franchise Order
To edit items on a franchise order, follow the steps listed below.
-
Select a record in the Items section.
-
Then select Action > Edit, or use the Edit icon
 . The Edit Item pop-up appears.
. The Edit Item pop-up appears.
Figure 4-6 Edit Item Pop-Up
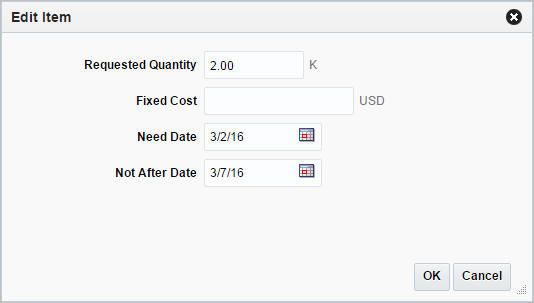
-
Edit the following fields, as necessary.
-
Requested Quantity
-
Fixed Cost
-
Need Date
-
Not After Date
-
-
In the Cancel Reason field, select reason for cancelling the item, if necessary.
Note:
This field is only available when the order status is Approved or In Progress, and the entered requested quantity is less than the original requested quantity, otherwise this field is not available.
-
Then choose one of the following options.
-
Click OK to add your changes to the table.
-
Click Cancel to reject all entries and close the pop-up.
-
-
Recalculate Franchise Orders
To change the scaling or to undo the scaling of the franchise order, follow the steps below.
-
In the Franchise Order page, select a record in the Items section.
Note:
The Recalculation function is only available if the selected order line item is sourced from a supplier.
-
Then select the Recalculation button. The Order Recalculation pop-up appears.
Figure 4-7 Order Recalculation Pop-Up
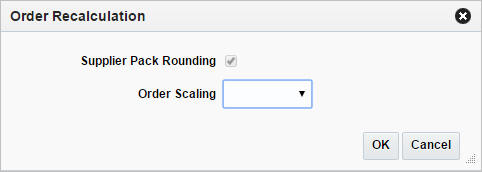
-
The Supplier Pack Rounding checkbox is selected by default.
-
In the Order Scaling field, select one of the following options.
-
Select Scale Order to scale the order.
-
Select Undo Order Scaling to revert any scaling done for this order.
-
-
Then choose one of the following options.
-
Click OK to save your changes.
-
Click Cancel to reject all entries and close the pop-up.
-
-
Cancel a Franchise Order
To cancel a franchise order, follow the steps below.
-
From the Tasks menu, select Inventory > Franchise Orders > Manage Orders. The Franchise Order Search page appears.
-
Restrict your search to franchise orders with the status Approved, In-Progress, or Pending Credit.
-
Click Search. The franchise orders that match the search criteria are displayed in the Results section.
-
In the Order No. column, click the order number link, or mark a record and select Actions > Edit, or use the Edit icon
 . The Franchise Order page appears.
. The Franchise Order page appears.
-
Select Cancel Order. The Cancel Order pop-up appears.
Figure 4-8 Cancel Order Pop-Up
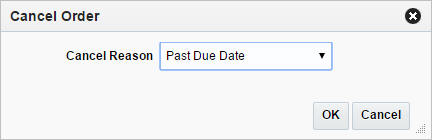
-
In the Cancel Reason field, select a reason for cancelling the order from the list.
-
Then choose one of the following options.
-
Click OK to cancel the franchise order and close the pop-up.
Note:
For franchise orders in Approved status the entire ordered quantity is canceled. For orders in In Progress status only the outstanding quantity is cancelled.
-
Click Cancel to reject your entries and close the pop-up.
-
-