2 Manage Competitive Pricing
Competitive pricing is the process of reviewing prices offered by competitors in order to strategically set price points relative to competition. Competitive shop requests are created in the Competitor Shop Request page, and then once a shopper has performed a competitive shop, the competitive prices can be recorded. A history of the competitive prices is also retained which can be updated or deleted. This information is only available for reporting purposes in Merchandising.
Manage Competitors, Competitor Stores, and Shoppers
Competitors, competitor stores, competitor store associations with your stores, and competitive shoppers are maintained through the upload/download process. This functionality is accessed from the main Merchandising task list under Foundation Data > Download Foundation Data and Foundation Data > Upload Foundation Data.
To add, update, or remove competitor information, select the template type of Price and Cost from the Download Data screen and then the template Competitors. Click the Download button and when prompted, choose to either open the .ods file that is generated or save the file and open it separately in the spreadsheet application of your choice.
Add a Competitor
To add a new competitor, start in the Competitor tab, and, in a blank line in the template, select the action type of Create. Next enter a unique competitor identifier (up to 10 digits) and the name for the competitor in the primary language (as defined in the Merchandising system options) of up to 120 characters. Optionally, you can also enter the address, phone, fax, website or jurisdiction of the competitor in the subsequent columns.
Next, the stores that belong in this competitor can be added. To do this, move to the Competitor Stores tab in the spreadsheet. Again, navigate to a blank row in the sheet and select an action type of Create. Enter the first store (up to 10 digits), along with your new competitor and the store's name and currency. The store name should be in the primary language (as defined in the Merchandising system options) and can be up to 150 characters. Optionally, you can also enter the store's address, phone, fax and additional store attributes. Continue this process until all the competitor stores for the competitor have been added. If you are adding a new competitor store to an existing competitor, this same process would apply, just using the existing competitor instead.
Next, you can associate your stores with competitor stores. To do this, move to the Store Associations tab in the spreadsheet. Again, navigate to a blank row in the sheet and select an action type of Create. Enter one of your stores you'd like to associate a competitor store. Next, enter the competitor store that you added in the Competitor Stores tab. The Target Competitor column, which determines which of the competitor stores is the target competitor for your store, must be set to Yes or No. Next enter the rank of the competitor store when compared to other competitor stores linked to your store. Lastly enter the distance between your store and the competitor's store along with the unit of measure in which the distance value was entered. Continue this process until all the competitor store associations have been made for your stores. If you are adding a new store association to an existing competitor store, this same process would apply, just using the existing competitor store instead.
Lastly, you can add competitive shoppers. To do this, move to the Competitive Shoppers tab in the spreadsheet. Again, navigate to a blank row in the sheet and select an action type of Create. Enter the first shopper (up to 4 digits), along with a name. The shopper name should be in the primary language (as defined in the Merchandising system options) and can be up to 120 characters. Optionally, you can also enter the shopper's phone and fax. Continue this process until all competitive shoppers have been added.
Update a Competitor
If you would like to update any details for an existing competitor, a similar process will be followed as that described above for creating new competitors. First, download the spreadsheet, and then navigate to the tab where you would like to make your updates.
The following columns can be updated in each tab:
-
Competitor - Competitor Name, Address 1, Address 2, Address 3, City, State, Country, Postal Code, Phone, Fax, Website, Jurisdiction
-
Competitor Stores - Store Name, Address 1, Address 2, Address 3, City, State, Country, Postal Code, Phone, Fax, Website, Store Format, Currency, Total Area, Selling Area, Store Open Date, Store Close Date, Estimated Yearly Volume, Jurisdiction
-
Competitor Store Associations - Target Competitor, Rank, Distance, Unit of Measure
-
Competitive Shoppers - Shopper Name, Shopper Phone, Shopper Fax
In the tab where you are going to make your updates, select the action type of Update, and then correct the value in the spreadsheet.
Deleting a Competitor
If you wish to delete a competitor, update the action column to select Delete in each of the tabs where it occurs. Competitor stores for the competitor can be deleted from an existing competitor in a similar manner. A Competitor or competitor stores cannot be deleted if they are associated with a competitive shop request. Competitor store associations and competitive shoppers can also be deleted in a similar manner.
Uploading Changes
For all actions defined above, once all the updates have been made to the data in the spreadsheet, save the file and close it. Then, return to the Merchandising screens and select Foundation Data > Upload Foundation Data from the main task list. In this screen, select the template type Price and Cost and the template Competitor. This will generate a process description automatically, but this can be updated if desired. Lastly, select the Browse button and navigate to the directory where you saved the updated spreadsheet.
To review the status of the upload and check whether any errors occurred, select the Foundation Data > Review Status task from the main task list.
See also Download/Upload Data from Spreadsheets and View Data Loading Status.
Manage Competitive Prices and History
Competitive prices and competitive price history are maintained through the download/upload process. This functionality is accessed from the main Merchandising task list under Foundation Data > Download Foundation Data and Foundation Data > Upload Foundation Data.
To enter, update, or remove a competitive prices, select the template type of Price and Cost from the Download Data screen and then the template Competitive Prices. Optionally enter a specific competitor or department for which you wish to download competitive prices. Leaving these fields blank will download all competitive prices. Click the Download button and when prompted, choose to either open the .ods file that is generated or save the file and open it separately in the spreadsheet application of your choice.
Enter Competitive Prices
To enter the results of a competitive shop, first, download the spreadsheet, and then navigate to the Competitor Price Entry tab. Next, find the competitive shop details requested for the competitor, competitor store and item for which you wish to enter the competitor's price. Select the action type of Update and enter the date on which the competitor's price was recorded. Next, enter the competitive retail and price type, Regular, Clearance or Promotion. If applicable enter the competitor's multi unit retail and promotion offer dates and type in the subsequent columns. Continue this process until all competitive shop prices have been entered. After uploading all competitive shop prices can be reviewed, updated and deleted as Competitive Price History.
Update Competitive Price History
If you would like to update any details for historical competitor prices, a similar process will be followed as that described above for entering prices. First, download the spreadsheet, and then navigate to the Competitive Price History tab to make your updates.
The following columns can be updated:
-
Competitor Retail, Price Type, Multi Units, Multi Unit Retail, Promotion Start Date, Promotion End Date, Offer Type
In the tab, select the action type of Update, and then correct the value in the spreadsheet.
Deleting Competitive Price History
If you wish to delete competitive price history, select the action type of Delete in each of the rows you wish to delete.
Uploading Changes
For all actions defined above, once all the updates have been made to the data in the spreadsheet, save the file and close it. Then, return to the Merchandising screens and select Foundation Data > Upload Foundation Data from the main task list. In this screen, select the template type Price and Cost and the template Competitive Prices. This will generate a process description automatically, but this can be updated if desired. Lastly, select the Browse button and navigate to the directory where you saved the updated spreadsheet.
To review the status of the upload and check whether any errors occurred, select the Foundation Data > Review Status task from the main task list.
See also Download/Upload Data from Spreadsheets and View Data Loading Status.
Manage Competitor Price History
The Competitor Price History page you can perform the following actions.
-
Search for competitor prices by various search criteria
-
View the search results
-
View competitor price information
-
Edit competitor price information
You can access Competitor Price History page from the Task menu, select Price > Competitor Price History. The Competitor Price History page appears.
Figure 2-1 Competitor Price History
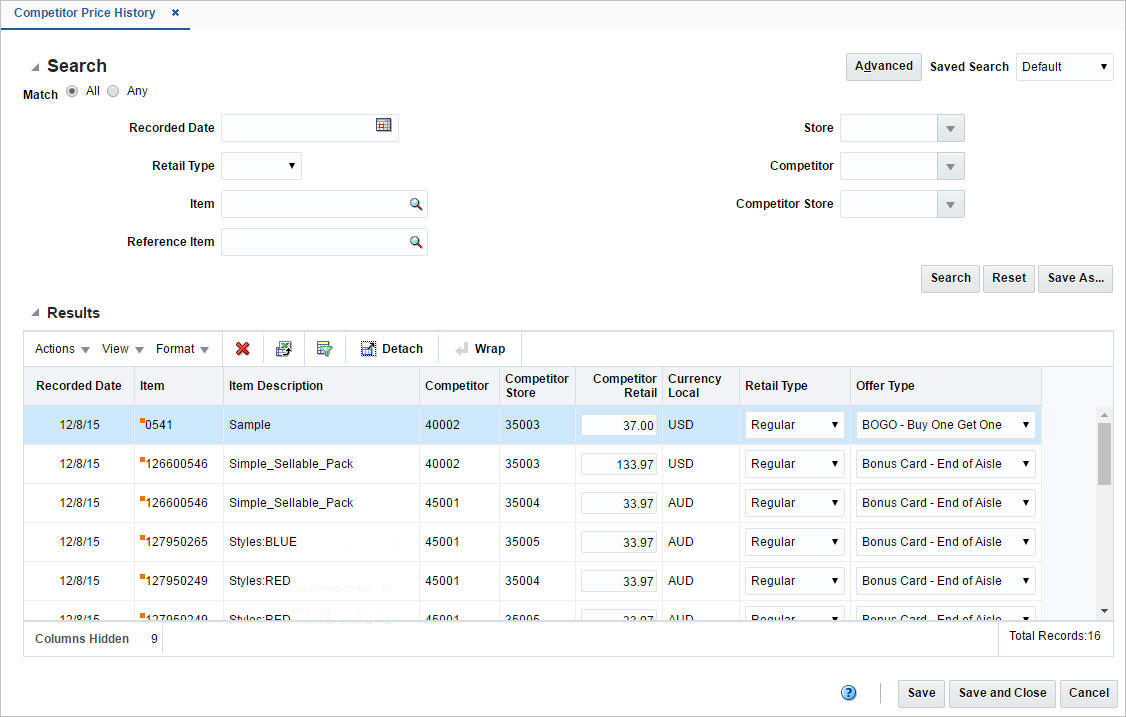
Searching for a Competitor Price
To search for a competitor price:
-
From the Task menu, select Price > Competitor Price History. The Competitor Price History page appears.
-
You can search for a competitor price using basic or advanced search criteria, depending on the requirement. The basic mode is the default search mode.
-
Click Advanced to access the search section in advanced mode.
-
Click Basic to return to the basic mode.
-
Searching for a Competitor Price Through the Basic Search Criteria
To search for a competitor price using basic search criteria:
-
Enter, select or search for one or all of the following basic search criteria.
Table 2-1 Competitor Price History - Basic Search Criteria and Description
Fields Description Match option
Check radio button All or Any.
All - only competitor price matching all entered search criteria are shown.
Any - competitor prices matching any of the entered search criteria are shown.
Recorded Date
Enter a recorded date or use the Calendar icon to select a date.
Retail Type
Select a retail type from the list.
Item
Enter, select or search for an item.
Reference Item
Enter, select or search for the reference item.
Store
Enter, select or search for the store.
Competitor
Enter, select or search competitor.
Competitor Store
Enter, select or search for the competitor store.
-
Click Search. The competitor prices that match the search criteria are displayed in the Results section.
-
Click Reset to clear the search section and results.
For more information about searches, see Search Screens in the Oracle® Retail Merchandising Do the Basics User Guide.
-
Click Save As... to save the current search criteria. The Create Saved Search page appears.
-
Click Done to close the page.
Searching for a Competitor Price Through Advanced Search Criteria
To search for a competitor price using advanced search criteria:
-
To search using advanced search criteria, enter or select one or all of the advanced search criteria.
-
To narrow down the search, use the list next to the search fields. For example, determine if the entered value should equal or not equal the search result.
-
Click Search. The competitor prices that match the search criteria are displayed in the Results section.
-
Click Reset to clear the search section and results.
-
Click Add Fields to add more fields for the advanced search. To remove the field from the search, click the x right next to the field.
-
Click Done to close the page.
Editing a Competitor Price
To edit a competitor price, follow the steps below.
-
From the Tasks menu, select Price > Competitor Price Change. The Competitor Price History page appears.
-
Enter or select search criteria as desired to make the search more restrictive.
-
Click Search. The competitor prices that match the search criteria are displayed in the Results section.
-
In the Competitor Retail column, enter the price for the item.
-
In the Retail Type column, select the retail type from the list.
-
In the Offer Type column, select the offer type from the list.
-
-
Then choose one of the following options.
-
Click Save to save your changes.
-
Click Save and Close to save your change and close the page.
-
Click Cancel to reject all entries and close the page.
-
Request a Competitive Shop
In the Competitor Shop Request page you can create a list of competitor's shops for an item list. You can than record the competitor's prices of these items.
Figure 2-2 Competitor Shop Request
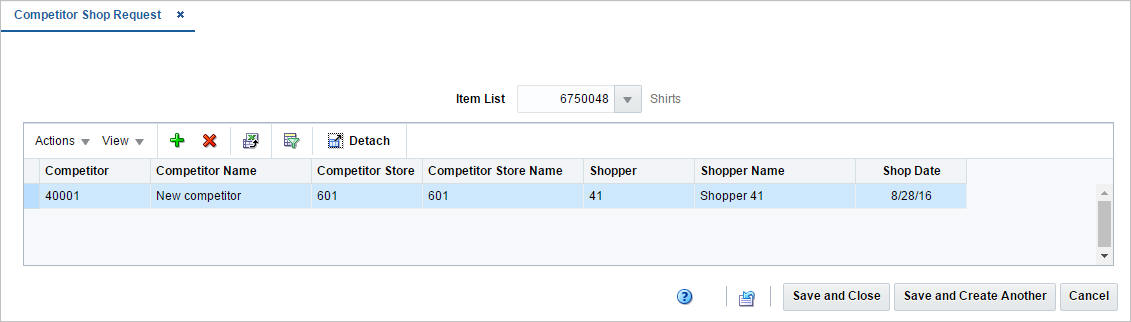
In the table you can maintain a list of competitor shops. The table displays the name, store, store name, shopper, shopper name and shop date.
Create a Competitive Shop List
You can create a competitive shop list in two different ways, either through the Price module or in the Foundation Data module.
To create a competitive shop list in the Foundation Data module, follow the steps below.
-
From the Tasks menu, select Foundation Data > Items > Manage Item Lists. The Item List page appears.
-
Enter or select search criteria as desired to make the search more restrictive.
-
Click Search. The item lists that match the search criteria are displayed in the Results section.
-
Select a record in the Results table.
-
Then select Actions > Create > Competitive Shop List. The Competitor Shop Request page appears.
To create a competitive shop list in the Price module, follow the steps below.
-
From the Tasks menu, select Price > Competitor Shop Request. The Competitor Shop Request page appears.
-
In the Item List field, enter, select or search for the item list.
Note:
If you have opened the Competitor Shop Request page through the Item List Search, the item list ID and description of the selected item list is displayed.
-
Select Actions > Add, or use the Add icon
 . The Add Competitor Shop Request page appears.
. The Add Competitor Shop Request page appears.
-
In the Competitor field, enter, select or search for the competitor.
-
In the Competitor Store field, enter, select or search for the store.
-
In the Shopper field, enter, select or search for the shopper.
-
In the Shop Date field, enter a shop date or use the Calendar icon to select a date.
-
Then choose one of the following options.
-
Click OK to add the competitor and close the page.
-
Click OK and Add Another to add additional competitors.
-
Click Cancel to reject all entries and close the page.
-
-