3 Manage Coupons
A coupon is a voucher entitling the holder to a discount for a particular product. Merchandising supports the creation and maintenance of coupon configurations which are regularly downloaded to the point of sale (POS) system for processing after they are associated with items, locations, and a timeframe. How the coupon configuration is interpreted depends on the type of POS system used.
Create a Coupon
The Create Coupon option opens the Coupon page. The Coupon page allows you to create, edit, and copy coupon configurations.
You can specify each coupon that can be used at the stores. You can specify the coupon type, the coupon amount, and the tax class for the coupon. You can also select the dates on which the configuration is valid at the stores.
You can associate stores and items with the configuration. You can indicate what items the coupon can be used for by associating items with the configuration. You can only associate stores with the coupons that have the same currency as the configuration. The configuration is then downloaded to the POS registers of the associated stores in a nightly batch process.
When you copy a configuration, the basic configuration information, such as coupon type and amount, is copied into a new configuration and assigned a new ID. However, the associated stores and items are not copied, therefore you must add stores and items to the new configuration.
Figure 3-1 Coupon Page
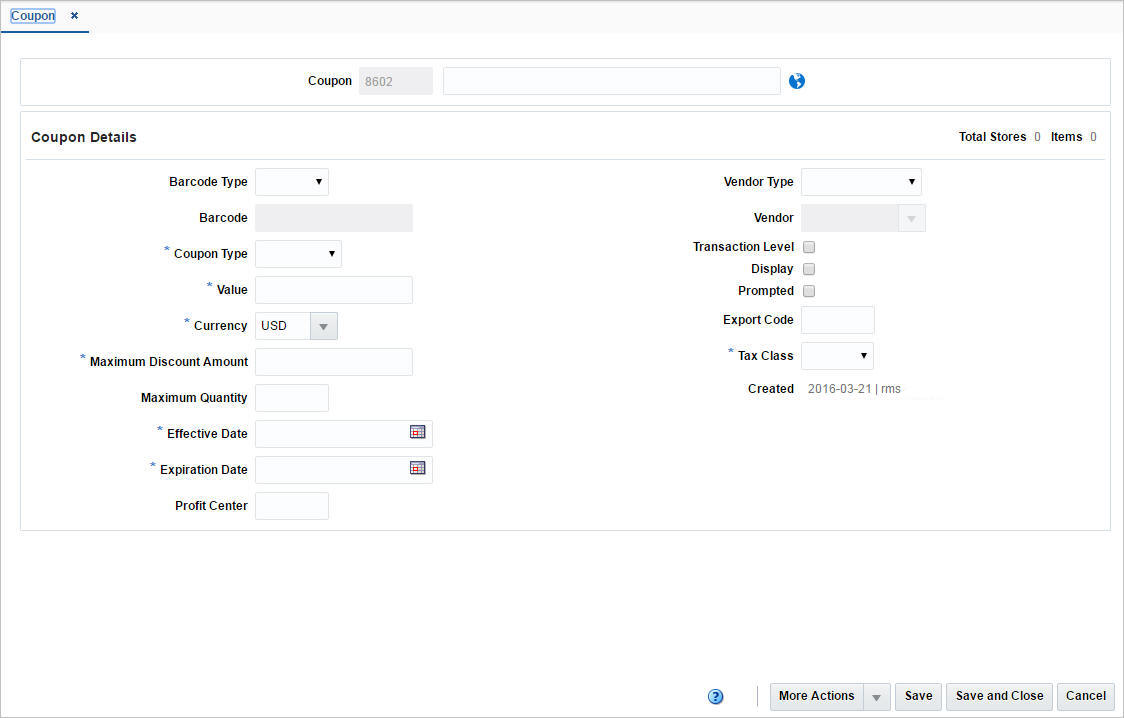
The header section contains the following fields and icon.
Table 3-1 Header - Fields/Icon and Description
| Fields/Icon | Description |
|---|---|
|
Coupon |
Displays the number that uniquely identifies the coupon. Enter a description for the coupon associated with the coupon number. |
|
Translate icon |
You can create a translation by using the Translate icon |
The Coupon Details section contains the following fields and checkboxes.
Table 3-2 Coupon Details - Fields/Checkboxes and Description
| Fields/Checkboxes | Description |
|---|---|
|
Total Stores |
In the title of the Coupon Details section, the system displays the total number of stores associated with the current coupon configuration. |
|
Items |
In the title of the Coupon Details section, the system displays the total number of items associated with the current coupon configuration. |
|
Barcode Type |
Select the barcode type from the list. |
|
Barcode |
Enter the barcode. You can only enter an EAN13 barcode or free text. |
|
Coupon Type |
Select the coupon type from the list. This field is a required field. |
|
Value |
Enter the value of the coupon. |
|
Currency |
Enter, select, or search for the currency of the coupon. This field is a required field. |
|
Maximum Discount Amount |
Enter the maximum discount amount value that can be gained from the coupon. This field is a required field. |
|
Maximum Quantity |
Enter the maximum quantity for the coupon. |
|
Effective Date |
Enter the date on which the coupon is active or use the Calendar icon to select a date. |
|
Expiration Date |
Enter the date on which the coupon expires or use the Calendar icon to select a date. |
|
Profit Center |
Enter the profit center which specifies that the data is exported to a back office accounting system. |
|
Vendor Type |
Select the vendor type from the list. |
|
Vendor |
Enter, select or search for the vendor for which the coupon is related to. |
|
Transaction Level checkbox |
Select the checkbox to indicate that the coupon is a transaction coupon. |
|
Display checkbox |
Select the checkbox to specify that the coupon is displayed in the list of valid coupons on the register. |
|
Prompted checkbox |
Select the checkbox to indicate that the cashier is prompted to ask for a coupon. |
|
Export Code |
Enter the export code which specifies that the data is exported to a back office accounting system. |
|
Tax Class |
Select the tax class from the list. |
|
Created |
Displays the user who created the coupon. |
You can create a coupon in two different ways.
From the Tasks menu, select Price > Create Coupon. The Coupon page appears.
From the Tasks menu, select Price > Manage Coupons. In the Results section, select Actions > Create. The Coupon page appears.
Then follow the steps below:
-
In the Coupon Description field, enter a description for the coupon.
-
In the Coupon Details section, enter, select or search the coupon details, as necessary.
-
You can add stores to the coupon configuration. For more information about this function, see the Adding a Store to a Configuration section.
-
You can add item restrictions to the coupon configuration. For more information about this function, see the Adding an Item section.
-
-
Then select one of the following options.
-
Click Save to save the entered records.
-
Click Save and Close to save the entered record and close the page.
-
Click Cancel to reject all entries and close the page.
-
Add Store Criteria
The Store Criteria page allows you to associate stores with the following coupon.
You can add individual stores, or you can add all stores in your organization. You can also associate stores using the following groups:
-
Area
-
Region
-
District
-
Location List
Figure 3-2 Store Criteria - Coupon
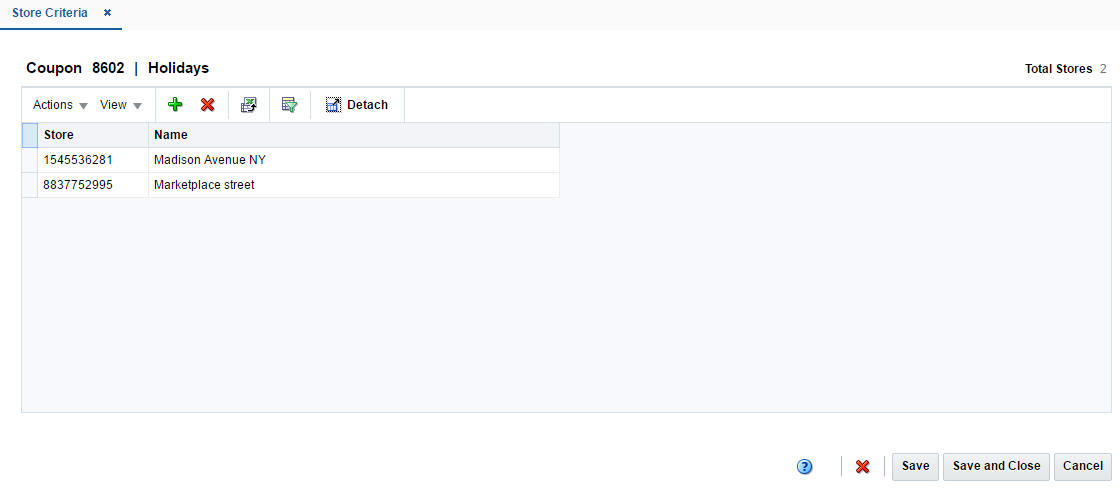
The configuration ID and description are displayed in the table title. Additionally, the total number of stores already associated with the configuration is displayed in the top right corner.
Adding a Store to a Configuration
To add a store to the coupon, follow the steps below.
-
In the Coupon Toolbar, select More Actions > Stores. The Store Criteria page appears.
-
In the table, select Actions > Add, or use the Add icon
 . The Add Stores page appears.
. The Add Stores page appears.
Figure 3-3 Add Stores Page
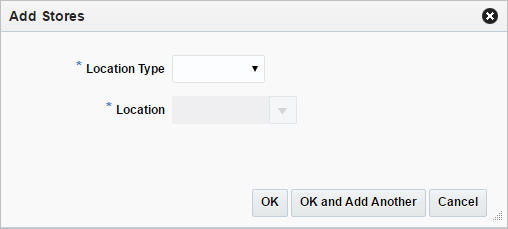
-
In the Location Type field, select a location type from the list. This field is a required field.
-
In the Location field, enter, select or search for the location. This field is a required field.
-
Then choose one of the following options.
-
Click OK to add the location and close the page.
-
Click OK and Add Another to add additional locations.
-
Click Cancel to reject all entries and close the page.
-
-
Add Merchandise Criteria
The Merchandise Criteria page allows you to associate items with coupons:
You can associate all the items in a group, department, class, or subclass with the coupon. You can also associate an individual item or all items on an item list with the coupon. After you have associated items with a coupon, you can exclude items. You can either exclude individual items or all items on an item list.
Figure 3-4 Merchandise Criteria Page

The coupon ID and description are displayed in the table title. Additionally, the total number of items already associated with the coupon are displayed in the top right corner.
Adding an Item
To add an item to a coupon, follow the steps below.
-
In the table, select Actions > Add, or use the Add icon
 . The Add Criteria page appears.
. The Add Criteria page appears.
Figure 3-5 Add Criteria
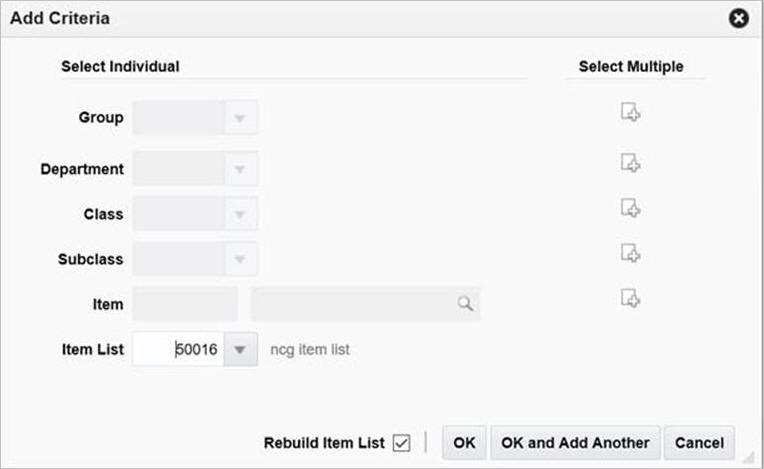
-
You can add criteria for coupon by individual or by multiple criteria:
-
Select individual criteria:
Enter, select or search for one of the following criteria in the individual fields:
-
Group
-
Department
-
Class
-
Subclass
-
Item
-
Item List
Then choose one of the following options.
-
Click OK to add the criteria and close the page.
-
Click OK and Add Another to add additional criteria.
-
Click Cancel to reject all entries and close the page.
-
-
Select multiple criteria:
-
Select the Select One or More icon, for the desired field.
For example, select the Select One or More Department icon, the Select One or More page appears.
Figure 3-6 Select One or More
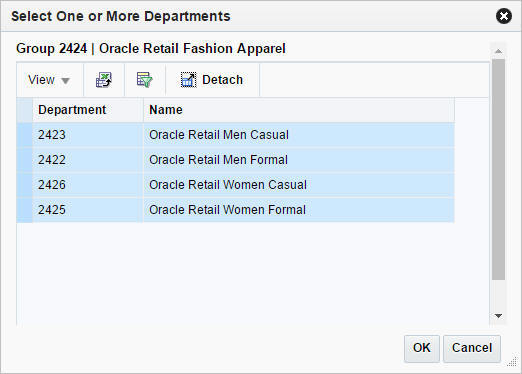
-
Select one or more rows in the table to add as criteria and confirm with OK. The criteria is added to the table. The page is closed.
-
Click Cancel to reject all entries and close the page.
-
-
Adding an Item Exclusion
After you have entered all criteria for the coupon, you can exclude an individual item, multiple items or all items of an item list. To add an item exclusion, follow the steps below.
-
In the table, select Actions > Add Exclusion, or use the Add Exclusion button to add an item exclusion. The Add Item Exclusions page appears.
Figure 3-7 Add Item Exclusions
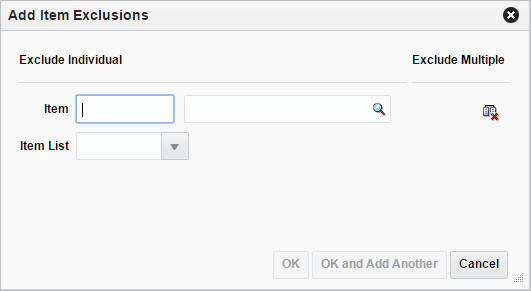
-
To exclude a single item:
In the Item field, enter, select or search for an individual item.
-
To exclude multiple items:
Select the Exclude One or More Items icon. The Select One or More page appears.
-
Select the items you want to exclude from the coupon.
-
Then click OK to exclude the items from the coupon and close the page.
-
Click Cancel to reject all entries and close the page.
-
-
Exclude all items of an item list:
In the Item List field, select an item list.
-
Then choose one of the following options.
-
Click OK to exclude the items and close the page.
-
Click OK and Add Another to add additional items.
-
Click Cancel to reject all entries and close the page.
-
-
Update Coupons
The Manage Coupons option opens the Coupon Search page. In this page you can perform the following actions.
-
Search for coupons by various search criteria
-
View the search results
-
View coupon information
-
Create coupon information
-
Edit coupon information
-
You can re-sequence how the coupons appear on the POS register. This allows you to group similar coupons together.
You can access the Coupon Search page from the Task menu, select Price > Manage Coupons. The Coupon Search page appears.
Figure 3-8 Coupon Search Page
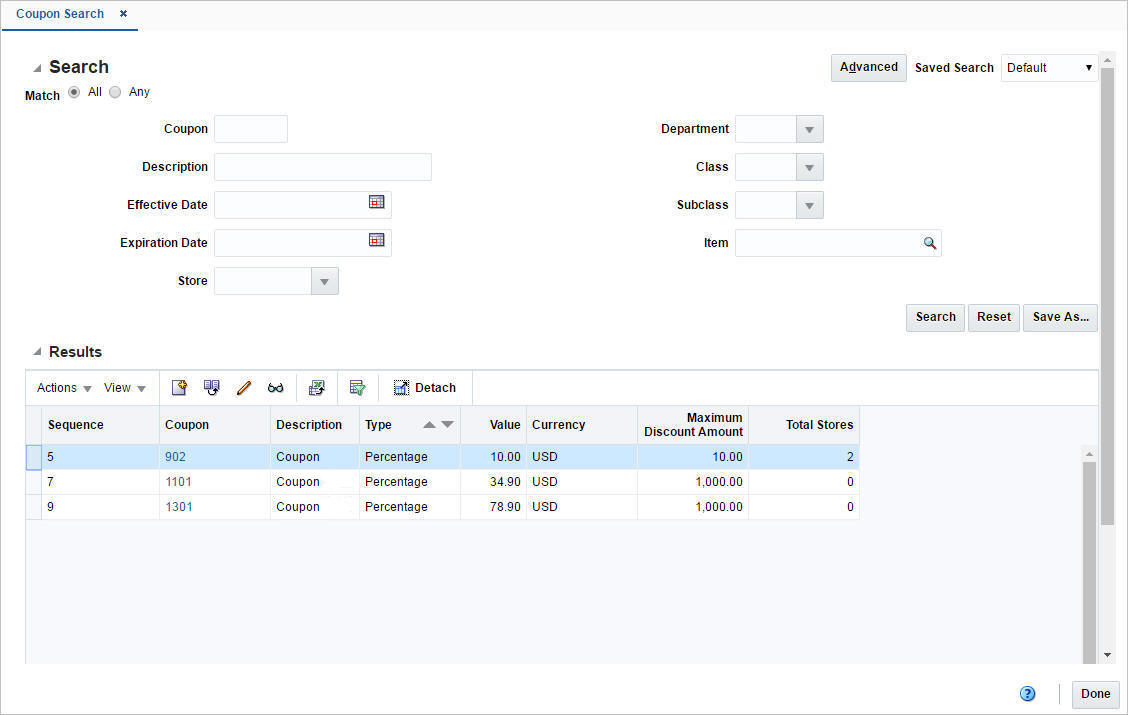
Search for a Coupon
To search for a coupon:
-
From the Task menu, select Price > Manage Coupons. The Coupon Search page appears.
-
You can search for a coupon using basic or advanced search criteria, depending on the requirement. The basic mode is the default search mode.
-
Click Advanced to access the search section in advanced mode.
-
Click Basic to return to the basic mode.
-
Search for a Coupon Through the Basic Search Criteria
To search for a coupon using basic search criteria:
-
Enter, select or search for one or all of the following basic search criteria.
Table 3-3 Coupon Search - Basic Search Criteria and Description
Fields Description Match option
Check radio button All or Any.
All - only coupons matching all entered search criteria are shown.
Any - coupons matching any of the entered search criteria are shown.
Coupon
Enter the coupon ID.
Description
Enter the coupon description.
Effective Date
Enter the effective date or use the Calendar icon to select a date.
Expiration Date
Enter the expiration date or use the Calendar icon to select a date.
Store
Enter, select or search for the store associated to the coupon.
Department
Enter, select or search for the department associated to the coupon.
Class
Enter, select or search for the class associated to the coupon.
Subclass
Enter, select or search for the subclass associated to the coupon.
Item
Enter, select or search for the item associated to the coupon.
-
Click Search. The coupons that match the search criteria are displayed in the Results section.
-
Click Reset to clear the search section and results.
-
Click Done to close the page.
The Results section lists the retrieved coupons.
Search for a Coupon Through Advanced Search Criteria
To search for a coupon using advanced search criteria:
-
To search using advanced search criteria, enter or select one or all of the advanced search criteria.
-
To narrow down the search, use the list next to the search fields. For example, determine if the entered value should equal or not equal the search result.
-
Click Search. The coupons that match the search criteria are displayed in the Results section.
-
Click Reset to clear the search section and results.
-
Click Add Fields to add more fields for the advanced search. To remove the field from the search, click the x right next to the field.
-
Click Reorder to change the order of the available search fields. The Reorder Search Fields page appears.
-
Select the desired search field and use the up and down arrows to rearrange the order of the fields.
-
Click OK to confirm the new order of the fields and close the page.
-
Click Cancel to reject any changes and close the page.
-
-
Click Done to close the page.
The Results section lists the retrieved coupons.
Create a Coupon from an Existing Coupon
When you copy a coupon, the basic coupon information, such as coupon type, are copied into a new coupon and assigned a new ID. However, the associated stores and items are not copied, you must add stores and items to the new coupon.
To create a coupon from an already existing one, follow the steps below.
-
From the Tasks menu, select Price > Manage Coupons. The Coupon Search page appears.
-
Enter or select search criteria as desired to make the search more restrictive.
-
Click Search. The coupons that match the search criteria are displayed in the Results section.
-
Select a record in the table.
-
Then select Actions > Create from Existing, or use the Create from Existing icon
 . The Coupon page appears. All data from the selected coupon is displayed.
. The Coupon page appears. All data from the selected coupon is displayed.
-
In the Coupon Details section, change the coupon details, as necessary. For more information about the Coupon section, see the Create a Coupon section.
-
You can add stores to the coupon. For more information about this function, see the Adding a Store to a Configuration section.
-
You can add items to the coupon. For more information about this function, see the Adding an Item section.
-
-
Then select one of the following options.
-
Click Save to save the entered records.
-
Click Save and Close to save the entered record and close the page.
-
Click Cancel to reject all entries and close the page.
-
Editing a Coupon
To edit a coupon, follow the steps below.
-
From the Tasks menu, select Price > Manage Coupons. The Coupon Search page appears.
-
Enter or select search criteria as desired to make the search more restrictive.
-
Click Search. The coupons that match the search criteria are displayed in the Results section.
-
In the coupon column, click the coupon link, or mark a record and select Actions > Edit, or use the Edit icon
 . The Coupon page appears. The data of the selected coupon is displayed.
. The Coupon page appears. The data of the selected coupon is displayed.
-
In the Coupon Details section, change the coupon details, as necessary. For more information, see the Create a Coupon section.
-
You can add or remove stores from the coupon. For more information about this function, see the Adding a Store to a Configuration section.
-
You can add or remove items to the coupon. For more information about this function, see the Adding an Item section.
-
-
Then select one of the following options.
-
Click Save to save the entered records.
-
Click Save and Close to save the entered record and close the page.
-
Click Cancel to reject all entries and close the page.
-
Coupon Resequence
In the Coupon Resequence page you can change the sequence of how the coupons are displayed on the POS register.
Figure 3-9 Coupon Resequence Page
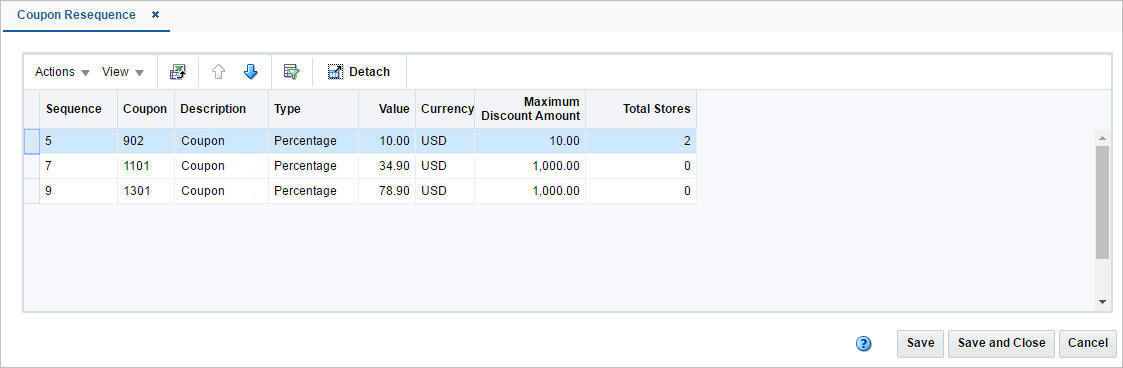
The table displays the available coupons with the current sequence.
Resequencing the Coupon Order
To change the sequence of how the coupons are displayed, follow the steps below.
-
From the Tasks menu, select Price > Manage Coupons. The Coupon Search page appears.
-
Enter or select search criteria as desired to make the search more restrictive.
-
Click Search. The coupons that match the search criteria are displayed in the Results section.
-
Select a record in the table.
-
Then select Actions > Resequence Coupons. The Coupon Resequence page appears.
-
Select Actions > Move Up/Move Down, or use the corresponding icons to rearrange the order of the coupons.
-
Then select one of the following options.
-
Click Save to save the changed order.
-
Click Save and Close to save the changed order and close the page.
-
Click Cancel to reject all entries and close the page.
-