2 Activating Items on Replenishment
Creating Attributes
The Merchandising replenishment attributes are held at the item/location level. However, Merchandising supports activating, updating, and deactivating items for replenishment at numerous levels, using item lists, location lists, parent items, and so on. Any stockholding location, including company and franchise stores, and virtual warehouses, can be placed on replenishment.
To create replenishment attributes follow the steps listed below.
-
From the Tasks menu, select Replenishment > Create Attributes. The Create Attributes window appears.
Figure 2-1 Create Attributes Window
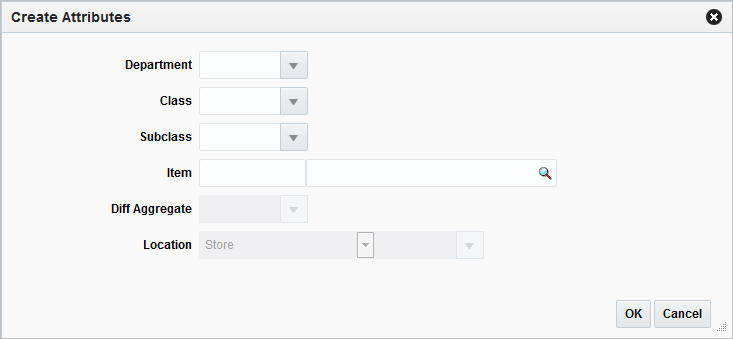
-
In the Department field, enter, select or search for the desired department.
-
In the Class field, enter, select or search for the desired class.
-
In the Subclass field, enter, select or search for the desired subclass.
-
In the Item field, enter, select or search for the item to be replenished.
-
In the Diff Aggregate field, enter, select or search for the differentiator associated with the selected item.
Note:
This field is only enabled, if the Diff Aggregate Indicator is selected for the item chosen for replenishment.
-
In the Location field, select the location type from the list. Then enter, select or search for the location ID.
-
Check the Rebuild Location List checkbox, if you wish to rebuild the location list.
Note:
This field is only enabled, if you have selected location list as location type.
-
Then choose one of the following options.
-
Click OK to create the attribute. The Replenishment Attributes window appears in a new tab.
For more information about the Replenishment Attributes window, see the Replenishment Attributes Window section.
Note:
Also the location list will be rebuilt, if you have selected the Rebuild Location List checkbox.
-
Click Cancel to reject all entries and close the window.
-
Managing Attributes at the Item Level
To manage attributes at the item level, item child level or item child by diff level, follow the steps below.
-
From the Tasks menu, select Items > Manage Items. The Item Search window appears.
-
Enter or select search criteria as desired to make the search more restrictive.
-
Click Search. The items that match the search criteria are displayed in the Results section.
-
In the Item column, click the item link, or mark a record and select Actions > Edit, or use the Edit icon
 . The Item window appears.
. The Item window appears.
-
For Items:
-
Select More Actions > Replenishment. The Manage Replenishment Attributes window appears.
-
-
For Item Children:
-
Select More Actions > List Children. The Item Children or Item Children by Diff window appears.
-
Then select Actions > Replenishment. The Manage Replenishment Attributes window appears.
-
Figure 2-2 Manage Replenishment Attributes
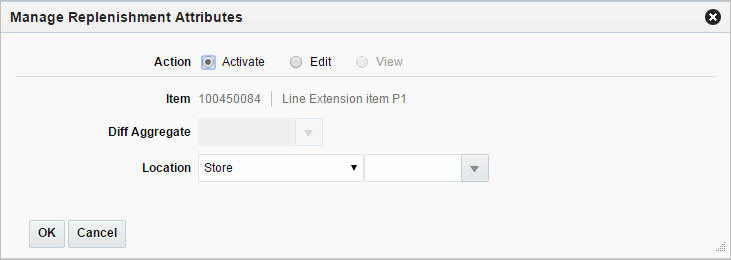
-
-
Select if you want to activate, edit or view the replenishment attributes for the item.
-
The Item field displays the item number and description of the selected item.
-
In the Diff Aggregate field, enter, select or search for the differentiator associated with the selected item.
Note:
This field is enabled only if the Diff Aggregate Indicator is selected for the item chosen for replenishment.
-
In the Location field, select the location type from the list. Then enter, select or search for the location.
-
Check the Rebuild Location List checkbox, if you wish to rebuild the location list.
Note:
This field is only enabled, if you have selected Location List as location type.
-
Select the Update from Master checkbox, to update the item/location from the existing master replenishment attributes, if available.
Note:
The checkbox is only available if you have selected Edit as action.
-
Then choose one of the following options.
-
Click OK to create the attribute. The Replenishment Attributes window appears in a new tab.
For more information about the Replenishment Attributes window, see the Replenishment Attributes Window section.
Note:
Also the location list will be rebuilt, if you have selected the Rebuild Location List checkbox.
-
Click Cancel to reject all entries and close the window.
-
Managing Attributes at the Item List Level
To manage attributes at the item list level, follow the steps below.
-
From the Tasks menu, select Foundation Data > Items > Manage Item Lists. The Item List Search window appears.
-
Enter or select search criteria as desired to make the search more restrictive.
-
Click Search. The item lists that match the search criteria are displayed in the Results section.
-
Select a record in the Results section.
-
Then select Actions > Mass Change > Replenishment. The Manage Replenishment Attributes window appears.
Figure 2-3 Manage Replenishment Attributes
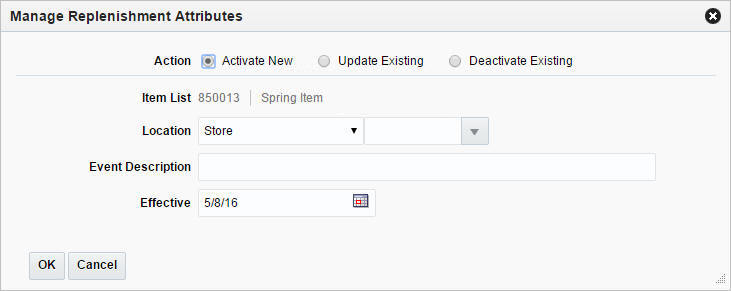
-
Select if you want to activate new, update existing or deactivate replenishment attributes for the item list.
-
The Item List field displays the selected item list number and description.
-
In the Location field, select the location type from the list. Then enter, select or search for the location.
-
Check the Rebuild Location List checkbox, if you wish to rebuild the location list.
Note:
This field is only enabled, if you have selected Location List as location type.
-
In the Event Description field, enter the event description.
-
In the Effective field, enter an effective date for the replenishment attribute or use the Calendar icon to select an effective date.
-
Select the Update from Master checkbox, to update the item/location from the existing master replenishment attributes, if available.
Note:
The checkbox is only available if you have selected Update Existing as action.
-
Then choose one of the following options.
-
Click OK to create the attribute. The Replenishment Attributes window appears in a new tab.
For more information about the Replenishment Attributes window, see the Replenishment Attributes Window section.
Note:
Also the location list will be rebuilt, if you have selected the Rebuild Location List checkbox.
-
Click Cancel to reject all entries and close the window.
-
Replenishment Attributes Window
The Replenishment Attributes window allows you to add, edit, and view various replenishment parameters for the defined merchandise hierarchy and location hierarchy level.
In order to set up the replenishment parameters, you need to carry out the following functions in this window:
-
Select the stock category and type of order control
-
Specify effective dates
-
Define source and lead time days
-
Specify replenishment method and parameters
-
Determine the replenishment review cycle.
When you update the replenishment attributes for an item, you can choose to update the Master Replenishment Attributes at the same time.
The Replenishment Attributes window consists of the following sections:
Figure 2-4 Replenishment Attributes Window
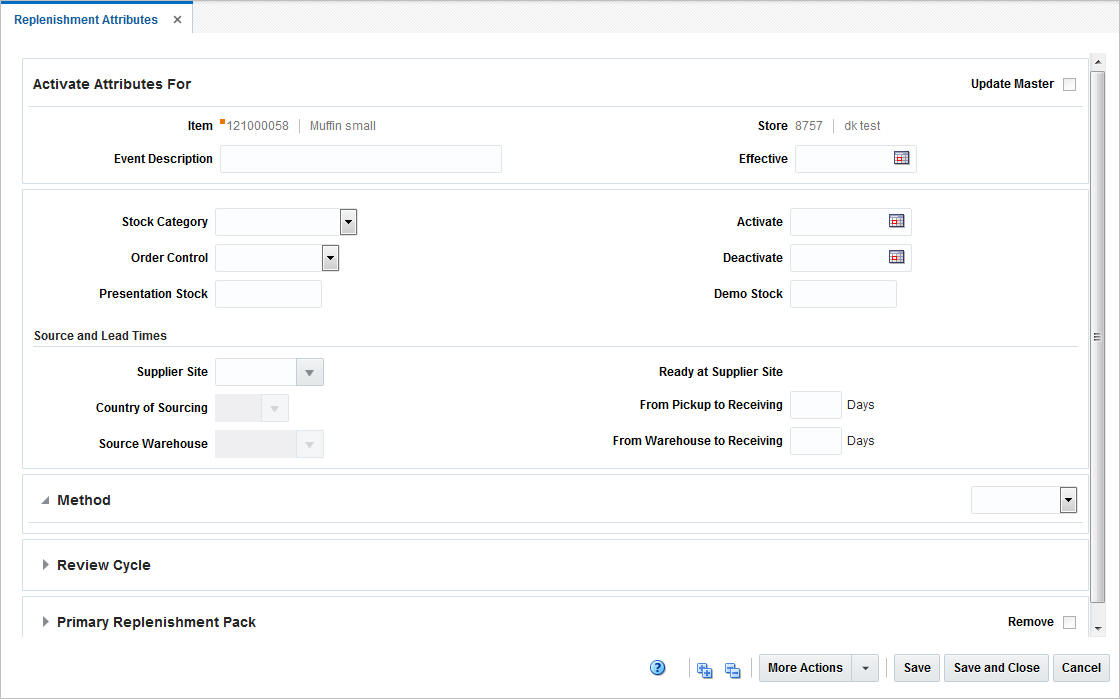
Header
The title of this section indicates the mode, in which you enter the window, for example, possible headers are Activate Attributes For, Deactivate Attributes For or View Attributes For.
The Header section contains the Update Master checkbox and the values you entered in the Create Attributes window in addition to other fields.
For more information about how to create attributes, see the Creating Attributes section.
Table 2-1 Attributes For - Fields and Description
| Fields | Description |
|---|---|
|
Update Master checkbox |
Check the Update Master checkbox to indicate that you want to update the master replenishment attributes with the replenishment attributes you are adding or updating. |
|
Department |
Only enabled for department, department/class, or department/class/subclass level maintenance. View only field. You cannot edit this field. Displays the value entered in the Create Attributes window. |
|
Class |
Only enabled for department/class or department/class/subclass level maintenance. View only field. You cannot edit this field. Displays the value entered in the Create Attributes window. |
|
Subclass |
Only enabled for department/class/subclass level maintenance. View only field. You cannot edit this field. Displays the value entered in the Create Attributes window. |
|
Item |
Only enabled for item or item/diff aggregate level maintenance. View only field. You cannot edit this field. Displays the value entered in the Create Attributes window. |
|
Diff Aggregate |
Only enabled for item/diff aggregate level maintenance. View only field. You cannot edit this field. Displays the value entered in the Create Attributes window. |
|
Item List |
Only enabled for item list level maintenance. View only field. You cannot edit this field. Displays the value entered in the Create Attributes window. |
|
Event Description |
This field contains the scheduled replenishment event description, entered in the Create Scheduled Update or Manage Replenishment Attributes window. Edit the event description, if necessary. |
|
Location |
Displays the location type and location ID. When the location type is All Stores or All Warehouses, the location ID field is disabled. View only field. You cannot edit this field. Displays the value entered in the Create Attributes window |
|
Created |
Displays the created date and created by values. View only field. You cannot edit this field. |
|
Effective |
Displays the effective date for when the scheduled event will take place. Enter the effective date or use the Calendar icon to select a date. |
|
Stock Category |
The Stock Category refers to the method in which merchandise is sourced and delivered to a location on replenishment. Valid values are Direct to Store, Cross-Docked, Warehouse Stocked, and WH/Cross Link. For example, select Cross-Docked. Select the stock category from the list. |
|
Order Control |
The Order Control parameter determines whether or not purchase orders and transfers should be created during the replenishment process, and if so, in what status they should be created. Valid values are Manual, Buyer Worksheet, Semi Automatic and Automatic. Select the order control method from the list. |
|
Presentation Stock |
Presentation Stock is the minimum amount of stock required to fill a facing in the store. Merchandising uses the presentation stock as a component in the determination of net inventory and order quantity calculations, as at a minimum replenishment tries to ensure shelves are full. Enter the quantity of the presentation stock for the item. Replenishment algorithm uses the presentation stock quantity in calculating ROQ. |
|
Activate Date |
The Activate Date is the date on which an item/location becomes active for replenishment. Enter an activate date or use the Calendar icon to select a date. |
|
Deactivate Date |
The Deactivate Date is the date on which an item/location becomes inactive for replenishment. Enter a deactivate date or use the Calendar icon to select a date. |
|
Demo Stock |
Demo Stock is the quantity of an item at a location considered not available for sale. Commonly, this is used for a particular product that is made available to customers to demo in the store, but could be used for other purposes as well. Enter the quantity of the demonstration stock for the item. The replenishment algorithm uses the demo stock quantity in calculating ROQ. This field is not required when you are adding replenishment attributes for an item at a warehouse. |
Source and Lead Times
Below the stock information the source and lead times information is displayed. The following fields are shown.
Table 2-2 Source and Lead Times - Fields and Description
| Fields | Description |
|---|---|
|
Supplier Site |
Enter, select or search for the supplier site, which will be the source for this replenishment. |
|
Country of Sourcing |
Enter, select or search for the country of sourcing. |
|
Source Warehouse |
This attribute must be defined for stores, if the selected stock category is Cross-Docked, Warehouse Sourced, or WH/Cross Link. The attribute is not used for warehouse replenishment. This attribute designates the warehouse that will be used as either the source or the interim destination for the inventory on its way to the store. Only stockholding warehouses associated with the item can be designated as the source warehouse. Enter, select or search for the warehouse. |
|
Ready at Supplier Site |
The supplier site lead time is defaulted from the item supplier country lead time. |
|
From Pickup to Receiving |
The pickup to receiving lead time is the amount of time needed to ship the merchandise from the supplier to the initial receiving location, which can either be a store or a warehouse. Enter the number of days it takes for the item to reach the store or warehouse. This field is required for direct to store and cross-docked items. |
|
From Warehouse to Receiving |
The warehouse to receiving lead time is the amount of time needed to ship the merchandise from the warehouse to the store. Enter the number of days it takes for the item to reach the store. This field is required for cross-docked, warehouse cross-link and warehouse stocked items. |
Method
The Method section contains information on the replenishment method. The replenishment method allows you to automate the ordering process for items by constantly monitoring inventory conditions, and creating orders to fulfill consumer demand according to predefined replenishment parameters. Merchandising supports a total of ten replenishment methods.
-
The upper right hand corner of this section displays the Method field, select a method from the list for the section to expand.
Replenishment Methods
To utilize replenishment, select one of the following replenishment methods:
-
Constant
A stock-oriented replenishment method used without a forecasting application.
This method is a simple algorithm in which an order is placed when inventory levels fall below a user-defined maximum stock level. This strategy does not consider demand trends, future forecasts, or seasonality. However, this approach is effective for slow selling items, or items that are typically bought in multiples.
-
Min/Max
When the Optimize indicator is selected, the following applies:
A process is run in Inventory Optimization (IO) to calculate the optimal minimum and maximum stock quantities which are then integrated to Merchandising to update the replenishment attributes. IO uses the Repl Attributes update service to post these updates. The Optimize indicator is visible when the ‘Allow Optimize Option for Min/Max Method’ system option is selected, and the item is forecastable of the merchandise level is above item.
When the Optimize indictor is hidden or not selected, the following applies:
A stock-oriented replenishment method used without a forecasting application.
This method is a simple algorithm in which an order is placed to get the inventory level to the maximum, or order up to point, when inventory levels fall below the order point, or the minimum. Similar to the constant method, the min/max method does not consider demand trends, future forecasts, or seasonality. However, it is effective for slow selling items, or items that are typically bought in multiples.
-
Floating Point
A stock-oriented replenishment method used without a forecasting application.
Floating point is very similar to the constant replenishment method; however instead of a user-entered maximum stock level, historic sales (for stores) or issues (for warehouses) are used to calculate the value. This method is referred to as floating point because the maximum stock is regularly recalculated and in essence "floats" up and down based on historic sales or issues. It also incorporates the idea of service level, which is used to calculate safety stock. Safety stock is additional inventory carried in a location to prevent stock outs.
-
Time Supply
A stock-oriented replenishment method used with a forecasting application.
This method controls inventory based on the desired days of supply of inventory and uses forecasted sales to calculate recommended order quantities. This method is useful for replenishing items where the objective is to prevent stock outs and maintain a constant inventory. This method works similar to the min/max method described above in which an order is recommended to get the inventory level to the order up to point, or maximum, when inventory levels fall below the order point, or minimum. In this case, the order point and order up to point are calculated using the forecasted sales and the minimum and maximum days of supply defined. For stores set up on this method, the forecasted sales for the individual stores are used. For warehouses set up on this method, the total need for all the stores, which are set up for warehouse-stocked replenishment from a particular warehouse, is used. Then, the ROQ for all these stores is compared to the available inventory at the warehouse to determine the ROQ for the warehouse. If additional demand is enabled for this method, the forecasted demand is augmented based on the additional demand at location and the ROQ is generated based on the overall demand.
-
Time Supply - Seasonal
A stock-oriented replenishment method used with a forecasting application.
Time Supply - Seasonal combines the basic Time supply algorithm with the end of season terminal stock goal. The additional fields for this algorithm include Season ID, Phase ID, and terminal stock value. This replenishment method compares the current replenishment requests and the forecasted demand until the end of the season. Replenishment requests are created according to the end of season Terminal Stock goal. If additional demand is enabled for this method, the forecasted demand is augmented based on the additional demand at location and the ROQ is generated based on the overall demand.
-
Time Supply - Issues
A stock-oriented replenishment method used with a forecasting application designed exclusively for warehouses. Replenishment calculations function just as they do for stores except that warehouse issued forecasts are used. All other calculations are consistent with store Time Supply replenishment.
-
Dynamic
This replenishment method performs dynamic calculations of the order point and order up to points based upon a number of factors including current sales, sales trends, seasonal demand patterns, and desired service level objectives. It is the most complex and powerful of the Merchandising supported replenishment methods. The Dynamic method of replenishment is useful when a user wants to minimize the quantity of stock on hand, while preventing stock outs. Through this method, the system attempts to replenish only the quantity required from one replenishment cycle to the next, taking into account the lead times of the product, and forecast prediction intervals for safety stock calculations. If additional demand is enabled for this method, the forecasted demand is augmented based on the additional demand at location and the ROQ is generated based on the overall demand.
-
Dynamic - Seasonal
A service-oriented replenishment method used with a forecasting application.
In the same manner as Time Supply - Seasonal, Dynamic - Seasonal combines the basic Dynamic algorithm with the end of season terminal stock goal. The additional fields for this algorithm include a Season ID, Phase ID, and Terminal stock value. This replenishment method compares the current replenishment requests and the forecasted demand until the end of the season. Replenishment requests are created according to the end of season terminal stock goal. If additional demand is enabled for this method, the forecasted demand is augmented based on the additional demand at location and the ROQ is generated based on the overall demand.
-
Dynamic - Issues
A service-oriented replenishment method used with a forecasting application designed exclusively for warehouses. Replenishment calculations function just they do for stores, except that warehouses issued forecasts are used. All other calculations are consistent with store dynamic replenishment.
-
Store Orders
A store driven replenishment method which allows stores to place orders based on need. Orders are incorporated into Merchandising through an overnight batch. Recommended order quantities are based on the store's request and the ability to deliver the product within the lead time.
Note:
If you do not select a method, the section is collapsed. The displayed fields in this section, depend on the selected method.
The method Constant enables the following fields.
Table 2-3 Constant - Fields and Description
| Fields | Description |
|---|---|
|
Apply Size Profile checkbox |
The Size Profile function is used for fashion items. If you set up replenishment parameters for a style/color item (item parent/diff), selecting this checkbox spreads the minimum and maximum value entered for the parent item /diff, based on the size profile of the transaction items. |
|
Maximum |
Enter the maximum value. The maximum stock level is defined as both the order point and the order up to point for this method. |
|
Increment |
Enter the increment value in percent. The increment percent is a way for the user to inflate or deflate the maximum stock value to account for temporary and expected demand fluctuations without actually losing the original maximum stock value. |
|
Scaling Exempt |
Select, if you do not want to use scaling. |
|
Maximum Scale Amount |
Enter the maximum scale amount. |
The method Min/Max enables the following fields.
Table 2-4 Min/Max - Fields and Description
| Fields | Description |
|---|---|
|
Apply Size Profile checkbox |
The Size Profile function is used for fashion items. If you set up replenishment parameters for a style/color item (item parent/diff), selecting this checkbox spreads the minimum and maximum value entered for the parent item /diff, based on the size profile of the transaction items. |
|
Optimize |
When selected, Inventory Optimization IO is called by the replenishment batch to optimize the minimum and maximum stock quantities. |
|
Service Level Percentage |
Enter the Service Level Percentage. |
|
Minimum |
The minimum stock level is the order point for this method. When the inventory level drops below this point at an item/location, an order must be placed. Enter the minimum value. |
|
Maximum |
The maximum stock level is the order up to point for this method. Enter the maximum value. |
|
Increment |
The increment percent is a way for the user to inflate or deflate the minimum and maximum stock values to account for temporary and expected demand fluctuations without actually losing the original maximum stock value. Enter the increment value in percent. |
|
Scaling Exempt |
Select, if you do not want to use scaling. |
|
Maximum Scale Amount |
Enter the maximum scale amount. |
The method Floating Point enables the following fields.
Table 2-5 Floating Point - Fields and Description
| Fields | Description |
|---|---|
|
Apply Size Profile checkbox |
The Size Profile function is used for fashion items. If you set up replenishment parameters for a style/color item (item parent/diff), selecting this checkbox spreads the minimum and maximum value entered for the parent item /diff, based on the size profile of the transaction items. |
|
Minimum |
For this method, the minimum stock represents the minimum value for the maximum stock calculation. If the calculated value for maximum stock is less than the minimum, the minimum value is used as the maximum stock value. Enter the minimum stock value. |
|
Maximum |
The maximum stock level is defined as both the order point and the order up to point for this method. Enter the maximum stock value. |
|
Increment |
The increment percent is a way for the user to inflate or deflate the minimum and maximum stock values to account for temporary and expected demand fluctuations without actually losing the original maximum stock value. Enter the increment stock value in percent. |
|
Scaling Exempt |
Select, if you do not want to use scaling. |
|
Maximum Scale Amount |
Enter the maximum scale amount. |
|
Service Level Type |
Select the service level type from the list. |
|
Service Level Percentage |
Enter the service level percentage. |
The methods Time Supply, Time Supply - Seasonal and Time Supply -Issues enable the following fields.
Table 2-6 Time Supply/Seasonal/Issues - Fields and Description
| Fields | Description |
|---|---|
|
Apply Size Profile checkbox |
The Size Profile function is used for fashion items. If you set up replenishment parameters for Style Color (item parent/diff), selecting this checkbox spreads the minimum and maximum value entered for the parent item /diff, based on the size profile of the transaction items. |
|
Minimum |
The minimum time supply days indicates the minimum desired days of inventory. Enter the minimum value. |
|
Maximum |
The maximum time supply days indicates the maximum desired days of inventory. Enter the maximum value. |
|
Horizon |
Horizon refers to the number of days used to calculate an average sales rate based on sale forecasts. Enter the number of days. This attribute is optional. |
|
Add Lead Time checkbox |
Select the checkbox to indicate whether or not lead times should be included in the calculations of the order point and order up to point. If selected, the lead time day will be added to the minimum and maximum time supply days prior to the order and calculated order up to points. |
|
Scaling Exempt |
Select, if you do not want to use scaling. |
|
Maximum Scale Amount |
Enter the maximum scale amount. |
|
Include Additional Demand Checkbox |
Select the checkbox to indicate whether or not additional demand should be included in the calculations of the recommended order quantity. |
|
Only for Time Supply - Seasonal: |
|
|
Season |
Enter, select or search for the appropriate season to control the end date for replenishing the item. |
|
Phase |
Enter, select or search for the appropriate phase to control the end date for replenishing the item. Only enabled, if you select a season. |
|
Terminal Stock Quantity |
Enter the terminal stock quantity. The terminal stock quantity determines the amount of stock the user wishes to have on-hand by the end of the season. |
The methods Dynamic, Dynamic - Seasonal and Dynamic - Issues enable the following fields.
Table 2-7 Dynamic/Seasonal/Issues - Fields and Description
| Fields | Description |
|---|---|
|
Apply Size Profile checkbox |
The Size Profile function is used for fashion items. If you set up replenishment parameters for Style Color (item parent/diff), selecting this checkbox spreads the minimum and maximum value entered for the parent item /diff, based on the size profile of the transaction items. |
|
Inventory Selling Days |
Inventory Selling Days refers to the number of days of supply desired when a replenishment order is made. Enter the appropriate number of days. |
|
Service Level Type |
The service level type is considered when calculating the maximum stock quantity. The valid values are Standard and Simple Sales. If the service level type is Standard, this value can be either 85% or 98%. If the service level type is Simple Sales, you can set this value to any percent between 0 and 100. This percentage is then used in the calculation of the maximum stock. Select the service level type from the list. |
|
Service Level |
Enter the service level in percent. |
|
Lost Sales Factor |
The lost sales factor refers to the percentage of lost sales, included when generating dynamic replenishment recommended order quantities. Lost sales are sales which could have occurred, if the inventory had been available throughout the order lead time. Enter the lost sales factors in percent. |
|
Scaling Exempt |
Select, if you do not want to use scaling. |
|
Maximum Scale Amount |
Enter the maximum scale amount. |
|
Include Additional Demand Checkbox |
Select the checkbox to indicate whether or not additional demand should be included in the calculations of the recommended order quantity. |
|
Only for Dynamic - Seasonal: |
|
|
Season |
Enter, select or search for the appropriate season to control the end date for replenishing the item. |
|
Phase |
Enter, select or search for the appropriate phase to control the end date for replenishing the item. Only enabled, if you select a season. |
|
Terminal Stock Quantity |
Enter the terminal stock quantity. The terminal stock quantity determines the amount of stock the user wishes to have on-hand by the end of the season. |
The method Store Orders enables the following fields.
Table 2-8 Store Orders - Fields and Description
| Fields | Description |
|---|---|
|
Apply Size Profile checkbox |
The Size Profile function is used for fashion items. If you set up replenishment parameters for a style/color item (item parent/diff), selecting this checkbox spreads the minimum and maximum value entered for the parent item /diff, based on the size profile of the transaction items. |
|
Reject Past Due Orders |
This attribute determines whether or not Merchandising will accept store orders that are received ‘late', meaning that the requested date for the store order is after the next delivery date. Select, if you want to reject past due orders. |
|
Scaling Exempt |
Select, if you do not want to use scaling. |
|
Maximum Scale Amount |
Enter the maximum scale amount. |
Review Cycle
The Review Cycle section allows you to select the frequency that the item is reviewed for replenishment.
Table 2-9 Review Cycle - Fields and Description
| Fields | Description |
|---|---|
|
Review |
The review cycle defines the scheduled time in days between examinations of inventory by Merchandising replenishment for reorder opportunities. Select the time span for the review cycle from the list.
|
|
Day of the Week checkboxes |
Select the corresponding day/days for review. |
Primary Replenishment Pack
The Primary Replenishment Pack section allows you to define the primary replenishment pack. The section contains the following fields and checkbox.
Table 2-10 Primary Replenishment Pack - Fields and Description
| Fields | Description |
|---|---|
|
Remove checkbox |
This function is used to remove the primary replenishment pack at the item/location level when attributes are being updated. Select remove to indicate the primary replenishment pack is removed. |
|
Pack |
If you wish to replenish with simple packs, instead of ordering the component item, use this parameter to designate which simple pack for the component item should be ordered. Enter, select or search for the pack ID number. |
|
Default Primary Costing Pack |
This function is used to default the primary costing pack to the item/location whose attributes are being updated. This is especially useful when you update at a level above item/location, where different primary costing packs may be applicable at the lowest level. Select the checkbox to indicate the pack is the costing pack for replenishment. |
Replenishment Attributes Toolbar
The toolbar contains the following icons and buttons.
Figure 2-5 Replenishment Attributes Toolbar
Table 2-11 Replenishment Attributes Toolbar - Icons/Buttons and Description
| Icons/Buttons | Description |
|---|---|
|
Help icon |
You can access the online help for this page by clicking the Help icon |
|
Expand and Collapse icons |
You can expand all the sections and collapse all the sections in the window by clicking the Expand and Collapse icons |
|
Delete icon |
This icon is only available when you edit a replenishment attribute. Use the icon to delete replenishment attributes subject to existing constraints. |
|
More Actions |
Click More Actions to see a list of additional actions that can be performed in the Replenishment Attributes window.
|
|
Save |
Click Save to save the entered records. |
|
Save and Close |
Click Save and Close to save the entered records and close the window. |
|
Cancel |
Click Cancel to reject all entries and close the window. |
|
Done |
If you opened the window in view mode, the Done button is displayed. Click Done to close the window. |