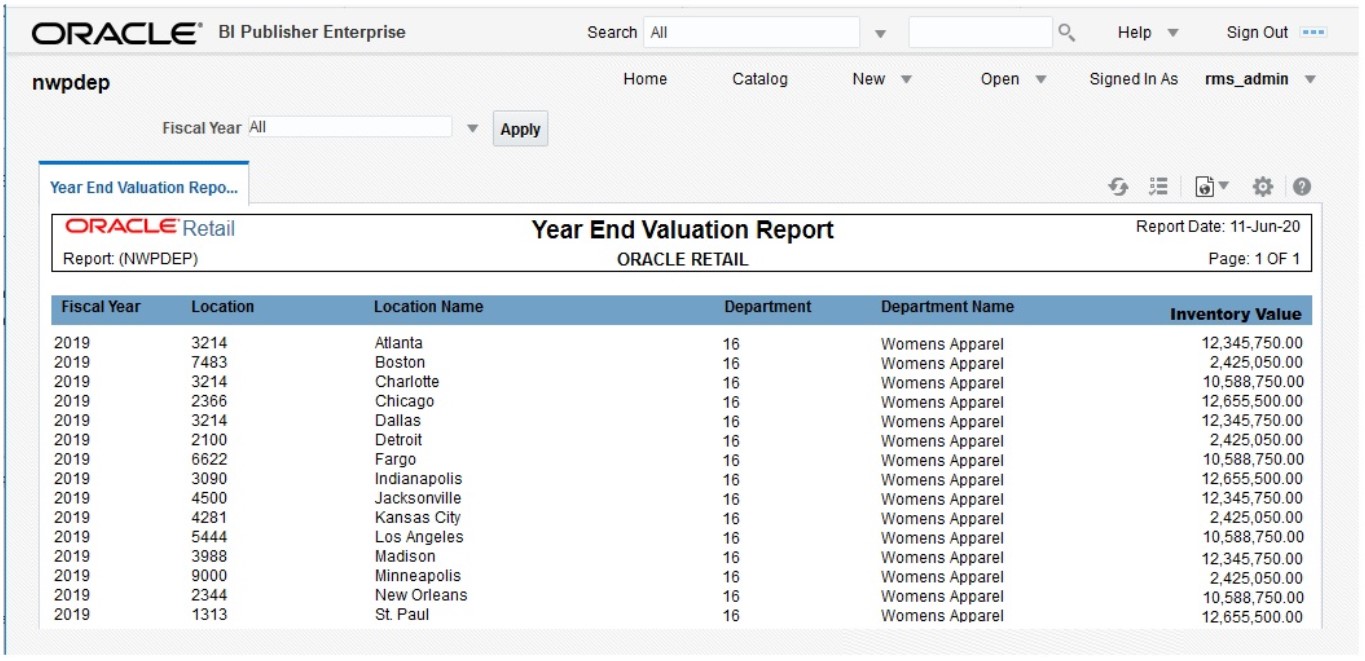4 BI Publisher Reports
This chapter describes the steps to view the Merchandising Business Intelligence (BI) Publisher reports by accessing Reports from the task bar in Merchandising.
-
Depending on the report, you can use prompts to select report parameters.
-
Some prompts allow you to filter the report contents and limit the information in the report. For example, you can filter on department or item to filter the content of the Stock Order Pick List report.
-
Some reports require a parameter, such as a letter of credit ID.
-
Some reports require no parameters, and no prompts are displayed.
-
Select values as needed from the list for the prompts displayed.
-
-
Select the report output you may want to view.
-
HTML (default, Web page format)
-
PDF (Adobe Acrobat Portable Document Format)
-
RTF (Rich Text Format, used by Microsoft Word and other programs)
-
Excel (Microsoft Excel format)
-
PowerPoint (Microsoft PowerPoint format)
-
CSV (comma-separated values file)
-
Data (XML)
-
-
Click View. The report is displayed in Oracle BI Publisher.
(If you select another output format, you have the option to save the report. You can also open the report with another program, such as Microsoft Excel).
-
Close the browser window when you have finished viewing, printing, or saving the report.
Daily Purge Report
A regularly scheduled batch program deletes records that you have marked for deletion for certain entities in Merchandising, such as items. These entities typically have a large number of dependencies and therefore require more extensive validation to determine if they can be deleted. Some records may not be able to be deleted based on these dependencies and issues found when deleting records are displayed in this report, based on the DAILY_PURGE_ERROR_LOG.
To view the daily purge report, from the task bar, select Reports > Daily Purge. The Daily Purge Report appears.
-
From the Tasks menu, select Reports > Daily Purge. The Daily Purge Report window appears.
Figure 4-1 Daily Purge Report

Mass Item Change Rejection Report
You can enter a request in Merchandising to make the same change to multiple items, which is referred to a mass change. However, in some cases the mass change may encounter errors when processing in the background. The Mass Item Change Rejection report lists those changes that are rejected and why the request could not be completed to aid in resolution.
To view the mass item change rejection report, from the task bar, select Reports > Mass Item Change Rejection. The Mass Item Change Rejection Report appears.
Figure 4-2 Mass Item Change Rejection Report
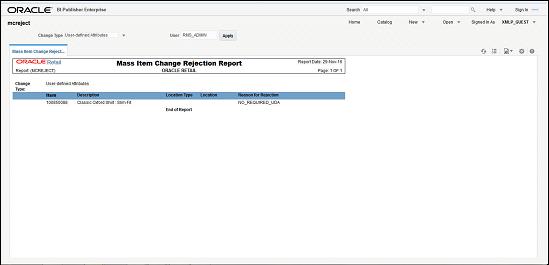
Cost Change Conflicts Report
The Cost Change Conflicts report identifies any conflicting cost changes that are entered into the system to aid in resolving the conflicts.
To view the cost change conflicts report, from the task bar, select Reports > Cost Change Conflicts. The Cost Change Conflicts Report appears.
Figure 4-3 Cost Change Conflicts Report
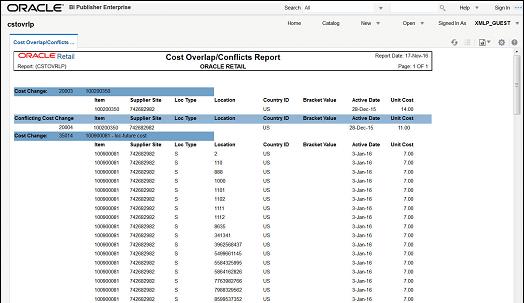
Franchise Item Catalog Report
The Franchise Item Catalog report lists the items available for sale to franchisees, showing the current cost and suggested retail for each item. This could be used to share with your franchise customers to aid them in ordering inventory for their stores.
To view the franchise item catalog report, from the task bar, select Reports > Franchise Item Catalog. The Franchise Item Catalog Report appears.
Figure 4-4 Franchise Item Catalog Report
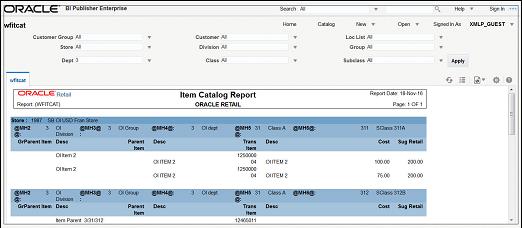
Ordering Reports
Order Details Report
The Order Details report displays the details of a given purchase order. It is intended to be used to send the PO to your supplier in cases where you do not send the purchase order via EDI or another integration method.
To view the order details report, from the task bar, select Reports > Orders > Order Details. The report will be opened in a new browser tab.
This report can also be accessed from the Order screen. Clicking on More Actions > Order Detail Report, opens the report for the corresponding order, in a new browser tab.
Figure 4-5 Order Details Report
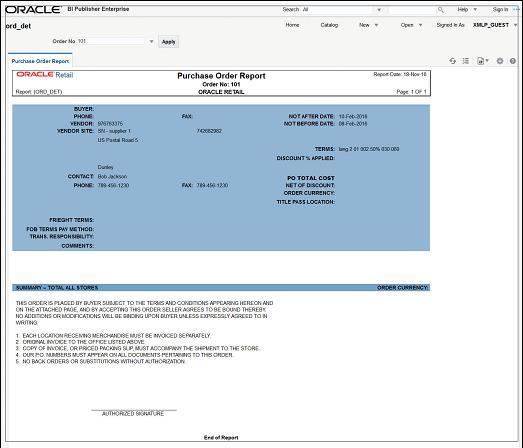
Open Orders Report
The Open Orders report shows details about purchase orders that are not fully received. This may be useful in discussions with suppliers on ordering discrepancies.
To view the open orders report, from the task bar, select Reports > Orders > Open Orders. The report will be opened in a new browser tab.
Figure 4-6 Open Orders Report
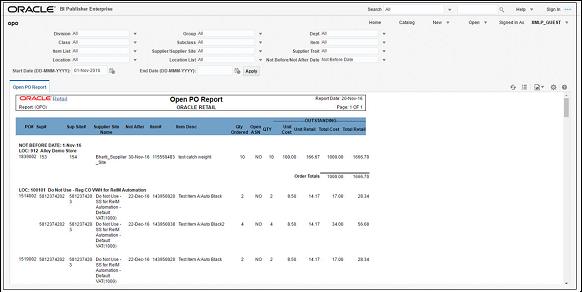
Open to Buy Summary Report
The Open to Buy Summary report shows open-to-buy and related information by week for a selected department, class, or subclass for a selected time period.
To view the open to buy summary report, from the task bar, select Reports > Orders > Open to Buy Summary. The report will be opened in a new browser tab.
Figure 4-7 Open to Buy Summary Report
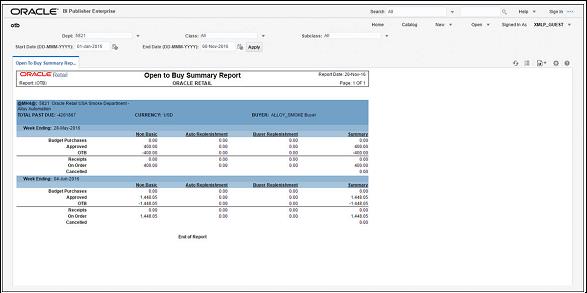
Order Redistribution Report
The Order Redistribution report shows all orders that have been created for a warehouse that is flagged as a redistribution warehouse. The redistribution warehouse flag can be used to flag one or more warehouses as type of "dummy" location on an order, where you intend to determine the actual destination locations - stores or warehouses - closer to the actual arrival of the order. Using this report, you can identify the orders that require redistribution in this manner.
To view the order distribution report, from the task bar, select Reports > Orders > Order Redistribution. The report will be opened in a new browser tab.
Figure 4-8 Order Redistribution Report
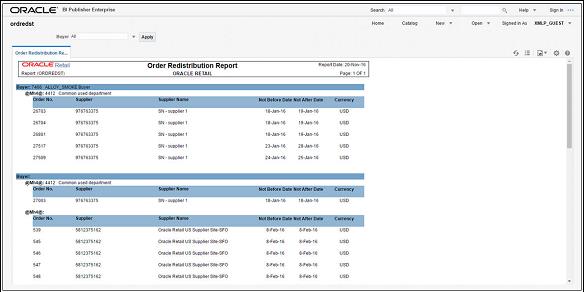
Supplier Compliance Order Summary Report
The Supplier Compliance Order Summary report shows the compliance of a supplier on the basis of timeliness and accuracy of fulfilling purchase orders. The net ordered quantity, received and cancelled quantity, and also the quantity that is yet to be received for all the orders against the supplier resulted from the selected filters, are considered in this report.
To view the supplier compliance order summary report, from the task bar, select Reports > Orders > Supplier Compliance Order Summary. The report will be opened in a new browser tab.
Figure 4-9 Supplier Compliance Order Summary Report
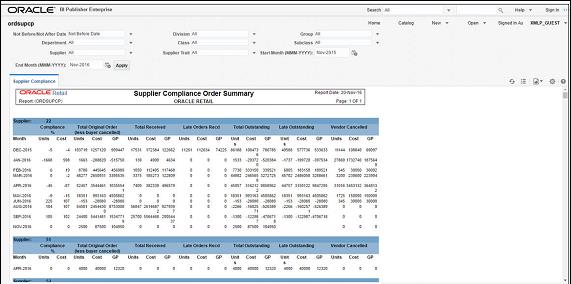
Inventory Reports
Transfer Details Report
The Transfer Details report displays the details the details of a given transfer. This could be used as the manifest that is included in the box for a transfer shipment, if you are using Merchandising to ship transfers for some locations.
To view the transfer details report, from the task bar, select Reports > Inventory > Transfer Details. The report will be opened in a new browser tab.
Figure 4-10 Transfer Details Report
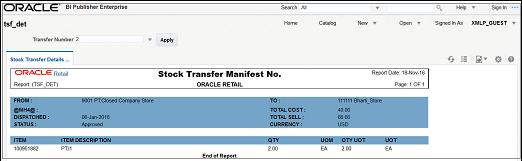
Open Stock Orders Report
The Open Stock Orders report shows information about open transfers and allocations that have been shipped. Optionally, the report can include information about transfers and allocations that have been approved but not yet shipped. This report is intended to help in monitoring the timely shipment and receipt of stock orders.
To view the open stock orders report, from the task bar, select Reports > Inventory > Open Stock Orders. The report will be opened in a new browser tab.
Figure 4-11 Open Stock Orders Report
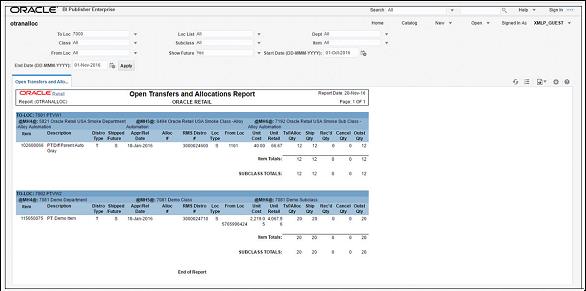
Bill of Lading Manifest Report
The Bill of Lading Manifest report displays relevant information for each item on a bill of lading, such as the quantity, unit cost, and unit retail price for each item. This could be used as the manifest that is included in the box for a shipment, if you are using Merchandising to ship transfers and allocations for some locations.
To view the bill of lading manifest report, from the task bar, select Reports > Inventory > Bill of Lading Manifest. The report will be opened in a new browser tab.
Figure 4-12 Bill of Lading Manifest Report
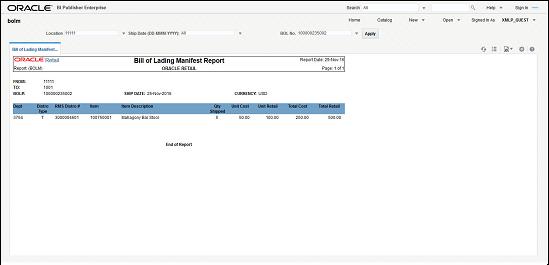
Stock Order Pick List Report
The Stock Order Pick List report shows items and quantities to be picked in the specified location for outbound transfers and allocations.
To view the stock order pick list report, from the task bar, select Reports > Inventory > Stock Order Pick List. The report will be opened in a new browser tab.
Figure 4-13 Stock Order Pick List Report
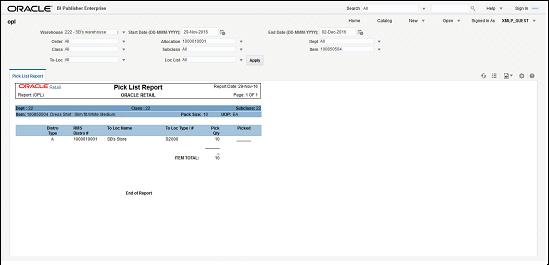
Inbound Purchase Orders Report
The Inbound Purchase Orders report shows details about inbound purchase order shipments for a specified time range and location. A location can use this report along with the Open PO report to aid in creating receiving schedules.
To view the inbound purchase orders report, from the task bar, select Reports > Inventory > Inbound Purchase Orders. The report will be opened in a new browser tab.
Figure 4-14 Inbound Purchase Orders Report
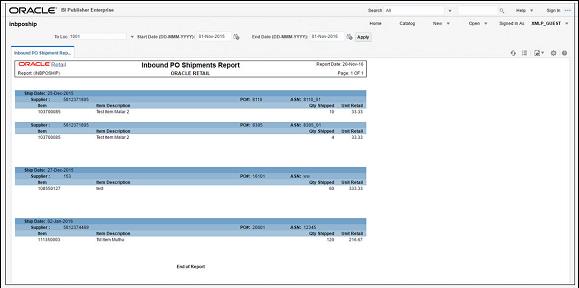
Inventory Adjustments Report
The Inventory Adjustments report displays the inventory adjustments performed during a selected period. The filters for locations and items can be used to filter the desired set of results.
To view the inventory adjustments report, from the Tasks menu, select Reports > Inventory > Inventory Adjustments. The report will be opened in a new browser tab.
Figure 4-15 Inventory Adjustments Report

Missing Stocktake Results Report
The Missing Stocktake Results report identifies the locations where a stock count is scheduled for the current week, but for which stock count data has not yet been entered into the system.
To view the report, from the task bar, select Reports > Inventory > Missing Stocktake Results. The report will be opened in a new browser tab.
Figure 4-16 Missing Stocktake Results Report
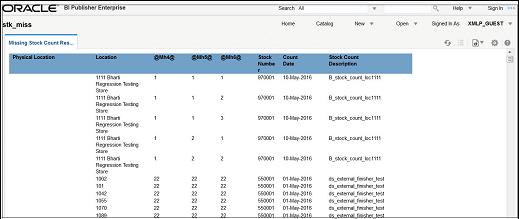
Stock Count Worksheet Report
The Stock Count Worksheet report lists the items that are to be counted at a location on a specified date. It is intended to support the counting process at the location - especially if using a 3rd party counter.
To view the stock count worksheet report, from the task bar, select Reports > Inventory > Stock Count Worksheet. The report will be opened in a new browser tab.
Figure 4-17 Stock Count Worksheet Report
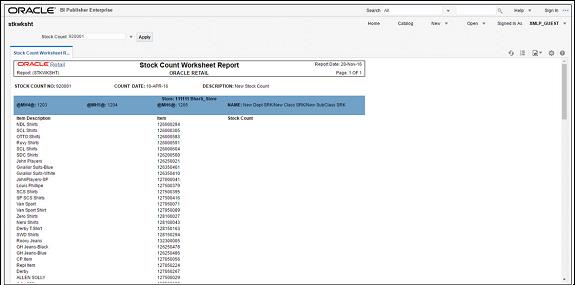
Off Retail Sales Report
The Off Retail Sales report lists the items that are sold at an unexpected retail price. The report provides the date, type of discount, expected retail price, and the retail price actually charged at the point of sale.
To view the off retail sales report, from the task bar, select Reports > Inventory > Off Retail Sales. The report will be opened in a new browser tab.
Figure 4-18 Off Retail Sales Report
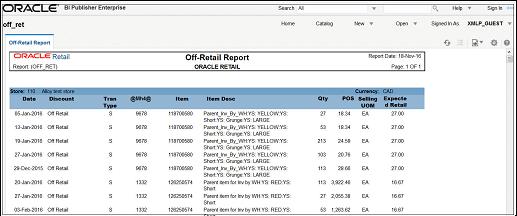
Import Management Report
HTS Mass Update Impact Report
The HTS Mass Update Impact report lists the items and purchase order/items that were affected by a change in HTS classification.
To view the HTS mass update impact report, from the task bar, select Reports > Import Management > HTS Mass Update Impact. The report will be opened in a new browser tab.
Figure 4-19 HTS Mass Update Impact Report
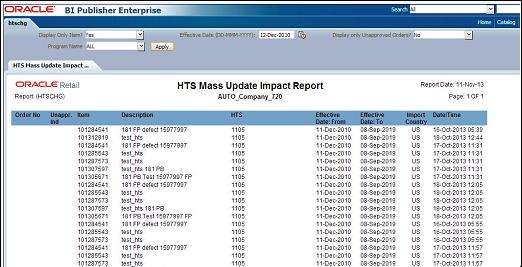
Letter of Credit Details Report
The Letter of Credit Details report displays the details of a given Letter of Credit (LC). A LC is a form of payment when dealing with imported goods or orders. This report shows the details of an LC in terms of the orders and order details that are associated with the LC.
To view the letter of credit details report, from the task bar, select Reports > Import Management > Letter of Credit Details. The report will be opened in a new browser tab.
Figure 4-20 Letter of Credit Details Report
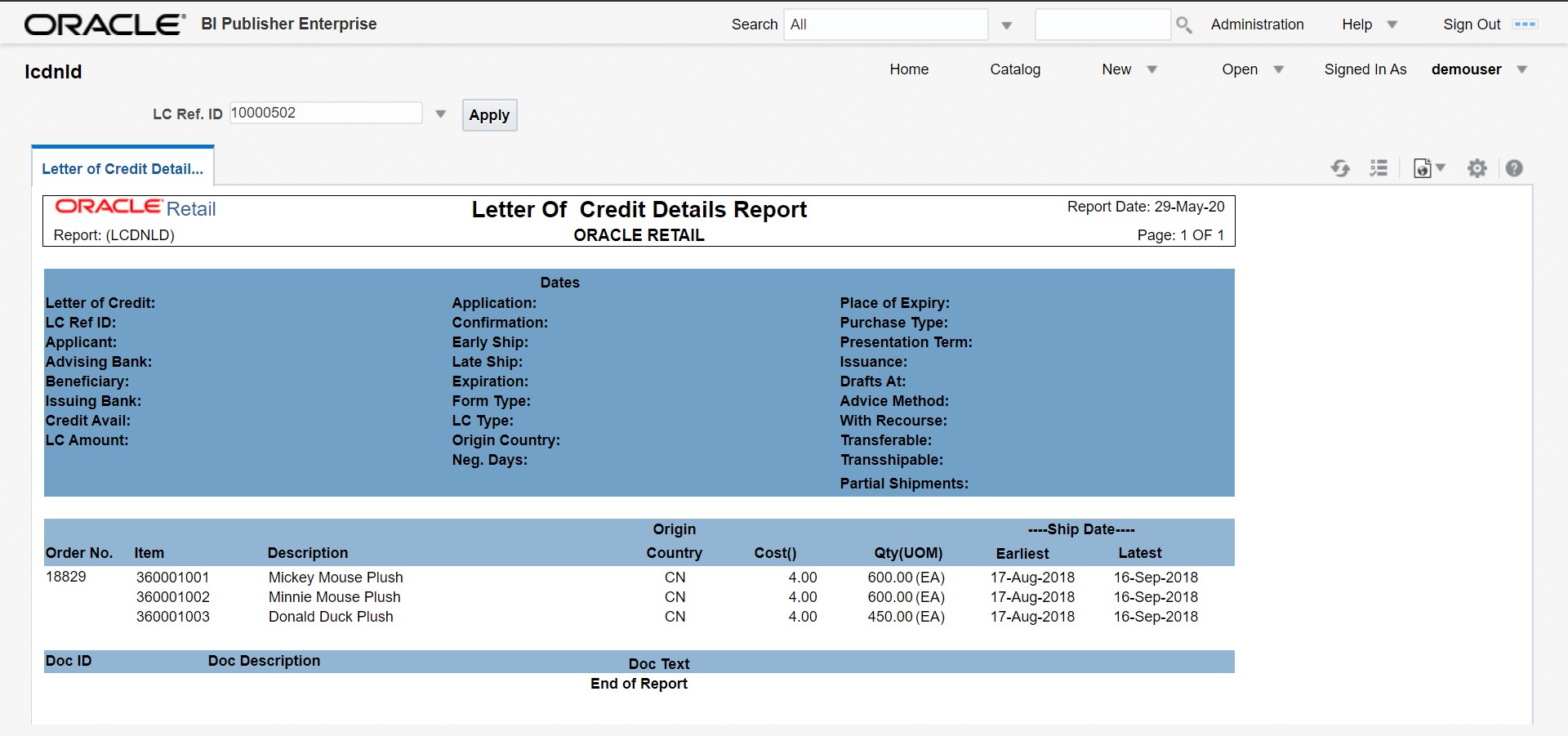
Letter of Credit Amendments Report
The Letter of Credit Amendments report displays the details of amendments made to a given letter of credit. This report is intended to show basic header level information along with a list of all generated amendments, meaning the amendment has been accepted and an amendment number has been generated for an update against the LC or and order on the LC.
To view the letter of credit amendments report, from the task bar, select Reports > Import Management > Letter of Credit Amendments. The report will be opened in a new browser tab.
Figure 4-21 Letter of Credit Amendments

Finance Reports
Financial Transaction Data Report
The Financial Transactional Data report shows the transaction history of the accounting entry detail by item and location. This report is only used when integrating with PeopleSoft financials. It is accessed from the Transaction Data screen in Merchandising.
To view the financial transaction data report, select Finance > Transaction Data. This will open the Transaction Data screen. Enter criteria to view specific transaction history information. Then, highlight the row for which you want to view this report and click the Drill Back Report button, or select Drill Back Report from the Actions menu. The report will be displayed in a new browser tab.
Figure 4-22 Financial Transaction Data Report
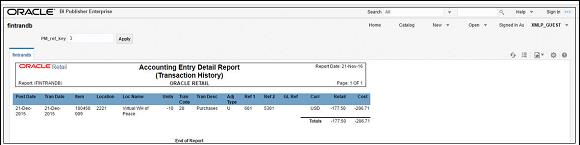
Fixed Deal Transaction Data Report
The Fixed Deal Transaction Data report shows the fixed deal data for accounting entry by deal and supplier. This report is only used when integrating with PeopleSoft financials. It is accessed from the Fixed Deal Transaction Data screen in Merchandising.
To view the fixed deal transaction data report, from the task bar, select Deals > Fixed Deal Transaction Data. This will open the Fixed Deal Transaction Data screen. Enter criteria to view specific transaction history information. Then, highlight the row for which you want to view this report and click the Drill Back Report button, or select Drill Back Report from the Actions menu. The report will be displayed in a new browser tab.
Figure 4-23 Fixed Deal Transaction Data Report
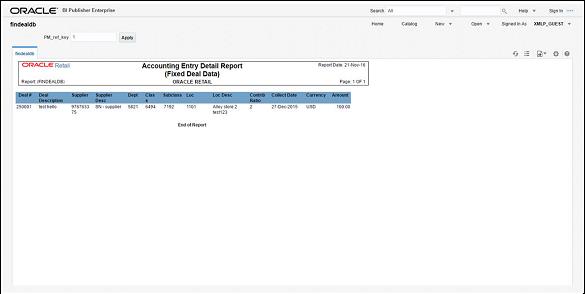
Division Year End Valuation Report
The Division Year End Valuation Report shows the inventory valuation for a fiscal year at the location and division level. This report is used for retailers who are subject to Neiderstwertprinzip (NWP) accounting rules in Germany. It is an annual report to show the total value of inventory in a division for the year based on the lowest cost value that an item was acquired at during the year.
To view the division year end valuation report, from the task bar, select Reports > Finance > Division Year End Valuation. The report will be opened in a new browser tab.
Figure 4-24 Division Year End Valuation Report
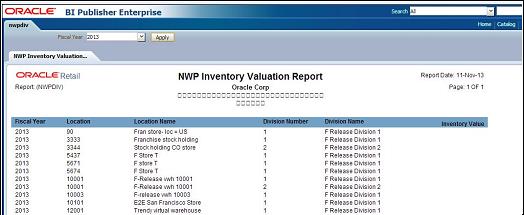
Department Year End Valuation Report
The Department Year End Valuation Report shows the inventory valuation for a fiscal year at the location and department level. This report is used for retailers who are subject to Neiderstwertprinzip (NWP) accounting rules in Germany. It is an annual report to show the total value of inventory in a department for the year based on the lowest cost value that an item was acquired at during the year.
To view the division year end valuation report, from the task bar, select Reports > Finance > Department Year End Valuation. The report will be opened in a new browser tab.
Figure 4-25 Department Year End Valuation Report