2 Manage Cost Changes
The Manage Cost Changes option opens the Cost Change Search page. In this page you can perform the following actions.
-
Search for cost changes by various search criteria
-
View the search results
-
View cost change information
-
Create cost changes by item or location
-
Edit cost change information
-
View cost changes
You can access the Cost Change Search page from the Task menu, select Cost > Manage Cost Changes. The Cost Change Search page appears.
The Cost Change Search page contains the following sections.
-
Search
For more information about how to search for cost changes, see the Search for a Cost Change section.
Figure 2-1 Cost Change Search Page
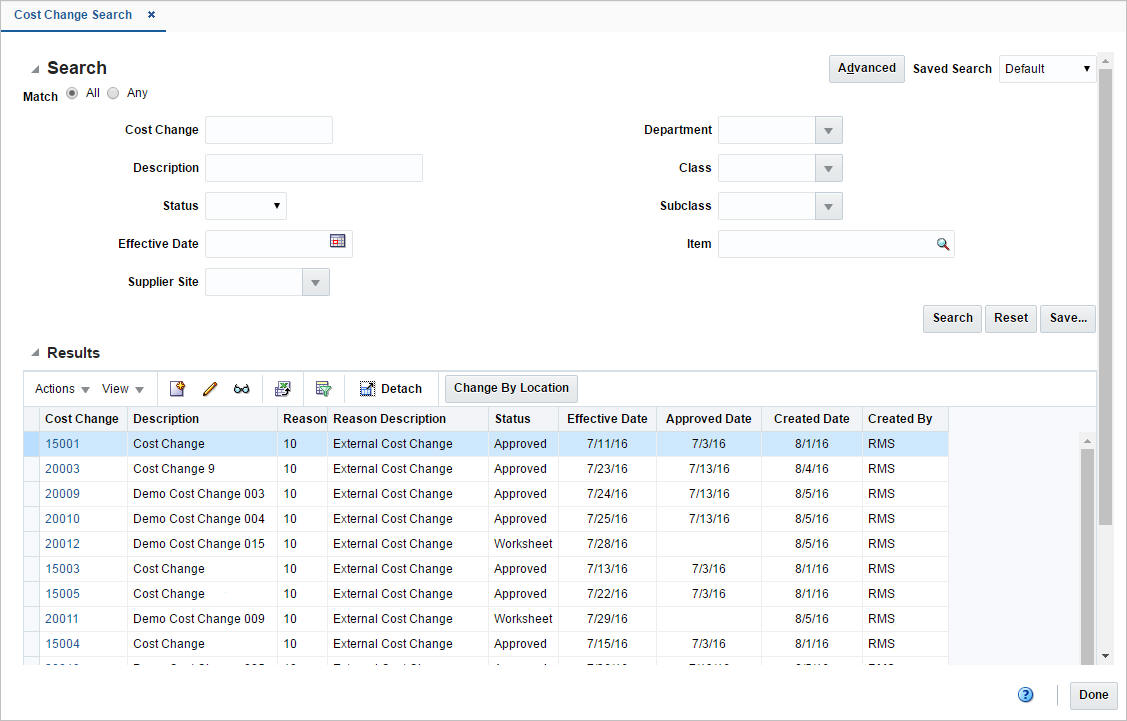
Cost Change Reasons
Cost change reasons are a required attribute on any supplier cost changes created in Merchandising. New codes can be added as desired by implementation to configure the solution to meet your company's needs. There are also several that are automatically added to certain systematic events in the solution. Note: the system required codes cannot be deleted, but can have their descriptions updated, if desired. The system required reason codes are:
| Code | Description |
|---|---|
|
1 |
New bracket |
|
2 |
New bracket structure |
|
3 |
Default bracket change |
|
4 |
Primary Supplier Changed |
|
5 |
Primary Country Changed |
|
6 |
Primary Loc Changed |
|
7 |
ItemLoc Supplier/Country Chg |
|
8 |
RCA cost change |
|
9 |
Tax Law Changed |
The list of valid cost change reasons is defined by a configurable list of codes and descriptions. That list is managed through spreadsheet download and upload processes. These processes are accessed through the main Merchandising task list under Foundation Data > Download Foundation Data and Foundation Data > Upload Foundation Data.
To add, update, or remove cost change reasons:
-
Select the Price and Cost template type in the Download Data screen.
-
Select the Cost Change Reasons template.
-
Click the Download button.
-
When prompted do one of the following:
-
Open the .ods file.
-
Save the file, then open it in the spreadsheet application of your choice.
-
Once opened, there are two sheets that can be modified:
-
Cost Change Reasons - Create, update, or delete existing reason in this tab.
-
Cost Change Reasons Translations - Add translated values in this tab.
Add a Cost Change Reason
To add a new reason:
-
Open the Cost Change Reasons tab.
-
Select the Create action type in a blank line.
-
Enter the Description for the reason in the primary language (up to 120 characters).
Note:
The primary language is defined in the Merchandising system options.
-
Enter a unique code for the reason (up to 2 digits).
-
If necessary, add reason descriptions in other languages:
-
Select the Cost Change Reasons Translations tab.
-
Select the Create action type in a blank line.
-
Enter the language for the translated description.
-
Enter the code for the new reason.
-
Enter the translated description (up to 120 characters.
-
Update a Cost Change Reason
If you would like to update any details for existing reasons, a similar process will be followed as that described above for creating new reasons. First, download the spreadsheet, and then navigate to the tab where you would like to make your updates.
The following columns can be updated in each tab:
-
Cost Change Reasons – Description
-
Cost Change Reasons Translations – Description
To update a reason:
-
Select the Update action type in the row to update.
-
Enter the correct description.
Delete a Cost Change Reason
To delete a reason that is no longer used by your business, select Delete in the action column for each row to delete. Do this in both the Cost Change Reasons and Cost Change Reasons Translations tabs.
Note:
You cannot delete a reason code that is currently associated with a cost change. You will get an error if this occurs when the changes are uploaded.
As noted above, system-generated codes cannot be deleted.
Upload Changes
Once all updates have been made to the data in the spreadsheet, upload the spreadsheet to Merchandising:
-
Save the file and close it.
-
Return to the Merchandising screens.
-
Select Foundation Data > Upload Foundation Data from the main task list.
-
Select the Price and Cost template type.
-
Select the Cost Change Reasons template.
This automatically generates a process description. This can be updated, if desired.
-
Select and upload the file:
-
Click the Browse button.
-
Navigate to the directory where you saved the spreadsheet.
-
Select the file.
-
Click Upload.
The spreadsheet is uploaded and entered into Merchandising.
-
To review the status of the upload and check whether any errors occurred, select the Foundation Data > Review Status task from the main task list.
For more information about uploading data through a spreadsheet, see “Data Upload" in the Oracle Retail Merchandising Do the Basics User Guide.
Search for a Cost Change
To search for a cost change:
-
From the Task menu, select Cost > Manage Cost Changes. The Cost Change Search page appears.
-
You can search for a cost change by using basic or advanced search criteria, depending on the requirement. The basic mode is the default search mode.
-
Click Advanced to access the search section in advanced mode.
-
Click Basic to return to the basic mode.
-
Search for a Cost Change Through the Basic Search Criteria
To search for a cost change using basic search criteria:
-
Enter, select or search for one or all of the following basic search criteria.
Table 2-1 Cost Change Search - Basic Search Criteria and Description
Fields Description Match option
Check radio button All or Any.
All - only suppliers matching all entered search criteria are shown.
Any - suppliers matching any of the entered search criteria are shown.
Cost Change
Enter the cost change number.
Description
Enter the cost change description.
Status
Select the status of the cost change from the list.
Effective Date
Enter the effective date for the cost change, or use the Calendar icon to select a date.
Supplier Site
Enter, select or search for the supplier site.
Department
Enter, select or search for the department.
Class
Enter, select or search for the class.
Subclass
Enter, select or search for the subclass.
Item
Enter, select or search for the item.
-
Click on the Saved Search list to select one of the saved search criteria. Selecting a saved search populates the search section with the saved search criteria. If the run automatically function is enabled for the search, the search is executed immediately.
You can also personalize your saved searches by selecting Personalize. The Personalize Saved Searches page appears.
For more information about the Personalized Saved Search, see Personalize Saved Search in the Oracle® Retail Merchandising Do the Basics User Guide.
-
Click Search. The cost changes that match the search criteria are displayed in the Results section.
-
Click Reset to clear the search section and results.
-
Click Save As... to save the current search criteria. The Create Saved Search page appears.
For more information about how to save your search criteria, see Create Saved Search in the Oracle® Retail Merchandising Do the Basics User Guide.
-
Click Done to close the page.
Search for a Cost Change Through Advanced Search Criteria
To search for a cost change using advanced search criteria:
-
To search using advanced search criteria, enter or select one or all of the advanced search criteria.
-
To narrow down the search, use the list next to the search fields. For example, determine if the entered value should equal or not equal the search result.
-
Click on the Saved Search list to select one of the saved search criteria. Selecting a saved search populates the search section with the saved search criteria. If the run automatically function is enabled for the search, the search is executed immediately.
You can also personalize your saved searches by selecting Personalize. The Personalize Saved Searches page appears.
For more information about the Personalized Saved Search, see Personalize Saved Search in the Oracle® Retail Merchandising Do the Basics User Guide.
-
Click Search. The cost changes that match the search criteria are displayed in the Results section.
-
Click Reset to clear the search section and results.
-
Click Save As... to save the current search criteria. The Create Saved Search page appears.
For more information about how to save your search criteria, see Create Saved Search in the Oracle® Retail Merchandising Do the Basics User Guide.
-
Click Add Fields to add more fields for the advanced search. To remove the field from the search, click the x right next to the field.
-
Click Reorder to change the order of the available search fields. The Reorder Search Fields page appears.
-
Select the desired search field and use the up and down arrows to rearrange the order of the fields.
-
Click OK to confirm the new order of the fields and close the page.
-
Click Cancel to reject any changes and close the page.
-
-
Click Done to close the page.
Cost Change Search Toolbar
For information about the toolbar, see “Screen Level Action - Icons and Buttons" in the Oracle Retail Merchandising Do the Basics User Guide.
Update a Cost Change
To edit a cost change event, follow the steps below.
-
From the Tasks menu, select Cost > Manage Cost Changes. The Cost Change Search page appears.
-
Enter or select search criteria as desired to make the search more restrictive.
-
Click Search. The cost changes that match the search criteria are displayed in the Results section.
-
Select a cost change in the Results section.
-
Then select Actions > Edit, or use the Edit icon
 , or click on the cost change link. The Cost Change page appears.
, or click on the cost change link. The Cost Change page appears.
-
Edit the information in the individual sections.
-
Cost Changes by Item
-
In the Items section, edit the new unit cost in the Unit Cost New column.
Note:
If the cost change contains items with defined bracket costs, you can edit the new unit cost in the Bracket Details section, in the Unit Cost New column.
Note:
For items with a change type based on the Purchase Rate, the Purchase Rate field can be edited.
-
Select the Recalculate Order checkbox to recalculate any outstanding purchase orders that have not been received.
For more information about the available sections of the Cost Change by Item page, see the Cost Change by Item section.
-
-
Cost Change by Location
-
In the Locations section, edit the new unit cost in the Unit Cost New column.
Note:
If the cost change contains items with defined bracket costs, you can edit the new unit cost in the Bracket Details section, in the Unit Cost New column.
Note:
For items with a change type based on the Purchase Rate, the Purchase Rate field can be edited.
-
Select the Recalculate Order checkbox to recalculate any outstanding purchase orders that have not been received.
For more information about the available sections of the Cost Change by Location page, see the Create Cost Changes by Location section.
-
-
-
Then choose one of the following options.
-
Click Save to save your changes.
-
Click Save and Close to save your changes and close the page.
-
Click Cancel to reject all entries and close the page.
-
Approve a Cost Change
For a cost change to take affect, it needs to be in approved status. Depending on your user role, you may be able to move the cost change to the next status. A cost change may be in any of the following statuses:
Table 2-2 Cost Change Statues
| Status | Description |
|---|---|
|
Worksheet |
The cost change event is incomplete. You can edit, submit, or delete the cost change event. |
|
Submitted |
The cost change event is complete and submitted for approval. You can approve, reject, or delete the cost change event. |
|
Approved |
The cost change event is complete and has been approved. You can return the cost change event to Worksheet status for editing or cancel the cost change event. |
|
Rejected |
The cost change event is complete and has been approved. You can return the cost change event to Worksheet status for editing or cancel the cost change event. |
|
Extracted |
The details of the cost change event were extracted to the locations affected by the cost change event. Only cost change events in Approved status are extracted. |
|
Cancelled |
The cost event is deleted. |
Submit a Cost Change for Approval
To submit a cost change for approval, follow the steps below.
-
From the Tasks menu, select Cost > Manage Cost Changes. The Cost Change Search page appears.
-
Restrict the search to cost changes in Worksheet status.
-
Click Search. The cost changes that match the search criteria are displayed in the Results section.
-
Select a cost change in the Results section.
-
Then select Actions > Edit, or use the Edit icon
 , or click on the cost change link. The Cost Change page appears.
, or click on the cost change link. The Cost Change page appears.
-
Select the Submit button.
-
You are prompted to submit the cost change. Click Yes to confirm the prompt. The status of the cost change changes to Submitted.
-
Then choose one of the following options.
-
Click Save to save your changes.
-
Click Save and Close to save your changes and close the page.
-
Click Cancel to reject all entries and close the page.
-
Approve a Cost Change
To approve a cost change, follow the steps below.
-
From the Tasks menu, select Cost > Manage Cost Changes. The Cost Change Search page appears.
-
Restrict the search to cost changes in Submitted status.
-
Click Search. The cost changes that match the search criteria are displayed in the Results section.
-
Select a cost change in the Results section.
-
Then select Actions > Edit, or use the Edit icon
 , or click on the cost change link. The Cost Change page appears.
, or click on the cost change link. The Cost Change page appears.
-
Select the Approve button.
-
You are prompted to approve the cost change. Click Yes to confirm the prompt. The status of the cost change changes to Approved.
-
Then choose one of the following options.
-
Click Save to save your changes.
-
Click Save and Close to save your changes and close the page.
-
Click Cancel to reject all entries and close the page.
-
Reject a Cost Change
To reject a cost change, follow the steps below.
-
From the Tasks menu, select Cost > Manage Cost Changes. The Cost Change Search page appears.
-
Restrict the search to cost changes in Submitted status.
-
Click Search. The cost changes that match the search criteria are displayed in the Results section.
-
Select a cost change in the Results section.
-
Then select Actions > Edit, or use the Edit icon
 , or click on the cost change link. The Cost Change page appears.
, or click on the cost change link. The Cost Change page appears.
-
Select the Reject button.
-
You are prompted to reject the cost change. Click Yes to confirm the prompt. The status of the cost change changes to Rejected.
-
Then choose one of the following options.
-
Click Save to save your changes.
-
Click Save and Close to save your changes and close the page.
-
Click Cancel to reject all entries and close the page.
-
Cancel a Cost Change
To cancel a cost change, follow the steps below.
-
From the Tasks menu, select Cost > Manage Cost Changes. The Cost Change Search page appears.
-
Restrict the search to cost changes in Approved status.
-
Click Search. The cost changes that match the search criteria are displayed in the Results section.
-
Select a cost change in the Results section.
-
Then select Actions > Edit, or use the Edit icon
 , or click on the cost change link. The Cost Change page appears.
, or click on the cost change link. The Cost Change page appears.
-
Select the Cancel button.
-
You are prompted to cancel the cost change. Click Yes to confirm the prompt. The status of the cost change changes to Cancelled.
-
Then choose one of the following options.
-
Click Save to save your changes.
-
Click Save and Close to save your changes and close the page.
-
Click Cancel to reject all entries and close the page.
-