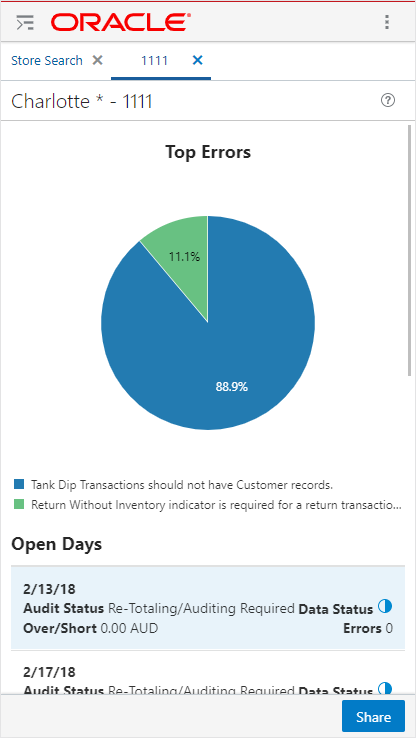Store Search
You can search for a specific open store by entering some basic criteria in the Store Search option.
This section contains the following topics to help you search a store and view store search results:
Searching for a Store
To Search for a Store:
-
Tap Store Search. The Store Search screen appears.
Figure 7-1 Store Search Screen
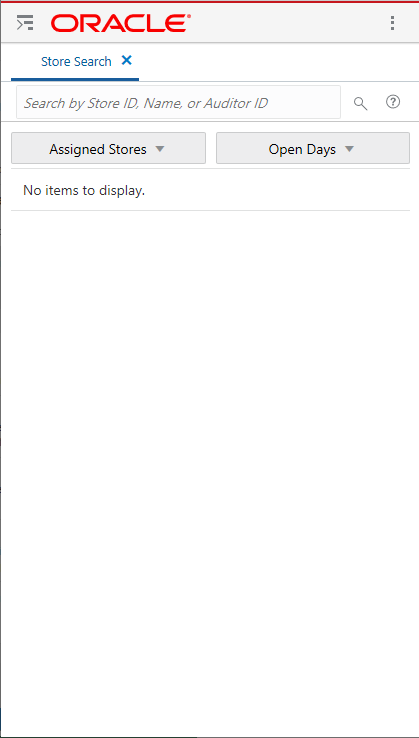
-
Tap the Search box and enter one of the three following items to start a search:
-
Store ID
-
Name
-
Auditor ID
The onscreen keyboard appears.
Figure 7-2 Store Search Screen
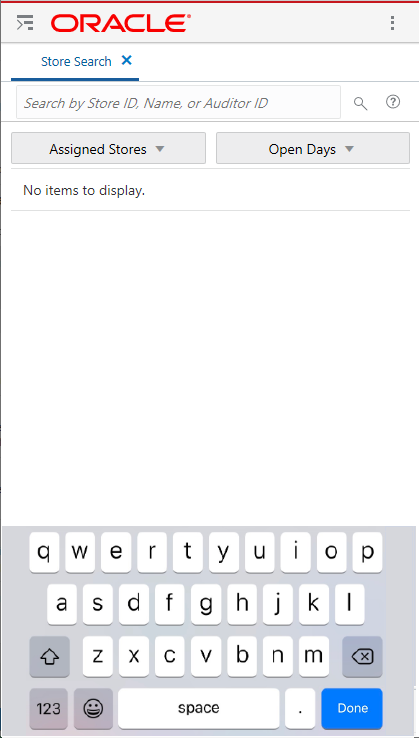
Note:
You must enter one character or more to perform a search.
-
-
Enter all or part of the Store ID, Name, or Auditor ID. As you type, the list values dynamically change.
-
You can either search for all stores or only those stores to which you are assigned, or can access based on data security defined in Merchandising/Sales Audit. By default, the search results view selectors are set to Assigned Stores and Open Days. See Figure 7-3 and Figure 7-4 to see the list of options for each view selector.
Figure 7-3 View Selector Options List - Assigned Stores
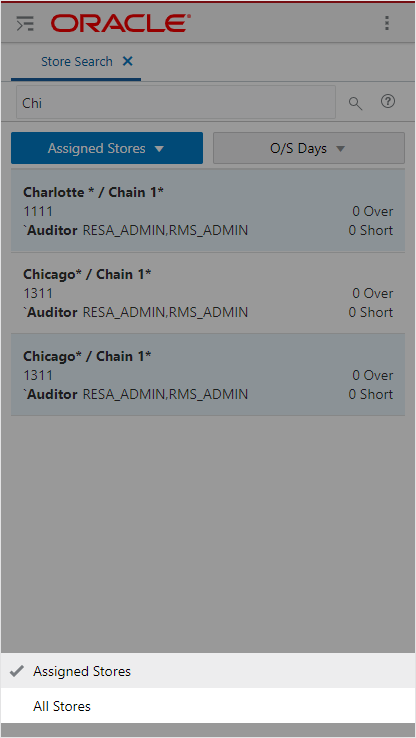
Figure 7-4 View Selector Options List - Open Days
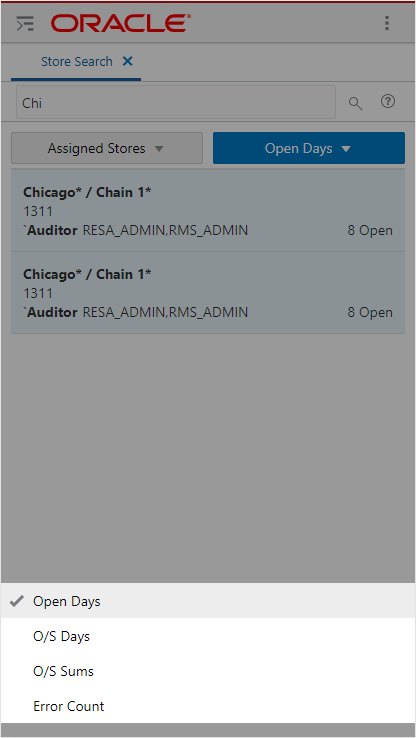
Viewing Store Search Results
There are many options on how to view Store Search results:
Figure 7-5 Store Search Results Screen
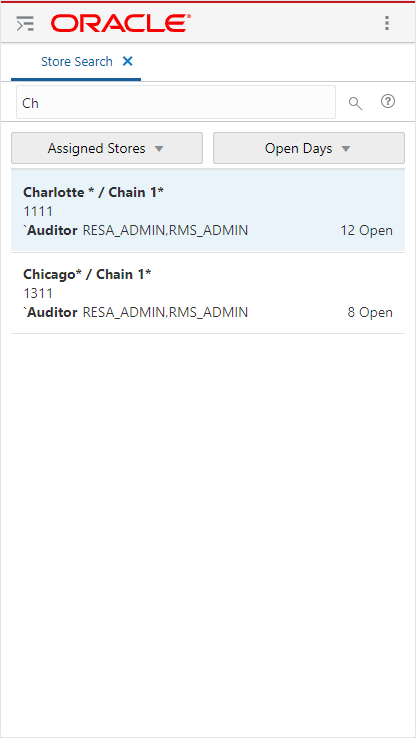
-
You can either tap the Open Days View Selector to cycle through the four available Store Day Summary views. The following dialog appears:
Figure 7-6 Store Day Summary View Options
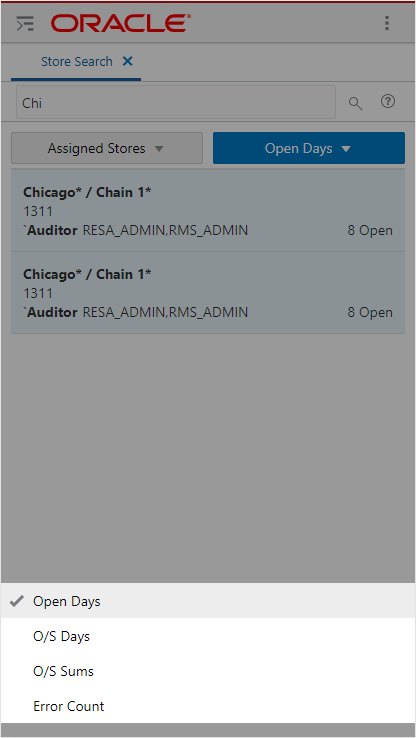
-
The store name, store ID, and the auditor's application user ID is displayed.
-
The store's associated value depending on the view selected is displayed.
-
-
You can view more details by tapping one of the Stores in the list. The Store Detail screen appears.
Figure 7-7 Store Detail