2 Review Actual Landed Cost
The Review ALC option opens the ALC Search window. In the ALC Search window you can search for an order/item for which to view the ALC values.
You can access the ALC Search window from the Task menu, select Trade Management > Import Financials > Review ALC. The ALC Search window appears.
The ALC Search window contains the following sections.
-
Search
For more information about how to search for order/items to view ALC values, see the Search for Order/Items section.
Figure 2-1 ALC Search Window
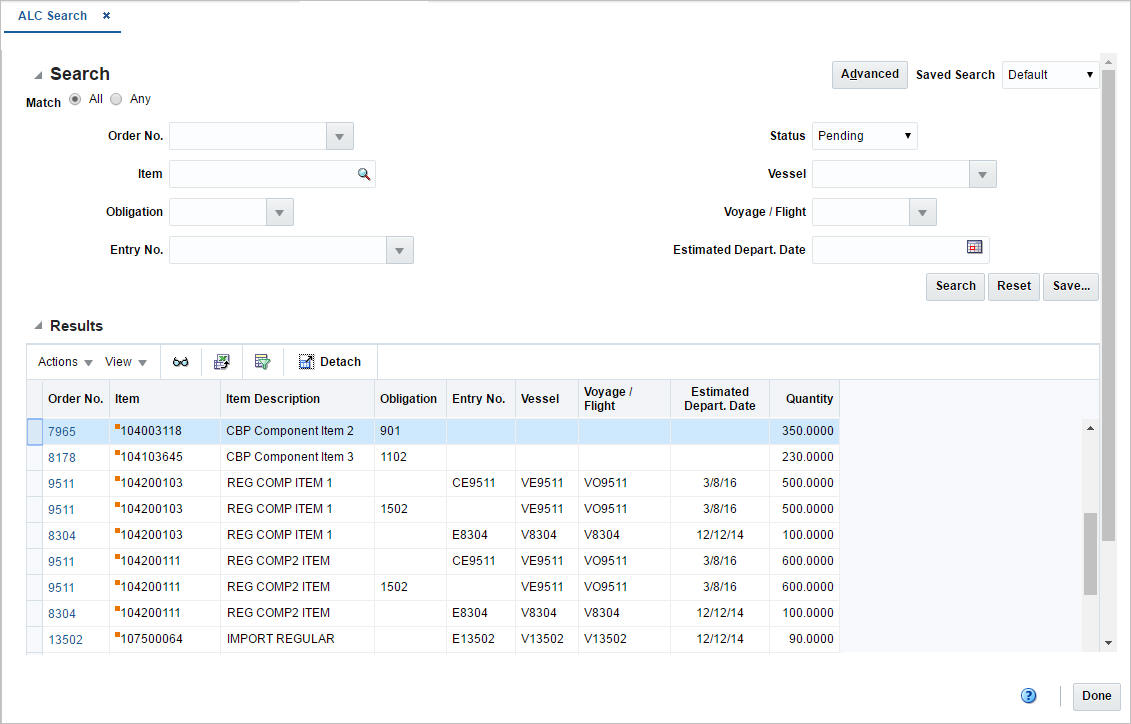
Search for Order/Items
To search for order/items:
-
From the Task menu, select Trade Management > Import Financials > Review ALC. The ALC Search window appears.
-
You can search for order/items by using basic or advanced search criteria, depending on the requirement. The basic mode is the default search mode.
-
Click Advanced to access the search section in advanced mode.
-
Click Basic to return to the basic mode.
-
Search for Order/Items Through the Basic Search Criteria
To search for order/items using basic search criteria:
-
Enter, select or search for one or all of the following basic search criteria.
Table 2-1 ALC Search - Basic Search Criteria and Description
Fields Description Match option
Check radio button All or Any.
All - only orders matching all entered search criteria are shown.
Any - orders matching any of the entered search criteria are shown.
Order No.
Enter, select or search for an order number.
Item
Enter the item number or use the Search icon to search for the particular item
Obligation
Enter, select or search for an obligation.
Entry No.
Enter, select or search for an entry number.
Status
Select the ALC status from the list. Possible status are:
-
Estimated
-
No Finalization
-
Pending
-
Processed
Vessel
Enter, select or search for the vessel number.
Voyage/Flight
Enter, select or search for the voyage/flight number.
Estimated Depart. Date
Enter or use the Calendar icon to select the estimated departure date of the transport.
-
-
Click Search. The order/items that match the search criteria are displayed in the Results section.
-
Click Reset to clear the search section and results.
-
Click Done to close the window.
Search for Order/Items Through Advanced Search Criteria
To search for order/items using advanced search criteria:
-
To search by using advanced search criteria, enter or select one or all of the advanced search criteria.
-
To narrow down the search, use the list next to the search fields. For example, determine if the entered value should equal or not equal the search result.
-
Click Search. The order/items that match the search criteria are displayed in the Results section.
-
Click Reset to clear the search section and results.
-
Click Add Fields to add more fields for the advanced search. To remove the field from the search, click the x right next to the field.
-
Click Done to close the window.
Results
The Results section lists the retrieved order/items. The Results table shows the following columns by default.
-
Order Number
-
Item and Item Description
-
Obligation
-
Entry Number
-
Vessel
-
Voyage/Flight
-
Estimated Departure Date
-
Quantity
Compare Estimates to Actuals
ALC Window
In the ALC window you can view the actual landed cost details of an item on a purchase order. The costs are limited to the expenses and assessments that are non-merchandise charges. The comparison between the estimated landed cost and the actual landed cost are listed in the primary currency of the company.
The estimate to actual comparisons can be viewed for each of the following unique combinations.
-
Purchase order, item
-
Purchase order, pack item, component item
-
Purchase order, item, and transportation shipment (vessel/voyage/estimated departure date)
-
Purchase order, pack item, component item, and transportation shipment (vessel/voyage/estimated departure date)
-
Purchase order, item, and obligation
-
Purchase order, pack item, component item, and obligation
-
Purchase order, item, and customs entry
-
Purchase order, pack item, component item, and customs entry
The ALC window contains the following sections.
Figure 2-2 ALC Window
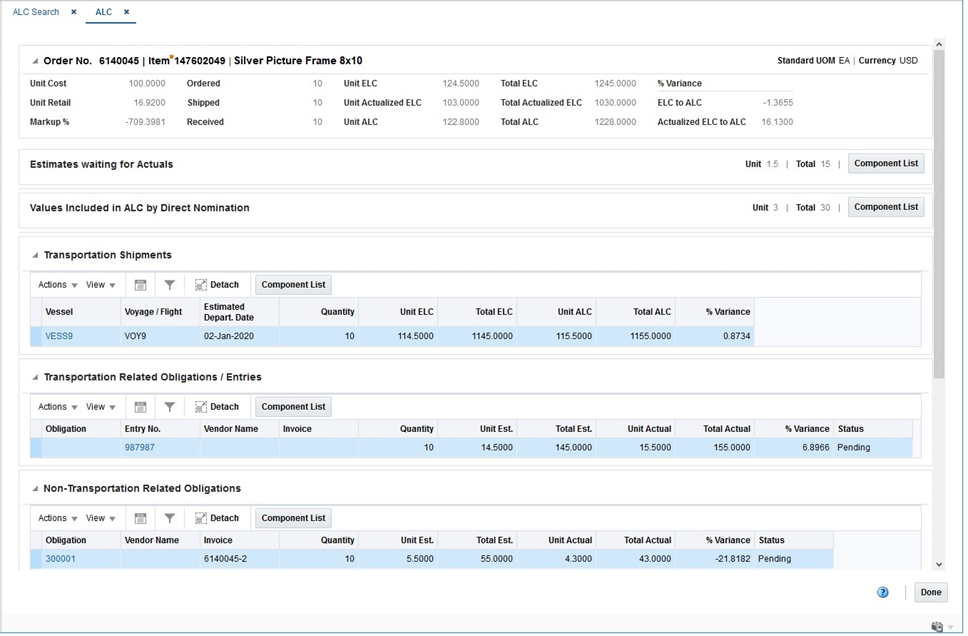
View ALC Details of an Item
To view the ALC Details of an item on an order follow the steps below.
-
From the Tasks menu, select Trade Management > Import Financials > Review ALC. The ALC Search window appears.
-
Enter or select search criteria as desired to make the search more restrictive.
-
Click Search. The orders that match the search criteria are displayed in the Results section.
-
Select a record in the Results section.
-
In the Order No. column, click on the order number link, or mark a record and select Actions > View or use the View icon. The ALC window appears.
-
View the actual landed cost details of an item on an order.
-
Click Done to exit the ALC window.
ALC Header
The ALC Header displays the following information:
-
Order No.
-
Pack
Pack is only displayed, if the item on the purchase order is a buyer pack with an order type of pack.
-
Item
-
Standard UOM
-
Next and Previous button
The Next and Previous buttons are only displayed, if a pack item exists.
Furthermore, the ALC header displays the unit cost, unit retail, markup, quantities such as ordered, shipped and received, the unit and total ELC, the currency, the unit and total ALC as well as the variance in percent.
Estimates with no Actuals
The Estimates with no Actuals section displays estimates that are available, but where the retailer has not yet been billed for the actuals, either via obligations or customs entries. When a PO is approved, a record is written to ALC for each estimated cost component. The total of each estimated cost component is shown in this section.
The following fields are displayed:
-
Unit
Displays the per unit value of all estimated expenses and assessments without an actual.
-
Total
Displays the total value of all estimated expenses and assessments without an actual.
Note:
If there are no estimated components for which actuals have not been entered, this section is not displayed.
Use Component List button to open the ALC Component window. The component list shows each component without an actual. For more information about the ALC Component window, see the ALC Components section.
Estimates Backed Out During ALC Finalization
The Estimates Backed Out During ALC Finalization section displays estimates for which the retailer has indicated they will not be charged. When a PO is received, the estimated landed cost is written to the transaction data table and the weighted average cost of the item/locations on the order are updated. When an estimate is on a purchase order for a particular expense, but the retailer ultimately does not get charged, the retailer can choose to back out any remaining estimates during the ALC finalization process. In this case the actual value will be set to 0.00 for any estimates for which actuals were not received. These zero value actuals will be finalized along with those that did receive actuals, allowing the estimated values to be backed out of the stock ledger and weighted average cost. This section will only display when after ALC finalization in which the Back out Estimates with no Actuals checkbox is checked. At this point there will no longer be any estimates waiting for actuals, therefore the Estimates with no Actuals section will be hidden
The following fields are displayed:
-
Unit
Displays the per unit value of all estimated expenses and assessments that were backed out because no actual value will be charged.
-
Total
Displays the total value of all estimated expenses and assessments that were backed out because no actual value will be charged.
Note:
If there are still estimates waiting for actuals and the estimates were not backed out during ALC finalization, this section is not displayed.
Use the Component List button to open the ALC Component window. The component list shows each component that was backed out. For more information about the ALC Component window, see the ALC Components section.
Values Included in ALC by Direct Nomination
This section displays the actual values directly nominated on the PO for inclusion in the ALC, for which the retailer does not expect to pay either via obligations or customs entries.
The following fields are displayed:
-
Unit
Displays the unit value. If this value is zero the section is not displayed.
-
Total
Displays the total value.
Use the Component List button to open the ALC Component window. The component list shows each component with an actual, where it is a direct nomination.
Transportation Shipments
The Transportation Shipments table displays the following columns by default:
-
Vessel
-
Voyage/ Flight
-
Estimated Departure Date
-
Quantity
-
Unit and Total ELC
-
Unit and Total ALC
-
% Variance
Transportation Shipments - Actions Menu, Icons and Button
Use the Actions Menu, icons and button apply actions to the table. You can perform the actions listed below, as well as actions in "Action Menu and Icons" in the Oracle Retail Trade Management Do the Basics User Guide.
Table 2-2 Transportation Shipments - Actions Menu/Icons/Button and Description
| Actions Menu/Icons/Button | Description |
|---|---|
|
View Shipment |
Opens the Shipment Detail window to view the details of the selected shipment. For more information about this window, see Shipment Detail. |
|
Component List and Component List button |
Opens the ALC Component window. For more information about this window, see ALC Components. |
Shipment Detail
The Shipment Detail window displays shipment information.
Figure 2-3 Shipment Detail Window
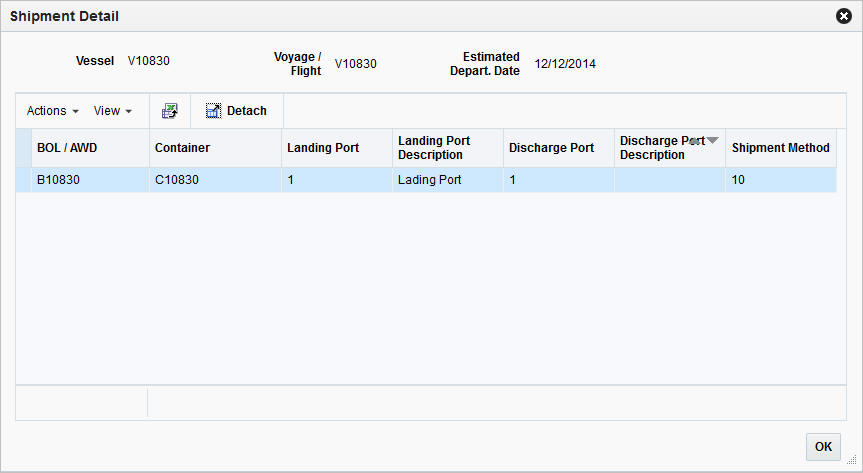
The Shipment Detail window contains the following sections.
-
Shipment Detail Header
The Shipment Details header displays shipping information such as vessel, voyage/flight as well as the estimated departure date.
Shipment Detail Table
The Shipment Detail Table displays the following columns by default.
-
BOL/AWB
-
Container
-
Landing Port and Landing Port Description
-
Discharge Port and Discharge Port Description
-
Shipment Method
View Shipment Details
To view shipment details follow the steps listed below.
-
From the Tasks menu, select Trade Management > Import Financials > Review ALC. The ALC Search window appears.
-
Enter or select search criteria as desired to make the search more restrictive.
-
Click Search. The orders that match the search criteria are displayed in the Results section.
-
Select a record in the Results section.
-
In the Order No. column, click on the order number link, or mark a record and select Actions > View or use the View icon. The ALC window appears.
-
In the Transportation Shipment section, select Actions > Shipment Detail or go to the vessel column and click on the vessel number link. The Shipment Detail window appears.
-
View the shipment details of an item on an order.
-
Click OK to exit the Shipment Detail window.
Transportation Related Obligations/Entries
The Transportation Related Obligations/Entries table contains the following columns:
-
Obligation
-
Entry Number
-
Shipment
-
Vendor Name
-
Invoice
-
Quantity
-
Unit ELC and Total ELC
-
Unit ALC and Total ALC
-
%Variance
-
Status
An Error icon will be shown for each row at the row header if there are errors. If you click on the Error icon, the Interface Errors window appears.
For more information about the Interface Errors window, see the Review ALC Allocation Errors section.
Transportation Related Obligations/Entries - Actions Menu, Icons and Button
Use the Actions Menu, icons and button to apply actions to the table. You can perform the actions listed below.
Table 2-3 Transportation Related Obligations/Entries - Actions Menu/Icons/Button and Description
| Actions Menu/Icons/Button | Description |
|---|---|
|
View Obligation |
Opens the Obligation window to view the obligation. For more information about this window, see the Oracle Retail Trade Management Obligation User Guide. |
|
View Customs Entry |
Opens the Customs Entry window to view the customs entry. For more information about this window, see the Oracle Retail Trade Management Customs Entry User Guide. |
|
Component List and Component List button |
Opens the ALC Component window. For more information about this window, see the ALC Components section. |
|
Export to Excel and Export to Excel icon |
You can copy the records in the table to a Microsoft Excel spreadsheet by selecting Actions > Export to Excel or by using the Export to Excel icon. |
Non-Transportation Related Obligations
Non-Transportation Related Obligations include those at the Purchase Order Header, Purchase Order/Item, ASN Shipment and ASN Container levels. The Non-Transportation Related Obligations table displays the following columns by default:
-
Obligation
-
Shipment
-
Vendor Name
-
Invoice and Invoice Date
-
Quantity
-
Unit ELC and Total ELC
-
Unit ALC and Total ALC
-
% Variance
-
Status
An Error icon will be shown for each row at the row header if there are errors. If you click on the Error icon, the Interface Errors window appears.
For more information about the Interface Errors window, see the Review ALC Allocation Errors section.
Non-Transportation Related Obligations - Actions Menu, Icons and Button
Use the Actions Menu, icons and button apply actions to the table. You can perform the actions listed below, as well as actions in “Action Menu and Icons" in the Oracle Retail Trade Management Do the Basics User Guide.
Table 2-4 Non-Transportation Related Obligations - Actions Menu/Icons/Button and Description
| Actions Menu/Icons/Button | Description |
|---|---|
|
View Obligation |
Opens the Obligations window. For more information about this window, see the Oracle Retail Trade Management Obligation User Guide. |
|
Component List and Component List button |
Opens the ALC Component window. For more information about this window, see the ALC Components section. |
ALC Components
In ALC Component window you can view the cost components of an item on a purchase order. The cost components are limited to the expenses and assessments that are non-merchandise charges. The comparison between the estimated and the actual landed cost components are listed in the primary currency of the company.
The cost components can be viewed for each of the following unique combinations.
-
Purchase order, item, and transportation shipment (vessel/voyage/estimated departure date)
-
Purchase order, pack item, component item, and transportation shipment (vessel/voyage/estimated departure date)
-
Purchase order, item, and obligation
-
Purchase order, pack item, component item, and obligation
-
Purchase order, item, and customs entry
-
Purchase order, pack item, component item, and customs entry
The ALC Components window contains the following sections.
Figure 2-4 ALC Components
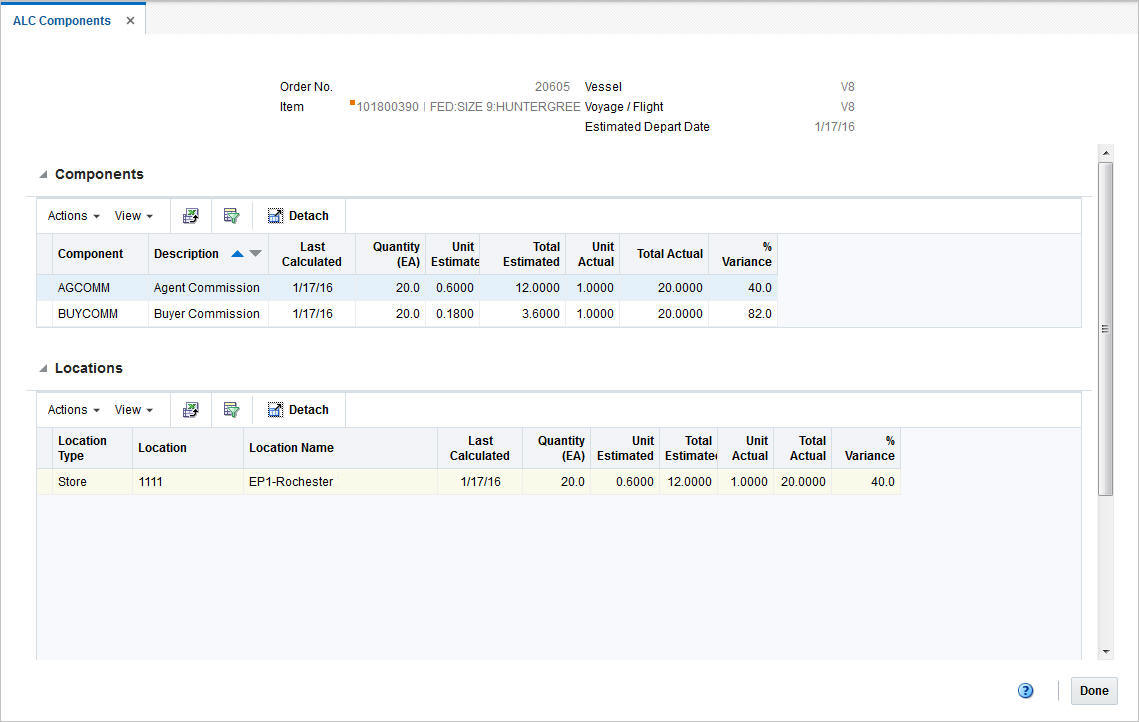
ALC Components Header
The ALC Components Header varies depending on from which table you select the Component List function. The pack information is only displayed when the item on the order is a buyer pack with the order type Pack.
Components Table
The Components table contains the following columns by default.
-
Component and Description
-
Last Calculated
-
Quantity (UOM)
-
Estimated and Actual Unit Value
-
Estimated and Actual Total Value
-
% Variance
The first record in the table is selected by default and the respective cost component by location is displayed in the Locations table.
Locations Table
This table lists the cost by locations, based on the cost component selected in the Components table. The Location table displays the following columns by default.
-
Location Type, Location and Location Name
-
Last Calculated
-
Quantity (UOM)
-
Estimated and Actual Unit Value
-
Estimated and Actual Total Value
-
% Variance
View ALC Components
To view ALC components follow the steps listed below.
-
From the Tasks menu, select Trade Management > Import Financials > Review ALC. The ALC Search window appears.
-
Enter or select search criteria as desired to make the search more restrictive.
-
Click Search. The orders that match the search criteria are displayed in the Results section.
-
Select a record in the Results section.
-
In the Order No. column, click on the order number link, or mark a record and select Actions > View or use the View icon. The ALC window appears.
-
In the ALC window choose one of the following options.
-
In the Transportation Shipments section, select Actions > Component List. The ALC Components window appears.
-
In the Transportation Related Obligations/Entries section, select Actions > Component List. The ALC Components window appears.
-
In the Non-Transportation Related Obligations section, select Actions > Component List. The ALC Components window appears.
Note:
Depending on from which section you entered the Component List, the information in the header of the ALC Components window varies.
-
-
In the Components table the first record is selected by default and the respective cost component by location is displayed in the Locations table below.
-
Click Done to close the ALC Components window.