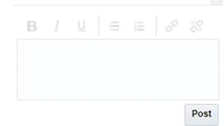9 Conversations
In certain entities in Merchandising, there is an option to integrate
with the Slack collaboration tool. When this feature is turned on,
the contextual area of an enabled screen shows the related conversations
for the entity (e.g., purchase order) being maintained. Click on the
conversation tab in the contextual pane ![]() to access the conversation. From here, you can create a new
conversation for an entity, view all existing messages for an entity,
and post messages and replies. You can also add or remove members
from a conversation and view documents that have been uploaded to
Slack. Conversations create channels in Slack.
to access the conversation. From here, you can create a new
conversation for an entity, view all existing messages for an entity,
and post messages and replies. You can also add or remove members
from a conversation and view documents that have been uploaded to
Slack. Conversations create channels in Slack.
Figure 9-1 Conversations Pane
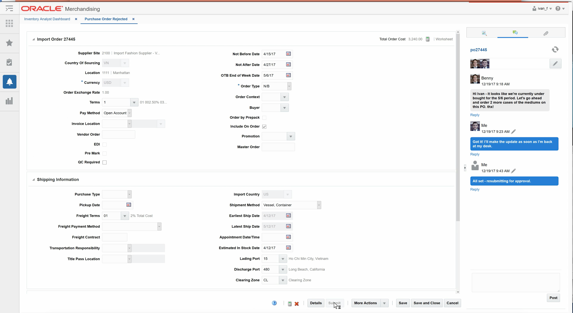
Log In
To begin using this functionality, you will first need to log into the Slack application that has been configured for Merchandising. To do this, click on the Authenticate link and then enter your Slack username and password. Then, click the Refresh link in Merchandising after authenticating.
Figure 9-2 Login View
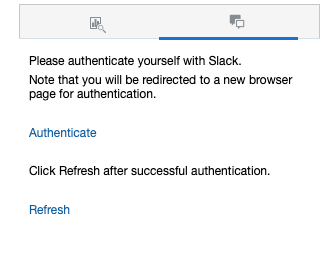
Create a Conversation
To create a new conversation related to an entity, provide a conversation title and then click Create Conversation. Only one conversation can exist per entity.
Update a Conversation
Once the conversation is created, the collaboration messages panel
displays the messages view. This view displays all the messages for
the conversation associated with the entity. You can then add messages,
add members, share the conversation and so on. Updates to the conversation
are shown back in the application tab when you click the Refresh button. ![]()
Figure 9-3 Add Users
Figure 9-4 Add Messages