4 Order Summary Screen
The Order Summary screen displays a summary of the purchase order information, for the order selected on the Recent Orders page. To access the Order Summary screen:
-
Tap on any order in the Recent Orders screen. The Order Summary screen appears.
Figure 4-1 Order Summary Screen
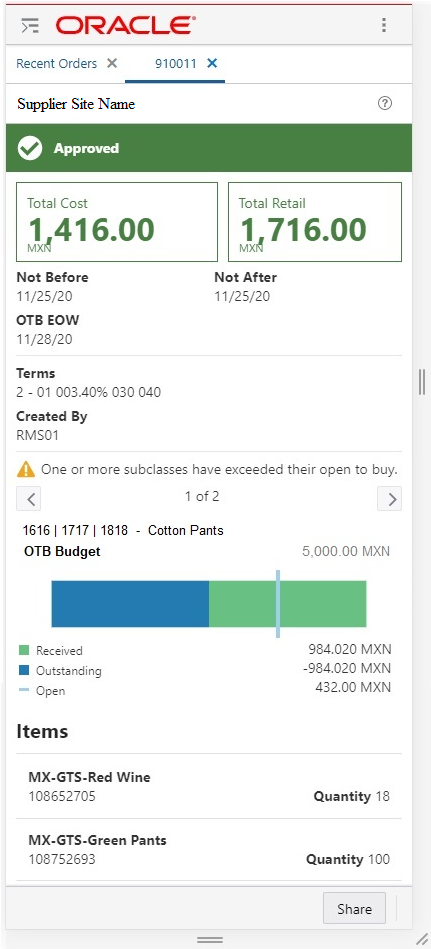
| Area | Description |
|---|---|
|
Header |
Displays the following information pertaining to the selected record:
|
|
Order Details |
|
|
OTB Details (Only displays if OTB is enabled in the Merchandising application by setting the OTB system option to Yes.) |
Displays the OTB details for the order, by subclass. This section allows you to tap on the "Next >" and "< Prev" links to see each subclass represented on the order to view the impact on that subclass's OTB). For each subclass the following is displayed.
|
|
Items |
Displays the following information for each item on the purchase order:
|
|
Available Actions |
You will have one or more actions available to perform on the order, based on your user privileges and order status. Available actions include:
|
| Order Status | User Privilege | Available Actions |
|---|---|---|
|
Worksheet |
View Orders |
Share |
|
Worksheet |
Maintain Orders |
Update Dates, Cancel Order (only if order was previously approved), Share |
|
Worksheet |
Approve Orders |
Approve, Update Dates, Cancel Order (only if order was previously approved), Share |
|
Submitted |
View Orders |
Share |
|
Submitted |
Maintain Orders |
Reject, Update Dates, Cancel Order (only if order was previously approved), Share |
|
Submitted |
Approve Orders |
Approve, Reject, Update Dates, Cancel Order (only if order was previously approved), Share |
|
Approved |
View Orders |
Share |
|
Approved |
Maintain Orders |
Update Dates, Cancel Order (only if order was previously approved), Share |
|
Approved |
Approve Orders |
Update Dates, Cancel Order (only if order was previously approved), Share |
|
Closed |
View Orders |
Share |
|
Closed |
Maintain Orders |
Share |
|
Closed |
Approve Orders |
Share |