5 Upload/Download Attributes from Spreadsheet
Download Replenishment Attributes
Any existing replenishment attributes for an item/location combination can be exported into a spreadsheet, rather than having to start with a blank template. For this purpose, the Merchandising task list contains the Download Replenishment Attributes link under the Replenishment folder.
This lets you search and download records directly into a selected template, which can then be saved locally for further modifications. This step will provide you with the information on the existing attribute configuration to use as a starting point to make your updates. All the rows that are returned in your search will be part of the data extracted.
The snapshot below shows the basic version of the screen that is used for the download process.
Figure 5-1 Replenishment Attributes Download Page
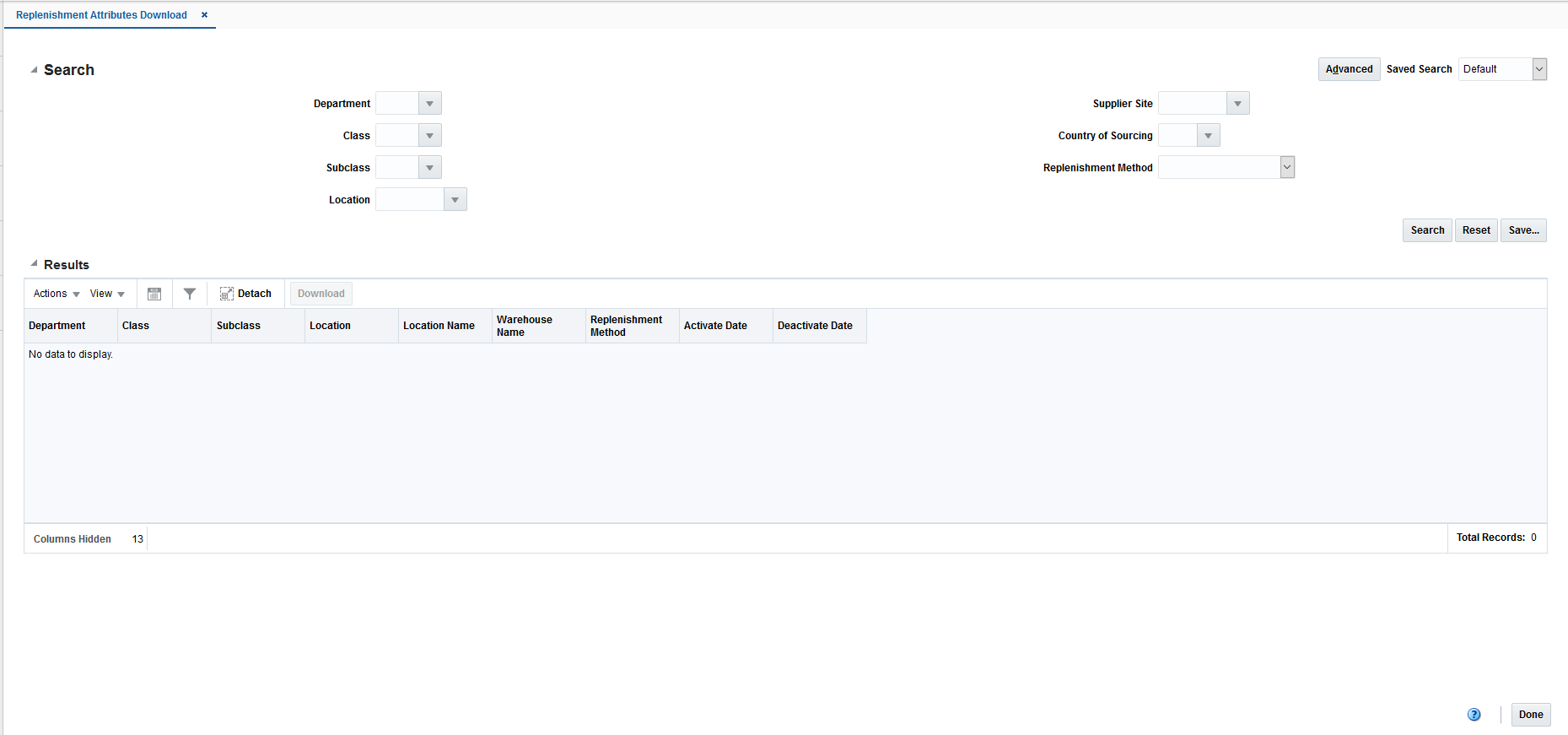
The advanced version has a few additional operators such as the Location, Activate / Deactivate Date and Item Description for refinement of search results.
Figure 5-2 Replenishment Attributes Download Advanced Search Page
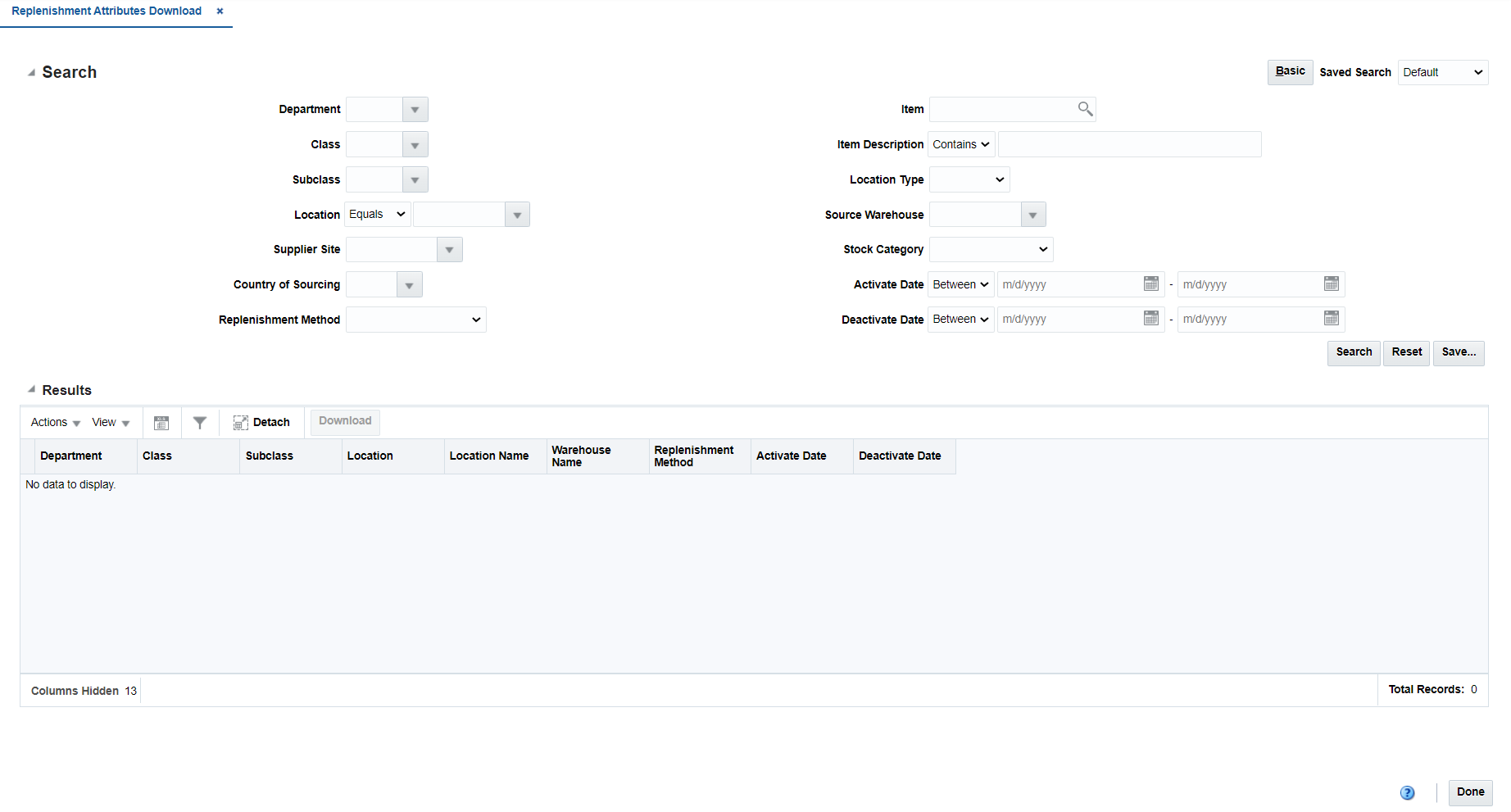
Once you have the required data queried into the search results, click the Download button to initiate the export. A pop-up will be displayed to allow you to select the template into which the data will be extracted. The Process Description field will default to a value based on the current timestamp, but it can be manually updated for tracking the download process in case of any issues.
Figure 5-3 Attribute Download Pop-up
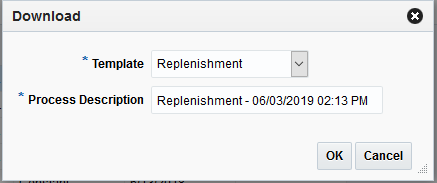
Download Scheduled Replenishment Updates
Any existing scheduled replenishment updates for an item/location combination can be exported into a spreadsheet, rather than having to start with a blank template. For this purpose, the Merchandising task list contains the Download Scheduled Replenishment Updates link under the Replenishment folder.
This lets you search and download records directly into a selected template, which can then be saved locally for further modifications. This step will provide you with the information on the existing attribute configuration to use as a starting point to make your updates. All the rows that are returned in your search will be part of the data extracted.
The snapshot below shows the screen that is used for the download process.
Figure 5-4 Scheduled Updates Download Page

Once you have the required data queried into the search results, click on the Download button to initiate the export. A pop-up will be displayed to allow you to select the template into which the data will be extracted. The Process Description field will default to a value based on the current timestamp, but it can be manually updated for tracking the download process in case of any issues.
Figure 5-5 Attribute Download Pop-up
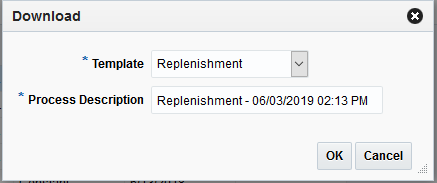
Upload Replenishment Attributes
Once the data has been updated into the spreadsheet, the next step will be to upload this into Merchandising. This can be done by selecting the Upload Replenishment Attributes option under Replenishment in the Merchandising task list. To do this, you will have to select the template that you used for creating the spreadsheet and then select the location where your file has been saved. Finally, a process name is defaulted to allow tracking of the progress of the upload based on the activity timestamp after it is submitted; but this can be edited, if required.
The snapshot below shows the screen that is used for the upload process.
Figure 5-6 Upload Replenishment Attributes Page
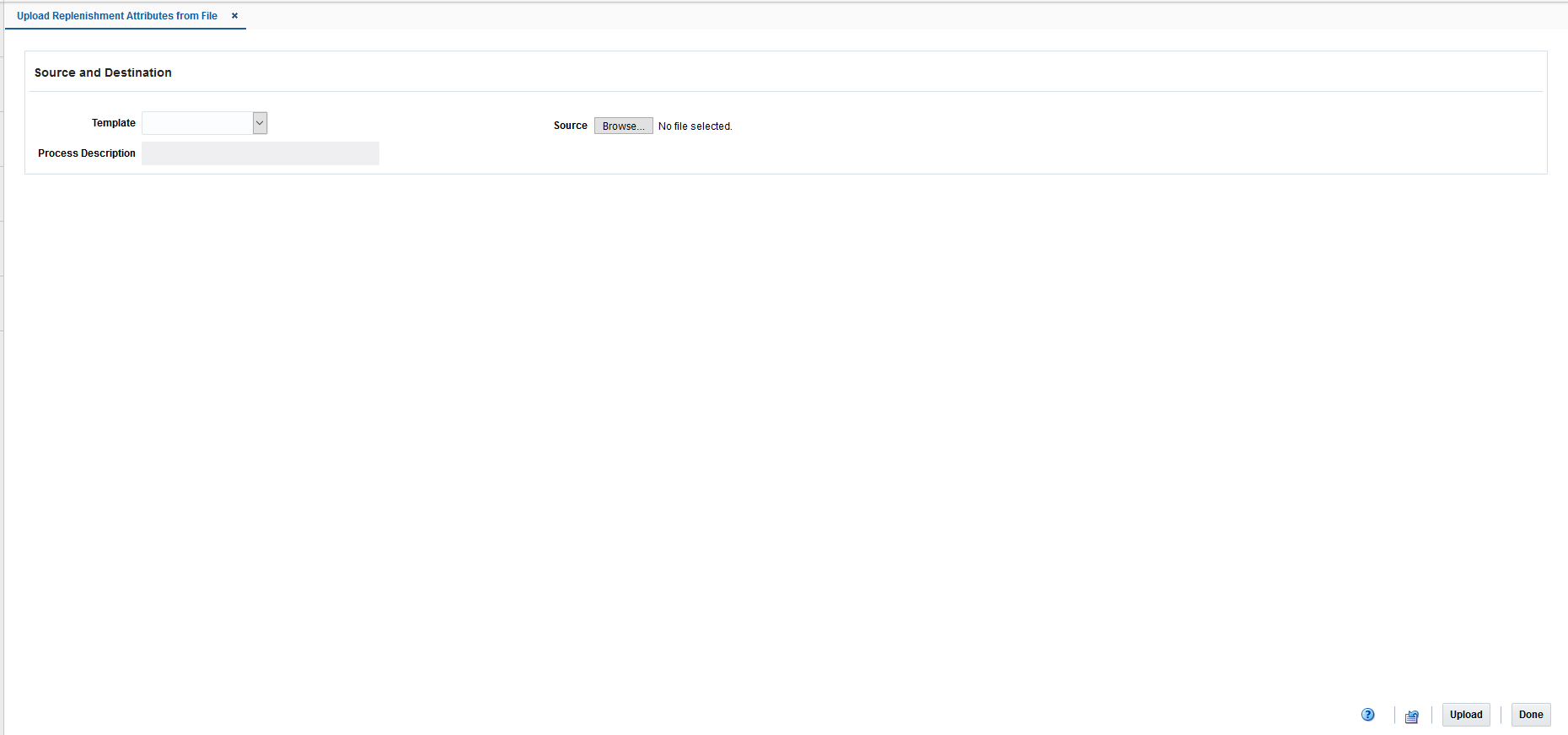
Upon clicking the Upload button, the information will be processed by Merchandising in the background. If there are any errors, a notification will be sent to you to review the issues and correct the data. In case of no errors, no notification will be sent, but the status can still be validated by accessing the Data Loading > Review Status option in the task list.
The set of key validations that will be performed while uploading replenishment data is mentioned below. Prior to performing a detailed level validation, the file format is validated to ensure that all the expected data elements are included. The basic validation is as follows:
-
The upload file/message should contain data that is in-line with the data type requirements of the target tables.
-
In case of duplicate records even with different actions, in the same file, the duplicate records will not be processed and an error will be logged.
-
The data in each record sent has all the mandatory data included based on the action type indicated in the file or message.
-
The data in each record is valid.
If this validation fails, then the entire upload gets rejected. Otherwise, it will move on to the data level validation. For any data level validation failure, the corresponding error is logged against the failed record and the processing moves on to the next record.
See the Oracle® Retail Merchandising Replenishment Attribute Update Overview White Paper - Release 16.0.x in the Oracle Retail Merchandising Functional Library (Doc ID 1585843.1) for the complete set of data validations that occur based on the different action types.