2 Create an Obligation
To create a new obligation follow the steps below.
-
From the Tasks menu, select Trade Management > Import Financials > Create Obligation. The Create Obligation window appears.
-
In the Level field, select the level of the obligation from the list. For example, select ASN.
-
Click OK to create the obligation. The Obligation window appears.
-
Click Cancel to exit the Obligation window.
-
-
In the Obligation window fill out the sections as necessary. For more information about the Obligation window, see the Define/Enter an Obligation section.
-
After you have entered all necessary information, choose one of the following options.
-
Click Save and Close, to save changes to the obligation and exit the Obligation window.
-
Click the arrow on the right side of the button to display the additional save options.
-
Click Save to save your entries.
-
Click Save and Create Another to save the current obligation and create further entries.
-
-
Define/Enter an Obligation
The header of the Obligation section displays the obligation ID, the level and the status of the obligation. For example, the level of the ASN and the status Pending are displayed in the top right corner of the section.
The fields of the Obligation section vary depending on the selected level of the obligation. Only fields necessary for the specific level are displayed. The table below lists the possible fields.
Table 2-1 Obligation - Fields and Description
| Fields | Description |
|---|---|
|
Vessel |
Enter, select or search for the vessel. |
|
Voyage/Flight |
Enter, select or search for the voyage/flight number. |
|
Estimated Departure Date |
Enter, select or search for the estimated departure date. |
|
Container |
Enter, select or search for the container. |
|
Order No. |
Enter, select or search for the order number. |
|
Item |
Enter the item number or use the Search icon to search for an item. |
|
BOL/AWB |
Enter the bill of lading or airway bill. |
|
Entry No. |
Enter, select or search for the entry number. |
|
ASN |
Enter, select or search for the Advanced Shipping Notice (ASN). |
|
Carton |
Enter, select or search for the carton. |
Invoice and Payment
In the Invoice and Payment container you can identify the partner or supplier site the obligation is being received from.
If Partner is selected, a choice list will be enabled, which will enable the user to select a Partner Type. Once a Partner Type is selected, the LOV will enable and will allow the user to select partners for the selected partner type. If Supplier Site is selected, the Partner Type choice list will not be enabled, and the LOV will contain Supplier Site values.
It will also contain fields for Invoice, Invoice Date, Payment Method, Check Authorization No., Amount Paid, Paid Date, Currency and Exchange Rate. The Exchange Rate field will be auto-populated upon selecting a Currency Code value, but will remain editable.
Table 2-2 Invoice and Payment - Fields and Description
| Fields | Description |
|---|---|
|
Partner checkbox |
If you check the Partner checkbox, the Partner Type field is enabled. After have selected a partner type, you can enter, select or search for the partner. |
|
Supplier Site checkbox |
If you check the Supplier Site checkbox, the Supplier field is enabled. Enter, select or search for the Supplier. |
|
Invoice |
Enter the invoice number. |
|
Invoice Date |
Enter the invoice date or use the Calendar icon to select the date. |
|
Payment Method |
Enter, select or search for the payment method. |
|
Check Authorization No. |
Enter the authorization number. |
|
Amount Paid |
Enter the amount paid. |
|
Paid Date |
Enter the paid date or use the Calendar icon to select the date. |
|
Currency |
Enter, select or search for the currency. |
|
Exchange Rate |
Enter the exchange rate used to convert from the currency on the obligation to the currency of the import locations that the shipment is intended for. This target currency is displayed as a suffix to the exchange rate field. For more information about how to edit the exchange rate, see “Editing the Exchange Rate" in the Oracle Retail Trade Management Letters of Credit User Guide. |
Comments
The Comments section holds the comments field. Enter any comments for the obligation, if necessary.
Components
In the Components section you can add, edit or delete components from the obligation. The section contains the following columns by default.
-
Component
-
Allocation Type and Basis
-
Rate
-
Per Count and Per Count UOM
-
Quantity and Quantity UOM
-
Amount
-
Allocate to ALC checkbox
Components Table - Actions Menu, Icons and Button
Use the Actions Menu, icons and button to apply actions to the table. You can perform the actions listed below.
Table 2-3 Components Table - Actions Menu/Icons/Button and Description
| Actions Menu/Icon/Button | Description |
|---|---|
|
Add and Add icon |
You can add components to an obligation by selecting Actions > Add or by using the Add icon. For more information about how to add components to an obligation, see the Add a Component to an Obligation section. |
|
Edit and Edit icon |
You can edit components of an obligation by selecting Actions > Edit or by using the Edit icon. For more information about how to edit components of an obligation, see the Edit a Component of an Obligation section. |
|
Delete and Delete icon |
You can delete components from an obligation by selecting Actions > Delete or by using the Delete icon. For more information about how to delete components from an obligation, see the Delete a Component from an Obligation section. |
|
Update Quantities and Update Quantities button |
You can update the quantities of the table by selecting Actions > Update Quantities or by clicking the Update Quantities button. |
|
Export to Excel and Export to Excel icon |
You can copy the records in the table to a Microsoft Excel spreadsheet by selecting Actions > Export to Excel or by using the Export to Excel icon. |
Locations
In the Locations section you can add and delete locations from a component of the obligation. The section is only available, if the level of the obligation is Purchase Order Header or Purchase Order/Item. The Location table contains the location type, location and location name as well as quantity and amount columns by default.
Obligations Toolbar
The Toolbar displays the icons and buttons for actions that can be performed for the obligation. The Obligations Toolbar contains the following icons and buttons as well as actions described in “Screen Level Action - Icons and Buttons" in the Oracle Retail Trade Management Do the Basics User Guide.
Table 2-4 Obligations Toolbar - Icons/Buttons and Description
| Action Icons/Buttons | Description |
|---|---|
|
Approve |
Changes the status of the obligation to Approved. |
|
Reallocate |
Reallocates the cost components. |
Add a Component to an Obligation
To add a component to an obligation follow the steps below.
-
From the Tasks menu, select Trade Management > Manage Obligation. The Obligation window appears.
-
Enter or select search criteria as desired to make the search more restrictive.
-
Click Search. The obligations that match the search criteria are displayed in the Results section.
-
Select a record in the Results section.
-
In the Obligation column, click on the obligation link, or mark a record and select Actions > Edit or use the Edit icon. The Obligation window appears. The data of the selected obligation is shown.
-
In the Component section, select Actions > Add or use the Add icon. The Add Component window appears.
Figure 2-1 Add Component Window
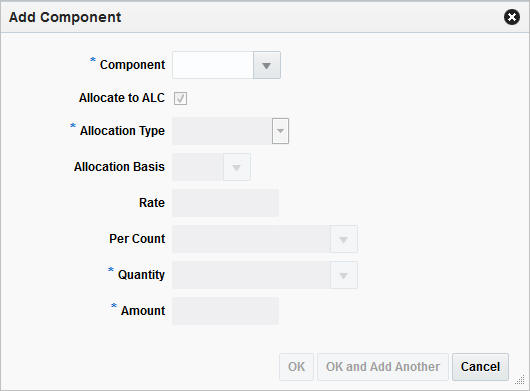
-
In the Component field, enter, select or search for the corresponding component. This field is a required field.
-
The Allocate to ALC checkbox is selected by default. Deselect the checkbox, if the components should not be included in the actual landed cost calculation.
-
The Allocation Type field is populated with the allocation type, depending on the component you selected. Possible allocation types are Unit of Measure and Amount. Change the allocation type, if necessary. This field is a required field.
-
If you select Amount as the allocation type, only the Quantity and Amount fields are enabled. Change the values of these fields, if necessary.
-
If you select Unit of Measure as the allocation type, the Allocation Basis, the Rate, the Per Count, and the Quantity as well as the Amount field are enabled. Change the values of these fields, if necessary.
-
-
Then choose one of the following options.
-
Click OK to add the component to the obligation and close the Add Component window.
-
Click OK and Add Another to add additional entries.
-
Click Cancel to reject all entries and close the Add Component window.
-
-
-
After you have added all necessary components to the obligation, choose one of the following options.
-
Click Save and Close to save changes to the obligation and close the Obligation window.
-
Click the arrow on the right side of the button to display the additional save options.
-
Click Save to save your entries.
-
Click Save and Create Another to create additional entries.
-
-
Edit a Component of an Obligation
To edit a component of an obligation, follow the steps listed below.
-
From the Tasks menu, select Trade Management > Manage Obligation. The Obligation window appears.
-
Enter or select search criteria as desired to make the search more restrictive.
-
Click Search. The obligations that match the search criteria are displayed in the Results section.
-
Select a record in the Results section.
-
In the Obligation column, click on the obligation link, or mark a record and select Actions > Edit or use the Edit icon. The Obligation window appears. The data of the selected obligation is shown.
-
In the Component section, select a record in the table.
-
Then select Actions > Edit or use the Edit icon. The Edit Component window appears.
-
The Component field is populated with the component you selected. The field is disabled, you cannot change the component.
-
The Allocate to ALC checkbox is selected or deselected, depending the previous entry of the component. Change the entry, if necessary.
-
The Allocation Type field is populated with the allocation type, depending on the component. Possible allocation types are Unit of Measure and Amount. Change the allocation type, if necessary. This field is a required field.
-
If the selected allocation type is Amount, only the Quantity and Amount fields are enabled. The fields are populated with the current values of the component. Change the values of these fields, if necessary.
-
If the selected allocation type is Unit of Measure, the Allocation Basis, the Rate, the Per Count, and the Quantity as well as the Amount field are enabled. The fields are populated with the current values of the component. Change the values of these fields, if necessary.
-
-
Then choose one of the following options.
-
Click OK to save the changes and exit the Edit Component window.
-
Click Cancel to reject all entries and exit the Edit Component window.
-
-
-
After you have made all necessary changes to the obligation, choose one of the following options.
-
Click Save and Close to save changes to the obligation and exit the Obligation window.
-
Click the arrow on the right side of the button to display the additional save options.
-
Click Save to save your entries.
-
Click Save and Create Another to create additional entries.
-
-
Delete a Component from an Obligation
To delete a component from an obligation, follow the steps below.
-
From the Tasks menu, select Trade Management > Manage Obligation. The Obligation window appears.
-
Enter or select search criteria as desired to make the search more restrictive.
-
Click Search. The obligations that match the search criteria are displayed in the Results section.
-
Select a record in the Results section.
-
In the Obligation column, click on the obligation link, or mark a record and select Actions > Edit or use the Edit icon. The Obligation window appears. The data of the selected obligation is shown.
-
In the Component section, select a record in the table.
-
Then select Actions > Delete or use the Delete icon.
-
You are prompted to delete the component. Confirm the prompt with Yes.
-
After you have deleted all necessary components from the obligation, choose one of the following options.
-
Click Save and Close to save changes to the obligation and exit the Obligation window.
-
Click the arrow on the right side of the button to display the additional save options.
-
Click Save to save your entries.
-
Click Save and Create Another to create additional entries.
-
-
Add a Location to a Component
To add a location to a component follow the steps below.
-
From the Tasks menu, select Trade Management > Manage Obligation. The Obligation window appears.
-
Enter or select search criteria as desired to make the search more restrictive.
-
Click Search. The obligations that match the search criteria are displayed in the Results section.
-
Select a record in the Results section.
-
In the Obligation column, click on the obligation link, or mark a record and select Actions > Edit or use the Edit icon. The Obligation window appears. The data of the selected obligation is shown.
-
In the Location section, select Actions > Add or use the Add icon. The Add Location window appears.
-
In the Location Type field, enter, select or search for the corresponding location.
-
After you have entered the location type, the Location field is enabled. Enter, select or search for the appropriate location.
-
In the Quantity field, enter the quantity.
-
In the Amount field, enter the amount.
-
Then choose one of the following options.
-
Click OK to add the location to the component and close the Add Location window.
-
Click OK and Add Another to add additional entries.
-
Click Cancel to reject all entries and close the Add Location window.
-
-
-
After you have added all necessary locations to the component, choose one of the following options.
-
Click Save and Close to save changes to the obligation and exit the Obligation window.
-
Click the arrow on the right side of the button to display the additional save options.
-
Click Save to save your entries.
-
Click Save and Create Another to save the current obligation and create further entries.
-
-
Delete a Location from a Component
To delete a location from a component, follow the steps below.
-
From the Tasks menu, select Trade Management > Manage Obligation. The Obligation window appears.
-
Enter or select search criteria as desired to make the search more restrictive.
-
Click Search. The obligations that match the search criteria are displayed in the Results section.
-
Select a record in the Results section.
-
In the Obligation column, click on the obligation link, or mark a record and select Actions > Edit or use the Edit icon. The Obligation window appears. The data of the selected obligation is shown.
-
In the Locations section, select a record in the table.
-
Then select Actions > Delete or use the Delete icon.
-
You are prompted to delete the location. Confirm the prompt with Yes.
-
After you have deleted all necessary locations from the component, choose one of the following options.
-
Click Save and Close to save changes to the obligation and exit the Obligation window.
-
Click the arrow on the right side of the button to display the additional save options.
-
Click Save to save your entries.
-
Click Save and Create Another to save the current obligation and create further entries.
-
-
Delete an Obligation
To delete an obligation follow the steps below.
-
From the Tasks menu, select Trade Management > Manage Obligation. The Obligation window appears.
-
Enter or select search criteria as desired to make the search more restrictive.
-
Click Search. The obligations that match the search criteria are displayed in the Results section.
-
Select a record in the Results section.
-
In the Obligation column, click on the obligation link, or mark a record and select Actions > Edit or use the Edit icon. The Obligation window appears. The data of the selected obligation is shown.
-
In the Obligation Toolbar, select the Delete icon.
-
You are prompted to delete the obligation. Confirm the prompt with Yes.
-
Then choose one of the following options.
-
Click Save and Close to save changes to the obligation and exit the Obligation window.
-
Click the arrow on the right side of the button to display the additional save options.
-
Click Save to save your entries.
-
Click Save and Create Another to save the current obligation and create further entries.
-
-