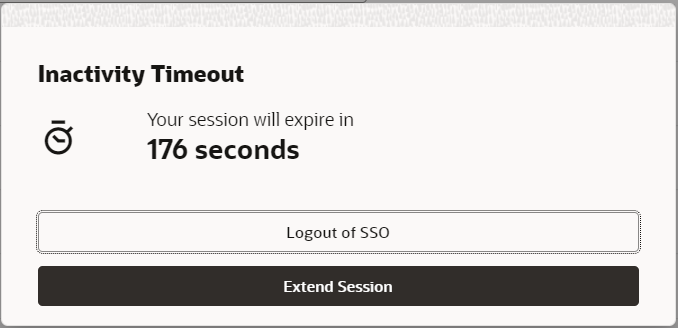26 Frequently Asked Questions
If data is cut off: If the screen area is very small, you might need to use the scroll bar at the bottom of the screen to display all columns. For example, at a list screen such as the New Orders screen, you might need to use the bottom scroll bar to display the number of order lines on the right.
If you logged into the wrong store location: If you need to change store locations after logging in (for example, if you logged into store A and you meant to log into store B), you need to log out of Store Connect and then log back in.
Update failed: You might see this error message when you attempt to complete the next processing step for an order if an update has made the order or line ineligible for the processing step. For example, if you attempt to confirm shipment of a delivery order, you might see this error message if the order has recently been canceled. You also might see an error message if an order you were attempting to ship or confirm for pickup was recently flagged as Under Review.
Why is the same order number listed for two different orders? This might occur if, for example, the customer placed the order and then added an additional item to the order.
How to display the available options at the bottom of a list screen: When at a list screen, such as New Orders or Ready to Pick, you need to highlight an order to select it and display the available options at the bottom of the screen.
Why does the order have additional items when I view it at the View Full Order screen from the All Orders screen? The lines on a delivery or retail pickup order can be split across multiple store locations if, for example, item 1 is available only at store A but item 2 is available only at store B. The View Full Order screen displays all order lines, regardless of whether they are assigned to your current store location, while other screens display order lines only if they are assigned to your current store location.
What is normal shipping? Normal shipping, unlike manual shipping, uses an integration with an external shipping service, and typically generates a tracking number and a carrier-compliant label.
Trouble logging into Store Connect: The following issues can prevent a store associate from logging into Store Connect. If one of the following occurs for a store associate, contact your system administrator:
-
A screen indicates that you don’t have access to Store Connect. If your system administrator provides you with access, you can select the Retry button.
-
A screen indicates that you do not have access to any store locations. You need to try logging in again after your system administrator has provided you with access to one or more store locations.
Unexpected screen issues: Using the back button can produce unpredictable results, such as an incorrect option on a screen, and should be avoided. Instead, click the navigation options to return to a previous screen.
How is the shipping address for a delivery order changed? If the shipping address has been updated through the Edit Ship To Details window at any store location assigned to ship one or more items on the order, either to the customer for a delivery order or to a store location for a ship-for-pickup order, the most recently updated address is displayed at all store locations, and printed on the packing slip.
What are the supported languages? To specify a different language, append the code from this list to the end of the Store Connect URL:
-
zh_CN—Chinese (simplified)
-
nl_NL—Dutch
-
fr_FR—French
-
de_DE—German
-
it_IT—Italian
-
ja_JP—Japanese
-
pt_BR—Portuguese (Brazilian)
-
ru_RU—Russian
-
es_ES—Spanish
-
sv_SE—Swedish
To switch to a different language after logging out, you need to either clear your browser cache or append the new language code to the end of the URL.
Why is the date filled in at the Search drawer when I enter a 4-digit number? If you enter a 4-digit number in a date field, your entry is interpreted as the year, and the current day and month are filled in. For example, if you enter 2022 and the current date is April 1, the date is filled in as 4/1/2022, depending on the date format for your locale.
What happens if your session is inactive? If your session
is inactive for the time period specified by your system administrator,
you are automatically logged out. Three minutes before your session
is due to expire, a warning window opens. This window provides the
option to log out, or to extend your session.