11 Formatting
Using the Format functionality, you can set and clear formats that apply to measures, dimensions, and exceptions. You can make changes to single or multiple measures, dimensions, and exceptions and apply these changes across one, many, or all views in the workspace.
Using Filters in the Format Window
To find measures using the filter, complete the following steps:
-
Click Menu on the Quick Access Toolbar.
Figure 11-1 Quick Access Toolbar Menu
-
Click Format to open the Format menu.
Figure 11-2 Opening the Format Menu
-
Click Edit Styles and Exceptions to open the Format window.
Figure 11-3 Edit Styles and Exceptions
-
You can use the filter to find measures that share a common name, type, or location.
Figure 11-4 Filter Measures
Enter data in at least one of the following fields in the Styles tab or the Exception tab as needed. The Styles tab is used for measure formats, and Exceptions tab is used for Alert condition formats.
-
Apply to: Select a dimension you want to apply a format to or select a measure to apply a format to.
-
Search for Measures: Enter the word or phrase you want to find. The search for the word or phrase is conducted throughout the entire label string, including any displayed attributes. This field is not case sensitive.
-
Type: Select the type of measure you are searching for. The options are integer, real, date, text, Boolean, or all types.
-
Visible in: Select the views, tabs, or steps in which you want to search for measures.
-
Apply to Views: Select the views. tabs, or steps that you want to change the styles for.
-
Modifying Measure Styles
From the Styles tab of the Format window, you can locate measures with the filter feature and then modify the measure style for those measures. Measures can be modified by altering the appearance of the headers or the cells.
Note:
During the initial configuration, background and text colors are determined by the configurator. At that time, many possible colors may have been selected.You can change these colors using the Format window. The colors listed in the window have been chosen by the UI designers for proper contrast and for compatibility with the Oracle Retail look-and-feel standards. However, the listed colors may not match the colors selected during configuration. In such cases, you will see the original preview color in the window, but you will not see that color in the list of available colors.
When the filter feature is not in use, the measures that appear in the Measure field within the Apply measure format section show the measures that are contained in the current view.
After you have found the measures you want to change, you can edit or clear the existing formats for those measures and add new ones.
To alter the measure format, complete the following steps:
-
In the Format window, select the Styles tab. Select Measure from the Apply to list. Select the views that contain the measures in the Visible in field and Type of the measures that you want to change. See "Using Filters in the Format Window" for more details.
Figure 11-5 Styles Tab
-
Use the filter to find the measures you want to alter. You can enter search text in the Search for measures field or select the measures in the display area by scrolling. You can select one, several, or all. To view only the selected measure, click Show Selected. To select all measures, click Select All. To clear the selection, click Clear.
Figure 11-6 Filter to Select Measure
-
In the Applies to field, select the views that you want to apply the formats to.
Figure 11-7 Applies To Field to Apply Formats
-
Click the current selection to hide the selection panel.
Figure 11-8 Hide Selection Panel
-
You can see the summary of your selection under Measures and Views, as shown in Figure 11-9. Click Show More or Show Less to see the selection criteria, as shown in Figure 11-10.
Figure 11-9 Selection Measure Summary
Figure 11-10 Selection Views
-
The Basic Formatting section includes the following options:
-
Cell Format
-
Text alignment (Left, Center, Right)
-
Text Format
-
Bold
-
Italics
-
Underline
Figure 11-11 Basic Formatting Options
-
-
You can modify the basic formats as needed. To clear all styles, click Clear.
-
The Header Formatting section includes the following options:
-
Cell Format
-
Text Alignment (Left, Center, Right). By default, the text alignment is left for rows and center for columns.
-
Text Format
-
Bold
-
Italics
-
Underline
Figure 11-12 Header Formatting Options
-
-
You can modify the header formats as needed. To revert all the changes you make at once, click Clear.
-
Click Apply or Save to apply the modified basic formats. Apply applies the formatting, but it does not close the Format window. Save applies the formatting and closes the Format window.
Figure 11-13 Apply or Save in Format Window
-
To close the window without applying your changes, click Cancel.
Figure 11-14 Close the Format Window
Number Formatting
When you select integer or real type measures using the filter feature, you can modify the number formatting for those measures. When you are not using the filter feature, the measures that appear in the Measure field within the Apply measure format section shows the measures that are contained in the current view.
After you have found the measures you want to change, you can edit or clear the existing number formats for those measures and add new ones.
To alter the number format, complete the following steps:
-
Select the measures that include number formatting. See "Using Filters in the Format Window" for more details.
Figure 11-15 Altering Number Formatting
-
The Quick Format field contains four pre-configured number formats: currency, percentage, thousands, and millions. If one of these formats suits your needs, select it. If none of the formats is appropriate, select None.
-
Currency: The currency format has a scale factor of 1 and a prefix of $. It has a precision of 2. For example, $1223.45.
-
Percentage: The percentage format has a scale factor of 0.01 and a suffix of %. It has a precision of 0. For example, 16%.
-
Thousands: The thousands format has a scale factor of 1000 and a suffix of k. It has a precision of 0. For example, 1,235k.
-
Millions: The millions format has a scale factor of 1000000 and a suffix of M. It has a precision of 0. For example, 1,235M.
Figure 11-16 Quick Format for Number Formatting
-
-
The values in the Prefix, Suffix, and Scale fields are adjusted accordingly. If the quick formats are not appropriate, continue to the next steps to adjust the remaining fields.
-
In the Prefix field, enter a string of up to seven characters that you want to appear before the number. Prefixes are often used for a currency symbol.
-
In the Suffix field, enter a string of up to seven characters that you want to appear after the number. Suffixes are often used to denote scaling factors (k, m) or percentages (%).
-
In the Scale field, enter the factor to be applied to the displayed values to produce an internal value. For example, you can use this to display a fractional value as a percentage with a scale factor of 0.01.
Figure 11-17 Prefix, Suffix, and Scale Fields
-
-
In the Decimal Places field, enter the number of places to the right of the decimal to be displayed. The precision value for integers is 0. Once you have entered the value in the Decimal Places, you see how the formatted number appears.
Figure 11-18 Setting Decimal Places
-
Select Show Separator to use the thousands separator in the view. The thousands separator used is dependent upon the regional setting.
Figure 11-19 Show Separator for Thousands Setting
Modifying Date and Time Formats
When you select date measures with the filter feature, you can modify the date and time formatting for those measures. When you are not using the filter feature, the measures that appear in the Measure field within the Apply Date/Time format section show only date measures that are visible in the current view. See "Using Filters in the Format Window" for more details.
To alter the Date/Time format, use the Time field to configure how the time is displayed.
-
Select No Time if you do not want the time data to be displayed with the date.
-
Select 12 Hour Format to display the time in 12-hour format. Example: 10:58PM.
-
Select 24 Hour Format to display the time in 24-hour format. Example: 22:58PM.
Once you have made your selection, an example of the time format you select appears below the time field.
Figure 11-20 Time Formatting Field
Formatting Dimension Levels
Dimension Level formatting is used to format the column and row by dimension levels in order to visually identify the orientation and levels of the pivot table view.
Formatting for a dimension level can be applied to the header as well as to the cells of the dimension level. All of the configured levels of dimensions are available in the list.
To apply the dimension level formatting, select the required dimension from the Apply to list and select the level of the dimension from the displayed list. Select the view to which you want to apply the dimension level formatting.
Review the selection and then use the formatting options to format the header. Preview and then click Apply and then Save.
To directly launch the Format window for the required non-measure dimension by right- clicking the row or column dimension header and then selecting Format.
Note:
In case the measure formatting and dimension level formatting overlap, the formatting is merged for the respective cell. For example, the Sales U cells are formatted with a Green color and it overlaps with the product department level cell formatting that is set as Bold and Underline. Then the overlapped cell displays the merged formatting of a Green cell background with Bold and Underline text.
Figure 11-21 Format Dimension
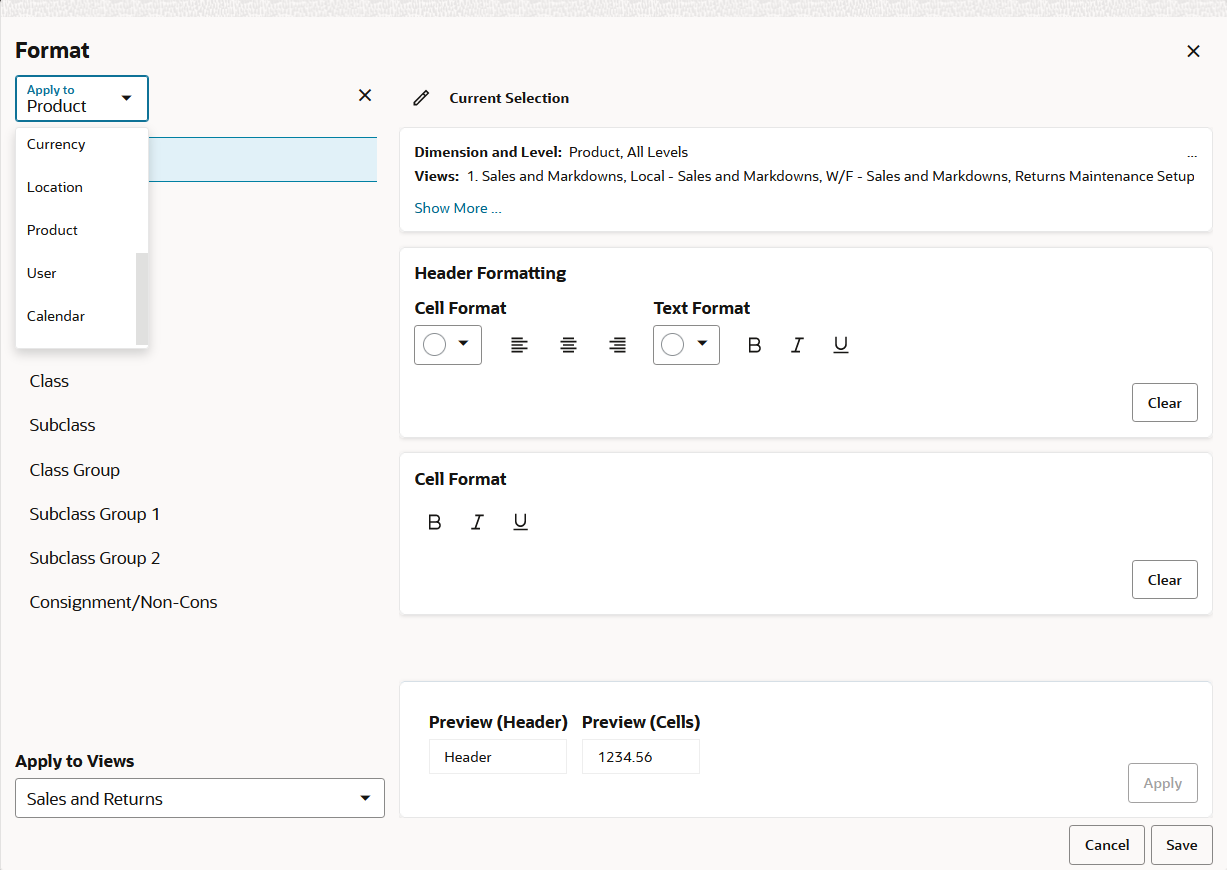
Figure 11-22 Formatting Dimension Levels
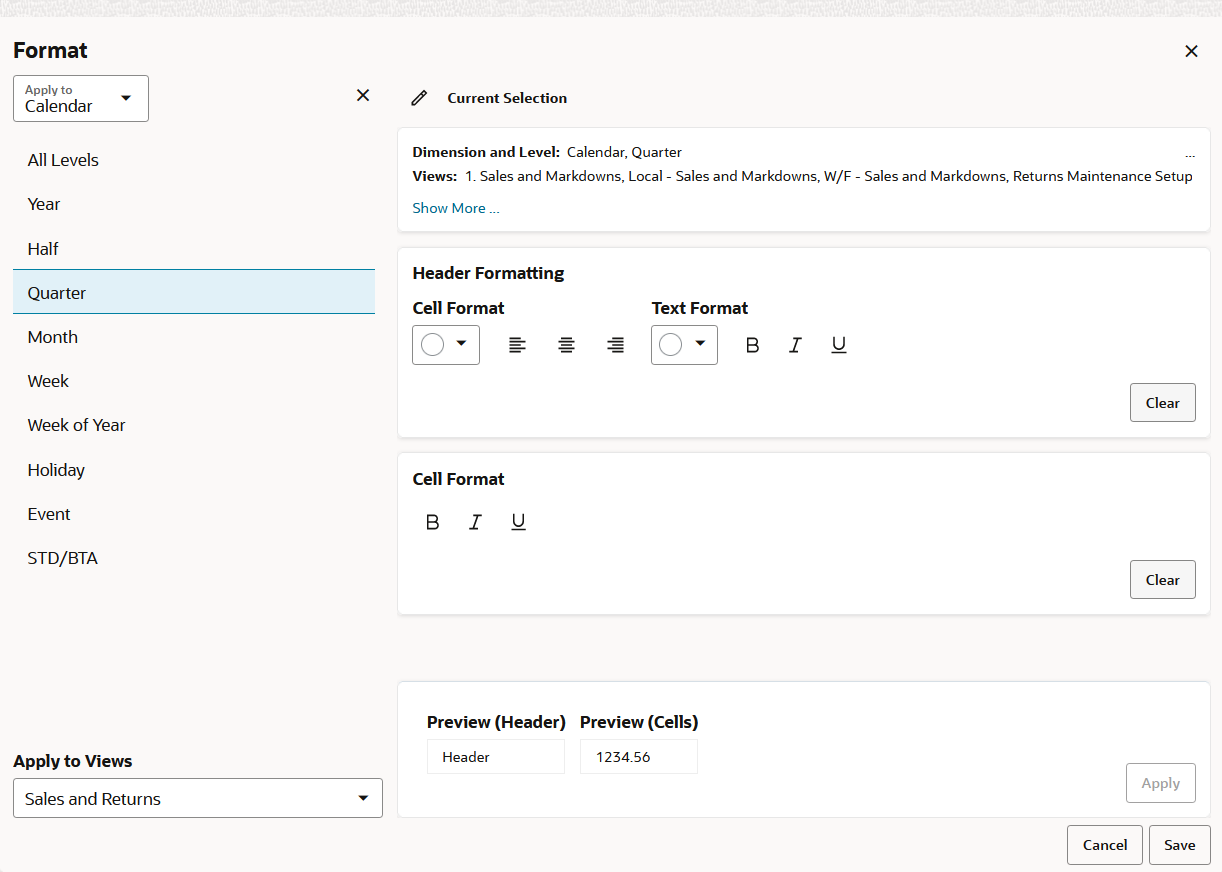
Figure 11-23 Formatting Calendar Level Example
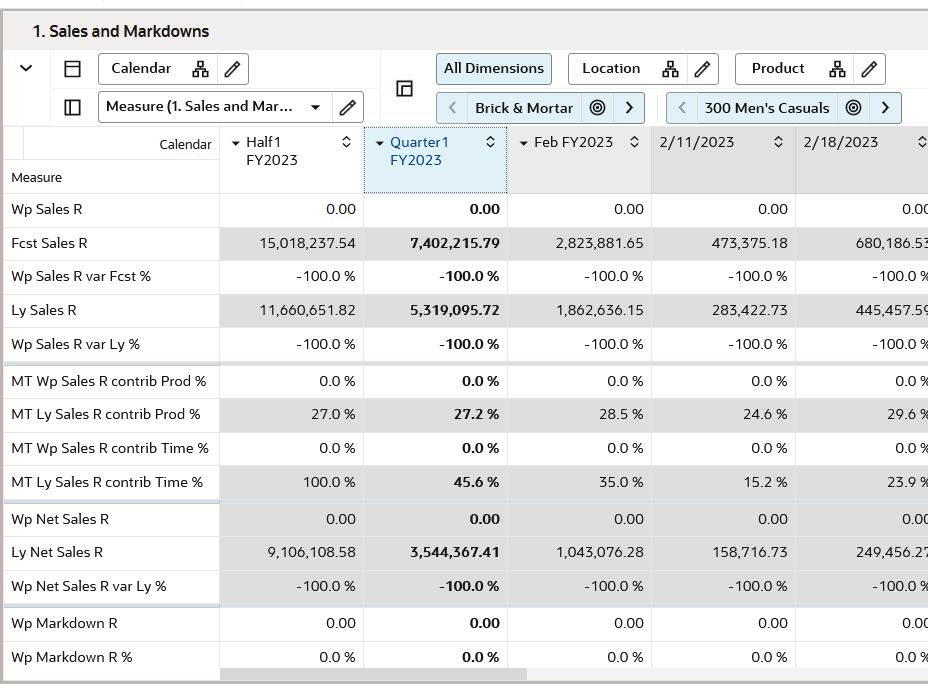
Modifying Exceptions
Exception formatting is used to set up conditions to alter certain measure styles when the specified condition is met. This helps you to quickly notice a cell that meets these conditions. Exception formatting is used for numeric measure types. Exception formatting defines the styles to be applied to a cell's value when it falls outside a defined range.
From the Exceptions tab of the Format window, you can use the filter feature to locate measure and then modify the exception formatting for those measures. When you are not using the filter feature, the measures that appear in the Measure field within the Apply measure format section show the numeric measures that are contained in the current view.
Numeric Exception Formatting
To apply exception formatting, click the Exceptions tab of the Format window and complete the following steps:
-
In the Format window, select the Exceptions tab. Select the views that contain the measures in the Visible in field and Type of the measures that you want to change. See "Using Filters in the Format Window" for more details.
Figure 11-24 Exception Tab for Number Formats
-
Use the filter to find the measures you want to alter. You can enter search text in the Search for measures field or select the measures in the display area by scrolling. You can select one, several, or all. o view only the selected measure, click Show Selected. To select all measures, click Select All. To clear the selection, click Clear.
Figure 11-25 Search for Measure to Alter
-
In the Applies to field, select the views to apply the formats to.
-
Click the current selection to hide the selection panel.
-
You can see the summary of your selection under Measures and Views. Click Show More or Show Less to see the selection criteria.
-
Under the User-Defined Exceptions, depending upon the type of measure selection, you can add either Numeric Exceptions or Boolean Exception.
-
For the Numeric Exceptions, click Add Condition, Use the Condition and Value fields to set the parameters for the exception. You can apply one of the following conditions at a time:
-
Less Than or Equal: Use this to select values that are less than or equal to a value specified by the user.
-
Greater Than or Equal: Use this to select values that are greater than or equal to a value specified by the user.
-
None: Use this to select no values.
-
Greater Than: Use this to select values that are greater than a value specified by the user.
-
Less Than: Use this to select values that are less than a value specified by the user.
-
Between: Use this to select values between two values specified by user.
Note:
If you are entering a value that has a scale factor, such as a percentage, enter the raw value. For example, if you want to enter 10%, you should enter.1. Exceptions applied to integer measures must have integer values.
Figure 11-26 Exception Condition Values
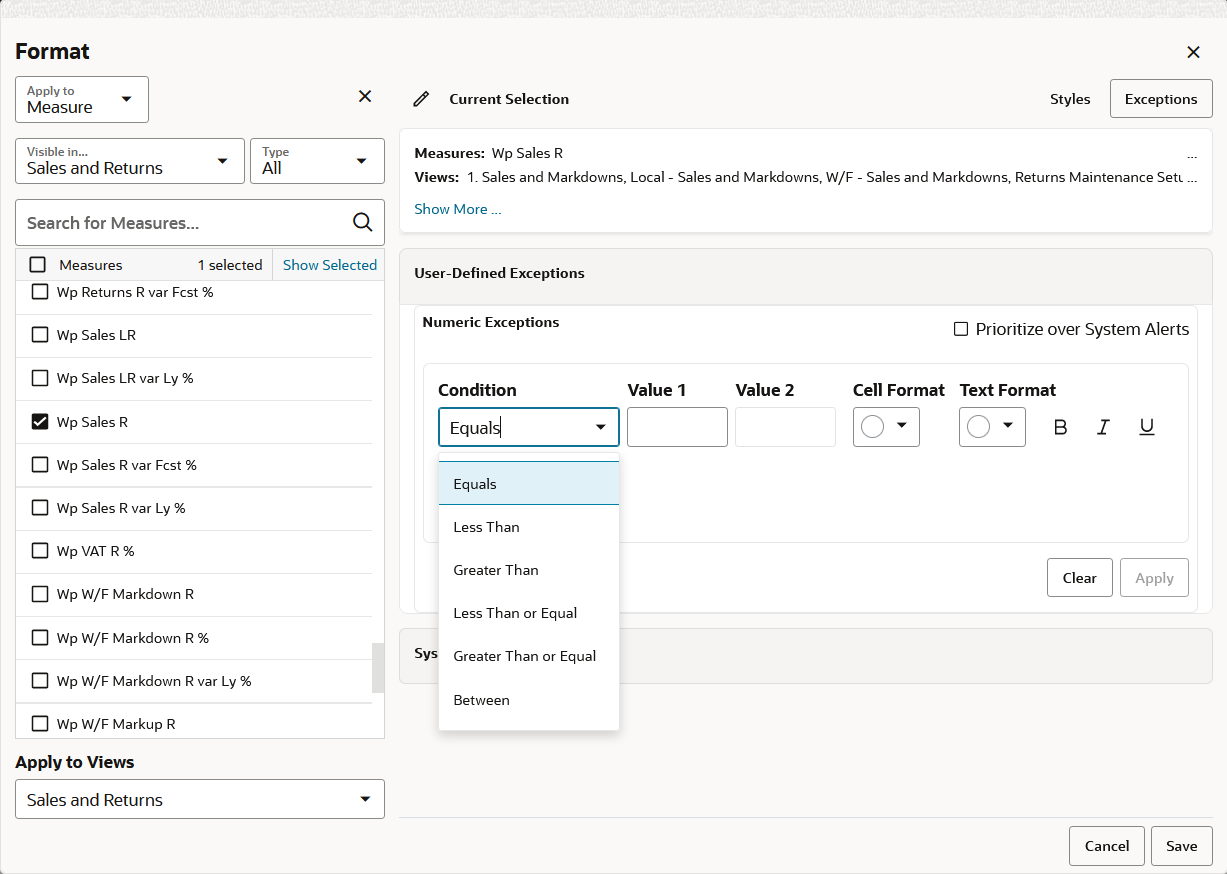
-
-
Under Cell Format, choose the settings you want to apply.
Figure 11-27 Cell Format Settings
-
In the Text Format fields, choose the settings you want to apply, Bold, Italics, and Underline.
Figure 11-28 Text Format Fields
-
Preview displays how the format change appear. Click Apply to add the condition with format. To prioritize the alert you created over System alert, click the check box for Prioritize over system alert.
Figure 11-29 Apply Format Exception
-
Click Apply or Save to apply the formats. Apply applies the formatting, but it does not close the Format window. Save applies the formatting and closes the Format window.
Figure 11-30 Apply and Save Formats
Boolean Exception Formatting
To apply exception formatting, click the Exceptions tab in the Format window and complete the following steps:
-
In the Format window, select the Exceptions tab. Select the views that contain the measures in the Visible in field and Type of the measures that you want to change. See "Using Filters in the Format Window" for more details.
Figure 11-31 Boolean Exception Tab for Formatting
-
Use the filter to find the measures you want to add the Exception. You can enter search text in the Search for measures field or select the measures in the display area by scrolling. You can select one, several, or all. o view only the selected measure, click Show Selected. To select all measures, click Select All. To clear the selection, click Clear.
Figure 11-32 Filter Measure for Exception
Figure 11-33 Add User-Defined Boolean Exception
-
In the Applies to field, select the views to apply the Exception to.
Figure 11-34 Applies To Field for Boolean Exception
-
Click the current selection to hide the selection panel.
-
You can see the summary of your selection under Measures and Views. Click Show More or Show Less to see the selection criteria.
-
You can select the Boolean measure and under the User-Defined Exceptions, you see the Boolean Exception.
-
For the Boolean Exceptions, click Add Condition and use the Condition and Value fields to set the parameters of the exception. You can add the condition Equals and select the value as either True or False.
In the Condition field, select one of two options:
-
True: Use this to select values that have the Boolean flag as True.
-
False: Use this to select values that have the Boolean flag as False.
Figure 11-35 Boolean Exception Condition Value
-
-
In the Cell Format, select the settings to apply.
Figure 11-36 Boolean Exception Cell Format
-
Preview displays how the format change appear. Click Apply to add the condition with format. To prioritize the alert you created over System alert, click the check box for Prioritize over system alert.
Figure 11-37 Apply Boolean Exception
-
Click Apply or Save to apply the formats. Apply applies the formatting, but it does not close the Format window. Save applies the formatting and closes the Format window.
Figure 11-38 Apply and Save Boolean Exceptions
Saving Formats
When you make changes in Format or Edit View and click Apply or OK, the format changes are saved for the current workspace only. All other changes to the workspace, including view changes or additions, view layout changes, changes to dimension tile layouts on the axes, changes to visible and hidden measures, aggregation rollups, text size, and so on, are saved for the current workspace automatically. The next time this current workspace is opened, it will retain all the changes listed here.
Workspaces are often purged using a weekly cadence for reasons that include freeing space from infrequently used workbooks, system patches, reclassifications and other hierarchy changes, and refreshing elapsed weeks. This can disrupt the workflow. You require a weekly refresh of the actuals and the hierarchy positions. However, you also require access to the current state of your workspace so that you can start work each day from where you left off, regardless of whether or not system administration occurred. This is achieved by saving the format changes you made with the segment rather than with the workspace.
The list below includes some of the types of formatting saved with the segment rather than the workspace.
-
The formatting is saved with the segment in all situations where a workspace save is performed.
-
Current step, sub-step, and view to display upon re-opening.
-
Added views.
-
View dimension layout formatting (which axis each dimension is on in the view).
-
Show/hide positions, dimension levels, and measures.
-
Measure profiles, currently displayed, and saved measure profiles.
-
Workspace view layout (1, 2x, and 4x).
-
Measure formatting (bold, italic, color, and scale).
-
Exception formatting.
-
User-defined exception formats.
-
Real-time alert (that is, system formatting) formats.
-
Visual Planning
-
Top filters selection
-
Card layout (large card vs. small card)
-
Text Size (X-small, Small, Medium, Large, X-Large)
In addition, your segment formatting is persisted after a patch, so that you do not have to reapply formats to your plan.
Note:
Because your work space can potentially be deleted (or is not upgradeable), only committed changes will be preserved when you rebuild the workspace.
To apply all the listed changes to all future workspaces created for this task, use the Save Format functionality. The Save Format options are:
-
Only for Me: Applies the formatting to all future workspaces created for this task for the original user only.
-
For My Group: <Group Name> - applies formatting to all future workspaces created for this task for all users in the same group as the original user. The last user to save using this option will overwrite any previous user's saves for the group. Users can save to any of the groups they are members of; they can only pick up formats from their primary group.
-
Workspace Template: Applies the formatting to all future workspaces created for this task for all system users. The formatting changes are augmented with the existing personal or group formatting. Since these are global changes to formatting for a given workbook template, you can make a single set of customizations that are then available to all other users of the system to use. Only administrators are allowed to save the workspace template formats.
When a workspace is being created, formats are applied in the following order:
-
If Save Formats/Only For Me exists for the user opening the workspace, use the last saved Only For Me formats.
-
If no Save Formats/Only For Me exists, use Save Formats/For My Groups: <Group Name>.
-
If no Save Formats/For My Groups: <Group Name> exists, use the workspace template.
Note:
Save Formats only applies saved formats to newly created workspaces. Workspaces that are already created do not adopt these saved format changes
To save formats, complete the following steps:
-
On the Quick Access toolbar, click Menu and click Save Format.
Figure 11-39 Save Format
-
Select one of the Format Level options:
-
Only for Me: Applies formatting to all future workspaces created for this task for only the original user.
-
For My Group: <Group Name> - applies formatting to all future workspaces created for this task for all users in the group. The last user to save using this option will overwrite any previous user's saves for the group.
-
Workspace Template: Applies the formatting to all future workspaces created for this task for all system users.
Figure 11-40 Format Level for Saving Format
-
Deleting Formats
Delete Format has similar options to Save Format. The Delete Format options are:
-
Only for Me: If this option is used by any user, the Only for Me saved format is deleted for the current user only. No other users Only for Me saved format is deleted.
-
For My Group: <Group Name> If this option is used by any user, the For My Group: <Group Name> saved format is deleted for all users in the group. It is possible for user A to delete this group format saved by user B. If you delete the Group or Workspace format, then you cannot use Restore Format to restore that format.
-
Workspace Template: Deletes the workspace template format for all system users. This option is only available to Admin users.
Note:
Delete Format only deletes the saved formats that apply to newly created workspaces. Workspaces that are already created do not lose any previously applied saved formats.
To delete formats, complete the following steps:
-
On the Quick Access toolbar, click Menu and click Delete Format.
Figure 11-41 Delete Format
-
Select one of the Delete Format options:
-
Only for Me: If this option is used by any user, the Only for Me saved format is deleted for the current user only. No other users Only for Me saved format is deleted.
-
For My Group: <Group Name> If this option is used by any user, the For My Group: <Group Name> saved format is deleted for all users in the group. It is possible for user A to delete this group format saved by user B. If you delete the Group or Workspace format, then you cannot use Restore Format to restore that format.
-
Workspace Template: Deletes the workspace template format for all system users. This option is only available to Admin users.
Note:
Delete Format only deletes the saved formats that apply to newly created workspaces. Workspaces that are already created do not lose any previously applied saved formats.
Figure 11-42 Delete Format Options
-
Restoring Formats
Restore Format is used to restore the format from the workspace template or from a group, so that you can be aligned with your team. From time to time your team-lead or planning manager will make changes to the Group template that represent best practice business processes for the team. You can align with the team and inherit the changes that have been made by using this option. In addition, the configuration updates made by Oracle can be inherited so that you can take advantage of new features, new measures, and so on.
When you use Restore Format for your Group template or Workspace template (system default template), the format is saved for you. Using the Save Only for Me option is lost. You can undo the action using the Undo link on the Snackbar notification that is displayed after the format is restored.
You cannot restore the format if the format is already deleted for that group or workspace template.
To restore the format, complete the following steps:
-
From the Quick Access toolbar, click Menu and then Restore Format.
Figure 11-43 Restore Format
-
Select one of the following Restore Format to options:
-
Groups: The groups to which you belong are listed. Select the group to which you want to restore your format to.
-
Workspace Template: This option restores your format to the default Workspace template format.
Figure 11-44 Restore Format Options
-
You can restore formatting from other groups without re-building the workspace. To inherit the formatting from other group, you can use the Restore format option and select the respective group format.
In case you belong to multiple user groups, the formatting inherited to the new workspace is the formatting applied to the default group format. To apply formatting from other than your default group, you can select the Restore formatting option.