Add or Edit Measure Filters
You can apply filters on multiple measures and edit the existing measure filter. You can apply up to five measure filters on a view all at once. To apply more than one measure, use the right-click context menu option Add Measure Filters as shown in Figure 17-4. When two or more filters are applied, the positions matching with both the filters display as the result. To apply more than one filter, then also use Add Filter located on the Measure Filter dialog box as shown in Figure 17-5.
To edit the existing measure filter, select the measure on which the filter has been applied and use the right-click context menu option Edit Measure Filters. With the same measure filter dialog box you can edit filters as per requirement.
Figure 17-4 Add or Edit Measure Filter Options
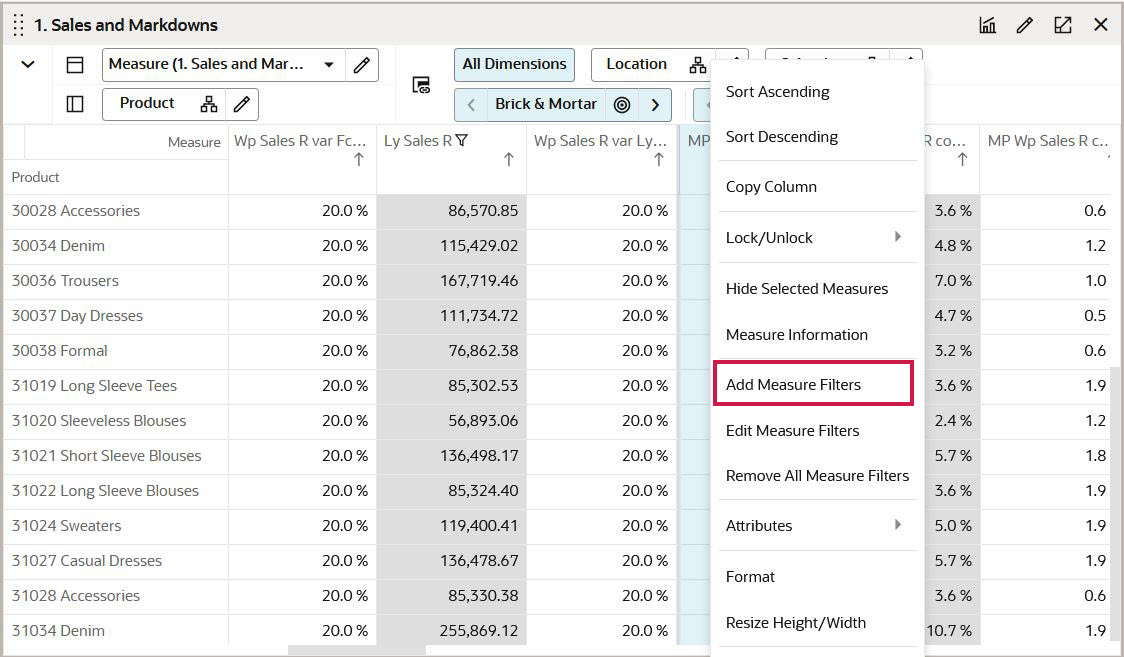
Figure 17-5 Apply More Than One Filter Using Add Filter
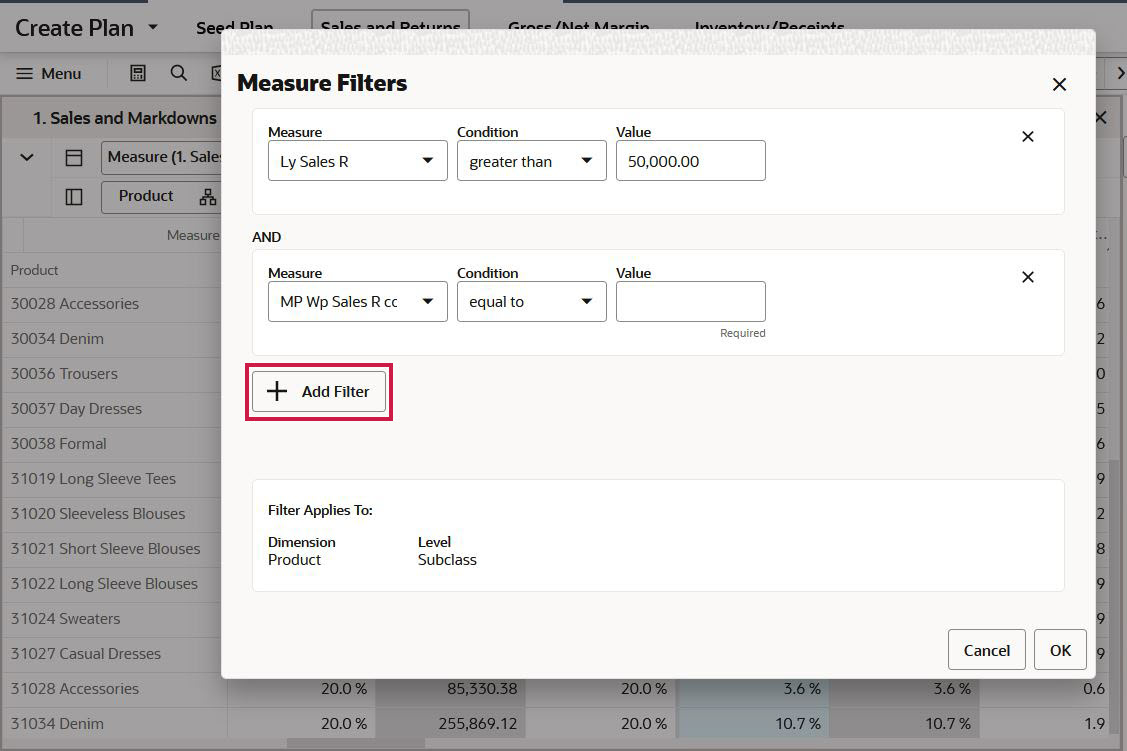
Note:
Any measure that cannot qualify using the following rules will not have the Add Measure Filter context menu and will not be included in the condition's measure drop-down list. Also measure filtering is not applied for spacers and display only measures. For Resultant Dimension or Target level:
-
The filtered measure must have the row's dimension in its intersection. Row must have at least one non-all visible level. Note that this excludes filtering on scalars.
-
If the measure uses ambiguous aggregation, the target level must match the measure's base intersection.
For the driving levels on the page edge:
-
If the measure's intersection does not include the dimension at all, measure filtering will work.
-
If the measure uses ambiguous aggregation and its intersection does include the driving dimension, the driving level must match the measure's base intersection.
Uses ambiguous aggregation refers to a Default Agg of ambig or ambig_pop in the measure configuration.