12 Export
When you use an RPASCE solution, you can export data in the current slice of a view or across all slices of a view. Data from current slice of a view can be exported to Microsoft Excel or to a text file. You can also print it. You can also export the chart views as pivot table to Microsoft Excel or to a text file. Data from all slices of the current view can be exported to a.csv file. As part of this functionality, you can adjust the page setup options before exporting the data. These default settings are set in the RPASCE for the selected view.
Export Current Slice
If you want to export the data of the view you are currently working on, use the current slice option. This allows you to export the data from the current slice into an Excel or a Text file. You can export attributes displayed on the pivot table along with the data. You can also include images and choose the required format types.
For Example: If you are working on a view called Determine # of Options for Subclass A and Cluster A/Humid/Conservative, the export option for current slice here allows you to export all the visible positions on the view for the chosen Subclass and Cluster.
Export All Slices
If you want to export the data of the view of all the positions you are currently working on, use the All slices option. This allows you to export the data from all the slices of the view you are currently working on to a .csv file format. If special filters are enabled, then the current slice data will be exported based on the filters. Any other manual changes done on the current slice will not be exported. You can export attributes displayed on the pivot table along with the data. You can also include image URLs and choose the required format types. This export runs in the background and you are notified on completion.
For Example: If you are working on a view called Determine # of Options for Subclass A and Cluster A/Humid/Conservative and if there are 15 more clusters hidden in the XZ-Axis, the export option for All slices here allows you to export all the data for all 15 clusters for subclass A.
The Export option is located in the Quick Access Tool Bar menu, as shown in Figure 12-1.
Figure 12-1 Export Option
Click Export to display the Export window.
Figure 12-2 Export Window
The export window provides access to the following three tabs:
File Setup
You can specify the file name, the view that you want to export, file type, format type, and whether or not to include images. These options are described in the following sections.
File Setup Options
Perform the following steps to set options.
-
Enter the file name. The exported file will have the file name you entered.
-
Select the view that you would like to export for the current slice.
-
Choose the file type for the exported file. File types are either Text or Microsoft Excel.
-
When you select Text, you see the options to select the Separator and the Description. The Description has two options:
-
Labels: display the labels for measures
-
Names: display the names for measures
Figure 12-3 Text File Type
-
-
When you select Microsoft Excel, you have access to the options Include Image URL, Format Type and Block Mode.
Figure 12-4 Excel File Type
-
-
Use Format Type to specify the way that you want the data to be exported using the following three options:
-
As Displayed: the data is exported as it appears in the Content area.
-
Formatted: the data is exported in raw format (that is, the RPASCE formatting has been removed) and the Excel-based formatting is automatically applied within Excel.
Only the formatting specified in RPASCE is applied in Excel. After the data is exported, you can apply more formatting within Excel.
This option is for the Text file type option.
-
Raw Data: the exported data in the text file appears without number formatting.
For example, if you have entered 12588.687 and the number formatting is configured to have a scale of 1, a precision of 2, the separator turned on, and a prefix of $, the number appears as $12,588.69 in the pivot table. This number appears in the text file in the following ways, depending on the exported format type:
-
As Seen: $12588.69
-
Formatted: $12,588.69 (the raw number, 12588.687, is formatted in Excel to display as $12588.69)
-
Raw: 12588.687
-
Note:
Data types other than integer and float are not supported. If a view contains columns with data types other than integer and float, the data is exported as it appears in RPASCE. If a workspace view contains a mix of columns with integer or float data types with other data types, the exported file contains the appropriate formatting for the supported data types based on the options selected during the export. Data in the columns of the unsupported data types appears as it is seen in RPASCE.
Date or any type of picklists are exported as a string.
Boolean data types are exported with formatting compatible with Excel.
When you use the formatted option and use a scale factor of anything besides 1000, the value in Excel is displayed as the raw formatted value, not the scaled formatted value. For percentages, a scale factor of .01 displays as a percent in Excel.
Note:
The Separator and Descriptions options do not apply to Microsoft Excel exports.
-
-
The Include Images URL checkbox is selected by default. This allows you to export the URL of images present on the view such as product images, attribute images, measure images, along with other data.
When you clear the Include Images URL checkbox, RPASCE does not export the image.
Figure 12-5 File Setup Include Images URL
-
Use the Block View Export option to export all of the hierarchy levels in a single export file the separate column in excel file. It helps the user to filter the data conveniently in excel. Users can export the file as
.xlsxor.txt.Figure 12-6 Block View Export Option
-
Select the Exclude Sub Totals option to remove the rows with sub-total values of the parent level hierarchy in the export file. This option is enabled only when Block View Export is checked. You can export the file with block view and excluding sub-total in both
.xlsxor.txtformats.Figure 12-7 Export Block View Exclude Sub-totals
-
Select the Flatten Tree Structure option to remove the space added before the parent position labels in the export output file. This option is only available when exporting to an .xlsx file.
Figure 12-8 Flatten Tree Structure Option
File Setup for All Slices
-
Select the File Type as txt. The All Slice option is enabled only when txt is selected.
-
Enter the file name. The exported file will have the file name you entered.
-
Select the view that you would like to export for All Slices.
Figure 12-9 Export File Setup for All Slices
-
Use Format Type to specify the way that you want the data to be exported using the following options:
-
As Displayed: the data is exported as it appears in the Content area.
-
Raw Data: the exported data in the text file appears without number formatting.
Figure 12-10 Format Type Export Options
-
-
The Include Images URL checkbox is selected by default. This allows you to export the URL of images present on the view such as product images, attribute images, measure images, along with other data. When you clear the Include Images URL checkbox, RPASCE does not export the image.
Figure 12-11 File Setup Include Images
-
Use the Block View Export option to export all of the hierarchy levels in a single export file the separate column in an excel file. It helps you to conveniently filter the data.
Figure 12-12 Block View Export Option
-
Select the Exclude Sub Totals option to remove the rows with sub-total values of the parent level hierarchy in the export file. This option is enabled only when Block View Export is selected
Figure 12-13 Export Block View Exclude Sub-totals
Page Setup
You can use the Page Setup tab to specify the page orientation, page scaling, and the header/footer. These options are described in this section.
Page orientation indicates the way in which a rectangular page is oriented for normal viewing. The two option are portrait and landscape. In Portrait mode, the page is taller than it is wide. In landscape mode, the page is wider than it is tall.
Page scaling has two options:
-
Adjust to is the % of Zoom to normal size. By default 100% is displayed. You can either adjust the value using the up and down arrow keys or type in the % value to zoom.
Figure 12-14 Page Setup Adjust To
-
Fit To is used to scale the document to fit the pages width and tall. By default, 1 is displayed. You can either use the up and down arrow keys or type in a value to scale the page dimensions.
Figure 12-15 Page Setup Fit To
To specify the header and the footer, select Custom and add the header and the footer. By default, the Header and the Footer are specified as none.
Figure 12-16 Page Setup Header/Footer
Print Setup
You can use the Print Setup tab to specify the page margins, page breaks, print grid-lines, page order, repeat headers, and repeat column header. These options are described in this section.
Margin is the area between the main content of a page and the page edges. Use the margin to define where a line of text begins and ends. When a page is justified, the text is spread out to be flush with the left and right margins.
You can specify Top, Bottom, Left, and Right margins.
Figure 12-17 Print Setup Margins
If you want space between the rows, select Break Rows on. This is used to select the x-axis dimensions of the selected view. If more than one, then both values are shown.
Figure 12-18 Print Setup Page Break Rows On
If you want space between columns, select Break Columns on. This is used to select the Z-axis dimensions of the selected view. If more than one, then both values are shown.
Figure 12-19 Print Setup Break Columns On
Use the print Gridlines option if you want the gridlines to be printed.
Use Page Order to specify either Down, then over or Over, then down.
Figure 12-21 Print Setup Page Order
You can either repeat row headers every page or only on the left-most page.
Figure 12-22 Print Setup Repeat Row Headers
You can either repeat column headers every page or only on the top-most page.
Figure 12-23 Print Setup Repeat Column Headers
After Setup
After you have completed file setup, page setup, and print setup, you can do the tasks described in this section.
If you want the exported data to be read-only, select Export as Read Only. This prevents the data from being updated when it is opened after the export.
Figure 12-24 File Setup Export as Read Only
Click OK to download the view as specified and close the Export window.
Click Cancel to exit the export window without downloading.
Note:
Excel supports only 1048576 rows and 16384 columns, if you are exporting more than this limit then you are notified with these failure messages:
-
There are too many rows in the view. The file cannot be exported with more than 1,048,576 rows and 16384 columns. Please reduce the amount of rows and try again.
-
There are too many columns in the view. The file cannot be exported with more than 1,048,576 rows and 16384 columns. Please reduce the amount of columns and try again.
The limit is set in the self-service system configuration option under the Export tab by an Admin user. For more details on Self Service Configuration Properties refer to the Oracle Retail Predictive Application Server Cloud Edition Administration Guide, Chapter 14 “Additional Configuration".
Export Progress
You can track the status of the export from the Export Progress banner message on top of the mega menu. Once you confirm the export, the banner message displays the file name, progress bar, percentage complete, and estimated time remaining that all help you keep track of the export.
Figure 12-25 Export Progress Banner Message
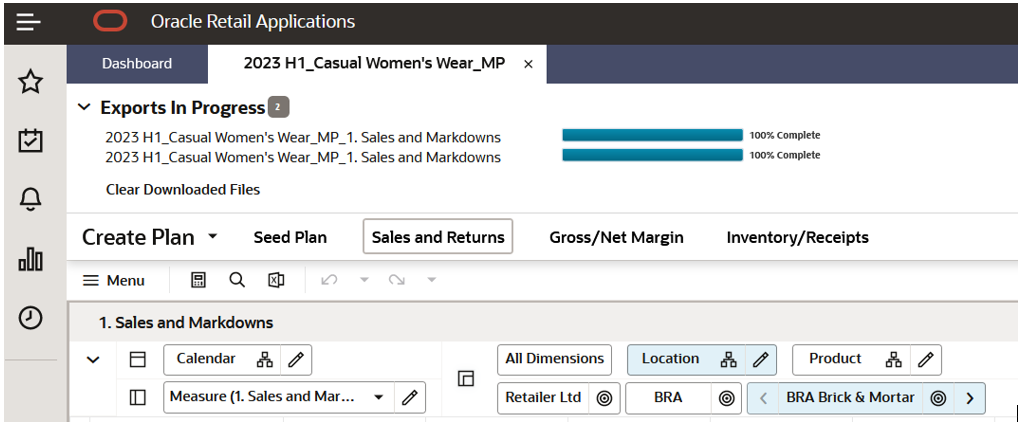
Points to Remember
-
The count of downloads is displayed against the Export in Progress heading.
-
The export in progress message will display only 5 download statuses at a time. If you proceed with a 6th export task, the last 100% complete download file in the list will be removed automatically.
-
You cannot have more than five exports in progress at a time. If there are five in progress exports in progress, an error message displays for the 6th export.
-
You can minimize the export in progress message by using the small arrow available next to export in progress label.
-
Click Clear Download Files to clear the list of exports present in the message.
-
The export in progress message is separate for each workbook.
-
The success export download displays 100% Complete status whereas the failed export download displays Failed status with red alert icon.