3 Manage Price Changes
The Price Change Group screen allows you to add or maintain price changes within a price change group. Each price change will contain items needing a change along with the locations or zones where the change should be made.
The Price Change Group tab has three modes; Add, Edit, and View. If you enter this screen in View mode, all maintenance options are disabled and the Save, Save and Close, and Cancel buttons are replaced with Done. If you enter in Edit mode the following options are supported:
Search for a Price Change Group
Perform the following procedure to search for an existing price change group.
-
From the Tasks menu, select Manage Price Change Groups under Price Changes. The Price Change Group Search tab appears.
Figure 3-1 Price Change Group Search Tab
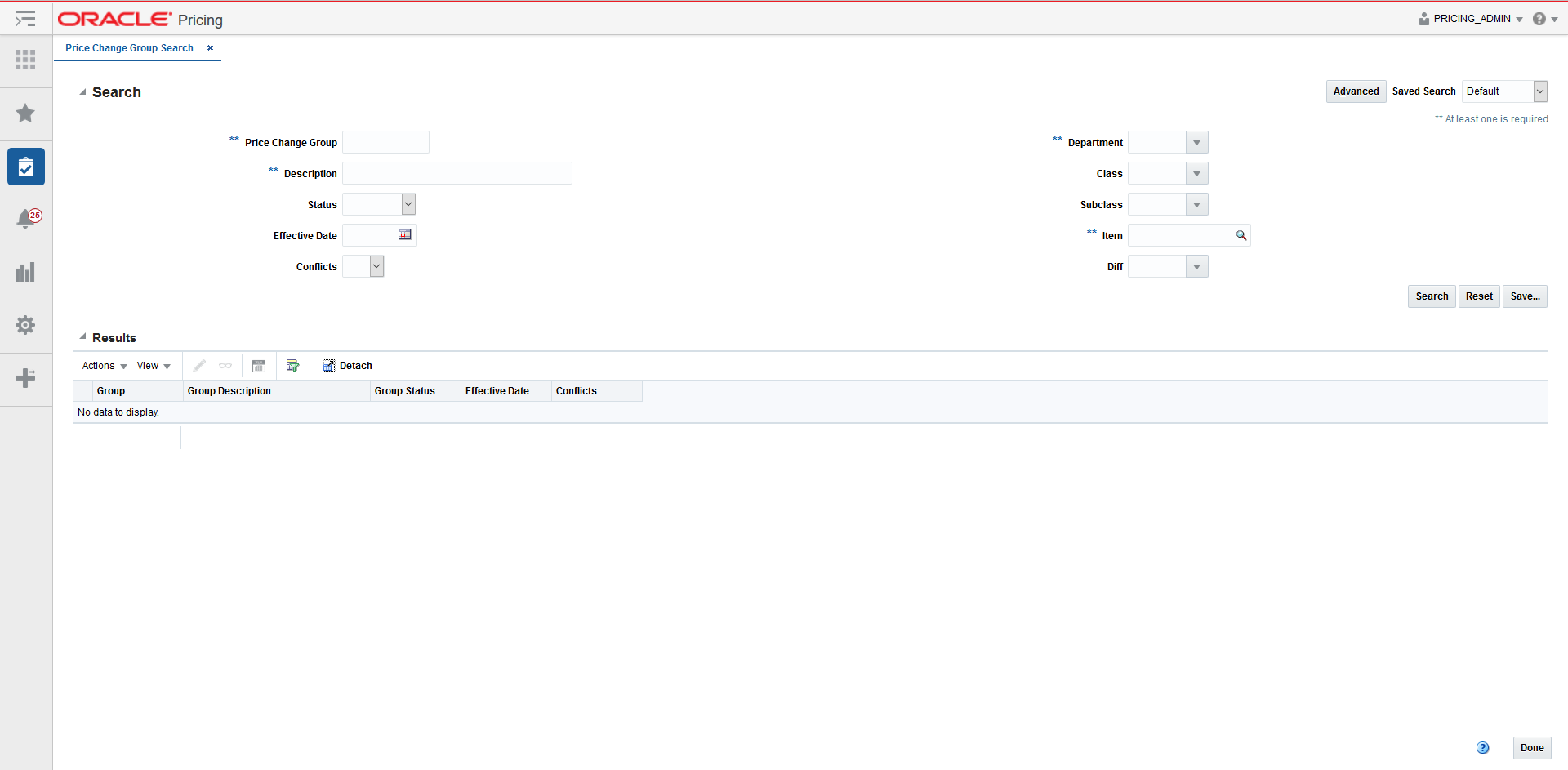
-
Enter your price group search criteria using the following fields:
Note:
In order to conduct a price group search, users must enter at least one of the following; Department, Group, Group Description or Item.
Table 3-1 Price Group Search Fields
Field Description Price Change Group
The Price Change Group field allows the user to enter a Group ID to be used in search criteria.
Description
The Description field allows the user to enter a description to be used in search criteria.
Status
The Status field allows the user to select a Status to be used in search criteria. Values for the drop down include: Worksheet, Submitted, Approved, Rejected, Processing, or Executed.
Effective Date
The Effective Date field allows the user to enter or select an effective date to be used in search criteria.
Conflicts
The Conflicts field allows the user to select one of the following values; Yes, No or NULL (Blank) to be used in search criteria.
Department
The Department field allows the user to enter or select a Department to be used in search criteria. The Department list of values queries all Departments.
Note: The Department, Class, and Subclass fields display the translated names if they exist.
Class
The Class field allows the user to enter or select a Class to be used in search criteria. The Class list of values queries all Classes or all Classes for the entered Department.
Subclass
The Subclass field allows the user to enter or select a Subclass to be used in search criteria. The Subclass list of values queries all Subclasses or all Subclasses for the entered Class.
Item
The Item field allows the user to enter or select an Item(s) to be used in search criteria. Users have the option to go directly to the search icon to look up items.
Diff
The Diff field allows the user to enter or select a Diff value to be used in search criteria. The Diff list of values includes both Diff Type and Diff Value.
-
Once your search criteria are entered, click Search. The search results are displayed in the Results pane.
Modify a Price Change
Editing price changes can be performed on price changes in multiple statuses with the following conditions:
-
If the Effective Date is in the past, no changes are allowed unless the status of the Price Change is Worksheet. If the status is Worksheet, you have the option to update the Effective Date.
-
If the date that the update is being performed falls within the Effective Date minus the Price Change Processing Days updates are only allowed for users with emergency security privileges.
Perform the following procedure to edit a price change:
-
Perform a search for the price change group that you want to edit. See Search for a Price Change Group.
-
From the search results pane of the Price Change Group Search tab, highlight the price change group you want to edit and select Edit from the Actions menu. The Price Change Group tab appears.
Figure 3-2 Price Change Group Tab
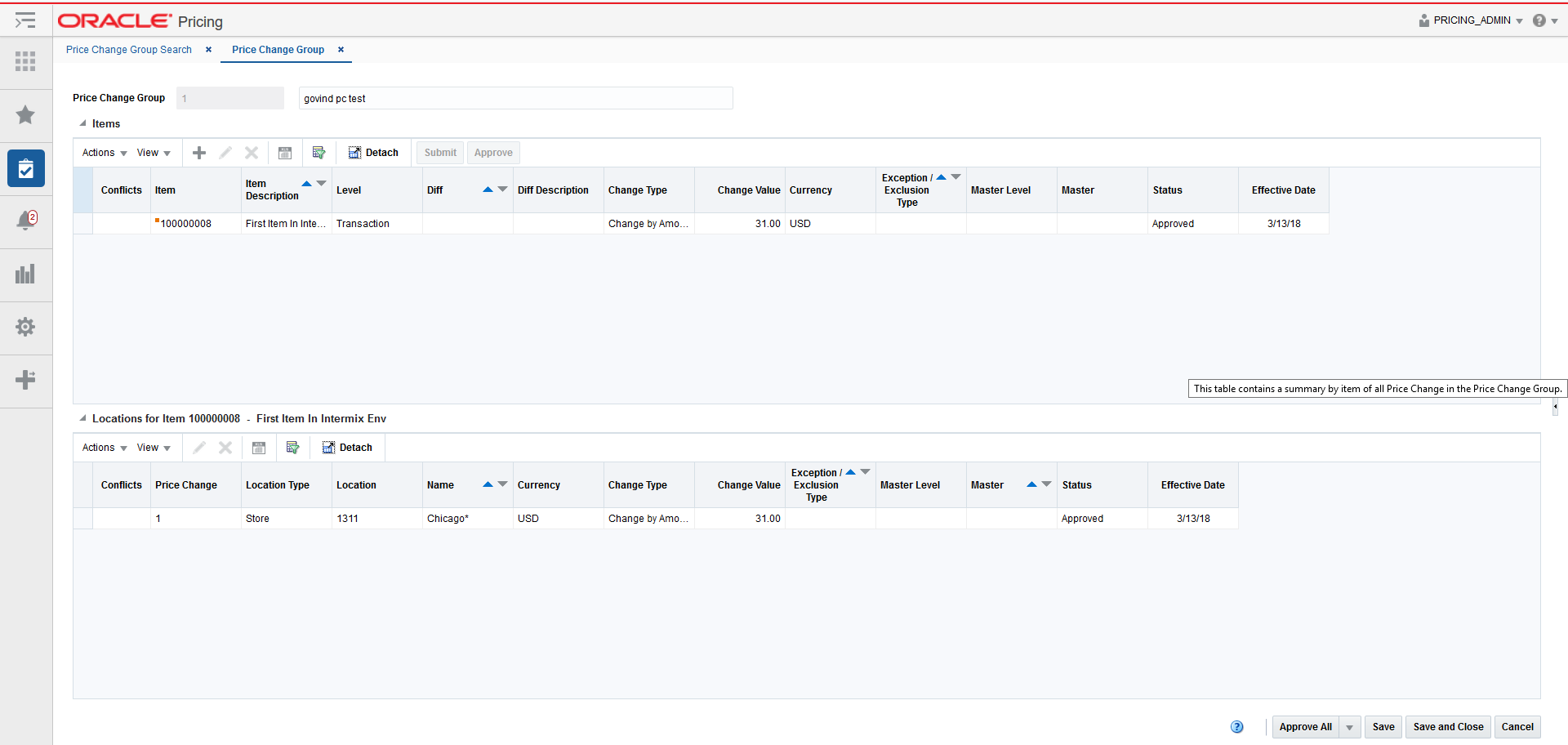
-
From the Price Change Group tab, you can select either items or locations to edit. (Locations shown are associated with the row in the items table which has focus.) Highlight the item(s) or location(s) you want to edit and select Edit from that tables' respective Action menu. The Edit Price Changes dialog appears.
Figure 3-3 Edit Price Changes Dialog
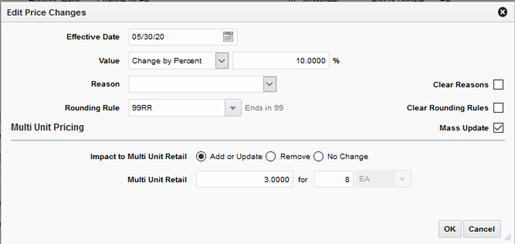
Note:
If a single location is selected for editing, the Clear Reasons and Clear Rounding Rules check boxes will not appear.
Note:
Fields associated with Multi Unit Pricing will be hidden when the 'Allow Multi Unit Pricing' system option is unchecked.
-
From the Edit Price Changes dialog, use the following fields to edit the price change details:
Note:
When multiple price changes are selected for editing, fields in the popup may show up as empty. This indicates that the value may vary across the selected price changes. Entering a value and updating will update all the rows, leaving the value empty will leave the values unchanged on the individual price changes.
Table 3-2 Edit Price Changes Fields
Field Description Effective Date
The date on which the price change is set to take effect. Users have the option to key in a date or select one using the calendar widget.
Change Type
The Change Type field provides the options that derive the new retail price. Users have the option to modify the Change Type value.
Change Type options:
-
Change by Percent: A percent is defined in the change value field that either adds or subtracts from the retail price to determine the new retail. Users enter a minus symbol (-) prior to the value to subtract from the retail.
-
Change by Amount: An amount is defined in the change value field that either adds or subtracts from the retail price to determine the new retail. Users enter a minus symbol (-) prior to the value to subtract from the retail.
-
Fixed Price: The item is set at a specified retail that is defined in the change value field (rounding rule may impact entered retail.
-
Reset POS Price – The item will be recognized on a price change but no change to retail will occur. Reset POS Price is hidden unless the user has emergency price change security privilege.
-
Change Value
Users enter the Change Value based on the Change Type entered, including Change by Percent, Change by Amount, or Fixed Price. This field is required entry for every Change Type other than Reset POS Price. The field supports up to four decimal places for Change by Percent value. For Change by Amount and Fixed Price, decimal placement is based on the currency of the selected locations.
-
Change by Percent: The percent value entered in this field is added/subtracted from the current retail when the price change takes effect. The field displays a percent sign to the right of the field before the per label.
-
Change by Amount: The amount entered in this field is added/subtracted from the current retail when the price change takes effect.
-
Fixed Price: The amount entered in this field is the New Retail on the effective date (rounding rule may impact entered retail).
-
Reset POS Price – Change value is null and disabled when Reset POS Price is selected.
-
Multi Unit Fixed Price – The Price Change is only for the multi unit price of the item.
-
Per (Selling UOM)
Users have the option to update this field if the Change Type is currently set to Fixed Price or the Change Type field is updated to Fixed Price. For all other change types this field is hidden.
Reason
The Reason value defines the reason the price change is being created.
Users have the option to update this field or remove the value in this field.
Rounding Rule
The Rounding Rule field provides the ability to smooth retails for an item or location.
Users have the option to update this field or remove the value in this field.
Clear Reasons
The Clear Reasons checkbox displays next to the Reasons field when multiple items or locations are selected for Edit. If a users chooses to remove a Reason code for the price change the Clear Reasons checkbox can be clicked. The value for Reasons will be removed from price changes selected to edit.
Clear Rounding Rules
The Clear Rounding Rules checkbox displays when multiple items or locations are selected for Edit. When the Clear Rounding Rules checkbox is clicked the value for the rounding rule is removed.
Mass Update
When more than one price change is selected for edit, this checkbox allows the user to indicate a desire to mass update the multi unit pricing values on the selected price changes. When only one price change is selected for edit this checkbox will not be displayed
Impact to Multi Unit Retail
This radio button indicates the type of action to be performed on the Multi Unit Retail for the items selected for this price change. Options include:
-
Add or Update
-
Remove
-
No Change
Multi Unit Retail
The specified retail for the multiple units of the item.
for (number of units)
Indicates the number of units of the item which can be purchased for the specified multi unit retail.
No label (Multi Unit UOM)
The unit of measure associated with the multi unit retail.
Per Unit Retail
A calculation of the retail for a single unit of the multi unit retail (multi unit retail / number of units)
Note:
If you select multiple items or locations to edit, some fields on the screen will not show a value if there are multiple values for a particular field. For example, if you select two price changes to edit and the Value field in both price changes is 10.00 then the Value field will be populated with 10.00. However, if the price changes have different values (like 10.00 and 11.00,) then the value field in the dialog is blank. If you enter a value, both price changes are changed to the new value. If you do not enter a value, then the original values stay.
-
-
Once updates are complete on the Edit Price Changes dialog, click OK. The Edit Price Changes dialog closes and you are returned to the Price Change Group tab.
Delete a Price Change
Users will have options to perform Delete maintenance at Item level for one or many items or at the Item/Location level for one or more Locations tied to an item.
-
Item Level: Users highlight one or more rows on the Items table and click Delete on the Items table
-
Location Level: Users will highlight a single row on the Items table and then highlight one or many rows on the Locations table and click Delete on the Locations table
-
Perform a search for the price change group that you want to delete. See Search for a Price Change Group.
-
From the search results pane, select the Price Change Group from which you want to delete an item or location and select Edit from the Actions menu. The Price Change Group tab appears.
Figure 3-4 Price Change Group Maintenance Tab
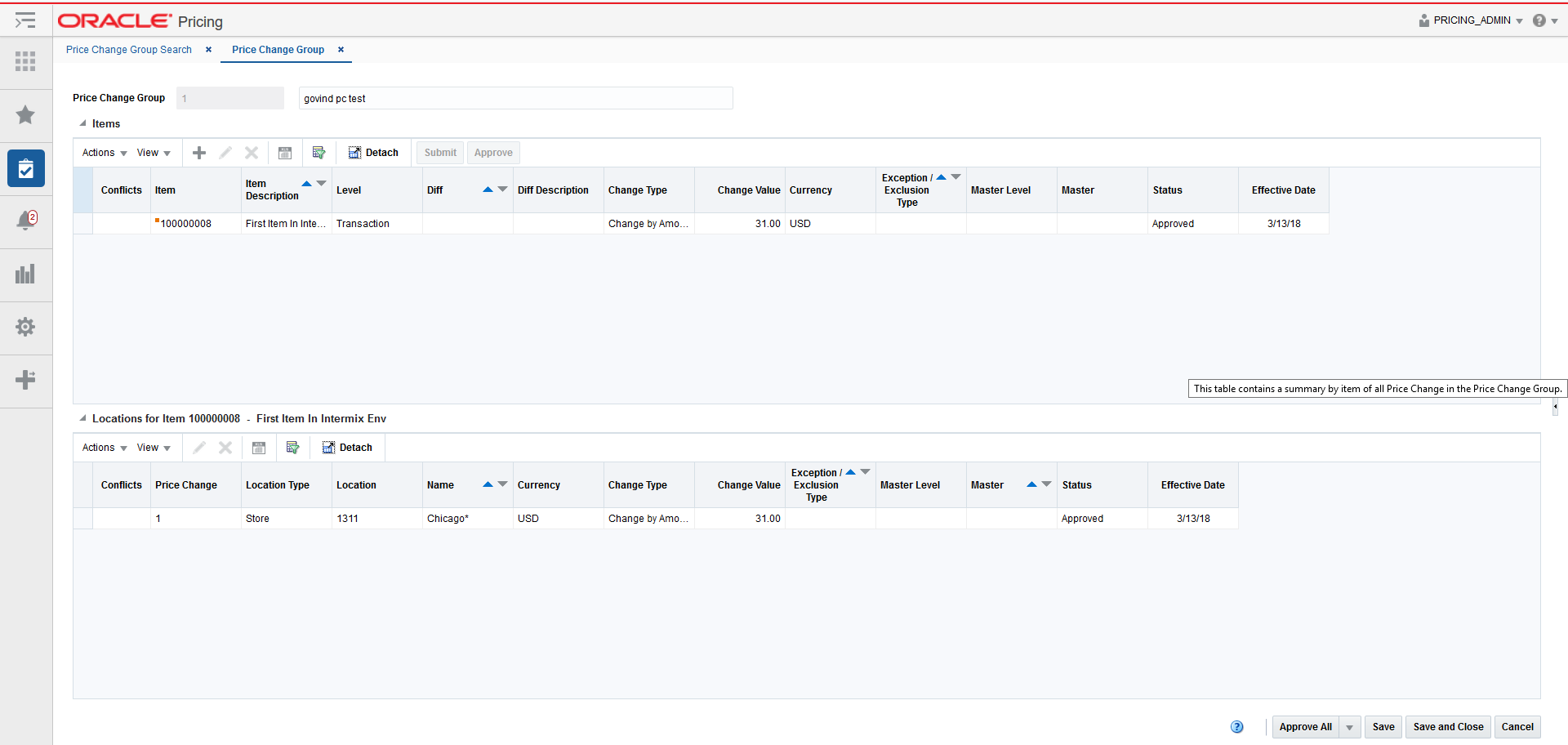
-
From the Price Change Group tab, you can select either items or locations to delete. Highlight the item or location you want to delete and select Delete from that tables' respective Action menu. The Delete Confirmation dialog appears.
Figure 3-5 Delete Confirmation Dialog
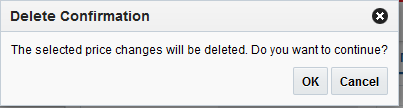
-
From the Delete Confirmation dialog, click OK to confirm the deletion. You are returned to the Price Change Group tab.