Notifications Tab
The Notifications tab opens when you click the 'See All' link at the bottom of the Notifications side panel.
Figure 1-13 Notifications Tab
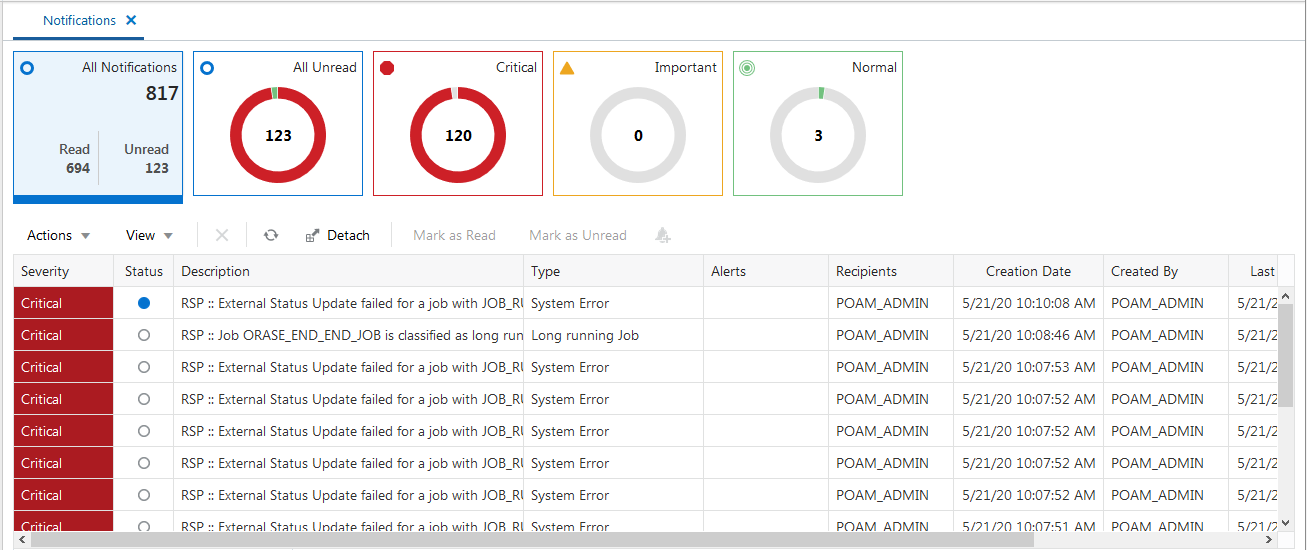
This tab lists all the notifications for the logged-in user, regardless of whether they are in Read or Unread status. Information tiles display a break-up of the total notifications by severity. Clicking these tiles refreshes the table below to display only those notifications that are relevant to that tile.
You can perform the following operations from this tab.
-
Delete
 - The table allows for multiple
selection and hence multiple notifications can be deleted at a time. Use the row header to select the row.
- The table allows for multiple
selection and hence multiple notifications can be deleted at a time. Use the row header to select the row.
-
Refresh
 - This refreshes the list of notifications
in the table.
- This refreshes the list of notifications
in the table.
-
Mark as Read - Multiple Unread Notifications can be marked as Read by clicking this button.
-
Mark as Unread - Multiple Read Notifications can be marked as Unread by clicking this button.
-
Reassign Notifications
 - Notifications
can be reassigned to individual recipients or a group by clicking the Reassign Notifications icon. On selecting a row in the
All Notifications table, and clicking the icon, the reassign notification popup is displayed. The Type is set to Reassigned
by default, and the Severity and Description are pre-populated from the selected row; you can then change any of these values
and assign the notification to one or more recipients.
- Notifications
can be reassigned to individual recipients or a group by clicking the Reassign Notifications icon. On selecting a row in the
All Notifications table, and clicking the icon, the reassign notification popup is displayed. The Type is set to Reassigned
by default, and the Severity and Description are pre-populated from the selected row; you can then change any of these values
and assign the notification to one or more recipients.
Figure 1-14 Reassign Notification
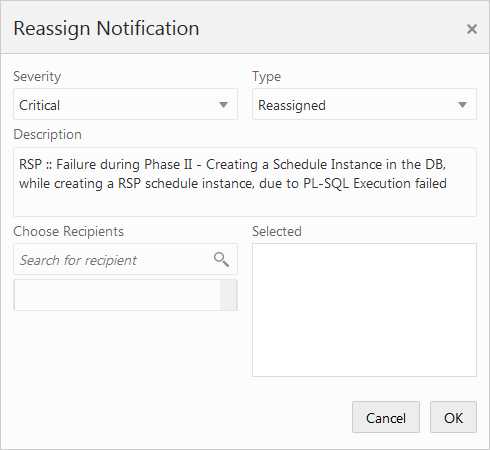
The All Notifications table displays the following columns:
-
Severity - A colored label indicating the Notification Severity.
-
Status - If the status is unread, an icon
 is shown. Otherwise it is blank.
is shown. Otherwise it is blank.
-
Description - The description of the notification itself.
-
Type- The description of the Notification Type for the notification.
-
Alerts -
-
Recipients - In case of individual notifications, this column contains the user ID of the user to whom the notification is assigned. When the notification is assigned to multiple users, it displays the text 'Multiple' and enables a context popup which lists all the recipients. This field is empty when the notification is assigned to a group associated with a type.
-
Creation Date - Timestamp showing the date and time of creation.
-
Created By - User ID of the user who created the notification.
-
Last Updated Date - Timestamp showing the date and time when the last update was made.
-
Last Updated By - User ID of the user who last updated the notification.
-
Application ID - Unique identifier that identifies the application. Not visible by default.
-
Department - The Department associated with the notification. Not visible by default.
-
Class - The Class associated with the notification. Not visible by default.
-
Subclass - The Subclass associated with the notification. Not visible by default.
-
Location - The Location associated with the notification. Not visible by default.
-
Supplier - The Supplier associated with the notification. Not visible by default.
-
Performance - The Performance value associated with the notification. Not visible by default.
-
Brand - The Brand associated with the notification. Not visible by default.
-
Rollup Count - The Rollup Count associated with the notification. Not visible by default.
-
Additional Information - Refers to the Additional Information attribute associated with the notification. Not visible by default.