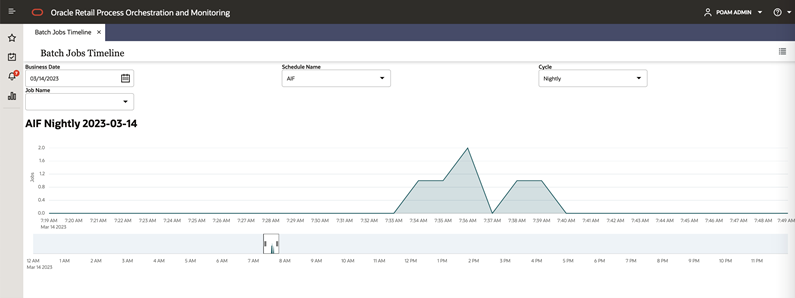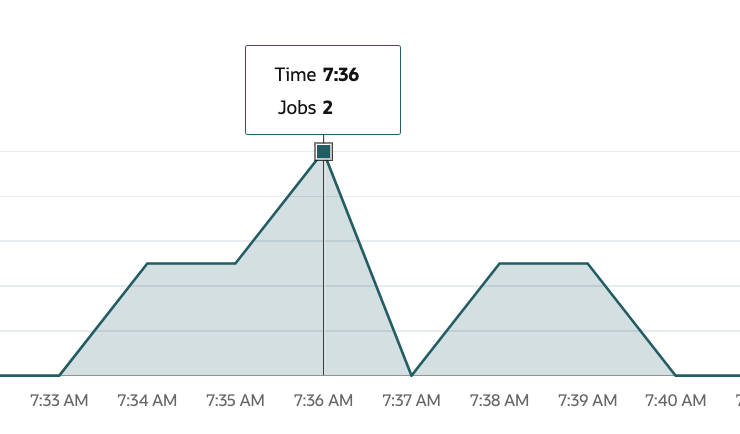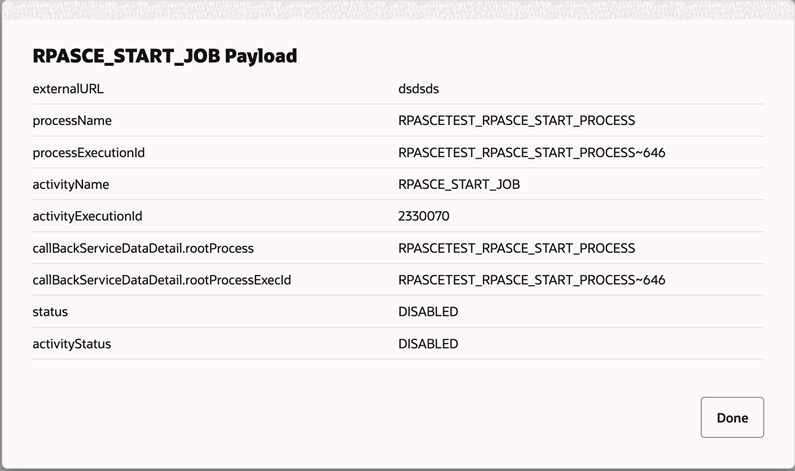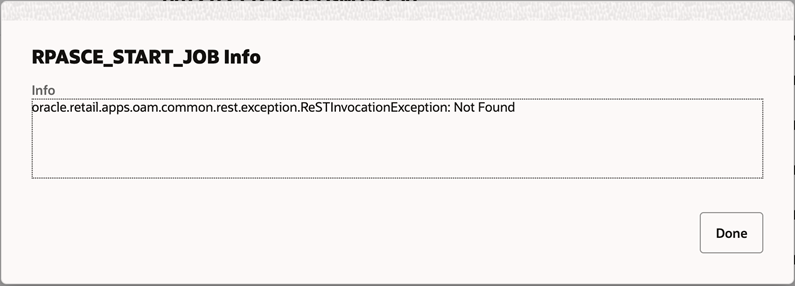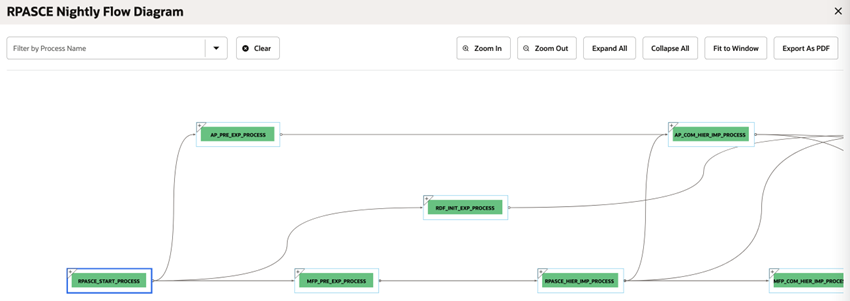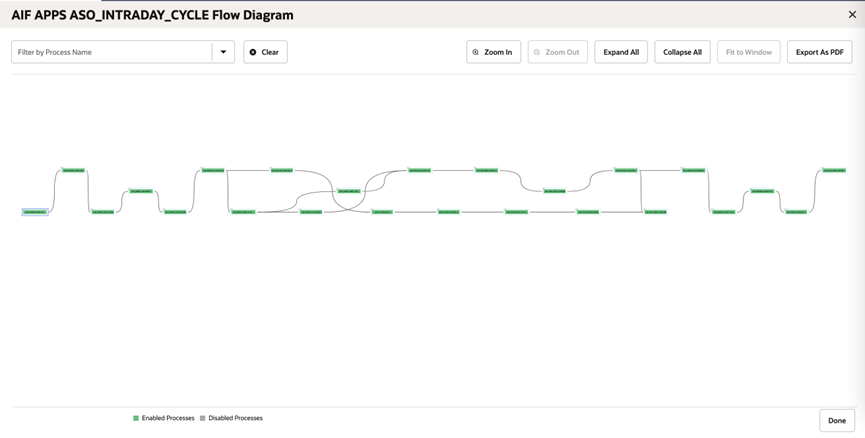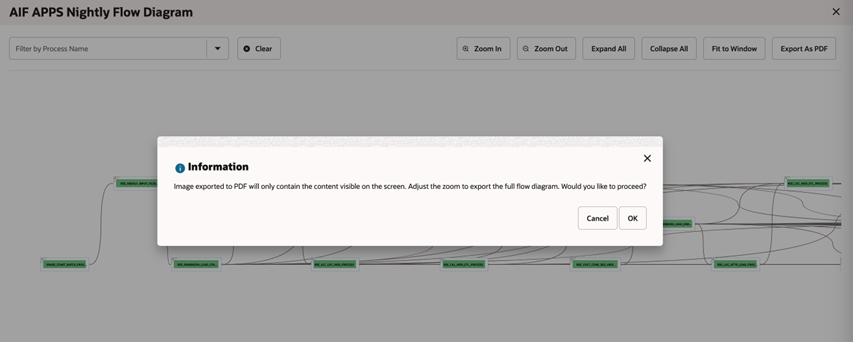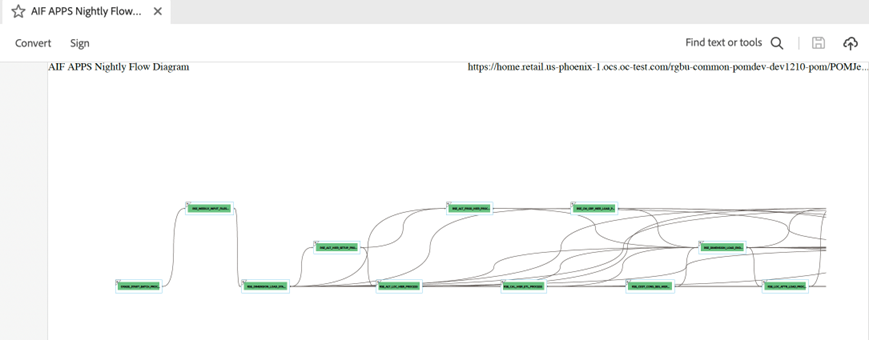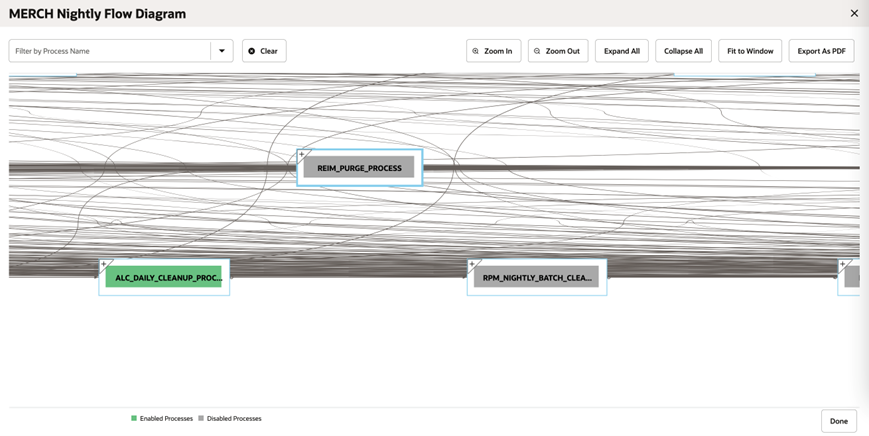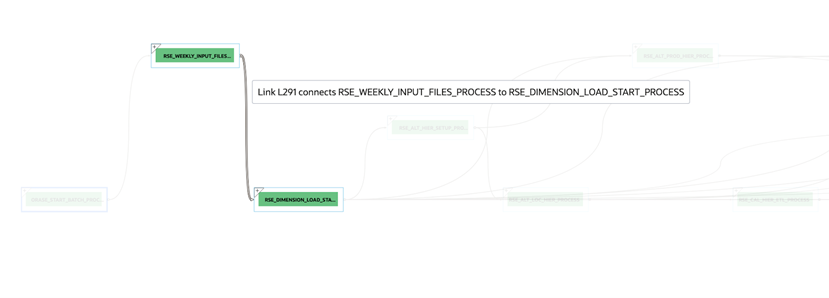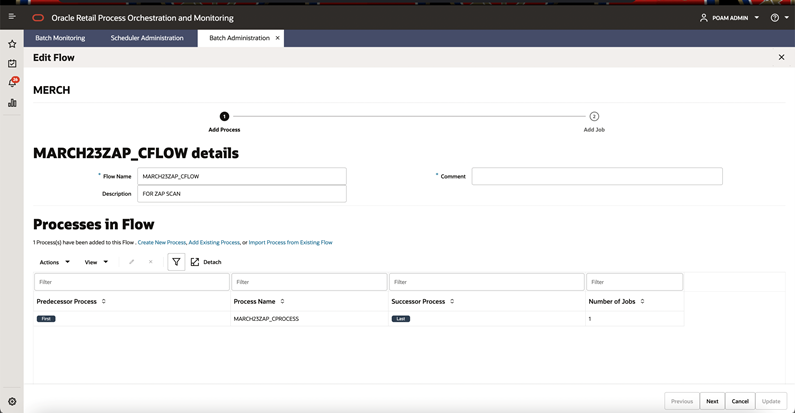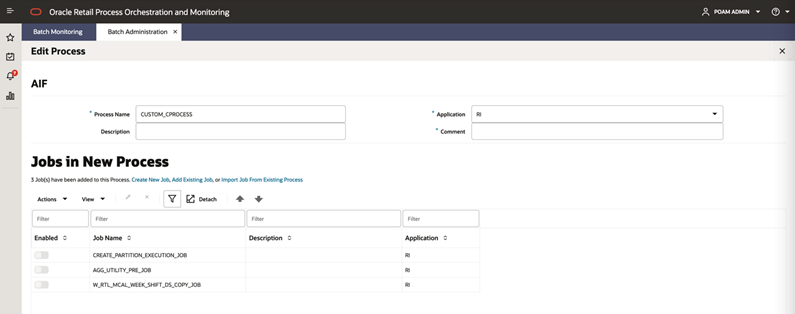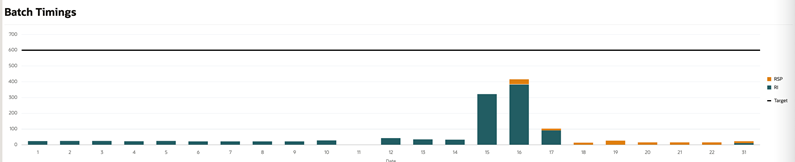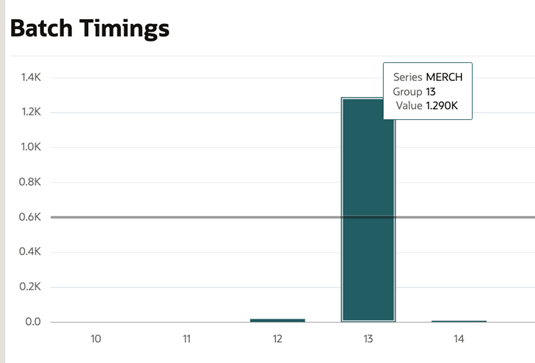2 Process Orchestration and Monitoring
The Process Orchestration and Monitoring (POM) application is a user interface for scheduling, tracking and managing batch jobs.
Process Orchestration and Monitoring has the following tabs:
Batch Monitoring
Batch Monitoring
The Batch Monitoring tab provides a runtime view of the statuses and dependencies with regard to the different batch cycles for the selected business day.
Select Batch Monitoring in the Navigation Area to open the Batch Monitoring tab.
The application will by default open for a business date where at least one schedule is active. If none found, it will open for the most recent business date where at least one schedule is active.
Figure 2-1 Batch Monitoring
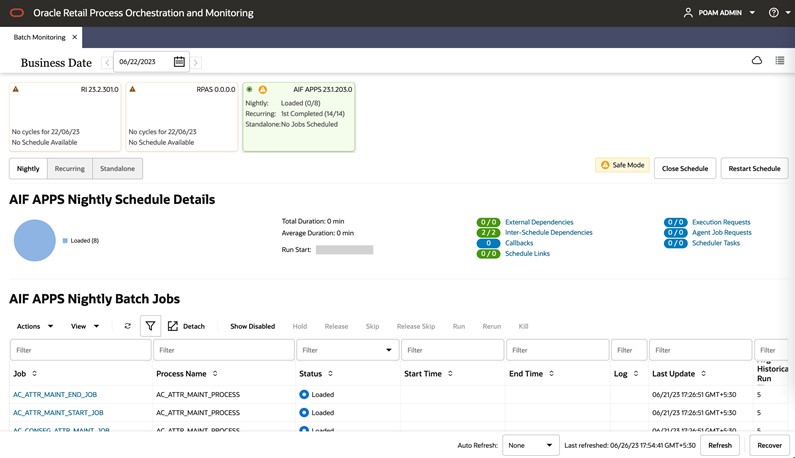
Header
The header displays information about the batches displayed in the Batch Monitoring tab. You can also use the header selection to choose which schedule batches to display.
Figure 2-2 Batch Monitoring Header
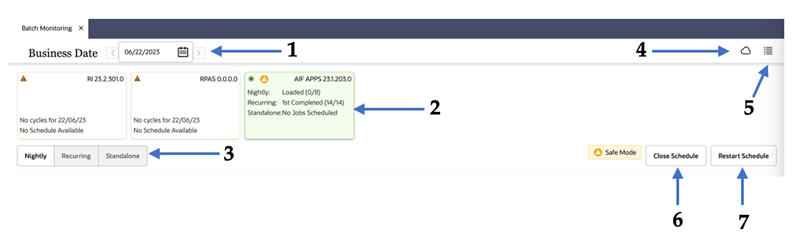
-
Business Date - Displays the business date for the oldest schedules displayed in Batch Monitoring.
Use this field to select the oldest schedule displayed in Batch Monitoring.
-
Environments - Displays information about each environment integrated with Process Orchestration and Monitoring.
Select one of these panels to display information about that environment’s batch processes.
-
Monitoring Cycle - Displays the monitoring cycle of the batches displayed.
Select a monitoring cycle to see the batches scheduled for that cycle. The following monitoring cycles are available:
-
Nightly
-
Recurring
-
Standalone
-
-
Environment Status Icon - Click this icon to display a panel at the right side of the screen showing the status of the Scheduler, Execution Engine and the environments. The user can also manage the information displayed. See Status for more information.
-
Activity Feed - Click this icon to display a panel at the right side of the screen containing activities performed by the system and by the user.
-
Close Schedule - Use this button to close the schedule. This button only appears for Active schedules.
-
Restart Schedule - Use this button to restart the schedule. This button only appears for Active schedules.
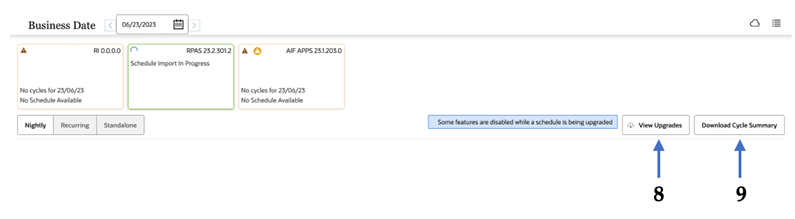
-
View Upgrades - Use this button to navigate to the Schedule Maintenance screen to view more details on an upgrade when it is in progress or in error.
-
Download Cycle Summary - Use this button to download a summary for the currently selected business day for the selected schedule. Once clicked, the Download Cycle Summary dialog provides the user options to select the cycle and format. This button only appears for Completed schedules.
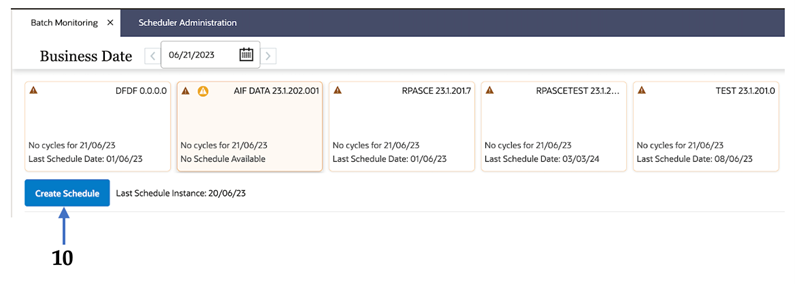
-
Create Schedule - Use this button to create a new Scheduler Day. This button only appears when a schedule tile is selected for which there is no open Scheduler Day. Click this button to create a new Scheduler Day for the selected schedule for the business date following the last schedule instance.
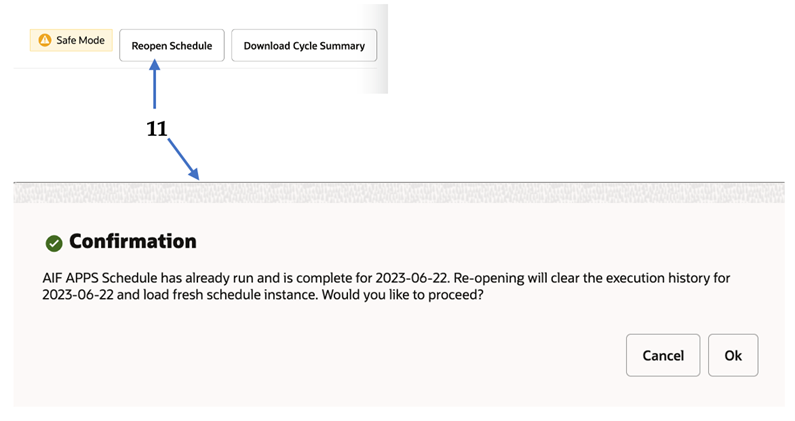
-
Reopen Schedule - Use this button to reopen a closed schedule for the latest scheduler day. This button only displays for an already completed schedule for the business day shown. Reopening the schedule will clear the execution history for that day. A confirmation message is displayed; for example: AIF APPS Schedule has already run and is complete for 2023-06-22. Re-opening will clear the execution history for 2023-06-22 and load fresh schedule instance. Would you like to proceed?
Schedule Tiles
Each schedule tile displays information for a batch schedule that POM is responsible for running.
Select a tile to display the list of batch processes for that schedule.
Each panel displays the following information:
Figure 2-3 Schedule Tile
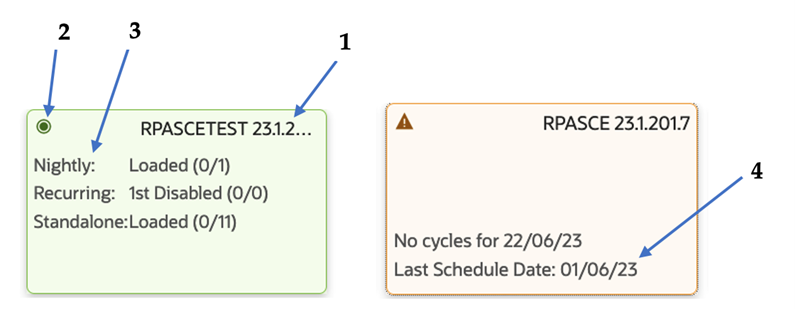
-
Schedule name and Version - Displays the abbreviation of the application or application group and the software version. The display schedule name can alternatively be displayed here instead of the default schedule name. The display schedule name can be configured on the Schedule tab of the Batch Schedule spreadsheet.
-
Run Status - Displays the status of the batch processes:
-
Completed (green check mark icon)
-
Active (green target icon)
-
Error (red X icon)
-
No activity (amber triangle icon)
-
Suspended (pause icon)
-
Safe mode (Amber circle icon with a warning icon inside of it)
-
Patch Mode (Amber circle icon with a warning icon inside of it)
-
-
Monitoring Cycles and Statuses - Displays the number of completed and total jobs for a nightly / recurring cycle and the number of completed and total ad hoc flows / processes for a standalone cycle.
-
Last Schedule Date - Indicates the last date on which the batch processes were configured.
Note:
-
A green tile with a green target icon in the top left indicates that the schedule is in progress.
-
A green tile with a green checkmark icon in the top left indicates that the schedule has completed.
-
A red tile with a red cloud icon indicates that a new schedule version upgrade has failed. Navigate to the Schedule Maintenance screen by clicking on the View Upgrades button to address the failure.
-
A blue spinner icon in the top left of the tile (2) indicates that the schedule is in the process of being upgraded to a new version. The user can navigate to the Schedule Maintenance screen by clicking on the View Upgrades button to check the progress of the upgrade.
When a schedule is being upgraded or when the schedule upgrade has failed, the user is prevented from most activities on the Batch Monitoring and on the Batch Administration screen.



-
An amber warning circle icon in the top left of the tile (2) indicates that the schedule is set to run in safe mode. This means that the batch schedule will simulate a complete run but without the jobs actually executing on the application server. Aside from the amber warning circle icon displayed in the top left of the tile, an amber ‘Safe Mode’ message is displayed in the area right below the tile area.
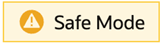
-
An amber warning circle icon in the top left of the tile also indicates that patching is currently in progress and run executions will be paused until the patching completes. Aside from the amber warning circle icon displayed in the top left of the tile, an amber ‘Patch Mode’ message is displayed in the area right below the tile area.
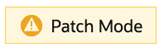
-
An amber tile indicates that there is no instance of the schedule for the selected business date.
Batch Jobs Header
The batch jobs header displays the following information:
Figure 2-4 Batch Jobs Header

Run Status Chart
The run status chart shows a chart summary of the status of the different batches (including the number of batch jobs with that status) that are included in the selected cycle for the selected schedule. The possible statuses are:
-
Loaded - Jobs are in loaded state when the scheduler day is first created.
-
Pending - Job is waiting to run.
-
Completed - Job ran successfully on the system.
-
Error - A failure occurred due to an issue in the environment or the job's application.
-
Held - An administrator placed the job on hold.
-
Skipped - An administrator has skipped the running of the job so the remaining jobs in the cycle can proceed.
-
Running - Job is currently running on the system.
-
Long Running - The job's run time has exceeded a threshold. If a Threshold Run Time is specified for the job on the Edit Job popup of the Batch Administration screen, then a job is deemed long running if its current run time exceeds that value. Otherwise, if a Threshold Run Time is not specified, then the job is deemed long running when its current run time exceeds the Long Run Average Time Multiplier (specified on the Edit Settings popup of the System Configuration screen) times the average run time of that job. For example, if a job's average run time is 3 minutes, and the Long Run Average Time Multiplier is 3, then the job is considered long running if it has been running for at least 9 minutes. A notification is sent when a job is deemed long running.
If the Threshold Run Time field is 0 or there is no history of job run, the job will not go to long-running immediately. Instead, it will wait for the default long running threshold run time of 10 minutes to be reached. This default value can be overridden by changing the value of batch schedule variable defaultLongRunningThresholdRunTime on the System Options screen accessed from the System Configuration screen. The value is in seconds.
-
Disabled - Job was disabled by an administrator on the Batch Administration screen.
-
System Held - Job was placed on hold by the system due to a lack of resources to run it.
-
Skipped on Error - Job was preconfigured to be skipped on a failure.
-
Waiting - Job is waiting for completion of pre-dependencies (Hourly Cycle, Nightly Cycle, External Dependency and Inter-Schedule Predecessor Jobs).
Completed Batch Job Statistics

Note:
Completed Batch Job Statistics are displayed only for Nightly and Recurring cycles.For completed batch jobs, the batch job header shows the following information:
-
Run Start
-
Run End
-
Total Duration
-
Average Duration
Active Batch Job Statistics

For active batch jobs, the batch job header shows the following information:
-
Run Start
-
Expected Completion - Only Nightly jobs are considered in the calculation of the Expected Completion time. Dependencies, such as external dependencies, inter-schedule dependencies, and custom dependencies of Nightly jobs on Adhoc Flows are not considered in the calculation and may impact Expected Completion time.
-
Remaining Duration
-
Average Duration
Batch Information
The batch information area displays the following information about the batch process results:
Execution Requests - Displays the number of completed executions and the total number of execution requests. Click to open the Execution Requests Window.
Agent Job Requests - Displays the number of completed and total number of Agent job requests. Click to open the Agent Job Requests Window for the schedule and cycle selected.
Scheduler Tasks - Displays all tasks scheduled to run during the current scheduler day. Click to open the Scheduler Tasks window.
External Dependencies - Displays the number of successful and total number of external dependencies. Click to open the Batch Cycle Details Screen.
Inter-Schedule Dependencies - Displays the number of successful and total number of inter-schedule dependencies. Click to open the Batch Cycle Details Screen.
Callbacks - Displays the number of successful and total number of callbacks. Click to open the Batch Cycle Details Screen.
Schedule Links - Displays the number of successful and total number of schedule links. Click to open the Batch Cycle Details Screen.
Execution Requests Window
The Execution Requests window displays information about execution requests for a batch.
Click Done or the close window icon ![]() to close the window.
to close the window.
Figure 2-5 Execution Requests Window
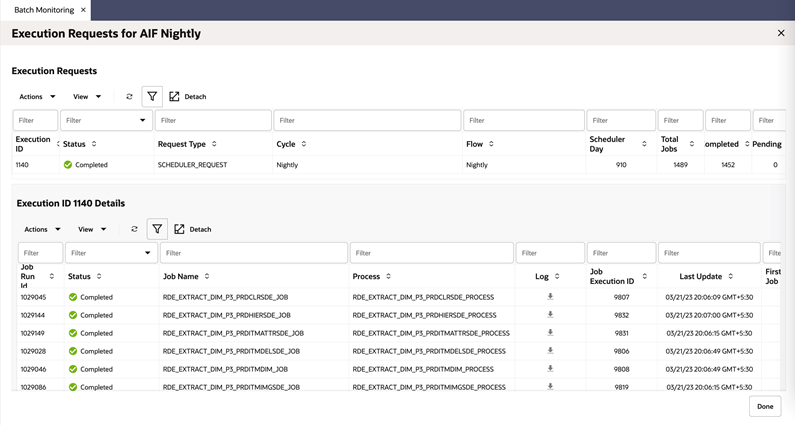
Execution Requests
This section displays the following information about each execution request in the batch process:
-
Execution ID
-
Status
-
Request Type
-
Cycle
-
Flow
-
Scheduler Day
-
Total Jobs
-
Completed
-
Pending
-
Skipped
-
Failed
-
System Held
-
Submitting
-
Submitted
See Table Menu Options in the Common User Interface Controls for information about the options available for this section.
Execution Details
This section displays the following information about each job run by the execution request:
-
Job Run ID
-
Status
-
Job Name
-
Process Name
-
Log – Download log in text file format.
-
Job Execution ID
-
Last Update
-
First Job
-
Error Info
See Table Menu Options in the Common User Interface Controls for information about the options available in this section.
Agent Job Requests Window
The Agent Job Requests window displays information about batch requests submitted to the POM Agent. The agent is the component of POM usually deployed on the application server where the batch jobs actually execute.
Click Done or the close window icon (![]() ) to close the window.
) to close the window.
Figure 2-6 Agent Job Requests Window
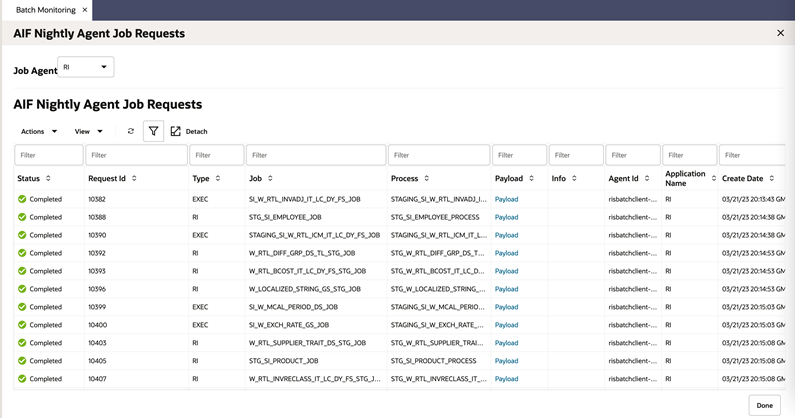
Agent Job Requests
This section displays the following information about each Agent job request in the batch process:
-
Status - Possible values are Complete, Running, Error, and Loaded
-
Request ID - Agent request ID
-
Type - Possible values are EXEC (shell script based job) or RI/RASE/RDS/ RPAS/BDI/OB/OMS which are all values for service based jobs
-
Job - job name
-
Process - Process name
-
Payload - Service payload in case the type corresponds to a service based job
-
Info - Error Information in case the request is in Error status
-
Agent Id - The identifier of the Agent which Initiates the job execution request
-
Application Name
-
Create Date
-
Start Time
-
End Time
-
Last Update Time
-
Execution Request Id
-
Job Run Id
See Table Menu Options in the Common User Interface Controls for information about the options available in this section.
Scheduler Tasks
The Scheduler Tasks window displays information about tasks that are scheduled to run during the current scheduler day. See the Scheduler Administration section of this chapter.
When the new scheduler day is created every day (at the end of the Nightly batch run), it creates the scheduler tasks according to the way they are set up in the Scheduler Administration screen.
Figure 2-7 Nightly Scheduler Task Window
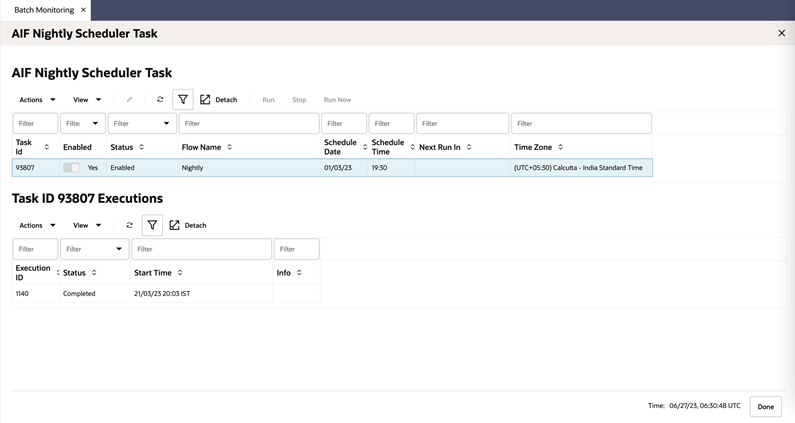
Figure 2-8 Recurring Scheduler Tasks Window
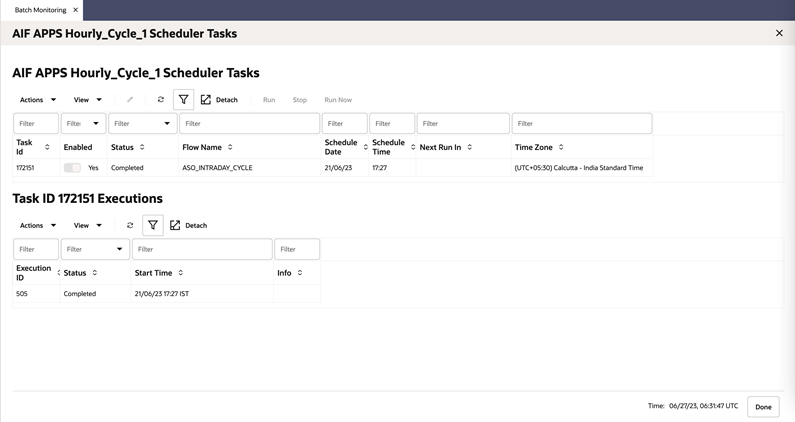
Click Done or the close window icon (![]() ) to close the window.
) to close the window.
The Scheduler Tasks window for the Nightly and Recurring cycles display the same task attributes listed below. The difference is that there is only one Nightly task for a scheduler day whereas there could be multiple Recurring flows running throughout the day.
Nightly/Recurring Scheduler Tasks
This section displays the following information about each Nightly/Recurring Scheduler task:
-
Task ID
-
Enabled - Switch to enable or disable the execution of the task
-
Status - Possible values are: Enabled, Disabled, Completed, Skipped On Delay, Scheduled, Error, or Cancelled
-
Flow Name - Nightly or recurring flow name
-
Schedule Date
-
Schedule Time
-
Time Zone
Note:
When the New Scheduler Day is created, if the start time for a certain task has elapsed, the task will be scheduled for the next day. The Next Schedule Run column will show the next time the task will execute.See Table Menu Options in Common User Interface Controls for information about the options available for this section.
Task Executions
This section displays the following information about each task executions:
-
Status - Possible values are: Completed, Error
-
Start Time
-
Info - If the Status is Error, this field changes to a link which, when clicked, will open a dialog showing error details.
See Table Menu Options in Common User Interface Controls for information about the options available in this section.
The user can edit the Nightly or Recurring tasks to change the time they run for the day. Permanent changes need to be entered in the Scheduler Administration screen.
Note:
If the user makes a change to the time, he or she needs to click the Run action to schedule the task.
It is alternatively possible for the user to circumvent the steps mentioned above and click on Run Now if they intend to schedule the task for immediate execution.
When Run or Run Now is clicked, confirmation windows are displayed based on the time zone and current business date.
Figure 2-9 The scheduled time in the given time zone is past the current date
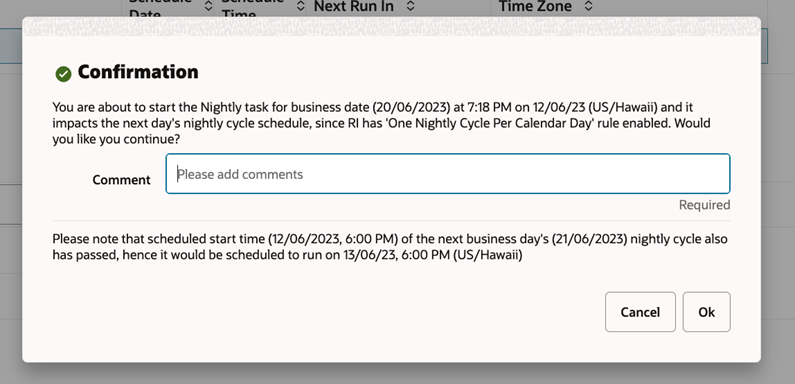
Figure 2-10 The scheduled time in the given time zone has not passed the current date
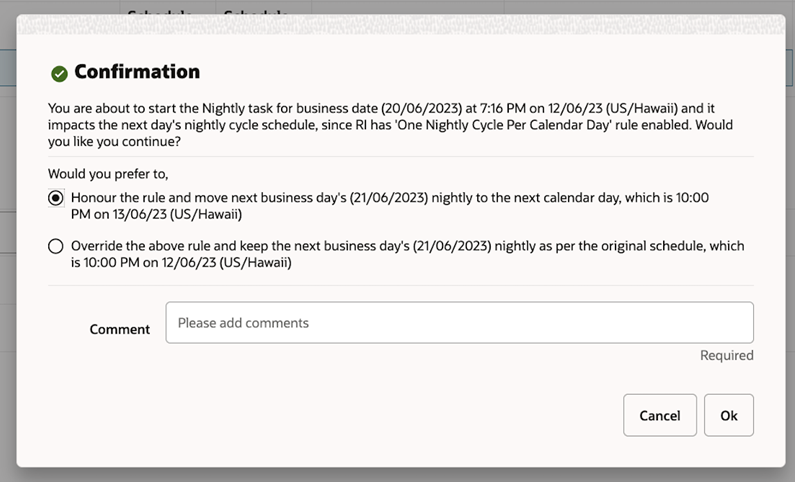
Also, for the task to be editable, it must be in a state other than Scheduled. If it is in a Scheduled state, the user can click the stop action, which puts the task in a Cancelled state, and it will then be editable.
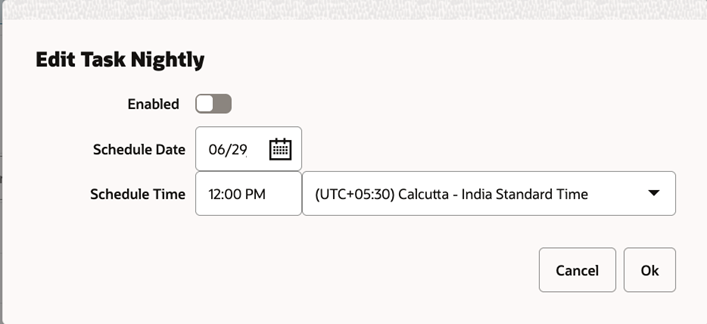
Standalone Scheduler Tasks
Figure 2-11 Standalone Scheduler Tasks Window
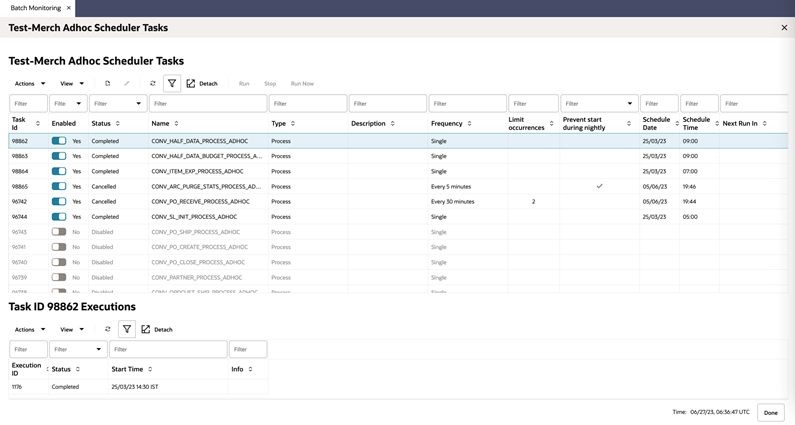
Click Done or the close window icon (![]() ) to close the window.
) to close the window.
Standalone Scheduler Tasks
This section displays the following information about each Standalone Scheduler task:
Task ID
Enabled – Switch to enable or disable the execution of the task.
Status – Possible values are: Enabled, Disabled, Completed, Skipped On Delay, Scheduled, Error, Cancelled.
Name – Indicates Process / Flow name
Type – Indicates whether it is Process or Flow
Description – Provides a description of the task
Frequency – Single or Every x minutes.
Limit Occurrences –If this field has a value, the process will run every x minutes for y occurrences.
Prevent Start During Nightly – Indicates that the process should not start running when Nightly is in progress. If the process starts running before Nightly start, it will continue running even if the run extends into the Nightly run.
Schedule Date
Schedule Time
Next Run In – Displays the time remaining until the next run.
Time Zone
Click Done or the close window icon (![]() )
to close the window.
)
to close the window.
See Table Menu Options in Common User Interface Controls for information about the options available in this section.
The user can edit a Standalone task to change any of the fields in the window below. Edits are effective just for the day's run. Permanent changes must be entered in the Scheduler Administration screen.

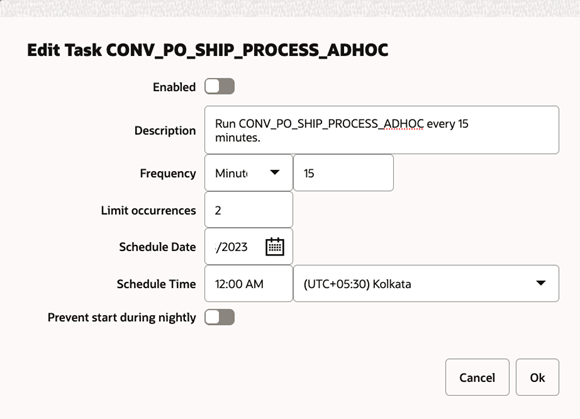
Note:
If the time is left blank for a standalone task, it will execute immediately upon clicking Ok.
When the New Scheduler Day is created, if the start time for a certain task has elapsed, the task will be scheduled for the next day. The Next Schedule Run column will show the next time the task will execute.
Task Executions
This section displays the following information about each task execution:
-
Execution ID
-
Status - Possible values are: Completed, Error
-
Start Time
-
Info - If the Status is Error, this field changes to a link which, when clicked, will open a dialog showing the error details.
See Table Menu Options in Common User Interface Controls for information about the options available in this section.
Batch Cycle Details Screen
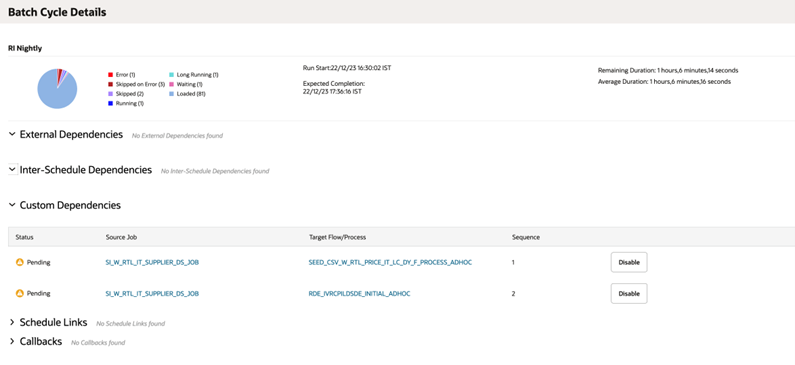
The Batch Cycle Details screen displays the following sections:
Header
The header displays the following information about the batch cycle:
External Dependencies

The External Dependencies section lists all the external batch job dependencies for the entire current Schedule. These dependencies are only shown if the system level external dependencies indicator is turned on. An external dependency is usually a dependency on a customer's internal process. This dependency is released once the customer calls an endpoint into POM for a specific POM job.
The following information is displayed for each external dependency:
-
Status
-
Source Job - Click to open the job in the Batch Job Details screen. The source job is a job in the current schedule which is dependent on the external (target) job.
-
Target Job - The job that, when complete, will release the dependency which the source job is waiting on.
Inter-Schedule Dependencies

The Inter-Schedule Dependencies section lists all the inter-schedule batch job dependencies for the entire current Schedule. These dependencies are only show if the system level inter-schedule dependencies indicator is turned on. An inter-schedule dependency links the current schedule and a target schedule where a job in the target schedule is dependent on the completion of a job in the current schedule.
The following information is displayed for each inter-schedule dependency:
-
Status
-
Source Job - Click to open the job in the Batch Job Details screen.
-
Target Job - Click to open the job in the Batch Job Details screen. Target job is dependent on the source job.
-
Target Process - Process containing the target job.
-
Target Schedule - Schedule containing the target process/job.
-
A Disable/Enable button to disable or enable the dependency.
Custom Dependencies
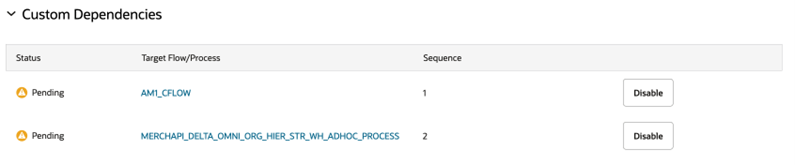
A Custom Dependency includes entities (processes/flows) that execute prior to the current job in Nightly or Recurring cycles where the dependency is placed. Once the dependency completes successfully, the nightly or recurring job is triggered.
Note:
Custom Dependency is not applicable for Standalone/Adhoc jobs.The following information is displayed for each custom dependency link:
-
Status – Pending or Complete
-
Target Flows/Process – List of Adhoc Flows or Processes based on the Target Entity selection.
-
Sequence - The sequence of execution of the target flow/process.
Schedule Links

A Schedule Link links the current schedule and a target schedule where the current schedule does not start until the completion of a job in the target schedule.
The following information is displayed for each schedule link:
-
Status
-
Source Job - Click to open the job in the Batch Job Details screen. The job in the current schedule which starts the current batch when the Target Job completes.
-
Target Job - Click to open the job in the Batch Job Details screen. The job in the Target Schedule which when completes fulfills the dependency for the Source Job in the current schedule.
-
Target Process - The process which the Target job belongs to. - The schedule whose job is a dependency for the job in the current schedule.
-
Info - Shows information regarding error if failed or skipped.
-
Target Schedule
-
If it was not successful, a Retry button to retry the schedule link.
Callbacks

The Callbacks section lists all the external status update request and response callbacks based on the External Status Update mode set in the External System Configuration screen.
The following information is displayed for each callback:
-
Status
-
Job - Click to open the job in the Batch Job Details screen.
-
Process - Process containing the job.
-
Date of callback
-
A Payload link to display the Callback - Payload Window for the callback.
-
An Info link to display the Callback - Info Window describing the callback response.
-
If the callback was not successful, a Retry button to retry the callback.
Nightly and Recurring Batch Jobs
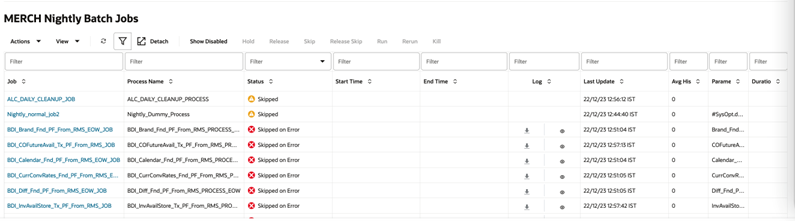
The Batch Jobs section lists all the batch jobs for the selected schedule and the selected cycle – Nightly or Recurring. The table displays the following information:
-
Status
-
Loaded - Jobs are in loaded state when the scheduler day is first created.
-
Pending - Job is waiting to run.
-
Completed - Job ran successfully on the system.
-
Error - A failure occurred due to an issue in the environment or the job's application.
-
Held - An administrator placed the job on hold.
-
Skipped - An administrator has skipped the running of the job so the remaining jobs in the cycle can proceed.
-
Running - Job is currently running on the system.
-
Long Running - The job's run time has exceeded a threshold. If a Threshold Run Time is specified for the job on the Edit Job popup of the Batch Administration screen, then a job is deemed long running if its current run time exceeds that value. Otherwise, if a Threshold Run Time is not specified, then the job is deemed long running when its current run time exceeds the Long Run Average Time Multiplier (specified on the Edit Settings popup of the System Configuration screen) times the average run time of that job. For example, if a job's average run time is 3 minutes, and the Long Run Average Time Multiplier is 3, then the job is considered long running if it has been running for at least 9 minutes. A notification is sent when a job is deemed long running.
If the Threshold Run Time field is
0or there is no history of job run, the job will not go to long-running immediately. Instead, it will wait for default long running threshold run time of 10 minutes to be reached. This default value can be overridden by changing the value of batch schedule variable defaultLongRunningThresholdRunTime on the System Options screen accessed from the System Configuration screen. The value is in seconds. -
Disabled - Job was disabled by an administrator on the Batch Administration screen.
-
System Held - Job was placed on hold by the system due to a lack of resources to run it.
-
Skipped on Error - Job was preconfigured to be skipped on a failure.
-
Waiting - Job is waiting for completion of pre-dependencies (Hourly Cycle, Nightly Cycle, External Dependency and Inter-Schedule Predecessor Jobs).
-
-
Job - Click to open the job in the Batch Job Details screen.
-
Application
-
Last Update
-
Parameter
-
Job Type - Depending on the value, determines if a job is service based or shell script based.
-
Process Name
-
Process Status
-
Log - When the job is in error, this field will display a down-arrow icon which when clicked will display the content of the log. There’s also a ‘View Live Log’ icon which when clicked will show the streaming log.
-
Job Description
-
Start Time
-
End Time
-
Duration
-
Average Run Time
-
Average Historical Run Time
-
Number of Runs
-
Error Source
-
Waiting
-
Waiting Reasons
View Live Log
The View Live Log window displays the live log of the running jobs.
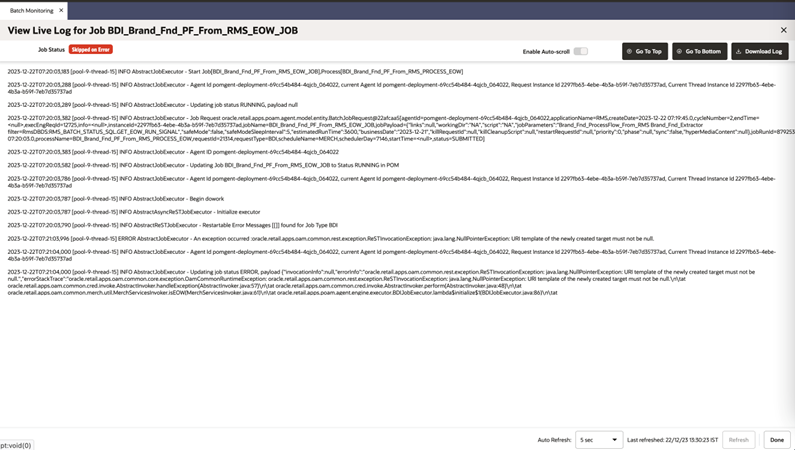
The following options are seen in the window.
-
Enable Auto-scroll – When this switch is turned on, the log auto scrolls to view the next page.
-
Go to Top – Scroll to the top of the page.
-
Go to Bottom – Scroll to the bottom of the page.
-
Download Log – Downloads and displays the content of the log.
-
Auto Refresh (Footer) – Live log refresh interval.
Action Menu and Icons
See Action Menu and Icons for common actions that can be performed through the Action menu and the icons. You can also perform the following actions:
Table 2-1 Batch Jobs - Actions Menu/Icons and Description
| Actions Menu/Icons | Description |
|---|---|
|
Show Disabled |
Use the Actions > Show Disabled or Show Disabled. By Default, the table won’t show any jobs with Disabled Status. Use Show Disabled button or action to see the list of Disabled job. |
|
Hold |
Use the Actions > Hold or the Hold button to put the process on hold. |
|
Skip |
Use the Actions > Skip or the Skip button to skip the process. |
|
Run |
Use the Actions > Run or the Run button to run the process immediately. |
|
Rerun |
Use the Actions > Rerun or the Rerun button to run the job again. |
|
Kill |
Use the Action>kill or the Kill button to stop the execution of the job. The job needs to be running for this action to be enabled. When the Kill command is enacted on the screen one of two confirmation messages opens depending on whether a cleanup script is associated with the job being killed. If a cleanup script is associated with the job, the confirmation message presented is “a cleanup will be performed after this job is terminated. It is advisable to wait a few minutes after termination before proceeding with the remaining batch schedule” This is because it may take a minute or so for the cleanup to complete. If a cleanup script is not associated with the job, the user is cautioned to make sure he or she is sure about proceeding without a cleanup script. That maybe be acceptable, as not all jobs require cleanup when terminated. The confirmation message in this case is “there is no post termination cleanup script associated with this job. the job will be terminated but not post cleanup will be performed. This may or may not be ok for this job. Check with Oracle Support if this is a concern. |
|
Edit Parameters |
Use the Actions > Edit Parameters or the Edit Parameters button to edit the parameters for the job. The new parameters are only effective for the current day's batch run. |
Skip Recurring Flow(s)
A job in a recurring flow can be skipped by selecting the job and clicking the Skip button in the table toolbar. The confirmation pop up (below) opens asking the user if the job should to be skipped for the currently selected recurring cycle or for this and all subsequent recurring cycles as well.
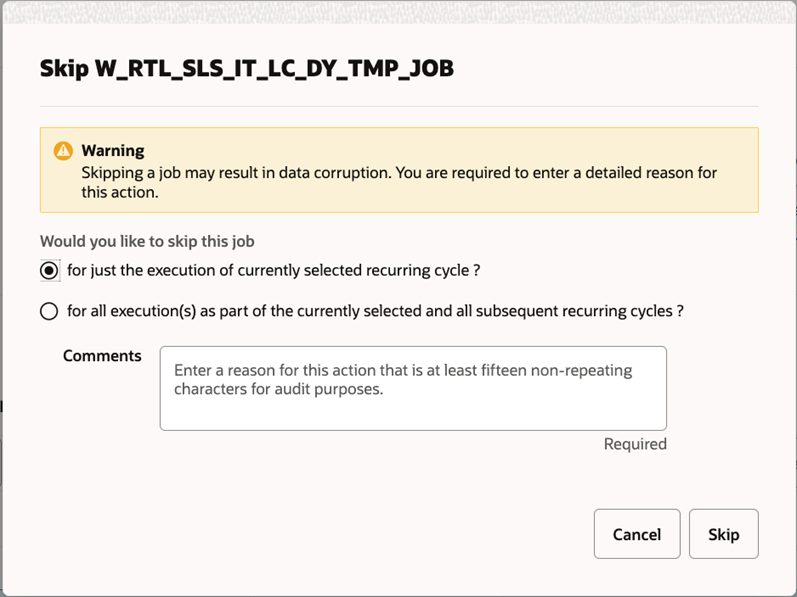
Refer Skip Recurring Flow(s) under “AMS Utilities” to skip an entire flow in one or more hourly cycle(s).
Status Details for Job
Certain status values on the Batch Jobs section such as 'Error' or 'Long Running' act as a link. When clicked a popup is displayed containing more details about why the job is in the given status and helpful suggestions for resolving the issue. An example is shown below for a job in error.
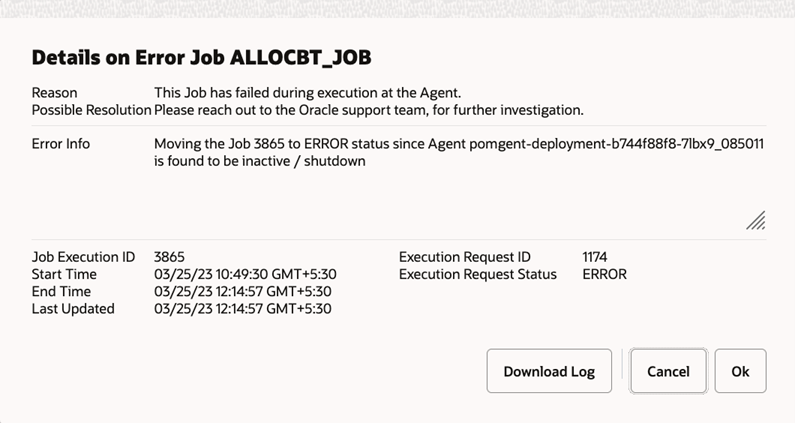
Rerun Multiple Jobs
Multiple failed jobs can be selected on the Batch Monitoring table and restarted by clicking the Rerun Failed Job(s) button from the table toolbar.
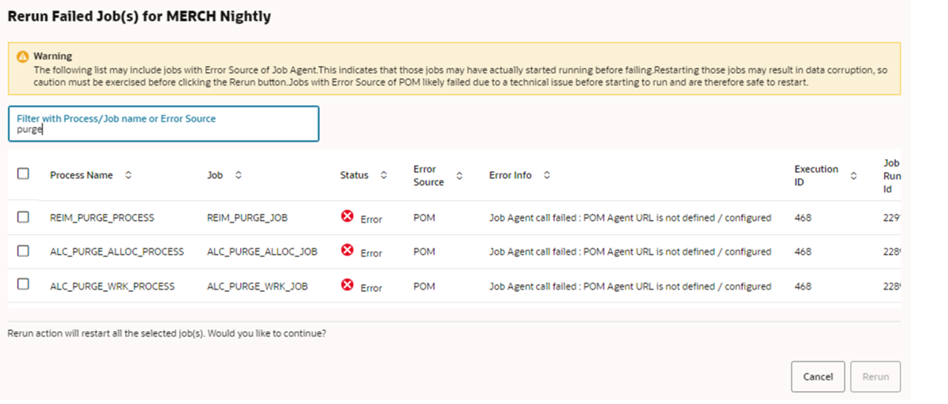
Multi-Select Jobs
Multiple jobs can be selected on the Batch Monitoring table and all actions like Run, Rerun, Hold, Skip, Kill, and so on can be performed on the selected jobs. The pop-up window below opens for every action performed, asking the user to enter a comment before performing the action.
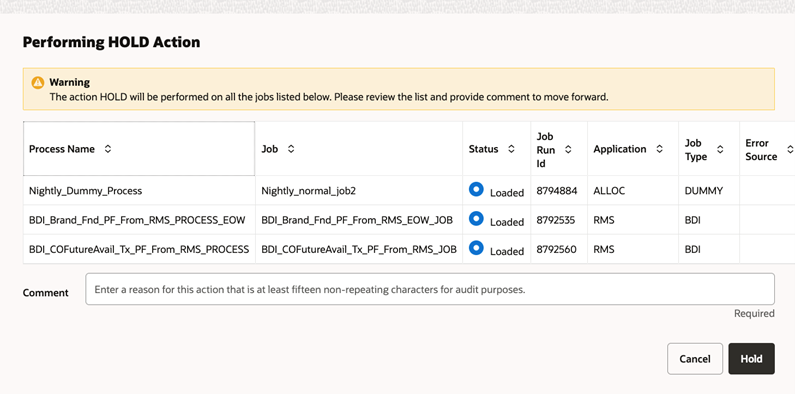
Standalone Batch Jobs
The standalone cycle includes the following information for each flow, process and job:
Figure 2-12 Standalone Batch Sections
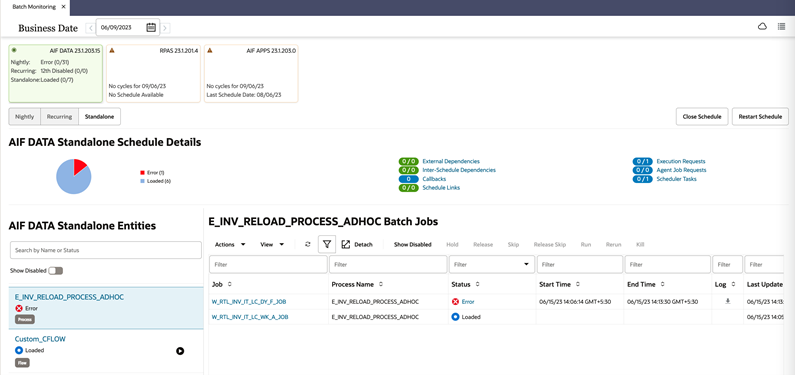
Left Pane of the Screen
-
Search by Name or Status - Search for an invokable by entering a search term and clicking Enter. An invokable can be a flow or a process that does not belong to a flow.
-
Show Disabled - When this switch is enabled, disabled processes and flows are also listed on the left panel.
-
Flows/Processes - The following information is shown for each flow/process:
-
Flow/Process Name
-
Status
-
Loaded - A flow or process is in a Loaded state when the scheduler day is first created.
-
Completed - A flow or process that ran successfully on the system.
-
Error - A failure of a flow or process occurred due to an issue in the environment or the job's application.
-
Cancelled - A flow or process in a Loaded status is marked as Cancelled when the scheduler day is closed.
-
-
Flow/Process Label
-
 Run Icon - Click
on the play button to run the adhoc flow/process. It is available only when the status of the flow/process is in a Loaded
or Completed status.
Run Icon - Click
on the play button to run the adhoc flow/process. It is available only when the status of the flow/process is in a Loaded
or Completed status.
-
Right Pane of the Screen
Click a row in the left panel of the Standalone Entities table to refresh the Batch Jobs table, list the jobs for the selected standalone flow/process, and display information similar to what is listed in the Nightly and Recurring Batch Jobs section above.
Action Menu and Icons
See Table Menu Options in Common User Interface Controls for information about the options available in this section. You can also perform the following actions:
| Actions Menu/Icons | Description |
|---|---|
|
Show Disabled |
Use the Actions > Show Disabled or Show Disabled. By Default, the table won’t show any jobs with Disabled Status. Use Show Disabled button or action to see the list of Disabled jobs. |
|
Run |
Use the Actions > Run or the Run button to immediately run the individual job of the process or flow. |
|
Skip |
Use the Actions > Skip or the Skip button to skip the batch job immediately. Based on the status of the job (Loaded or Error), a warning pop up opens if the job needs to be skipped for the current failed execution or for the immediate next execution or for all job executions on the current business date. |
Figure 2-13 Skip Warning – Job is in ‘Loaded’ or ‘Completed’ status
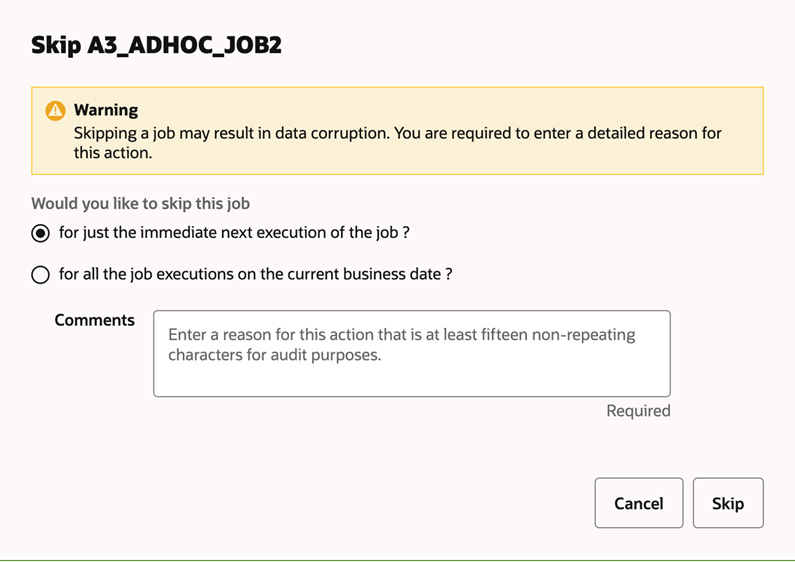
Figure 2-14 Skip Warning – Job is in ‘Error’ status
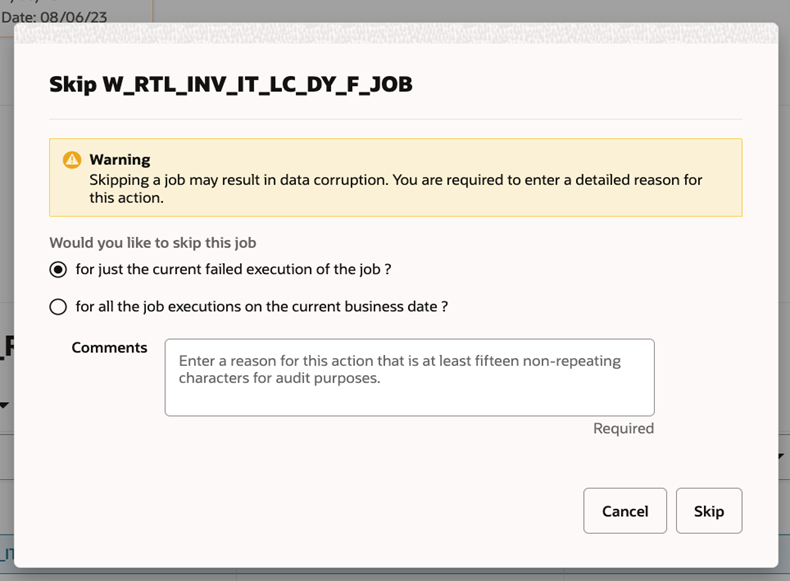
Standalone Execution Details
Figure 2-15 Standalone Executions
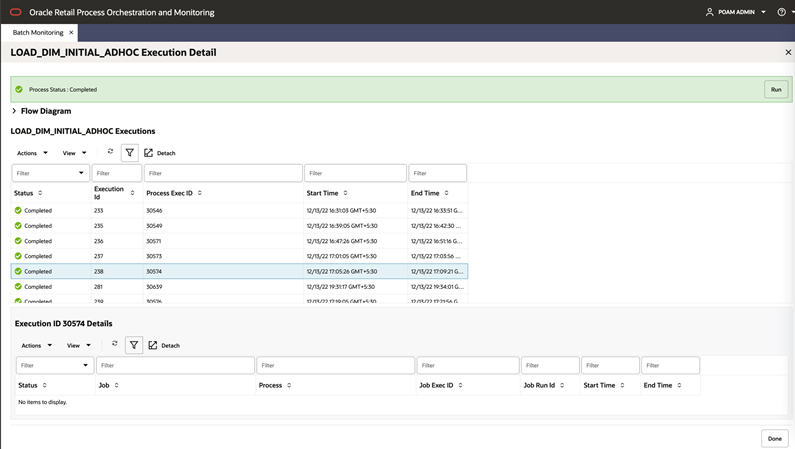
Clicking on a flow/process link from the left panel of the Standalone Entities table opens a new modal window displaying the Batch Execution details. The following information is displayed about each execution.
-
Status
-
Loaded – Jobs are in loaded state when the scheduler day is first created.
-
Completed – Job ran successfully on the system.
-
Error – A failure occurred due to an issue in the environment or the job’s application.
-
Cancelled – Flow which are in Loaded status, are marked cancelled when the scheduler day is closed.
-
-
Execution ID
-
Process Exec ID
-
Start Time
-
End Time
Figure 2-16 Standalone Execution Detail
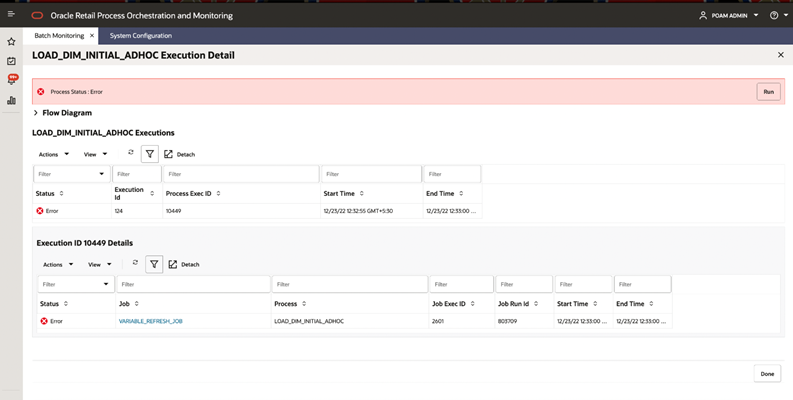
The following information about the jobs executed for each Execution ID is displayed when an Execution row is selected.
-
Status
-
Loaded - Jobs are in loaded state when the scheduler day is first created.
-
Disabled - Job is in disabled state.
-
Completed - Job ran successfully on the system.
-
Skipped - Job is in skipped.
-
Skipped_On_Error - Job is in skipped when it throws an error
-
Error - A failure occurred due to an issue in the environment or the job's application.
-
Held – Job is in held state.
-
-
Job – Name of the job
-
Process – Name of the process
-
Job Exec ID
-
Job Run ID
-
Start Time
-
End Time
Clicking on the job link (for example, VARIABLE_REFRESH_JOB) from the Execution Details table opens the
Batch Job details in a new modal window and provides detailed information about a batch job
Batch Job Details
The Batch Job Details screen provides detailed information about a batch job.
Depending upon the status of the job, one or more of the following buttons will be available at the top of the screen:
-
Hold
-
Run - This is available only for Standalone jobs.
-
Release
-
Release Skip
-
Rerun
-
Skip
Figure 2-17 Batch Job Details
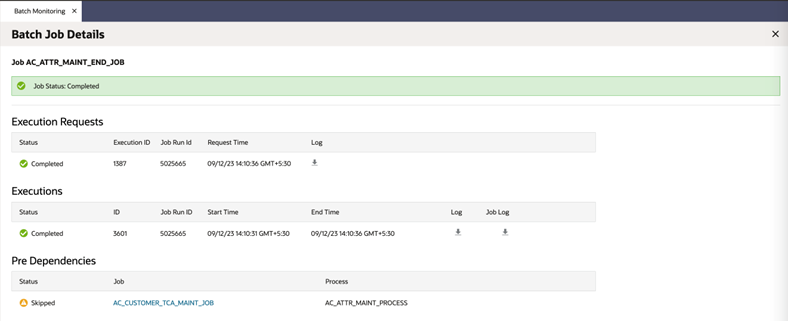
Figure 2-18 Batch Job Details – Continued
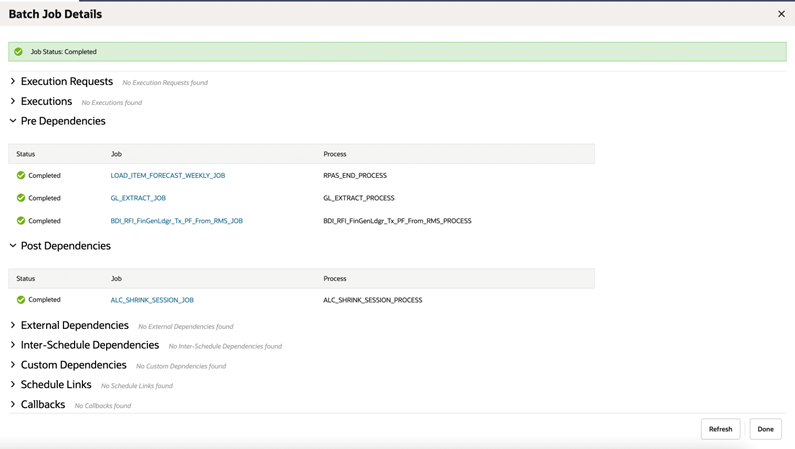
Figure 2-19 Batch Job Details with Status Information
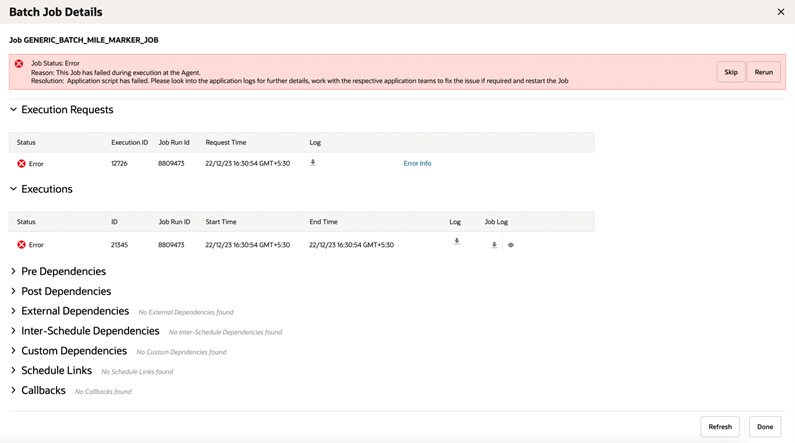
Execution Requests


If the job was executed, this section displays the following information about the job execution:
-
Status
-
Execution ID
-
Request Time
-
Log - Provides a link to download the execution log
-
Error Info - This will only show in case of an error status
Executions

If the job was executed, this section displays the following information about the job execution:
-
Status
-
ID
-
Job Run ID
-
Start Time
-
End Time
-
Log -Provides a link to download the detailed execution log. This log, unlike the Job Log, contains more information related to POM application activities rather than just Job execution activities.
- Job Log -Provides a link to download the job execution log.
Pre Dependencies

This section displays the following information about job pre-dependencies:
-
Status
-
Job - Click to open the job in the Batch Job Details screen.
-
Process
-
A Disable/Enable button is available for jobs that have not yet completed.
Post Dependencies

This section displays the following information about job post-dependencies:
-
Status
-
Job - Click to open the job in the Batch Job Details screen.
-
Process
-
A Disable/Enable button is available for jobs that have not yet completed.
External Dependencies

An external dependency is usually a dependency on a customer's internal process. This dependency is released once the customer calls an endpoint into POM for a specific POM job. This section displays the following information about job external dependencies:
-
Status
-
Job - Click to open the job in the Batch Job Details screen. The job that, when complete, will release the dependency which the currently displayed job is waiting on.
-
A Disable/Enable button is available for jobs that have not yet completed.
Inter-Schedule Dependencies

An inter-schedule dependency links the current schedule and a target schedule where a job in the target schedule is dependent on the completion of the currently displayed job in the current schedule. This section displays the following information about job inter-schedule dependencies:
-
Status
-
Job - Click to open the job in the Batch Job Details screen. Job which is dependent on the source job.
-
Process - Process containing the job.
-
Schedule - Schedule containing the process/job.
-
A Disable/Enable button is available for jobs that have not yet completed.
Schedule Links

This section displays the following information about schedule links for a job:
-
Status
-
Job - Click to open the job in the Batch Job Details screen. The job in the Target Schedule that., when completed, will fulfill the dependency for the currently displayed schedule.
-
Process - The process the job belongs to.
-
Schedule - The schedule whose job is a dependency for the job in the current schedule.
-
Info - Shows information regarding error if failed or skipped.
-
A Disable/Enable button is available for jobs that have not yet completed.
-
A Retry button is available for schedule links with a Skipped or Failed status.
Callbacks

This section displays the external status update request and response callbacks based on the External Status Update mode set in the External System Configuration screen. This section displays the following information about job callbacks:
-
Status
-
Job - Click to open the job in the Batch Job Details screen.
-
Process
-
A Payload link to display the Callback - Payload Window for the callback.
-
An Info link to display the Callback - Info Window describing the callback response.
-
A Retry button is available for callbacks with a Skipped or Failed status.
Footer

The screen can be set to auto refresh periodically by selecting the pre-defined interval from the Auto Refresh list. By default, this value is set to None on page load.
Use the Refresh button to refresh the screen immediately.
Use the Rerun Failed Job(s) button to open a pop-up list of all failed jobs in the cycle regardless of the reason for failure. The user can then select the jobs they want bulk-restarted.
Last refreshed shows the time and date of the last refresh of the interface.
Status
Status
The Status sidebar displays information about the Scheduler, Execution Engine, and the environments that Process Orchestration and Monitoring communicates with to execute batches.
Figure 2-22 Status Sidebar
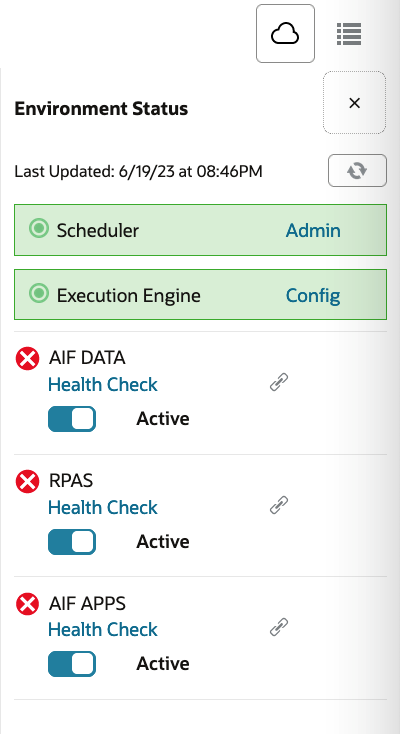
Scheduler
Displays the status of the Scheduler, and an Admin link to enable or disable the scheduler for a particular batch schedule in the Scheduler Administration window.
Execution Engine
Displays the status of the execution engine, and a Config show configuration of the execution engine in Execution Engine Configuration.
Environment Statuses
Displays the following for each environment:
Figure 2-23 Environment Status

-
Status - Icon indicating the current status of the integration with the environment. This will be either success
 or error
or error  .
.
-
Schedule - Display Name of the Schedule
-
Health Check - Opens the Health Check for the schedule.
-
Active/Suspended Switch - Toggle button to suspend or activate the schedule. Suspending the schedule prevents new job run requests from being processed by POM. Jobs that are already running will keep running and won’t be terminated. Activating the schedule causes POM to resume processing all job requests for the schedule.
-
Link - An icon which indicates if Inter-Schedule Dependencies are enabled or disabled.
Download Cycle Summary
Use the Download Cycle Summary window to download information about a completed batch cycle:
-
Click Download Cycle Summary in the Batch Jobs Header.
The Batch Cycle Summary window opens.
Figure 2-24 Download Cycle Summary Window
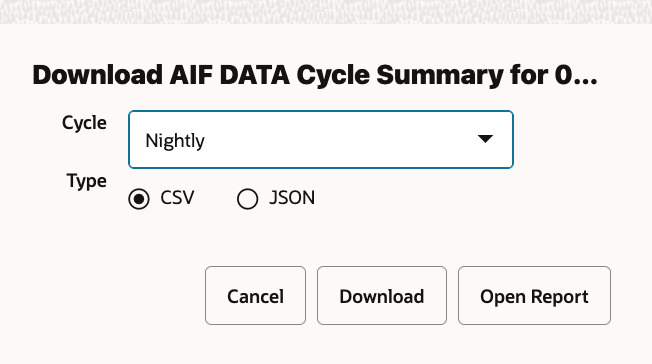
-
Use the Cycle menu to select the cycle for which to download the summary.
-
Select the Type of data to download: CSV (comma-separated values) or JSON.
-
Click Download to download the summary file, or click Cancel to close the window without downloading.
-
Click Open Report to open the Batch Jobs Timeline window.
Scheduler Administration Window
The Scheduler Administration window allows you to enable or disable batch schedules.
When the Scheduler is disabled for a particular schedule, tasks will still be scheduled and will still trigger at the specified time but will immediately move to the Cancelled state.
Select the Done button to close the window.
Figure 2-25 Scheduler Administration Window
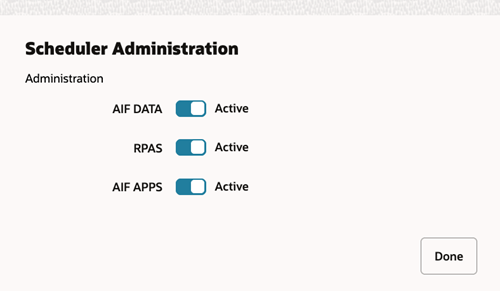
Execution Engine Configuration
The Execution Engine Configuration window displays configuration of communication between the user interface and the execution engine.
Select the Done button to close the window.
This window displays the following configurations:
Figure 2-26 Execution Engine Configuration Window
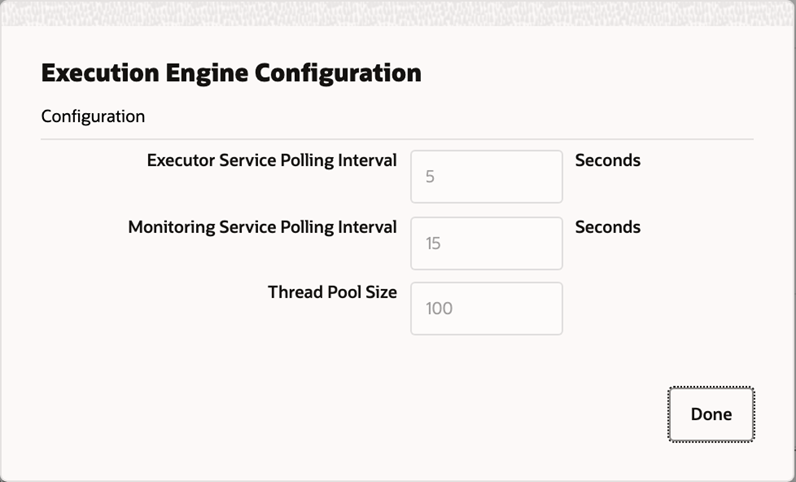
-
Executor Service Polling Interval - Determines the number of seconds between each polling interval for the batch execution process on Process Orchestration and Monitoring.
-
Monitoring Service Polling Interval - Determines the number of seconds between each polling interval for the monitoring process on Process Orchestration and Monitoring.
-
Thread Pool Size - Maximum number of concurrent threads permitted for use by the Execution Engine.
Health Check
The Health Check window displays the status of the processes communicating with the environment.
Figure 2-27 Health Check Window
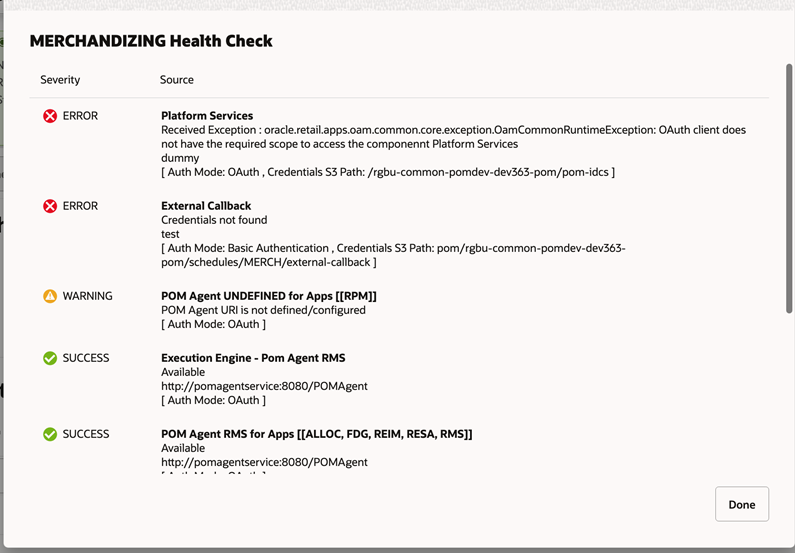
This window displays the following for each communication process:
-
Severity - The severity of any errors in communication:
-
 SUCCESS - The process communicates
successfully.
SUCCESS - The process communicates
successfully.
-
 ERROR - The process is not communicating
with the environment.
ERROR - The process is not communicating
with the environment.
-
 – WARNING – POM Agent is not configured / not
mapped to any application.
– WARNING – POM Agent is not configured / not
mapped to any application.
-
-
Source
-
The name of the process
-
The response received by the process
-
POMAgent URL
-
Auth Mode and S3 path (if applicable)
-
Activity Feed
The Batch Monitoring screen includes an Activity Feed icon at the top right corner.
When the icon is clicked, the Activity Feed panel opens on the right side of the screen. The panel displays up to seven days’ worth of activities performed both by the system and by users through the user interface.
Click the close window icon (![]() ) to close
the window.
) to close
the window.
Figure 2-28 Activity Feed
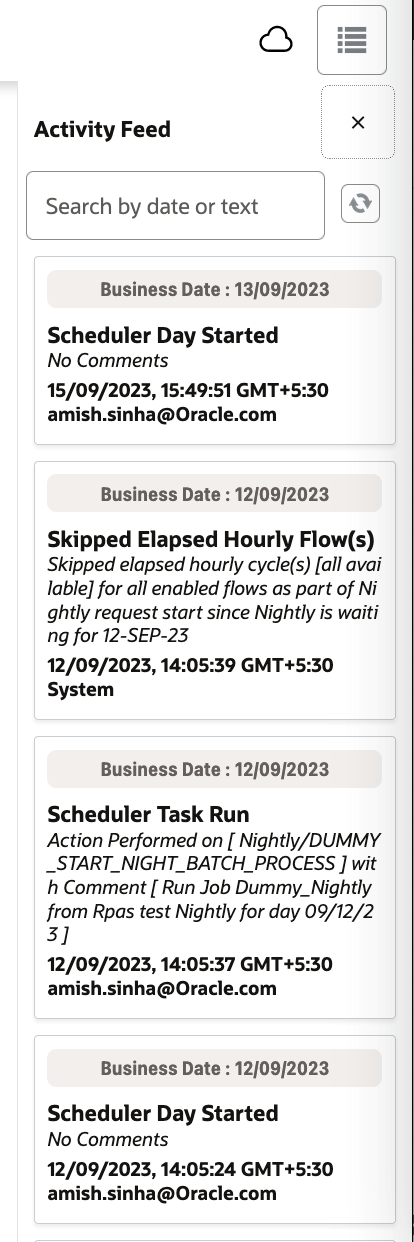
System Configuration
The System Configuration screen allows an administrator to modify parameters and connection properties for the environments integrated with Process Orchestration and Monitoring. It also allows an administrator to maintain POM application-level configurations.
Select System Configuration in the Navigation Area to open the System Configuration screen and select the Schedules tab. This tab displays the schedule level configurations for each schedule setup for this environment.
Figure 2-29 System Configuration
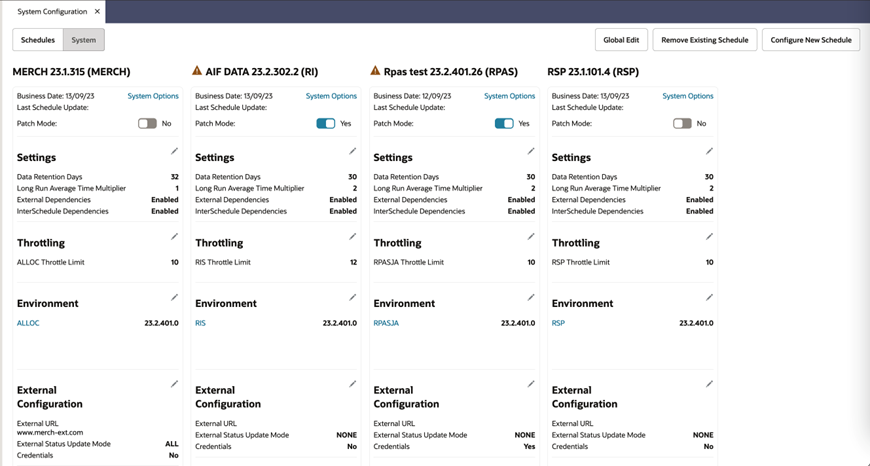
Configure New Schedule
When POM is first installed for a specific customer, it does not include any application batch schedules out of the box such as Merchandising, Retail Intelligence, and so on. An Oracle administrator or a system integrator needs to first configure those schedules before they can be loaded (from a batch schedule spreadsheet). Configuring a new schedule entails setting up schedule properties such as the schedule name and description, customer environment information for callbacks. It also entails setting up the location of different components and services with which different POM components need to interact to function properly.
Configuring a new schedule is typically done upon provisioning the environment by Oracle operations. If for any reason the configuration has not yet been done by Oracle, an administrator can alternatively accomplish that through the UI.
To configure a new schedule, click the Configure New Schedule button at the top right of the Schedules tab of the System Configuration screen. The Configure New Schedule window is displayed.
Figure 2-30 Configure New Schedule
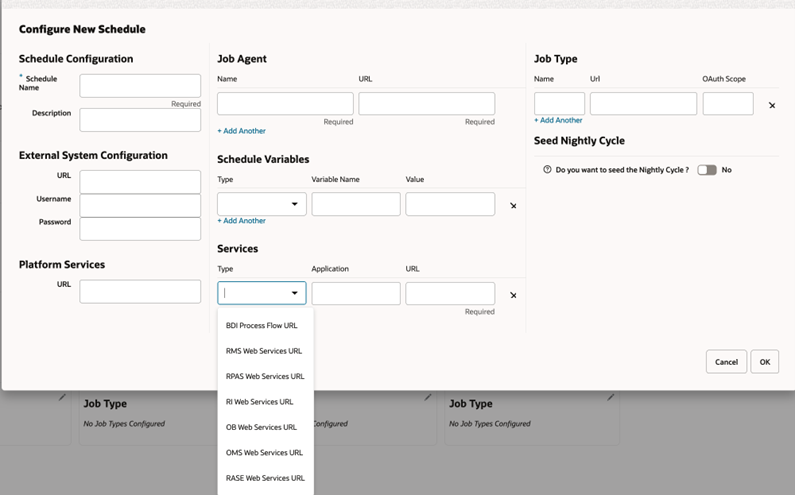
The following new schedule information can be set on this window:
-
Schedule Configuration - This is for identifying and describing the schedule. Attributes for this section are:
-
Schedule Name (Mandatory) - A short identifier of the new schedule. This usually matches the main application name such as Merchandising, RI, and so on. The Schedule Name must be 10 characters or less
-
Description (Mandatory) - A short description of the schedule.
-
-
External System Configuration (Optional) - This identifies an external system, typically a customer's environment. This is needed for optionally notifying the customer's system of a job failure or success. This feature is also referred to as Callback. Attributes for this section are:
-
URL
-
Username
-
Password
-
-
Platform Services (Optional) - Internal Oracle services for retrieving information stored there by other applications or systems. Attribute for this section is:
-
URL
-
-
Job Agent (Mandatory) - The Job Agent is a component of POM responsible for submitting the request to execute a batch job. This is usually deployed in the same location as the application where the jobs actually run. The same agent can be used for multiple schedules. If the schedule being configured contains multiple applications, it is optional to add an agent for each application. This isn't a common practice however as an agent can handle running multiple applications. Attribute for this section is:
-
URL
Note:
For custom schedules, the Agent URL must be set tohttp://pomagentservice:8080/POMAgent. This will enable POM to use its internal/ common Agent to run jobs.
-
-
Schedule Variables (Optional) - These variables hold System (POM) level configurations such as IDCS or OCI IAM URL, or Job level configurations such as batch directory, DB_ALIAS, and so on. The job level configurations can also be defined on the batch schedule spreadsheet. Attributes for this section are:
-
Type - Job or System
-
Variable Name
-
Value
-
-
Services (Optional) - This section allows for entry of services POM integrates with. These include the BDI Process Services, IDCS or OCI IAM, and all services corresponding to the different applications with service-type batch jobs. Attributes for this section are:
-
Type - This is a drop down for all the possible service types; for example, the RI Web Services URL which POM would use to invoke RI service-based batch jobs.
-
Application - Application Name to which this service corresponds such as RI.
-
URL
-
-
Job Type (Optional) - This is an optional section for setting up one or more custom job types other than the standard, pre-defined job types provided by the retail applications, such as EXEC, RI, RASE, BDI, RDS, OB, OMS, and RPAS. The user then associates a custom job type with the base URL for endpoints at the destination system. These are endpoints for starting a job, restarting a job, killing a job, checking status of a job, fetching the log for a job, and validating the URL. By setting up a custom job type, the user must then create a custom schedule spreadsheet containing jobs with that job type. When this batch schedule runs, POM executes that job using the corresponding, defined Start endpoint. If the user misses the opportunity to configure the job type at this point, they do have the opportunity to add that using the Job Type Configuration screen (see Create / Edit Job Type for more information). Attributes for this section are:
-
Name – A short, alphanumeric identifier of the job type. This typically reflects the system or application where associated jobs are to be executed (for example, RDS).
-
URL – Base URL for endpoints at the destination system where batch is to be invoked (for example, https://server/services/batch).
-
OAuth Scope – Authentication scope for accessing the batch endpoints at the above URL.
-
-
Seed Nightly Cycle (Optional) - This is an optional section to auto-seed the nightly jobs in the new schedule. Entering a Schedule Name and turning on this switch creates a basic batch schedule by seeding the Nightly cycle with default start and end jobs.
Schedule Settings and Connections Configuration
Select the Schedules tab on the System Configuration screen to configure the settings and connections for an environment.
The following information is shown for each environment:
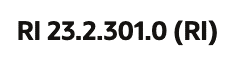
-
Display Schedule Name.
-
Schedule version number.
-
Schedule name abbreviation (in parenthesis).
Note:
This is the name to be used when calling POM APIs.

-
Business Date - Date for which the specific schedule's batches will run next.
-
The system options are a set of key-value pair of attributes and values specific to the given schedule such as location of directories or throttle enabling setting. System options can also be used to define shell script warning or error exit codes. If any such codes are specified, they will cause a shell-script-based job to fail or complete with warning.
Examples of system options:
-
Last Schedule Update - Last date on which the schedule was updated.
-
Patch Mode - Enable/disable the patch mode to activate/cancel a patch respectively. This switch is turned on when the POM application or an individual schedule is in the process of being patched. In this case, POM will block any new execution requests for the affected schedule(s). The switch is then turned off when the patch is done. It is not recommended for users to alter this switch on this screen except to turn it off in some situations. The most common situation is when patching is held up or errors out and the patch is to be ignored so that users can resume using the application.
-
-
System Options link
Each Schedule is associated with a number of system options specific to its environment and settings. Those can be edited by clicking the System Options link located next to the Business Date.
Figure 2-31 Edit System Options
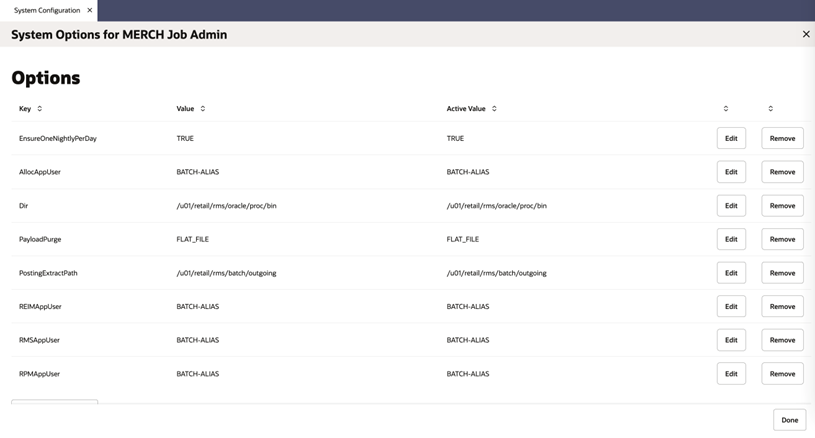
The system options are a set of key-value pair of attributes and values specific to the given schedule such as location of directories or throttle enabling setting. System options can also be used to define shell script warning or error exit codes. If any such codes are specified, they will cause a shell-script-based job to fail or complete with warning.
Examples of system options:
Key Value enableThrottling
FALSE
WarningCode110
Some input files were not processed
ErrorCode40
Input file corruption detected
The user can alter the value of a system option by adding an Active Value in the Edit window.
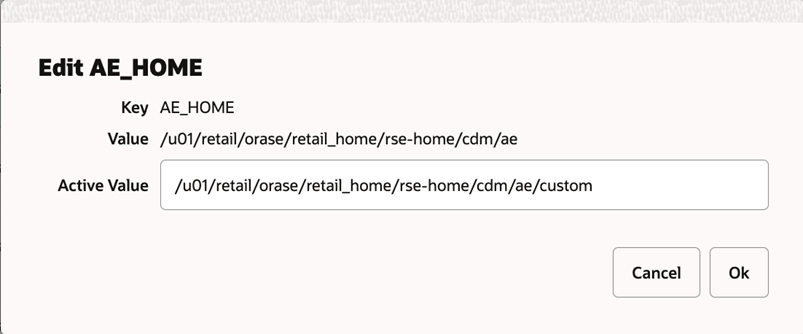
The user can also add and remove options.
-
Settings - See Edit Settings for details.
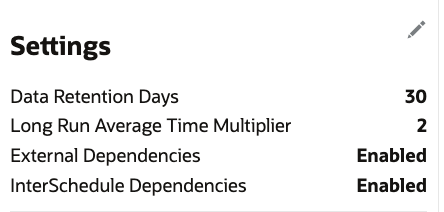
-
Data Retention Days
-
Long Run Average Time Multiplier
-
External Dependencies
-
InterSchedule Dependencies
-
-
Throttling - See Edit Throttling for details.
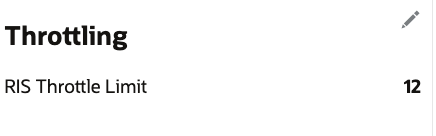
-
Job Agent Throttle Limit
-
-
Environment - See Edit Environment for details.
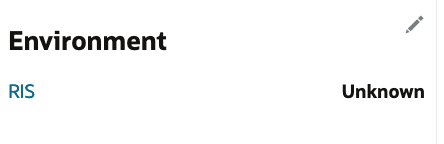
-
Job Agent name (for example, RPASCE). This also acts as a link which, when clicked, opens the Job Agent Configuration Window.
-
Job Agent version
-
-
External Configuration - See Edit External Configuration for details.
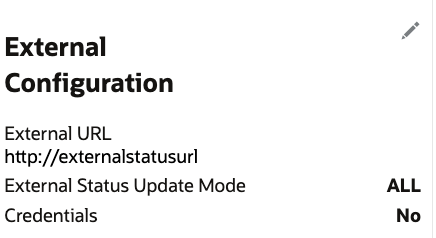
-
External URL
-
External Status Update Mode
-
Credentials
-
-
Job Type - See Create / Edit Job Type for details.
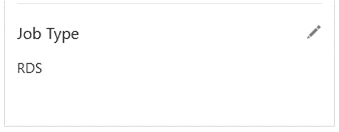
-
Job Type - For example, RDS.
-
Edit Settings
To edit the settings for an environment, click the edit icon ![]() in the Settings section to open the Settings window.
in the Settings section to open the Settings window.
Figure 2-32 Edit Settings Window
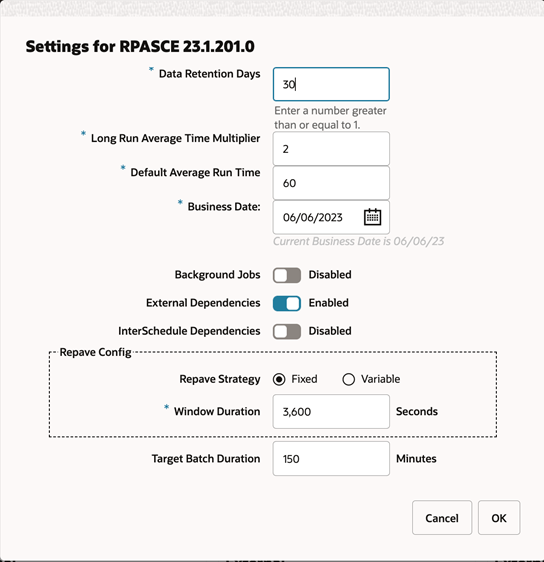
The following settings are available in this window:
-
Data Retention Days - Number of days for which data is to be retained
-
Long Run Average Time Multiplier - Used to calculate when a job is considered long running.
If a Threshold Run Time is specified on the Edit Job popup of the Batch Administration screen, then a job is deemed long running if its current run time exceeds that value.
Otherwise, if a Threshold Run Time is not specified, then the job is deemed long running when its current run time exceeds this Long Run Average Time Multiplier times the average run time of that job. For example, if a job's average run time is 3 minutes, and the Long Run Average Time Multiplier is 3, then the job is considered long running if it has been running for at least 9 minutes. A notification is sent when a job is deemed long running.
If the Threshold Run Time field is
0or there is no history of job run, job will not go to long running immediately. Instead, it will wait for the default long running threshold run time of 10 minutes to be reached. This default value can be overridden by changing the value of batch schedule variable defaultLongRunningThresholdRunTime on the System Options screen accessed from the System Configuration screen. The value is in seconds. -
Default Average Time - Used instead of multiplying a job’s average run time by the Multiplier (on this screen) when the job does not have run history. This is to determine whether a job can run on a certain node when the Node Repaving is upcoming. For example, say a node’s repaving is taking place in 30 minutes. If a job has a run history and its average runtime multiplied by the Multiplier is greater than 30 minutes, then the job will run on a different node. If however the job has no run history, then this Default Average Time is used instead.
-
Business Date - The earliest business date for which to run batch schedules. See Business Date Explained for an explanation of how POM uses this setting.
-
Background Jobs - Enable or disable background jobs.
-
External Dependencies - A switch for enabling or disabling external dependencies.
-
InterSchedule Dependencies - A switch for enabling or disabling InterSchedule dependencies.
-
Repave Strategy - This strategy together with the next field's value is used to determine if a job should be allowed to run on a particular server node. When a node is scheduled to be repaved (updated with the latest software patch), no batch job should be running on it when the repave starts. To prevent such a situation, a best guess is needed as to when a node should stop accepting jobs to be run. There are two strategies for determining when that time is:
-
Fixed: Uses the next field's value (Window Duration - in seconds) to determine the time at which the node will start rejecting requests for running jobs. For example, if this value is 3600 seconds, the node will stop accepting requests one hour before the repave starts.
-
Variable: Multiplies the next field's value (multiplier) with the job's average run time to determine if the node likely has enough time to run the job to completion. For example, if the multiplier is three and the job about to be submitted for running on this node has an average run time of five minutes and the repave is due to start at a time longer than the 15 minutes (the product of the two numbers), the job will be allowed to run. Otherwise, it won't be.
Note:
If a job does not have a run history (therefore does not have an average runtime), then the Default Average Time (also defined on this screen) is used instead of multiplying a job’s average run time by the multiplier field defined next.
-
-
Window Duration / Multiplier - This field is dynamically altered on the screen depending on the previous field's value and is used in conjunction with the previous field. See the previous field's explanation for details.
-
Target Batch Duration - This is in minutes. This value is used as a target/baseline on the bar graph in the Batch Timings section of the Nightly Batch Summary report. See the Nightly Batch Summary report in the Reports section of this guide.
Select OK to save the changes or select Cancel to exit the window without saving changes.
Business Date Explained
When the business date is initially set, it's supposed to be set as the First Run Business Date. It's meant for the POM application to compare to the Current Business Date (shown below the Business Date on the screen). If the (First Run) Business Date is earlier than the Current Business Date, POM will run the next batch schedule for the day after the Current Business Date. If the (First Run) Business Date is later than the Current Business Date, POM will run the next batch schedule for that date rather than the day after the Current Business Date.
Note:
The Current Business Date advances automatically every time batch completes for the dayThe reason the (First Run) Business Date is updatable on this screen, is to give the ability to start the next schedule run at that date, skipping some run days. Here are a couple example scenarios:
Scenario 1: Common Scenario
System Configuration screen's Business Date: 11/28/2019
System Configuration screen's Current Business Date: 08/12/2019
The next batch schedule run will be for business date 08/13/2019.
When that batch run starts, the Current Business Date advances to 08/13/2019 and the screen is updated accordingly.
Scenario 2: Skip a Few Days
System Configuration screen's Business Date: 11/28/2019
System Configuration screen's Current Business Date: 08/12/2019
User changes the Business Date on the System Configuration screen to 08/18/2019
The next schedule run will be for business date 08/18/2019.
When that batch run starts, the Current Business Date moves to 08/18/2019 (since the (First Run) Business Date is greater than Current Business Date) and the screen will be updated accordingly. The (First Run) Business date will remain at 08/18/2019 until changed by an administrator on this screen.
Edit Throttling
The throttling settings can be changed by selecting the edit icon ![]() in the Throttling section to open the Throttling window.
in the Throttling section to open the Throttling window.
Figure 2-33 Edit Throttling Window
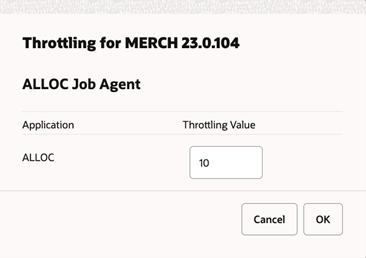
This window allows for update of the throttling value for each application hosted on this Job Agent.
Select OK to save the changes or select Cancel to exit the window without saving changes.
Edit Environment
The environment settings can be changed by selecting the edit icon ![]() in the Environment section to open the Environment window.
in the Environment section to open the Environment window.
Note:
One schedule can be supported by one or multiple Job Agents. Usually, the mapping is one Job Agent to an application.
Also, the Job Agent is a component of POM responsible for submitting the request to execute a batch job.
Figure 2-34 Edit Environment Window
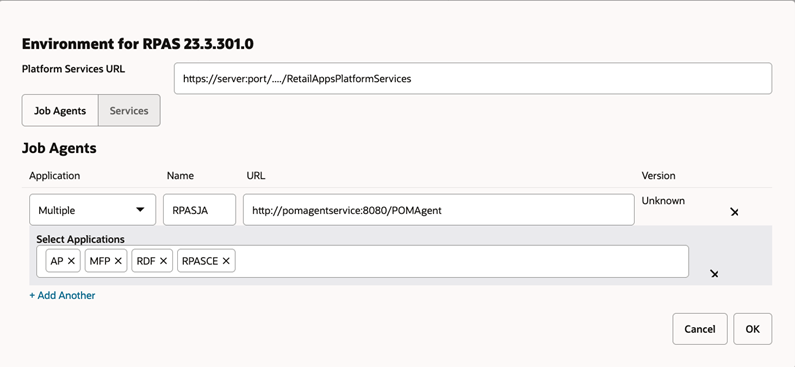
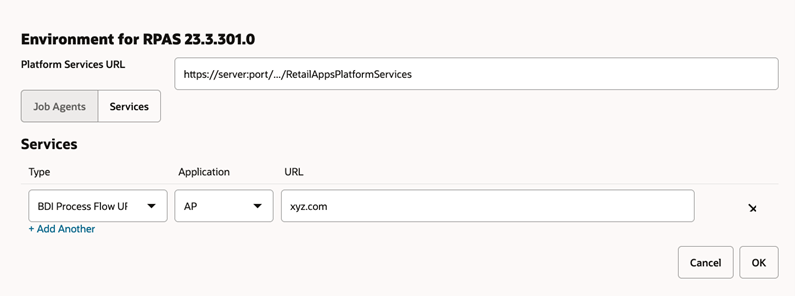
At the top of the Environment window, the user can set the Platform Services URL.
The window then provides two tabs: the Job Agents tab and the Services tab.
-
Application - application name
-
Name - Agent's name
-
Job Agent Version - Release version of the Agent
-
Job Agent URL
On the Service tab, the user can add or change services related information. These are services that POM integrates with, such as BDI Process Services, IDCS or OCI IAM, and all services corresponding to the different applications with service-type batch jobs.
Select OK to save the changes or select Cancel to exit the window without saving changes.
Job Agent Configuration Window
The Job Agent Configuration window displays configuration information about the selected Agent.
An Agent is the component usually deployed alongside the application for which the batch runs. It receives requests from the POM application, usually deployed on a common server. These requests direct the agent to invoke the actual job execution on the target application.
Select the Done button to close the window.
Figure 2-35 Job Agent Configuration Window
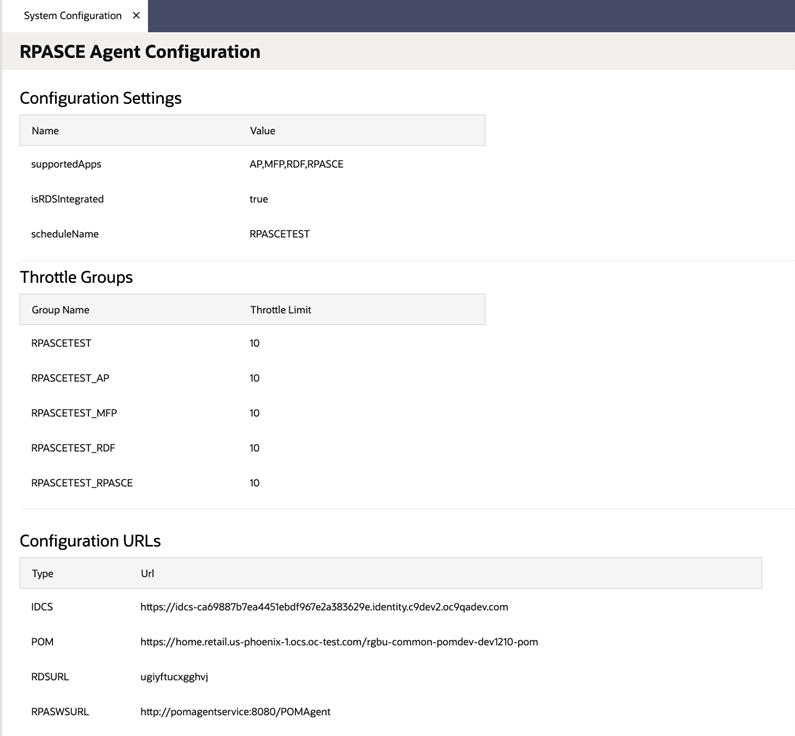

This window displays information about the Agent's Configuration Settings, Throttle Groups and Job Types.
It also displays a Configuration URLs section which lists service URLs that POM needs to operate. These include service URLs for calling endpoints to execute batch in the case where the jobs are service-based (versus shell-script-based) and are of pre-defined job types such as RI, RASE and RPAS.
The Throttle Groups section displays throttle limits (the maximum number of jobs that can execute concurrently). These are defined either on the batch schedule spreadsheet or on the Throttling section of this System Configuration screen.
The Job Types Configuration section displays all custom job types defined either on the batch schedule spreadsheet or on the Job Type section of this System Configuration screen.
This window also features a Sync With POM button (formerly called Publish). When clicked, it will synchronize the information on this screen from POM to the Job Agent. These changes are also synchronized automatically to the Job Agent upon the daily creation of a new scheduler day.
Edit External Configuration
The external configuration settings can be changed by selecting the edit icon ![]() in the External Configuration section to open the External Configuration window.
in the External Configuration section to open the External Configuration window.
Figure 2-36 Edit External Configuration Window

The following settings are available in this window:
-
External Status URL - Customer system's URL that is called when POM is to notify the customer's system. Note that this calling feature is also referred to as Callback.
-
External Status Update Mode - Job status for which POM is to call the customer's URL. This menu has the following options:
-
ALL - POM will make a call for each job's execution regardless of success or failure.
-
FAILED - POM will make a call only for failed jobs.
-
NONE - POM will never make a call.
-
-
Update Credentials - When clicked, Username and Password fields are shown. Setting these values will update the credentials POM uses to call the customer's URL.
Select OK to save the changes or select Cancel to exit the window without saving changes.
Job Types
Job Types window displays a table of configured job types. The user can edit or delete an existing row or create a new job type.
See the “Generic ReST Jobs” chapter of the POM Implementation Guide for additional details on setting up custom schedules with custom job types.
Figure 2-37 Job Types Table

Each row contains the fields:
-
Job Type - A short, alphanumeric identifier of the job type. This typically reflects the system or application where associated jobs are to be executed (for example, RDS).
-
URL - Base URL for endpoints at the destination system where batch is to be Invoked (for example, https://server/services/batch).
-
Job Start - Endpoint for invoking the execution of a job.
-
Job Restart - Endpoint for restarting the execution of a job after failure.
-
Job Status - Endpoint for POM to fetch the status of a started job.
-
Job Kill - Endpoint for terminating the execution of a running job.
-
Job Logs - Endpoint for fetching the log(s) for a job.
-
Validation - Endpoint for validating that the endpoints are reachable.
-
Scope - Authentication scope for accessing the above endpoints.
-
Custom Credential - Displays a tick mark if the credential is custom created by the user for that job type. Else, blank.
Create / Edit Job Type
A new job type can be created by selecting the Create icon ![]() in the Job Types section to open the Job Type Configuration
window. The system default OAuth Credentials can be used for authentication.
in the Job Types section to open the Job Type Configuration
window. The system default OAuth Credentials can be used for authentication.
Alternatively, custom credentials with the IDCS URL and the Client ID and Client Secret can be used for authentication using an IDCS instance other than POM's.
Figure 2-38 Create Job Type – Using System Default OAuth Credentials

Figure 2-39 Create Job Type – Using Custom OAuth Credentials – IDCS URL
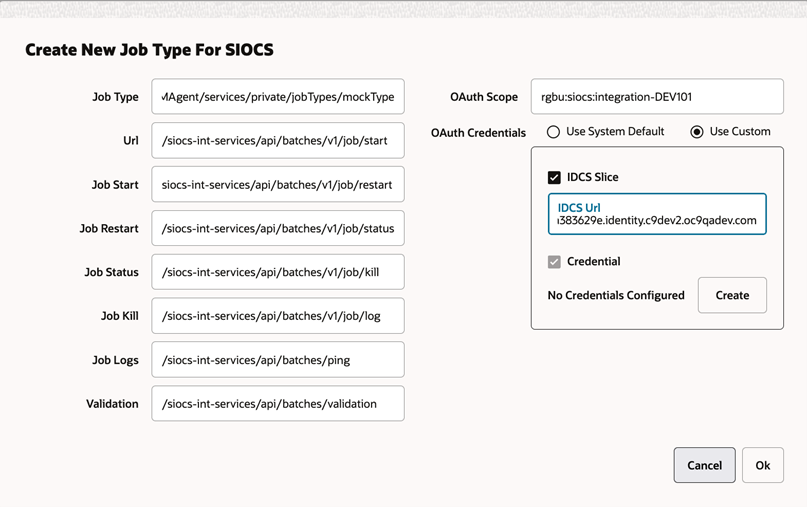
Figure 2-40 Create Job Type – Using Custom OAuth Credentials – Client ID and Secret
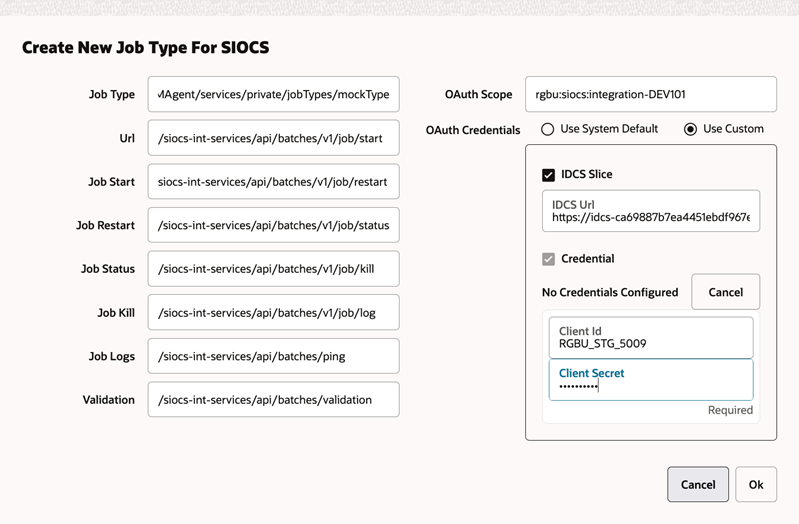
Additionally, an existing job type configuration can be changed by selecting the edit
icon![]() .
.
Figure 2-41 Edit Job Type

Note:
If the selected job type is using custom credentials, the popup will also show the corresponding client id.Select OK to save the changes or select Cancel to exit the window without saving changes.
See the “Generic ReST Jobs” chapter of the POM Implementation Guide for additional details on setting up custom schedules with custom job types.
System Settings
Select the System tab in the System Configuration screen to view the system configuration for Process Orchestration and Monitoring.
Figure 2-42 System Information Screen
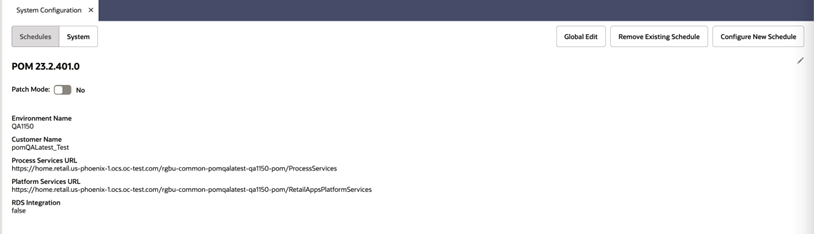
Edit System Settings
Select the edit icon ![]() (not shown) located at the rightmost
of the System Information window to enable the editing of information on this window.
(not shown) located at the rightmost
of the System Information window to enable the editing of information on this window.
Figure 2-43 Edit System Settings Window
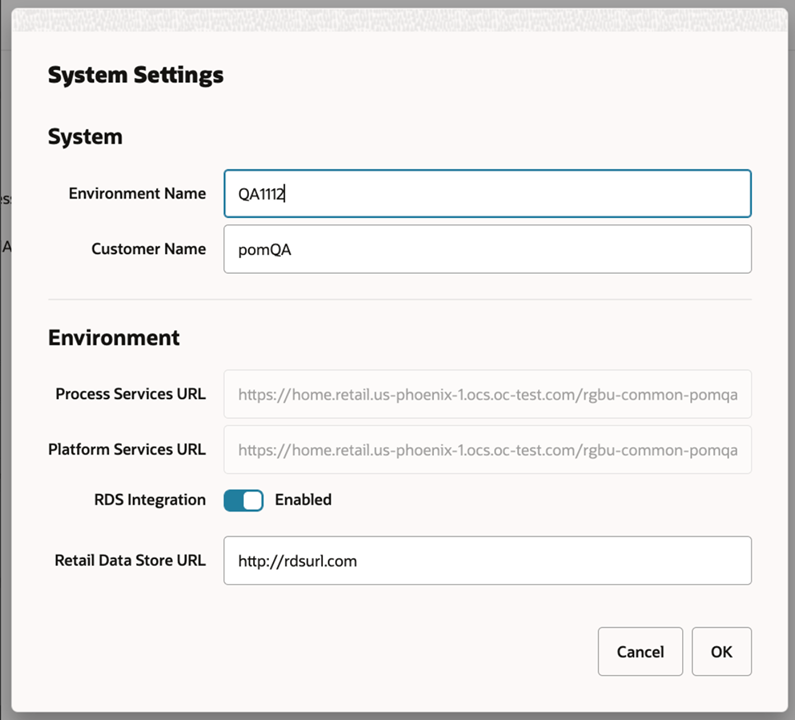
The following settings are available in this window:
-
Environment Name – This is the physical environments name such as '<customer name> stage 1'.
-
Customer Name
-
Process Services URL – This URL is set at install time and cannot be changed on this window. It shows the value of POM's services URL.
-
RDS Integration – Flag indicating whether POM is integrated with Retail Data Store (RDS)..
-
Retail Data Store URL – Shows the value of the RDS URL. It can be updated on this window.’
Select OK to save the changes or select Cancel to exit the window without saving changes.
Remove Existing Schedule
Select the Remove Existing Schedule button to open the Remove Schedule dialog. This screen removes the selected schedule (from the drop down) from the POM Application.
Figure 2-44 Remove Schedule Screen
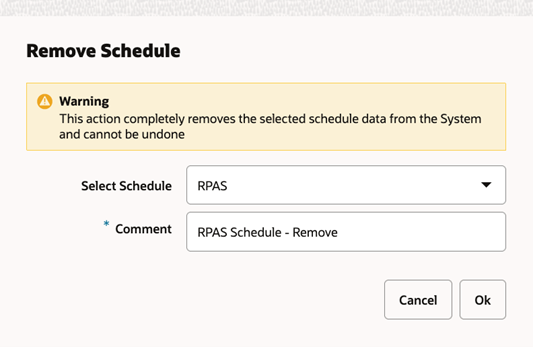
Global Edit
Select the Global Edit button to open the Global Edit screen. This screen sets configurations for all the schedules. Refer to the sections above for explanation of the different configurations.
Figure 2-45 Global Edit Screen
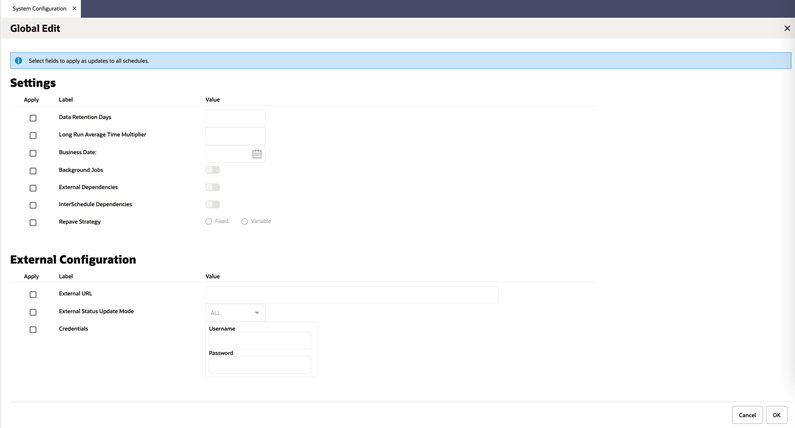
Use the Apply check boxes to activate the fields for the settings to be applied to all schedules. The following settings can be applied to all schedules:
-
Data Retention Days
-
Long Run Average Time Multiplier
-
Business Date
-
Background Jobs
-
External Dependencies
-
InterSchedule Dependencies
-
External URL
-
External Status Update Mode
-
Repave Strategy
-
Credentials:
-
Username
-
Password
-
Batch Administration
The batch administration screen provides the ability to maintain information specific to the batch schedule.
Select Batch Administration in the Navigation Area to open the Batch Administration tab.
Figure 2-46 Batch Administration
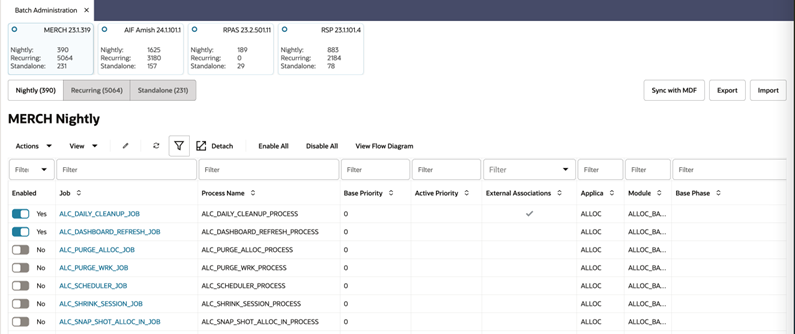
Batch Administration Header
The Batch Administration header includes the following options:
-
Batch Tiles - There is a batch tile for each software environment Process Orchestration and Management connects to. Select a tile to show the batch processes for that environment. See Batch Tiles for more information about these tiles.
-
Cycle Tabs - Displays the cycles for which batch information is to be maintained.
Select a cycle tab to see the batch details for that cycle. The following cycles are available:
-
Nightly
-
Recurring
-
Standalone
-
-
Sync with MDF – MDF is the Module Definition Framework maintained in the Retail Home Customer Module Management module of Retail Home. Using the Sync with MDF button in POM will sync the modules defined in POM with those in Retail Home. Nightly jobs belonging to those modules are then enabled or disabled based on their state in Retail Home.
When Sync with MDF is clicked for the selected application schedule, the user is presented with a warning message advising that jobs may be enabled or disabled as a result of the synch action.
Figure 2-47 MDF Sync – Warning Message
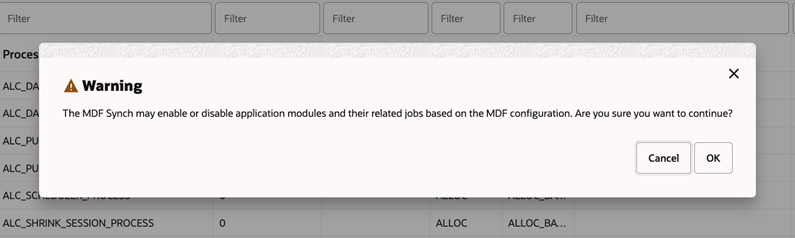
After the sync is complete, a JSON file with the batch schedule summary is downloaded. This file contains the current and previous status of an application and module in MDF and POM after sync.
The following is a sample of that JSON file:
{ "scheduleName":"RI","synced":true,"enabledModules": [ { "state":"MATCHED_MODULE", "mdfStatus":"ENABLED", "prevMdfStatusInPom":"ENABLED", "prevStatusInPom":"ENABLED", "publishToPom":true, "applicationName":"RI", "moduleName":"RMI_SI_ONORDER", "matchedModule":true }, { "state":"MATCHED_MODULE", "mdfStatus":"ENABLED", "prevMdfStatusInPom":"ENABLED", "prevStatusInPom":"ENABLED", "publishToPom":true, "applicationName":"RI", "moduleName":"RMI_SI_WHOLESALE", "matchedModule":true }, { "state":"MATCHED_MODULE", "mdfStatus":"ENABLED", "prevMdfStatusInPom":"DISABLED", "prevStatusInPom":"ENABLED", "publishToPom":true, "applicationName":"RI", "moduleName":"RCI_SI_SALES", "matchedModule":true } ] }Also, the status of the updated jobs is changed to either 'Loaded' or 'Disabled' based on the module activation/deactivation in Retail Home’s Customer Modules Management.
-
Export - Use this button to export Schedule Configuration or Custom Entities for the selected schedule and cycle. Schedule configuration includes Scheduler tasks, throttle limit values, data retention values, notifications settings and (most importantly) which jobs are enabled or disabled. Custom Entities include schedule customizations that a user has performed on this Batch Administration screen such as addition of custom flows, processes and jobs.
When clicked, the user is presented with a dialog for selecting the data to export – Schedule Configuration or Custom Entities.
If 'Schedule Configuration' is selected, then the type of file to export (Excel or JSON) also has to be selected.
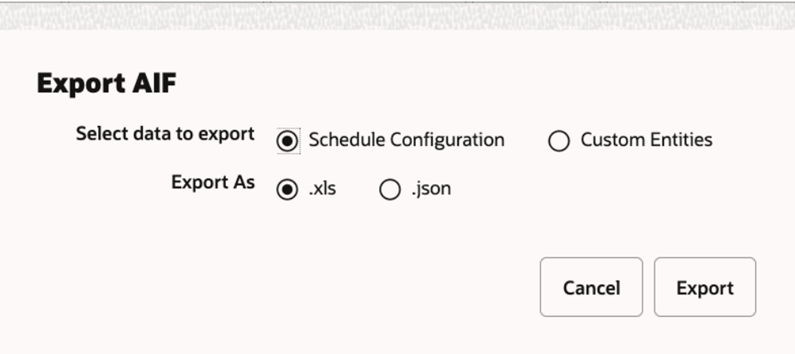
Custom Entities can only be exported as JSON.
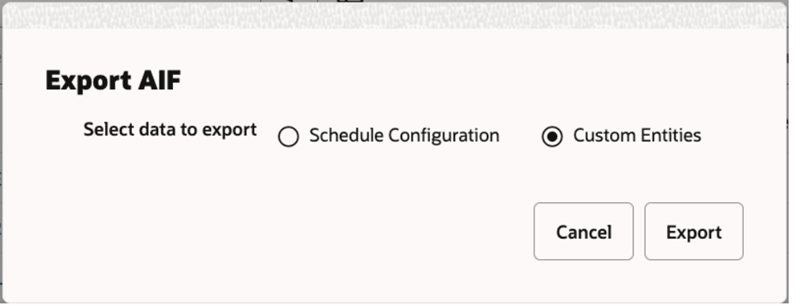
Depending on the user's browser setting, the file is either saved in the default local file system directory or a file save/open dialog is presented first.
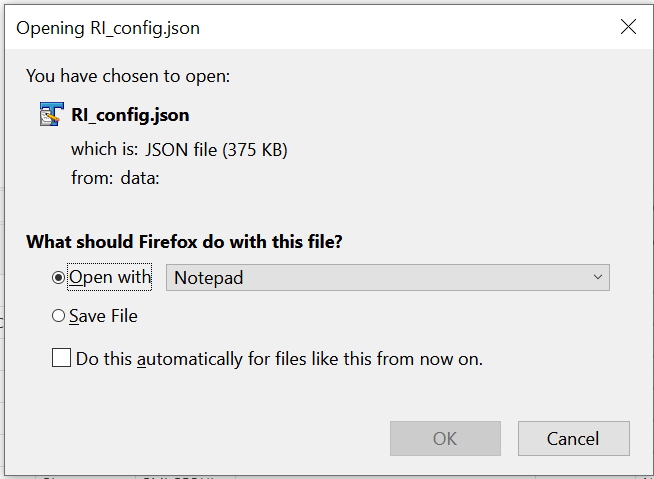
If the export is done for the purpose of applying the same configurations on another environment (Lift & Shift), the user is recommended to export to a JSON file. This file is then used in the Import Config function (explained below) to import the configurations into another environment.
The user has the option to manipulate the exported file before importing back into the same environment or a different one. In that case an export to an Excel file is more suitable for ease of manipulation. Caution needs to be taken when manipulating the content of the exported file, especially for maintaining proper data format.
Refer to the “Export/Import Schedule Configuration” chapter of the Process Orchestration and Monitoring Implementation Guide for details on applying changes to the exported spreadsheet before importing it back in.
-
Import - Use this button to import Schedule Configuration or Custom Entities for the selected schedule and cycle. When clicked, the user is presented with a dialog to select the desired type of data to import – Schedule Configuration or Custom Entities. See Export above for a brief explanation of each.
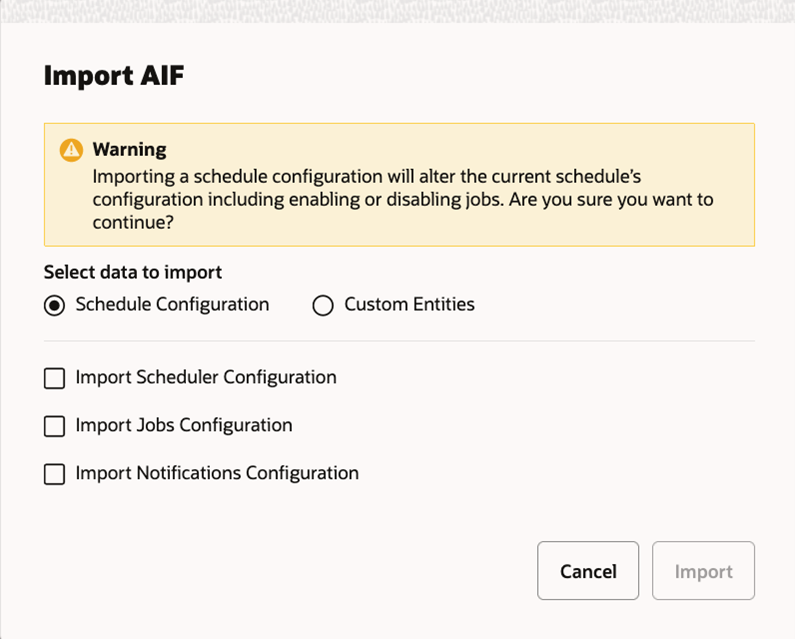
If the Schedule Configuration import is selected, the user can select to import Scheduler tasks configuration and/or Jobs configuration and/or Notifications configuration. The jobs configuration includes such settings as throttle values, data retention values, enabled/disabled setting and Job Start/Completion notifications. The Scheduler tasks are those directives for the POM Scheduler to run the different batch cycles at specified times. The Notifications configuration includes e-mail addresses and retention periods associated with the different notification types.
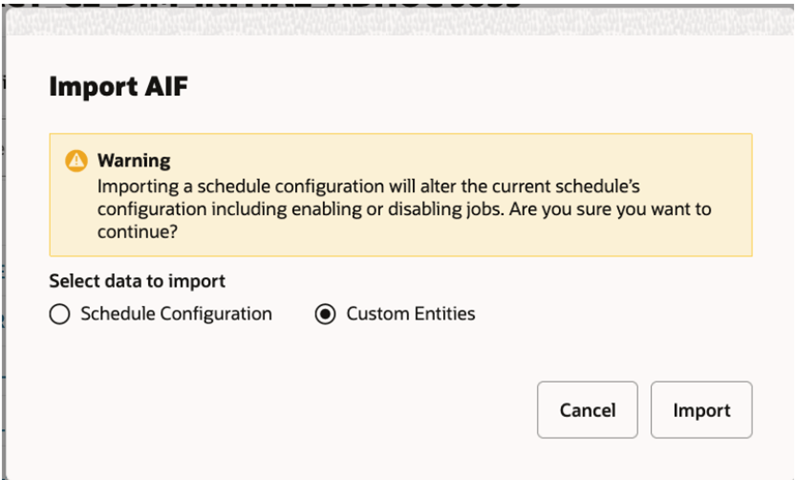
The user can also select to import Custom Entities and provide the JSON file containing the custom entities' data.
Once the import type is selected and the Import button is clicked, the user is presented with a file selector dialog (not shown). User can then choose to import a JSON or an Excel file.
-
When a schedule is being upgraded using the Schedule Maintenance screen or when the schedule upgrade has failed or when a schedule is being synced, the user is prevented from most activities on the Batch Monitoring and on the Batch Administration screen.



Batch Tiles
Each tile displays the following information:
Figure 2-48 Batch Tile
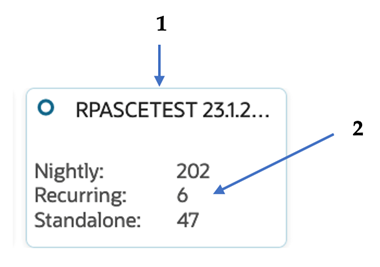
-
Schedule Name and Version - Displays the abbreviation of the application or application group and the software version. The display schedule name can alternatively be displayed here instead of the default schedule name. The display schedule name can be configured on the Schedule tab of the Batch Schedule spreadsheet
-
Cycles and Statuses - Displays the number of batch jobs for nightly / recurring cycle and number of ad hoc flows / processes for standalone cycle.
Batch List
The information in the batch list depends upon the cycle chosen:
Actions Menu and Icons
Actions Menu and Icons
See Action Menu and Icons for common actions that can be performed through the Action menu and the icons. You can also perform the following actions:
Table 2-2 Batch Jobs - Actions Menu/Icons and Description
| Actions Menu/Icons | Description |
|---|---|
|
Edit and Edit icon |
Select an item in the table, then select Actions > Edit or
the edit icon |
|
Enable All |
Use the Actions > Enable All or the Enable All button to put the process on hold. |
|
Disable All |
Use the Actions > Disable All or the Disable All button to skip the process. |
View Flow Diagram
When clicked, the View Flow Diagram button displays a visual representation of a flow. It shows a flow diagram of the processes in a flow and their dependencies as links. This is applicable for Nightly, Recurring and Standalone cycles. The user can then click on a particular Process in the diagram to see the list of its jobs in the sequential order of execution.
Figure 2-49 Flow Diagram
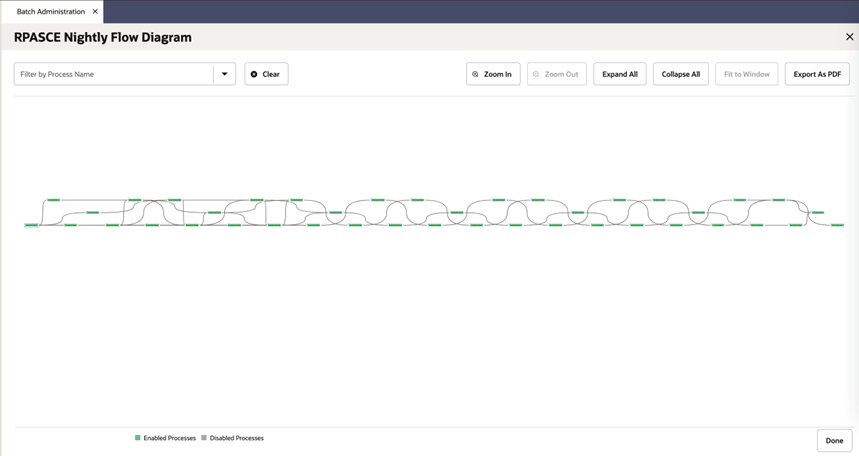
Filter by Process Name
When filtered by the Process Name, the flow Diagram displays and highlights the Process Name in blue.


Expand All
The Expand All button expands all the processes to get a view of their jobs. Individual processes also can be expanded by clicking on the + sign in the left top corner of each process block.
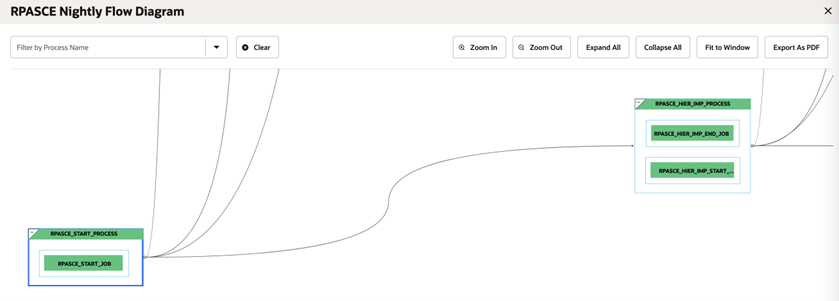
Nightly
The nightly cycle displays the following information for each batch:
Figure 2-50 Nightly Batch List
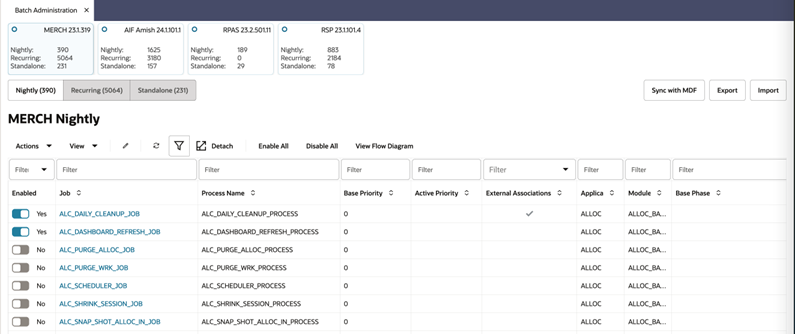
-
Enabled
-
Job - Click the Job to open the batch in the Batch Job Details screen.
-
Process Name
-
Base Priority - An optional number between 1 and 10 (10 being highest priority) assigned to a process-job combination. This number determines the execution priority for the job amongst concurrent job run requests in a limited throttled setting. The base priority is the value initially seeded from the spreadsheet for this process-job.
-
Active Priority - The current priority (1-10) value once altered from the UI. This value if present supersedes the base priority.
-
External Associations – Indicates with a checkmark whether the job is associated with any enabled external association such as Custom Dependency, Inter-Schedule Dependency, Schedule Link and External Dependency. The batch list table can also be filtered based on the External Associations using the Filter dropdown in the column.
-
Application - A schedule may be made up of multiple applications. There needs to be at least one application.
-
Module - An application may be made up of multiple modules. Modules within an application are optional.
-
Base Phase - An optional alphanumeric phase assigned to a process-job for grouping of jobs in the Nightly cycle. This is used for reporting purposes only. The Nightly Summary Report will then report total run time and elapsed time by Phase. The base phase is the value initially seeded from the spreadsheet for this process-job.
-
Active Phase - The current phase value once altered from the UI. This value, if present, supersedes the base phase.
-
Base Parameter - A job may be run with a list of input parameters. This column always shows the original list of parameters.
-
Active Parameter - This column shows the customized list of parameters.
-
Job Type - A Job Type is an attribute of a Job in POM and signifies the kind of Job that is run. POM has the following pre-built Job types. Other custom job type can be used that are built using the Job Type feature of the System Configuration screen.
-
EXEC - For all shell-script based jobs
-
RI - DIS-based jobs for the RI schedule
-
RASE - DIS-based jobs for the RSP schedule
-
BDI - BDI Jobs
-
RPAS - RPAS-Web Service jobs for the RPAS schedule
-
OB – OB-based jobs for the OB schedule
-
OMS – OMS-based jobs for the OMS schedule
-
RDS – RDS-based jobs
-
-
Kill Cleanup Script - Name of a script that will be executed after the kill is performed. This is an optional field as not all jobs require cleanup after termination.
-
External Status Update - Job status for which POM is to call a customer's URL. The URL is defined in the External Configuration section of the System Configuration screen. This column has the following possible values:
-
ALL - POM will make a call for this job's execution regardless of success or failure.
-
FAILED - POM will make a call only for if this job fails.
-
NONE - POM will not make a call.
-
-
Notification At
-
Start of Job – Send notification of type JobStarted when the selected job starts.
-
Completion of Job - Send notification of type JobCompleted when the selected job completes successfully. Note that there is a separate notification of type Error that is sent when a job fails.
-
-
Skip On Error - Skip this job if it fails.
-
Threshold Run Time (Seconds) - Amount of time greater than which the job is deemed long running. If a Threshold Run Time is specified here, then a job is deemed long running if its current run time exceeds that value. Otherwise, if a Threshold Run Time is not specified, then the job is deemed long running when its current run time exceeds the Long Run Average Time Multiplier (defined on the Edit Settings popup of the System Configuration screen) times the average run time of that job. For example, if a job's average run time is 3 minutes, and the Long Run Average Time Multiplier is 3, then the job is considered long running if it has been running for at least 9 minutes. A notification is sent when a job is deemed long running.
If the Threshold Run Time field is
0or there is no history of job runs, the job will not go to long running immediately. Instead, it will wait for the default long running threshold run time of 10 minutes to be reached. This default value can be overridden by changing the value of batch schedule variable defaultLongRunningThresholdRunTime on the System Options screen accessed from the System Configuration screen. The value is in seconds. -
Notes
-
Job Name
-
Job Wrapper Name
-
Days of the Week - Days of the week for which the job is to be run.
The user can select one or multiple batch job(s) and click the Edit icon to edit information for one or more batch jobs.
Figure 2-51 Edit Nightly Batch Window for One Job
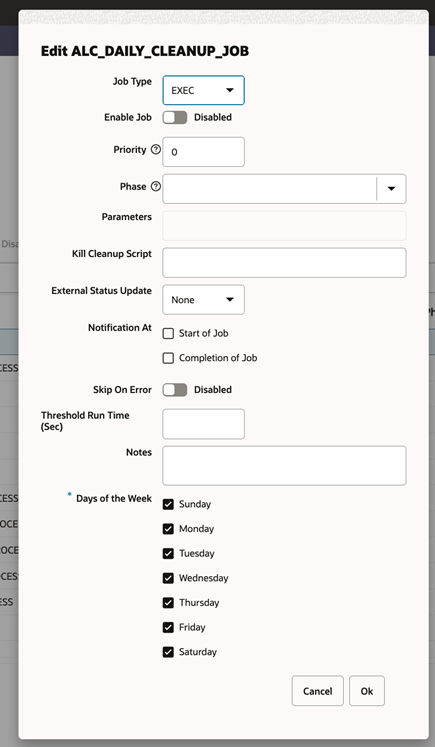
Figure 2-52 Edit Nightly Batch Window for Multiple Jobs
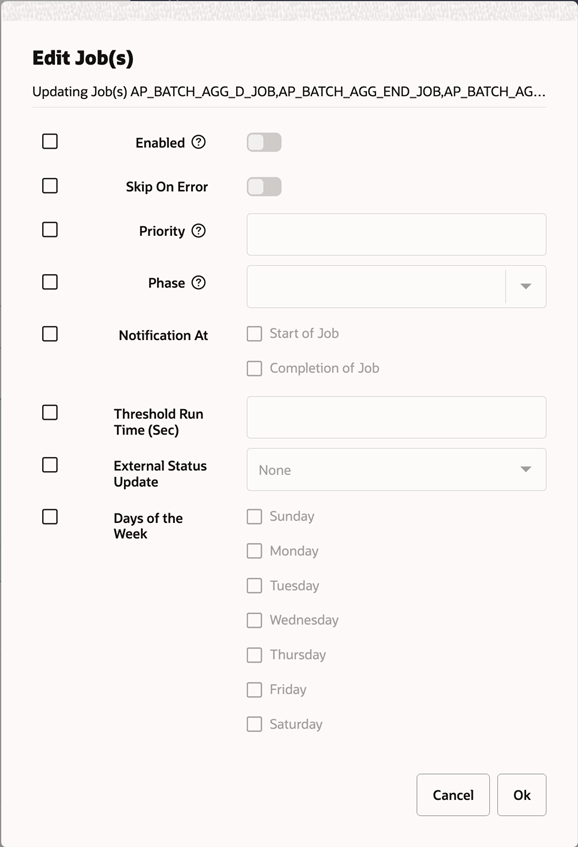
The following information can be updated for each batch from the Edit window:
-
Job Type – Choose from following pre-built Job types:
-
EXEC - For all shell-script based jobs
-
RI - DIS-based jobs for the RI schedule
-
RASE - DIS-based jobs for the RSP schedule
-
BDI - BDI Jobs
-
RPAS - RPAS-Web Service jobs for the RPAS schedule
-
OB – OB-based jobs for the OB schedule
-
OMS – OMS-based jobs for the OMS schedule
-
RDS – RDS-based jobs
Other custom job type can be used that are built using the Job Type feature of the System Configuration screen.
-
-
Enable Job – Enable or disable a job
-
Priority - The user can change the Priority of a job with a value from 1-10 (With 10 being the highest and 1 being the lowest and 0 as default value meaning no priority set). As long as the Priority is not modified on the UI, it can be overridden from the spreadsheet. However, once modified on the UI, the priority cannot be overridden from the spreadsheet, but only from the UI.
-
Phase – The user can select a saved phase (if any) from the dropdown. Alternatively, the user can type in a new alphanumeric value.
-
Parameters – Add or remove from the customized list of parameters, if allowed for that batch.
-
Kill Cleanup Script - Name of a script that will be executed after a kill is performed.
-
External Status Update - Job status for which POM is to call a customer's URL. The URL is defined in the External Configuration section of the System Configuration screen. This column has the following possible values:
-
ALL - POM will make a call for this job's execution regardless of success or failure.
-
FAILED - POM will make a call only for if this job fails.
-
NONE - POM will not make a call.
-
-
Notification At
-
Start of Job – Send notification of type JobStarted when the selected job starts execution.
-
Completion of Job - Send notification of type JobCompleted when the selected job completes successfully. Note that there is a separate notification of type Error that is sent when a job fails.
-
-
Skip On Error - Skip this job if it fails.
-
Threshold Run Time (Seconds) - Amount of time greater than which the job is deemed long running. If a Threshold Run Time is specified here, then a job is deemed long running if its current run time exceeds that value. Otherwise, if a Threshold Run Time is not specified, then the job is deemed long running when its current run time exceeds the Long Run Average Time Multiplier (defined on the Edit Settings popup of the System Configuration screen) times the average run time of that job. For example, if a job's Threshold Run Time is 60 seconds, then the job is considered long running if it has been running for at least 60 seconds. A notification is sent when a job is deemed long running.
If the Threshold Run Time field is
0or there is no history of job runs, the job will not go to long running immediately. Instead, it will wait for the default long running threshold run time of 10 minutes to be reached. This default value can be overridden by changing the value of batch schedule variable defaultLongRunningThresholdRunTime on the System Options screen accessed from the System Configuration screen. The value is in seconds. -
Notes
-
Days of the Week - Days of the week for which the job is to be run.
Recurring
The Recurring cycle includes an Hourly Cycle menu. Select an hour in this menu to choose the hour of the day during which the displayed jobs will run.
The recurring cycle includes the following information for each batch:
Figure 2-53 Recurring Batch List
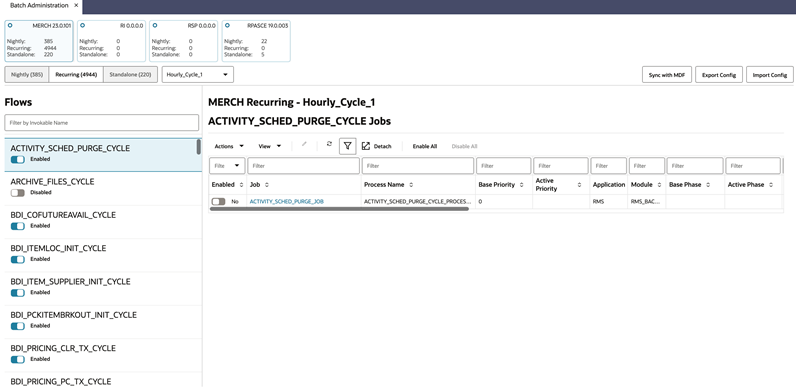
-
Flows - Select a flow in the Flows list to view all jobs for that flow. The following information is shown for each flow:
-
Flow Name
-
Enabled or Disabled
-
-
Jobs - The Jobs list shows the following information for each job. The user can also update the job by selecting it and clicking on the Edit icon. Refer to the Nightly cycle above for an explanation of each field:
-
Enabled
-
Job - Click the Job to open the batch in the Batch Job Details screen.
-
Process Name
-
Base Priority
-
Active Priority
-
Application
-
Module
-
Base Phase
-
Active Phase
-
Parameters
-
Active Parameter
-
Job Type - Job Type of 'EXEC' Indicates that the job executable is shell script based. All other job types, such as 'BDI', 'RI', and so on, indicate that the job is service-based. Service-based job types require different configurations than shell-script based.
-
Kill Cleanup Script - Name of a script that will be executed after the kill is performed. This is an optional field as not all jobs require cleanup after termination.
-
External Status Update
-
Skip On Error
-
Threshold Run Time (Seconds)
-
Notes
-
Job Name
-
Job Wrapper Name
-
Days of the Week
-
The user can select a batch and click the Edit icon to edit the batch. Refer to the Nightly cycle above for an explanation of each field in the Edit window.
Standalone
The standalone cycle includes the following information for each flow, process, and job:
Figure 2-54 Standalone Batch Sections
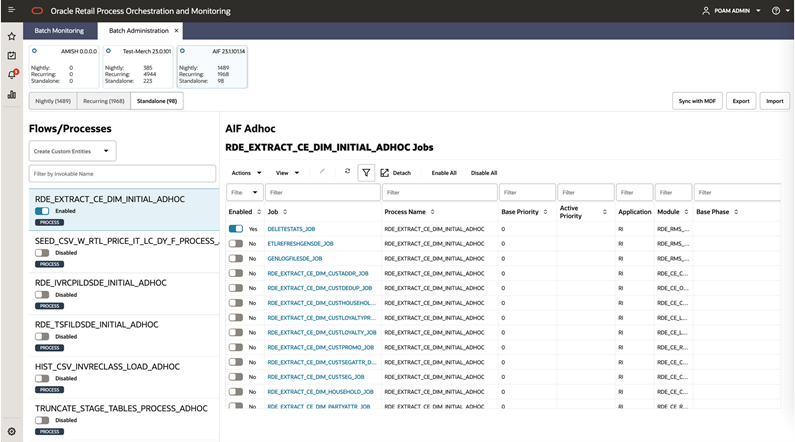
Left Pane of the Screen
-
Create Custom Entities - The following options are listed when clicked:
-
Create Flow
-
Create Process
-
-
Filter by Invokable Name – Search for an invokable by entering a search term and clicking on Enter. An invokable can be a flow or a process that does not belong to a flow.
-
Flows/Processes - The following information is shown for each flow/process:
-
Flow/Process Name
-
Enabled or Disabled
-
Flow/Process Label
-
Right Pane of Screen
-
Jobs - Select an invokable (flow or process) from the left pane to view all jobs for that flow or process. The Jobs list shows the following information for each job. The user can also update the job by selecting it and clicking on the Edit icon. Refer to the Nightly cycle above for an explanation of each field:
-
Enabled
-
Job - Click the Job to open the batch in the Batch Job Details screen.
-
Process Name
-
Base Priority
-
Active Priority
-
Application
-
Module
-
Base Phase
-
Active Phase
-
Parameters
-
Active Parameter
-
Job Type - Job Type of 'EXEC' Indicates that the job executable is shell script based. All other job types, such as 'BDI', 'RI', and so on, indicate that the job is service-based. Service-based job types require different configurations than shell-script based.
-
Kill Cleanup Script - Name of a script that will be executed after the kill is performed. This is an optional field as not all jobs require cleanup after termination.
-
External Status Update
-
Skip On Error
-
Threshold Run Time (Seconds)
-
Notes
-
Job Name
-
Job Wrapper Name
-
Days of the Week
-
Create Custom Entities - Create Flow
The user can select Create Custom Entities and click on the Create Flow option to create a new flow and its associated process(es) and job(s).
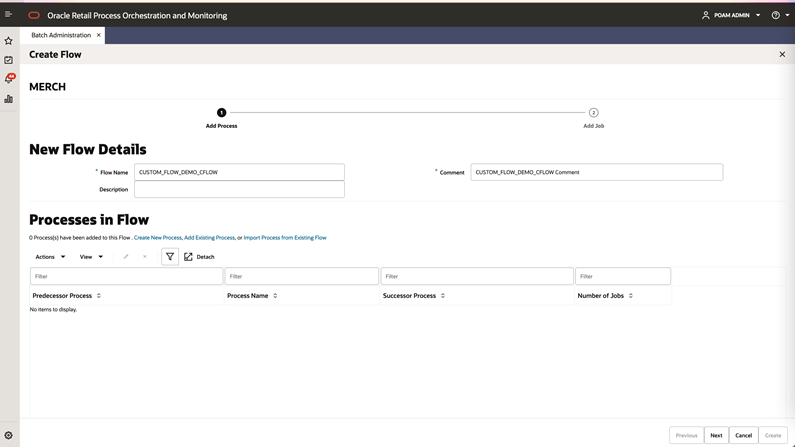
The following information can be added to create a new flow:
-
New Flow Details
-
Flow Name – Name of the flow ending with _CFLOW
-
Comment
-
Description
-
-
Processes in Flow
Processes can be added to the flow by either creating a new process or adding an existing process or importing processes from an existing flow.
-
Create New Process
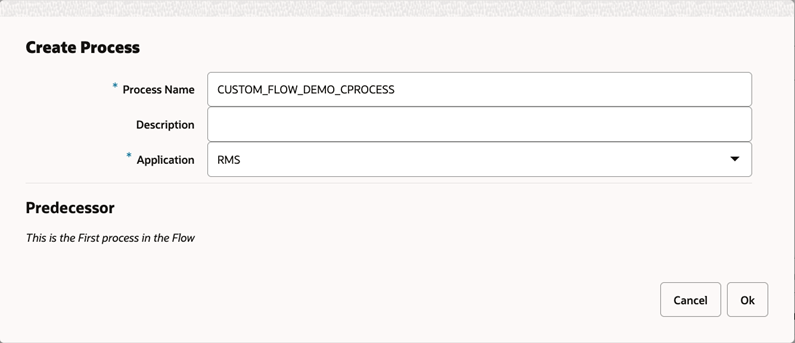
As this is the first process in the flow, the Processes in Flow field is populated with this process as shown below, marking it as the First and Last process.
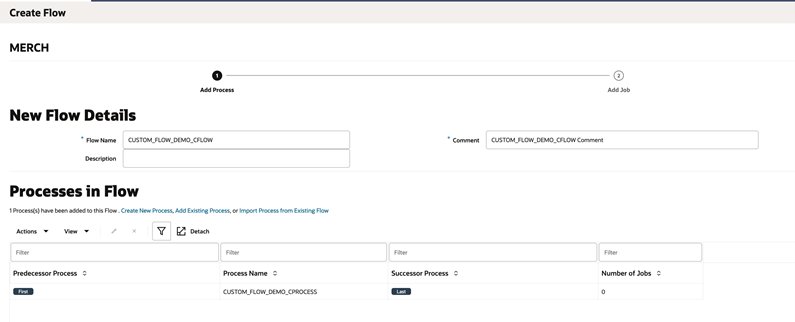
-
Add Existing Process
As we have already created the first process for the custom flow, the first process is the Predecessor for the next created process.
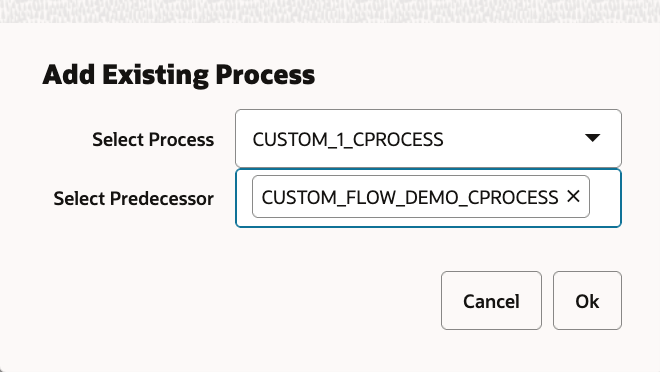
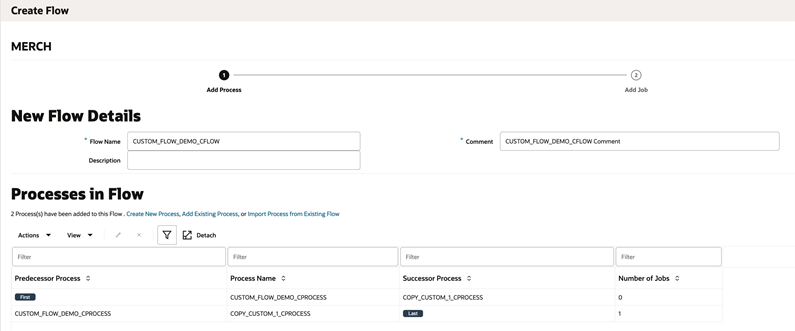
-
Import Process from Existing Flow – Select All
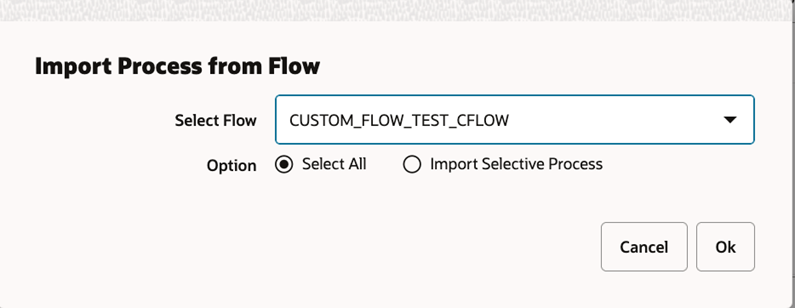
All processes from the selected flow are added.
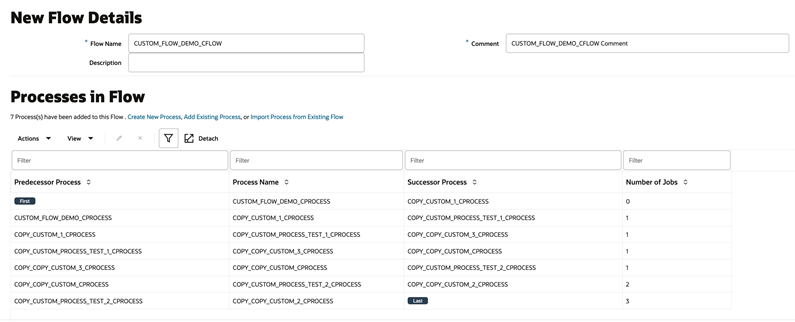
-
Import Process from Existing Flow – Import Selective Process
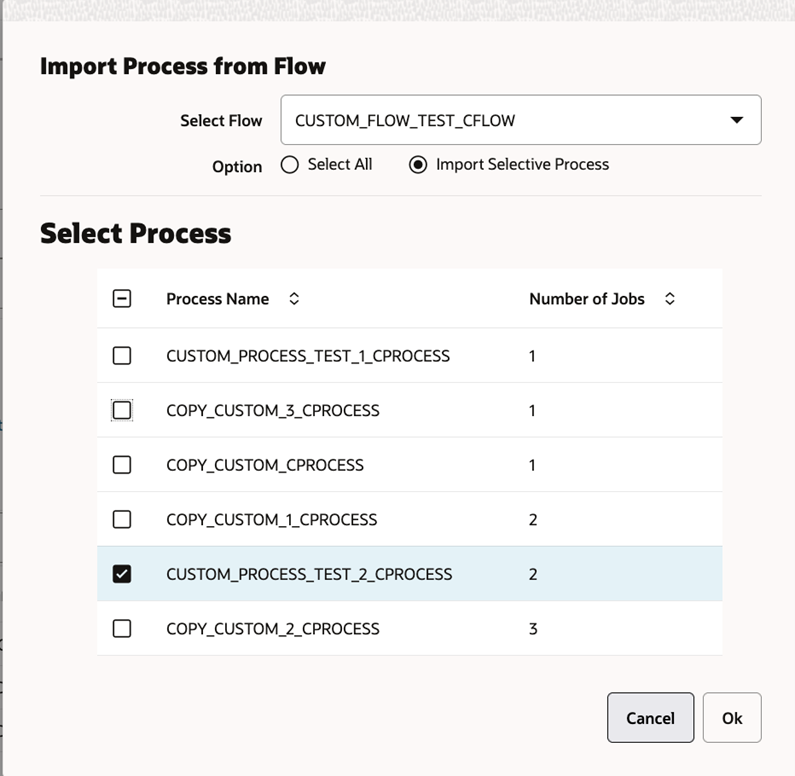
Only the selected processes from the flow are added.
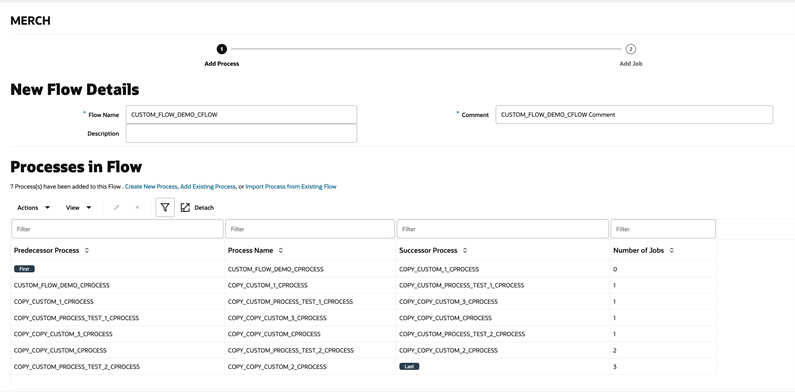
After adding the desired processes, click the Next button to add job(s) to the processes. Every process in the custom flow should have at least one job.
-
-
Jobs in Process
New or existing jobs can be added to the selected Process by either creating a new job or adding an existing job or importing a job from an existing process.
-
Create New Job
Figure 2-55 Create New Job – Job Type: EXEC
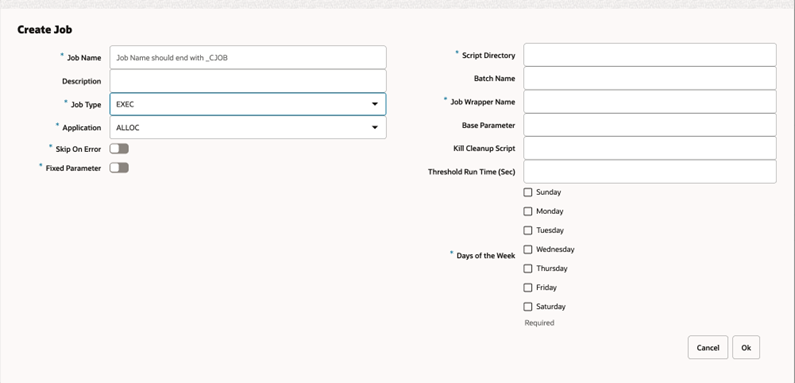
Figure 2-56 Create New Job – Job Type other than EXEC (For example, RI, RDS, BDI, and so on)
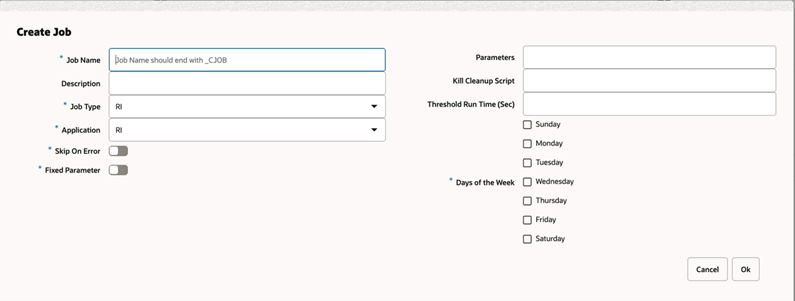
-
Job Name
Uniquely identifies a job. The Job Name should be in upper case with no spaces. Use an underscore if needed. It should end with
_CJOB. If the same job is part of multiple processes (for example, different parameters are passed), define a separate job for it. -
Description
Short description of the batch job. There should be no special characters.
-
Job Type
-
Can be one of the following values:
EXEC,RI,RASE,BDI,RPAS,OMS,OB, orRDS. -
Can also be a custom job type defined either in the JobType tab of the Batch Schedule spreadsheet or built using the Job Type feature on the System Configuration screen.
-
-
Application
This holds the application that the batch job belongs to. It should be a valid application defined in the Application tab of the Batch Schedule spreadsheet.
-
Skip On Error
If the switch is on, it indicates that the job should be skipped if it fails, and the batch schedule should continue to run. Otherwise, the batch schedule is stopped.
-
Fixed Parameter
If the switch is on, it indicates that the parameter value can be changed on the Batch Administration screen. The switch should be on if the parameter cannot have a default value, or if the parameter can have different values.
-
Script Directory (Applicable only for EXEC Job Type)
Directory where the executable batch script is located.
-
Batch Name (Applicable only for EXEC Job Type)
The name of the batch script to be executed which is located within the Script Directory.
-
Job Wrapper Name (Applicable only for EXEC Job Type)
Name of the batch file that encloses the executable batch scripts.
-
Base Parameter
-
This holds the entire parameter value to be passed into the job. This field is case sensitive.
-
For parameters that can have multiple values (for example, purge days parameter), provide a default value so that the batch can still be executed.
-
A placeholder parameter
#JobCtxt.businessDatecan be used for jobs that require a POM business date parameter (DDMMYYYYformat).
-
-
Kill Cleanup Script
Absolute path of the cleanup script to be run after killing a shell script (EXEC) type job from the POM UI. It can include arguments as well along with the script.
For example:
/u01/retail/app/batch/app_cleanup_script.sh -
Days of the Week
Days of the week for which the job is to be run if scheduled. Select all if job is to be run every day of the week.
For example, if a job is part of a process that runs every day and Days of the Week is set to
MONDAYandFRIDAY, this job will only run on those two days while the rest of the jobs may run every day. -
Threshold Run Time (Sec)
Amount of time greater than which the job is deemed long running. If a Threshold Run Time is specified here, then a job is deemed long running if its current run time exceeds that value. Otherwise, if a Threshold Run Time is not specified, then the job is deemed long running when its current run time exceeds the Long Run Average Time Multiplier (defined on the Edit Settings popup of the System Configuration screen) times the average run time of that job. For example, if a job's average run time is 3 minutes, and the Long Run Average Time Multiplier is 3, then the job is considered long running if it has been running for at least 9 minutes. A notification is sent when a job is deemed long running.
If the Threshold Run Time field is
0or there is no history of job runs, the job will not go to long-running immediately. Instead, it will wait for the default long running threshold run time of 10 minutes to be reached. This default value can be overridden by changing the value of batch schedule variable defaultLongRunningThresholdRunTime on the System Options screen accessed from the System Configuration screen. The value is in seconds.
-
-
Add Existing Job
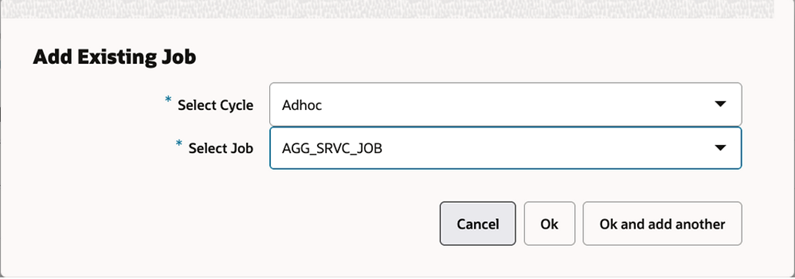
-
Import Job from Existing Process
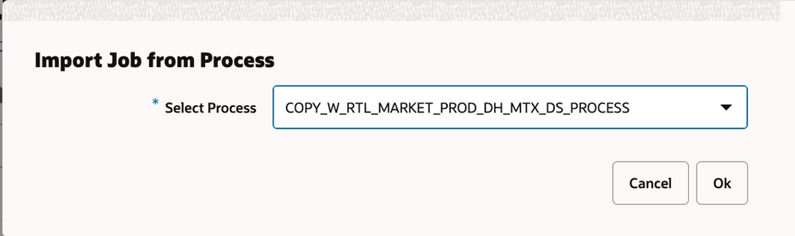
After adding the desired job(s), click the Create button in the footer to create the custom flow with its associated process and jobs.
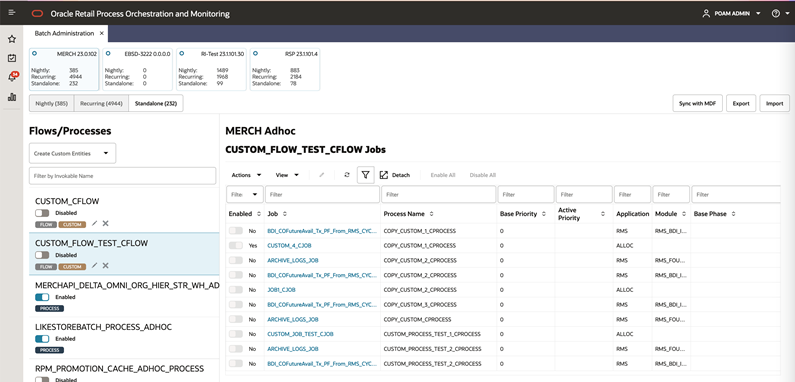
The custom flow and its jobs are created and displayed in the Standalone tab. A Custom tag is also seen along with the flow name in the left pane to indicate that it was a custom, user-created flow, as opposed to being seeded from the batch schedule spreadsheet.
-
Enable the Custom Flow
The custom flow is disabled by default and can be enabled by clicking the enable/disable switch. Enabling the Custom Flow also enables its batch jobs.
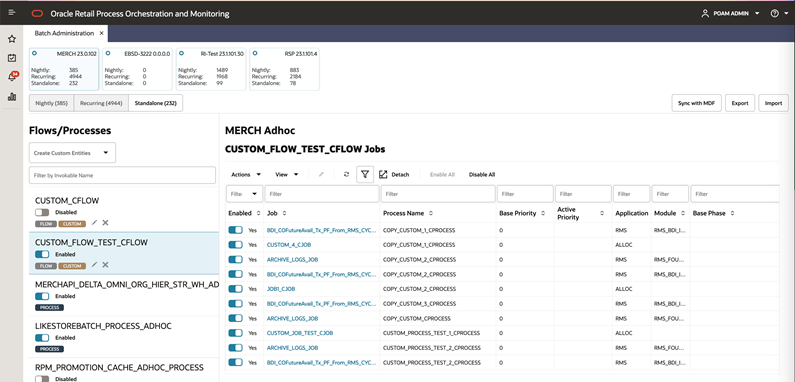
Create Custom Entities - Create Process
The user can select Create Custom Entities and click the Create Process option to create a new process and its associated job(s).
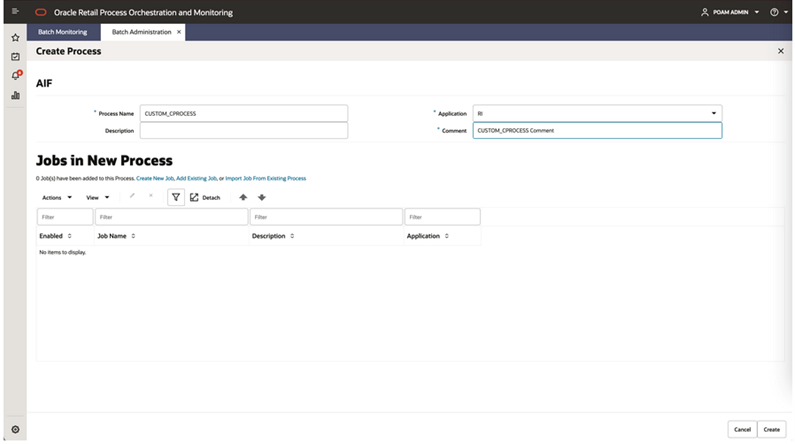
The following information can be added to create a new process:
-
New Process Details
-
Process Name – Name of the process ending with
_CPROCESS. -
Comment
-
Description
-
-
Jobs in New Process
New or existing jobs can be added to the selected Process by either creating a new job or adding an existing job or importing a job from an existing process.
-
Create New Job
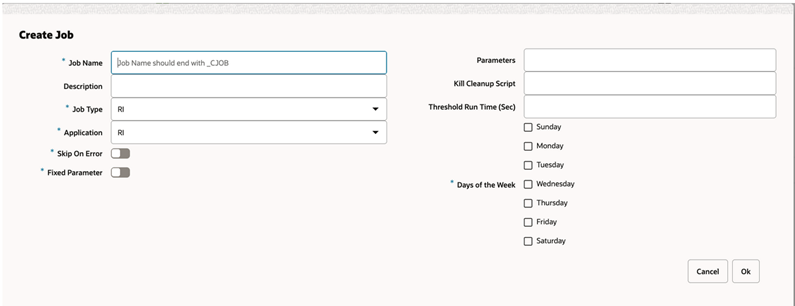
-
Job Name
Uniquely identifies a job. The Job Name should be in upper case with no spaces. Use an underscore if needed. It should end with
_CJOB. If the same job is part of multiple processes (for example, different parameters are passed), define a separate job for it. -
Description
Short description of the batch job. There should be no special characters.
-
Job Type
-
Can be one of the following values:
EXEC,RI,RASE,BDI,RPAS,OMS,OB, andRDS. -
Can also be a custom job type defined either in the JobType tab of the Batch Schedule spreadsheet or built using the Job Type feature of the System Configuration screen.
-
-
Application
This holds the application that the batch job belongs to. It should be a valid application defined in the Application tab of the Batch Schedule spreadsheet.
-
Skip On Error
If the switch is on, it indicates that the job should be skipped if it fails, and the batch schedule should continue to run. Otherwise, the batch schedule is stopped.
-
Fixed Parameter
If the switch is on, it indicates if the parameter value can be changed on the Batch Administration screen. The switch should be on if the parameter cannot have a default value, or if the parameter can have different values.
-
Parameters
-
This holds the entire parameter value to be passed into a shell script type job. This field is case sensitive.
-
For parameters that can have multiple values (for example, purge days parameter), provide a default value so that the batch can still be executed.
-
Placeholder parameter
#JobCtxt.businessDatecan be used for jobs that require a POM business date parameter (DDMMYYYYformat).
-
-
Kill Cleanup Script
Absolute path of the cleanup script to be run after killing a shell script (
EXEC) type job from the POM UI. It can include arguments as well along with the script.For example:
/u01/retail/app/batch/app_cleanup_script.sh -
Days of the Week
Days of the week for which the job is to be run if scheduled. Select all if job is to be run every day of the week. For example if a job is part of a process that runs every day and Days of the Week is set to
MONDAYandFRIDAY, this job will only run on those two days while the rest of the jobs may run every day. -
Threshold Run Time (Sec)
Amount of time greater than which the job is deemed long running. If a Threshold Run Time is specified here, then a job is deemed long running if its current run time exceeds that value. Otherwise, if a Threshold Run Time is not specified, then the job is deemed long running when its current run time exceeds the Long Run Average Time Multiplier (defined on the Edit Settings popup of the System Configuration screen) times the average run time of that job. For example, if a job's average run time is 3 minutes, and the Long Run Average Time Multiplier is 3, then the job is considered long running if it has been running for at least 9 minutes. A notification is sent when a job is deemed long running.
If the Threshold Run Time field is
0or there is no history of job runs, the job will not go to long-running immediately. Instead, it will wait for the default long running threshold run time of 10 minutes to be reached. This default value can be overridden by changing the value of batch schedule variable defaultLongRunningThresholdRunTime on the System Options screen accessed from the System Configuration screen. The value is in seconds.
-
-
Add Existing Job
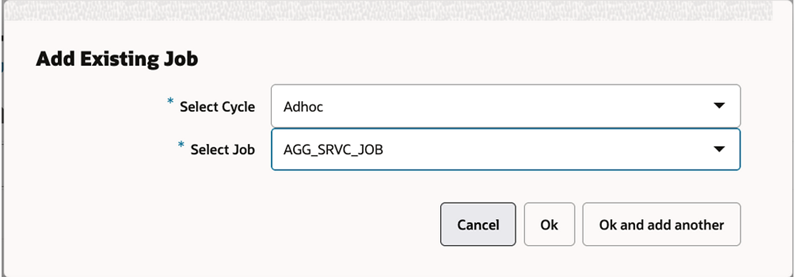
-
Import Job from Existing Process
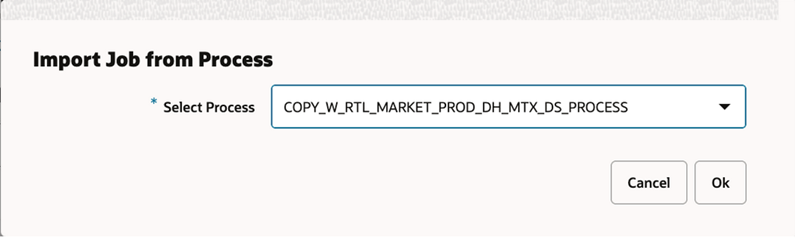
After creating and adding jobs for the new process, click the Create button in the footer to create the custom process with its associated jobs.

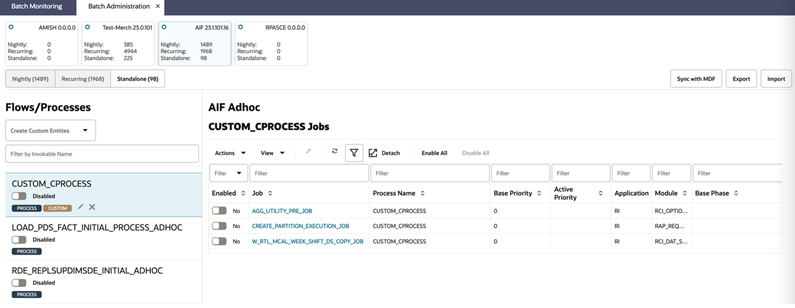
-
The custom process and its jobs are created and displayed in the Standalone tab. A CUSTOM tag is also seen along with the process name to indicate that it was a custom, user-created process.
Enable the Custom Process
The custom process is disabled by default and can be enabled by clicking the enable/disable switch.
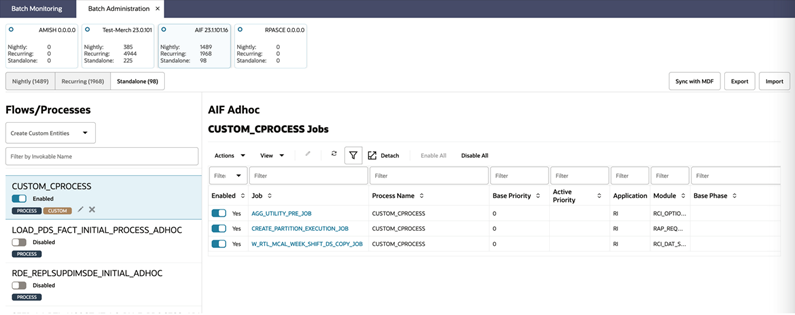
Batch Job Details
The Batch Job Details screen allows maintenance of various types of dependencies associated with a batch job.
Figure 2-57 Batch Job Details
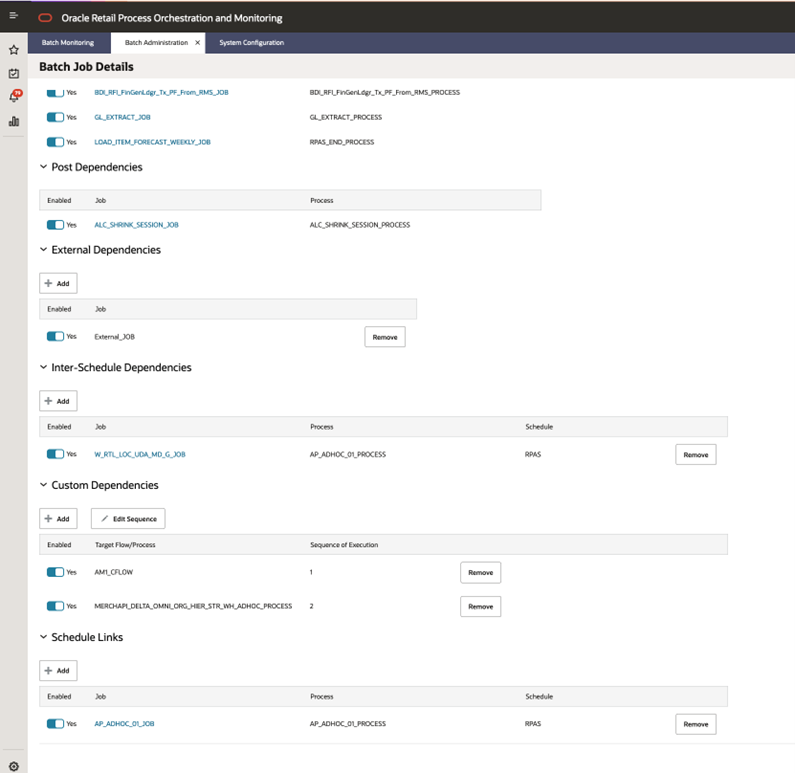
Pre Dependencies
This section displays the following information about a job's pre-dependencies:
-
Enabled - Switch to enable or disable the pre-dependency.
-
Job
-
Process
Post Dependencies
This section displays the following information about a job's post-dependencies:
-
Enabled - Switch to enable or disable the post-dependency.
-
Job
-
Process
External Dependencies
This section allows for the maintenance of the following information about a job's external dependencies. An external dependency is normally a process internal to a customer's system.
-
Enabled - Switch to enable or disable the external dependency.
-
Job
-
A Remove button is available to delete the external dependency.
Inter-Schedule Dependencies
This section allows for the maintenance of the following information about a job's inter-schedule dependencies. An inter-schedule dependency is a dependency for the current job on a job belonging to another batch schedule. The job for which this Jobs Detail screen is shown will wait for the job entered here.
-
Enabled - Switch to enable or disable the inter-schedule dependency.
-
Job - Name of job belonging to the other schedule.
-
Process - Name of process containing Job.
-
Schedule - Name of other schedule containing the dependency.
-
A Remove button is available to delete the inter-schedule dependency.
Custom Dependencies
This section allows for the maintenance of the following information about a job's custom dependencies. A Custom Dependency is a dependency that includes entities (process/flow) that are executed prior to the current job in Nightly or Recurring cycles. The nightly or recurring job on which the dependency is placed is triggered once the dependency completes successfully.
-
Target Entity – Option to add either an Adhoc Flow or Adhoc Process
-
Flows/Processes – List of Adhoc Flows or Processes.
-
An Edit Sequence button is available to set the sequence of execution for the added target flow/process.
Schedule Links
This section allows for the maintenance of the following information about schedule links for a job. Schedule links are a way to link schedules together where the completion of the job in the current schedule causes the start of execution of the dependent schedule.
-
Enabled - Switch to enable or disable the schedule link.
-
Job - Name of job belonging to the dependent schedule.
-
Process - Name of process containing Job.
-
Schedule - Name of the dependent schedule.
-
A Remove button is available to delete the schedule link.
Scheduler Administration
The Scheduler Administration screen displays information about the different cycles' Scheduler tasks and allows for their administration.
When an application's batch schedule is initially seeded in POM, Scheduler tasks are created for each of the different Nightly, Recurring, and Standalone cycles. An administrator would then access the Scheduler Administration screen to configure the execution schedule for all available tasks according to customer's needs.
Note:
Scheduler tasks are not automatically seeded for Adhoc Custom Entities that are created using the Create Custom Entities button on the Batch Administration screen. Scheduler tasks for these custom entities need to be manually added using this Scheduler Administration screen.A scheduler task can be configured in one of many frequencies as depicted in the table and Edit task screenshot below:
| Frequency | Description |
|---|---|
|
Daily |
Run daily at the specified time |
|
Once |
Run once at a specified date and time |
|
Weekly |
Run every <day of a week> at the specified time |
|
Monthly (By Date) |
Run on a particular day of each month at a specified time; for example, on the 15th of each month at 10pm |
|
Monthly (First Day of the Month) |
Runs at the beginning of every month |
|
Monthly (Last Day of the month) |
Runs at the end of every month |
|
Monthly (By Weekday) |
Runs on the First/Second/Third…./Last weekday of the month. For example, Second Wednesday of the month |
The Standalone (or Adhoc) cycle support a recurrence within each of the above frequencies.
| Recurrence | Description |
|---|---|
|
Single |
Will run just once at the time defined on the frequency |
|
Multiple |
Will run multiple times at regular intervals starting at the time defined on the frequency |
The following are restrictions enforced on scheduler task frequencies:
-
Recurring cycle supports only Daily frequency. It does not support the
MULTIPLErecurrence. -
Nightly cycle supports only Daily and Weekly frequencies. It does not support the
MULTIPLErecurrence. -
When Nightly is setup with Weekly frequency, it needs to be setup for every day of the week. This is due to the fact that when Nightly completes for a certain day, it sets up the schedule for the next business day which cannot be skipped.
Figure 2-58 Edit Scheduler Task Window
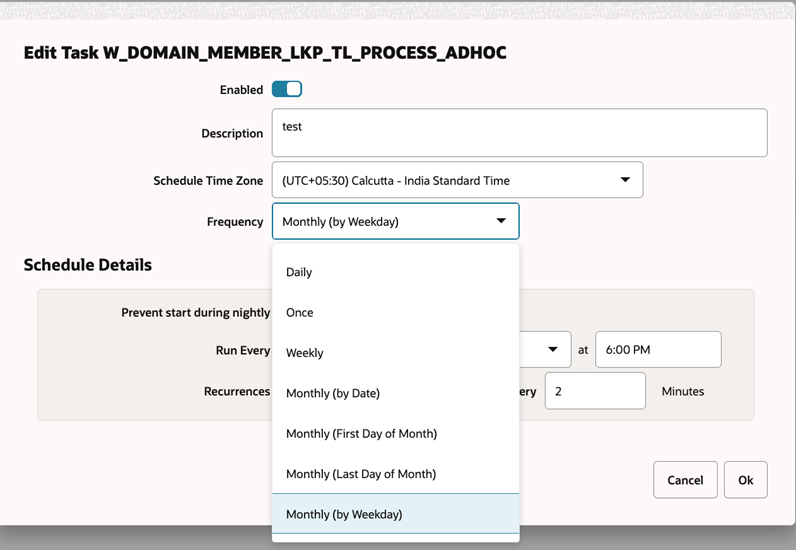
It is important to note that POM considers the POM business date, not the system date, to identify the day/ date, while scheduling tasks.
Nightly Scheduler Task Administration
On the Scheduler Administration screen, the user selects a schedule tile at the top of the screen and the Nightly tab right below the tile area. The Nightly cycle's Scheduler task is shown in the tasks table of the figure below.
Note:
There is only one Nightly Scheduler task, as there is only one Nightly batch run.Figure 2-59 Nightly Scheduler Task Administration
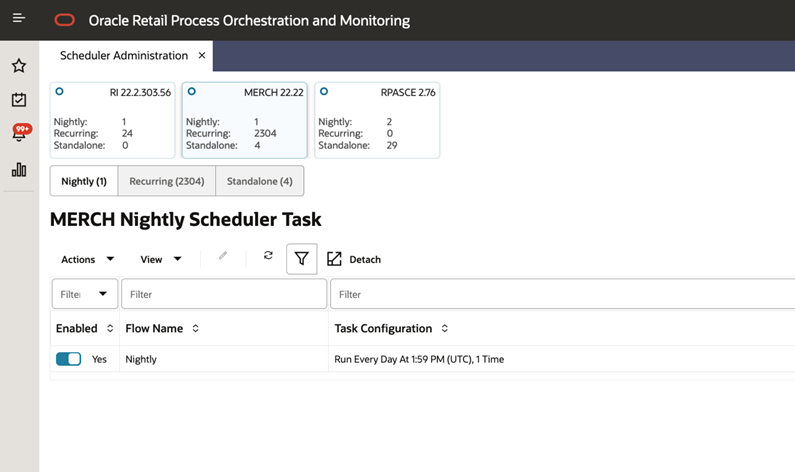
The user selects the only row available for the Nightly task, clicks the edit icon then edits the scheduler configuration in the Edit Task Nightly popup. The popup includes the following schedule information for the Nightly task:
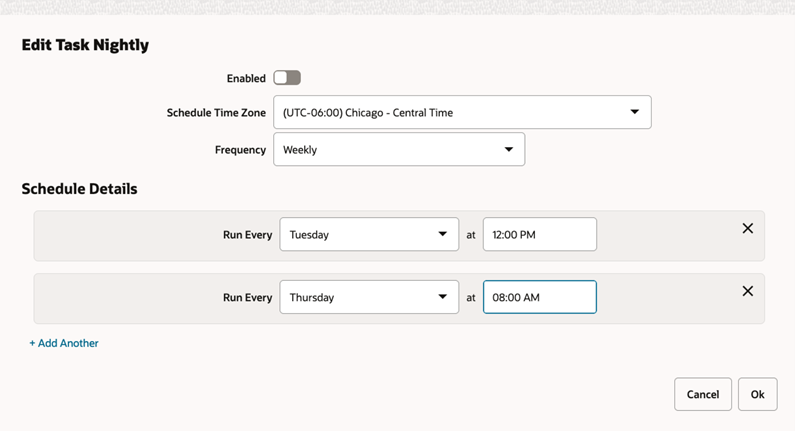
-
Enabled/Disabled
-
Scheduled Time Zone
-
Frequency - Possible values are: Daily, Once, Weekly, Monthly (By Date), Monthly (First Day of Month), Monthly (Last Day of Month), and Monthly (By Weekday). However, only the Daily and Weekly frequencies are feasible for the Nightly cycle.
-
Schedule Details - Based on the Frequency selection, the Schedule Details refreshes accordingly:
-
Frequency: Daily 'Run Every Day At' <Time AM/PM>.Note that when using the Daily frequency, Nightly will run at the same time every day.
-
Frequency: Weekly 'Run Every' <Day of the week> 'at' <Time AM/PM>.Add Another: Adds another weekday for the same task. Note that when using the Weekly Frequency for the Nightly cycle, it needs to be scheduled for every day of the week. Also note that by using the Weekly Frequency, you can schedule Nightly to run at different times on different days.
-
Selecting any of the other frequencies (Once or any of the Monthly modes) results in Error Message: Nightly cycle supports only Daily and Weekly frequencies.
-
Recurring Scheduler Tasks Administration
On the Scheduler Administration screen, the user selects a schedule tile at the top of the screen then the Recurring tab right below the tile area then the hourly flow from the drop down to the right of the Recurring tab. The Recurring flow's Scheduler tasks are shown in the tasks table.
Figure 2-60 Recurring Scheduler Tasks Administration
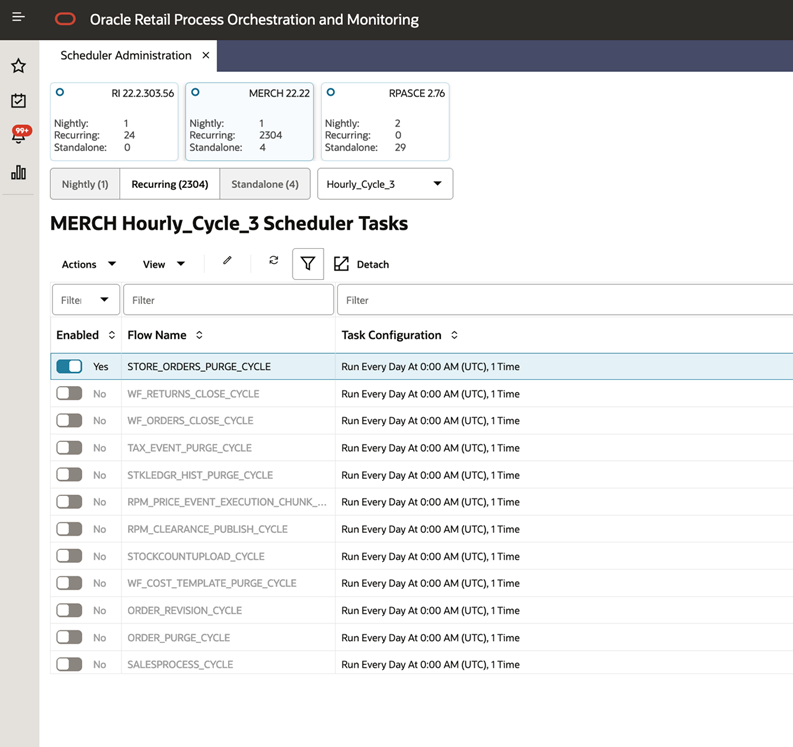
The user selects a task in the table, clicks the edit icon, then edits the scheduler configuration in the Edit Task popup. The popup includes the following schedule information for the selected task:
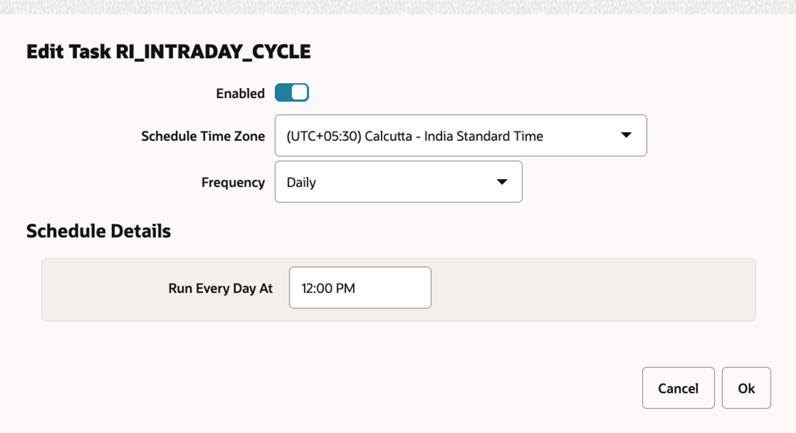
-
Enabled/Disabled
-
Scheduled Time Zone
-
Frequency - Possible values are: Daily, Once, Weekly, Monthly (By Date), Monthly (First Day of Month), Monthly (Last Day of Month), and Monthly (By Weekday). However, only the Daily frequency are feasible for the Recurring cycle.
-
Schedule Details - Based on the Frequency selection, the Schedule Details refreshes accordingly:
-
Frequency: Daily 'Run Every Day At' <Time AM/PM>.
-
Selecting any of the other frequencies (Once, Weekly or any of the Monthly modes) results in Error Message: Recurring cycle supports only Daily frequency.
-
Standalone Scheduler Tasks Administration
In the Scheduler Administration screen, the user selects a schedule tile at the top of the screen and the Standalone tab right below the tile area. The Standalone cycle's Scheduler tasks are shown in the tasks table sorted by name by default.
Figure 2-61 Standalone Scheduler Tasks Administration
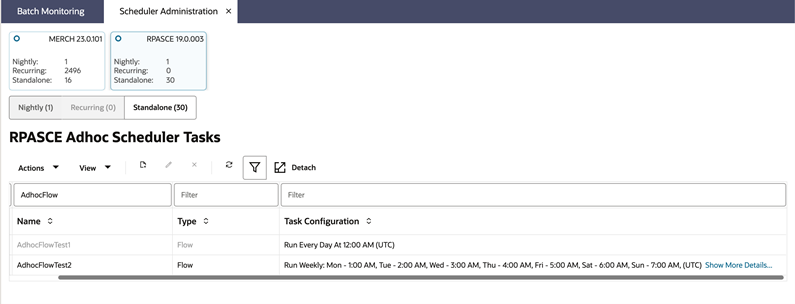
If the row’s Task Configuration column contains a Show More Details link, clicking the link opens a pop-up window displaying the task's schedule.
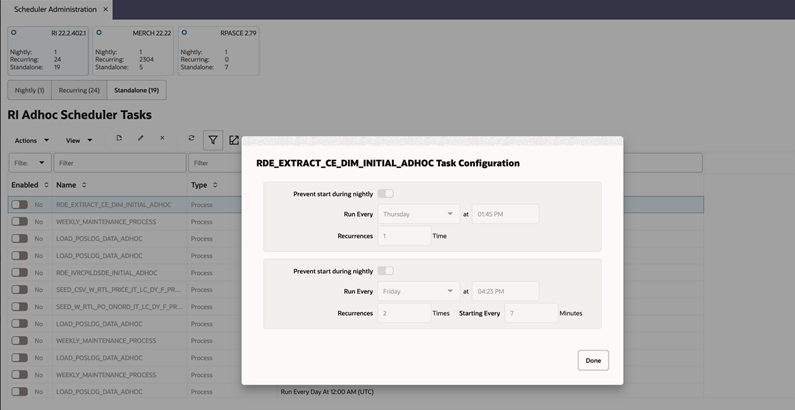
The user can either edit the schedule time for each task in-line, or select a task then click the edit icon to change any of the fields shown in the Edit popup below.
The user selects a task in the table, clicks the edit icon then edits the scheduler configuration in the Edit Task popup. The popup includes the following schedule information for the selected task:
The user can also create and delete Standalone scheduler tasks.
Note:
The user has the option to enter a blank time as long as a frequency in minutes is entered. This will cause the first occurrence to execute immediately.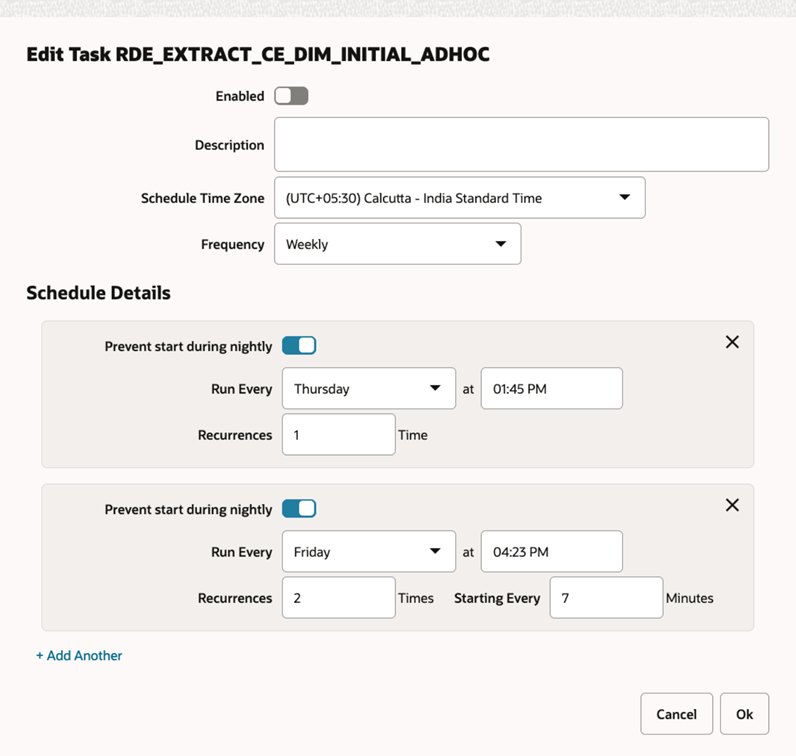
Note:
The Prevent start during nightly switch prevents the task from running while the Nightly batch is running. However, it won’t stop a run that is in progress when the Nightly process starts.-
Enabled/Disabled
-
Scheduled Time Zone
-
Frequency - Possible values are: Daily, Once, Weekly, Monthly (By Date), Monthly (First Day of Month), Monthly (Last Day of Month), and Monthly (By Weekday).
-
If the 'Recurrences' is more than 1, then 'Starting Every n Minutes' has to be specified.
-
Schedule Details - Based on the Frequency selection, the Schedule Details refreshes accordingly.
Schedule Maintenance
The Schedule Maintenance screen displays information about the batch schedule upgrade results. You can upgrade a batch schedule to a new version through this screen.
Figure 2-62 Schedule Maintenance Tab
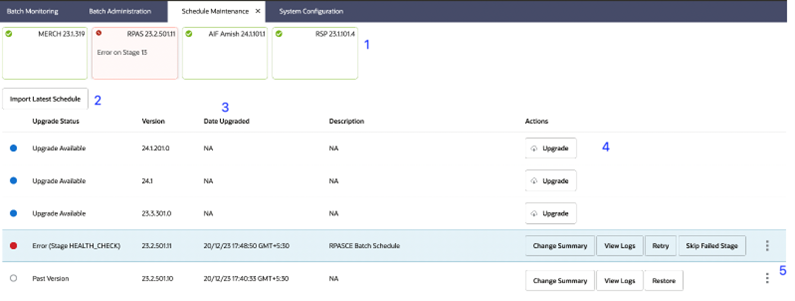
-
Batch Tiles - There is a batch tile for each schedule available in Process Orchestration and Management. Select a tile to show the history of the selected schedule's upgrades or available upgrades.
-
Import Latest Schedule - Use this button to upgrade the selected schedule from a spreadsheet. When clicked, a file selector dialog is displayed (not shown). The import file is a spreadsheet.
-
Update History Status List - Displays information about each past or available upgrade of the batch schedule. This menu displays the following information for each batch upgrade:
-
Upgrade Status
-
Version
-
Date Upgraded
-
Description
-
-
Actions
-
Change Summary - Use this button to view the schedule change summary. These are the changes that took place in the selected schedule upgrade compared to the previous version. These changes include entities added (Job, Process, Flow, Dependencies, External Assoc), entities removed, and entities modified. The latter include entities that are marked disabled because of having invalid seeded jobs. In other words, if a custom entity uses seeded jobs (from Oracle) that were removed as part of the latest schedule version, then the respective custom entities are marked disabled.
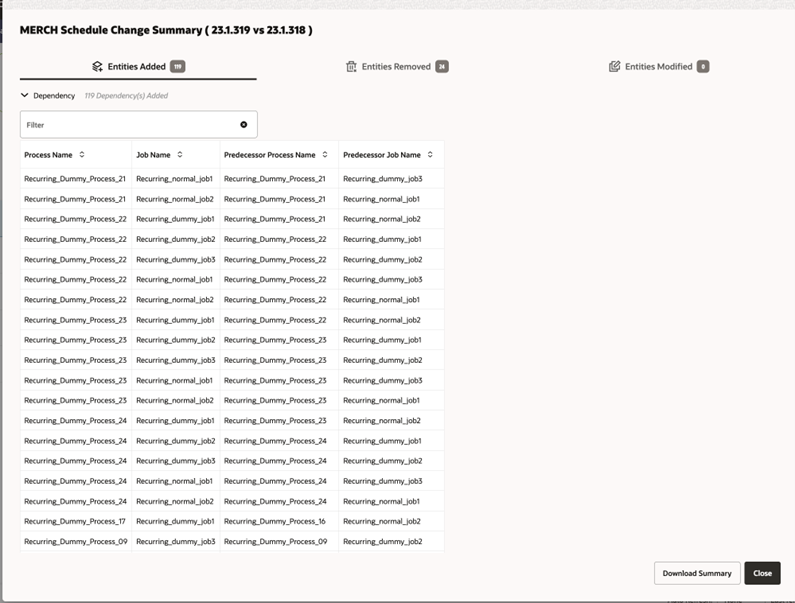
-
View Logs - Use this button to view the schedule import log for the selected schedule. The log displays the list of activities completed as part of the schedule import along with the status, timestamp and other information such as success log, error message, skip reason, and so on).
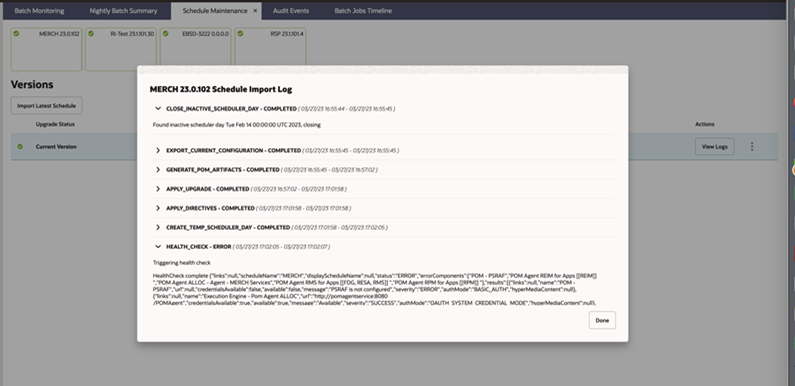
-
Upgrade - Use this button to upgrade the schedule. This button only appears for schedules for which an upgrade is available.
-
Retry - Use this button to retry a failed update. This button only appears for schedules that have not completed successfully. The retry will resume the upgrade from the failed step.
-
Cancel - Use this button to cancel the upgrade for an ongoing upgrade as long as it's in stage 4 or less, or to cancel an upgrade in an error state.
When an ongoing upgrade is cancelled, it is marked as Error. The user can then either click the Cancel button again to remove the attempted upgrade so it can be started over, or click the Retry button to resume the upgrade from the failed step.
-
Skip Failed Stage - Use this button to skip the current stage at which the schedule upgrade has failed. This is usually done if the upgrade process is at a stage after the upgrade and you want to ignore failures such as Health Check for now, as you intend to address it later.
-
Restore - Use this button to downgrade/restore to a previous version of the schedule.
-
-
Download files menu - Use this menu to download schedule files. See Download Files for more information.
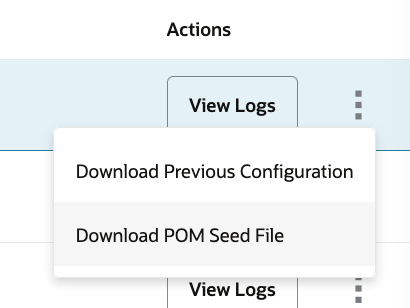
Download Files
Click on the ellipses then select from the download files menu to download files for an upgrade version. This menu has the following options:
Footer
The screen can be set to auto refresh periodically by selecting the pre-defined interval from the Auto Refresh list. By default, this value is set to 30 minutes on page load which means the Auto Refresh is turned off.
Use the Refresh button to refresh the screen immediately.
Last refreshed shows the time and date of the last refresh of the interface.
AMS Utilities
The AMS Utilities are functions performed only by the Oracle administrators.
Select AMS Utilities from the Tasks menu to display the submenu.
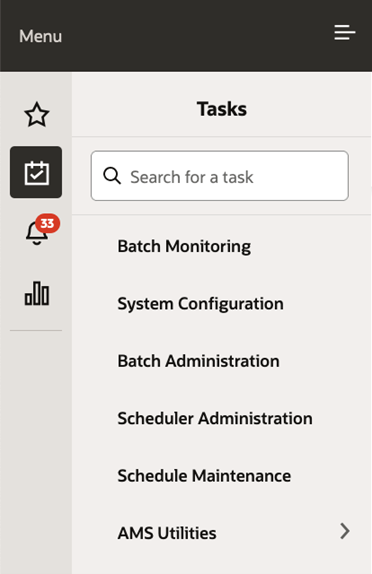
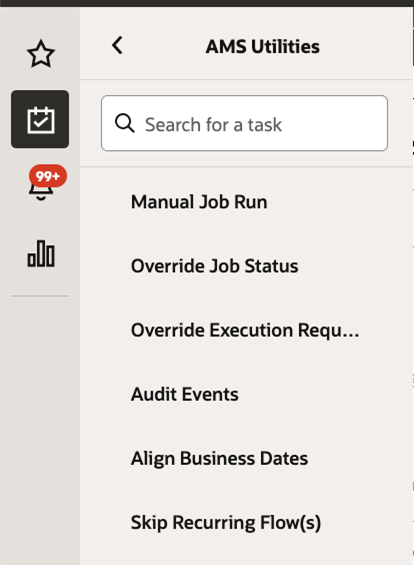
The AMS Utilities submenu contains the following tasks:
Manual Job Run
An Oracle administrator uses the Manual Job Run utility to run a job for a particular schedule from either the Nightly or Hourly cycle. Once the selections are made, the user clicks on Run to submit the job for execution. The user then uses the Batch Monitoring screen to monitor the execution of the job.
Note:
A job that is manually run on this UI is run standalone without regard to dependencies.Figure 2-63 Manual Job Run
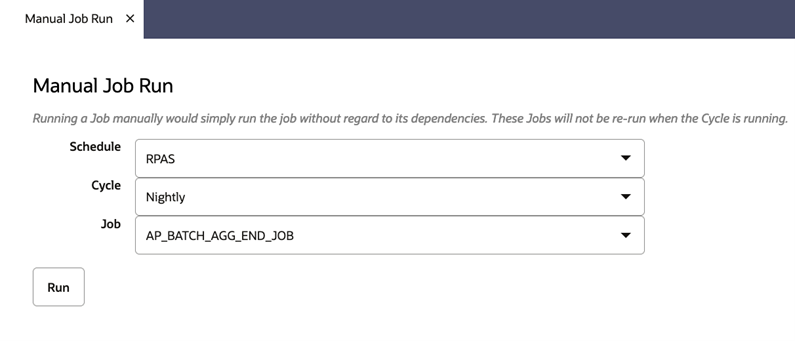
Override Job Status
The next AMS Utility is Override Job Status.
Occasionally, a job in POM gets stuck with a status where manual intervention is needed. This is to reset the status and get the job running for instance. This screen is used for this purpose.
Figure 2-64 Override Job Status

Select the schedule and the cycle to display all jobs for those selections in the Jobs table.
In the table, select the row for the job you intend to override the status for and click the Change Status button or select Change Status from the table's Actions menu. The Change Status popup is displayed.
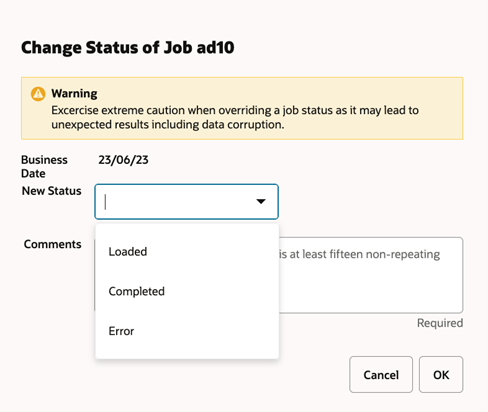
You are required to enter a comment justifying overriding the job's status.
Notice the warning message. An administrator needs to understand the impact of overriding the status as it may lead to data corruption if an unintended action takes place.
Override Execution Request Status
The next AMS Utility is Override Execution Request Status.
Occasionally, a job in the POM's Execution Engine gets stuck with a status where manual intervention is needed. This is to reset the status and get the job running for instance. This screen is used for this purpose.
Figure 2-65 Override Job Execution Status
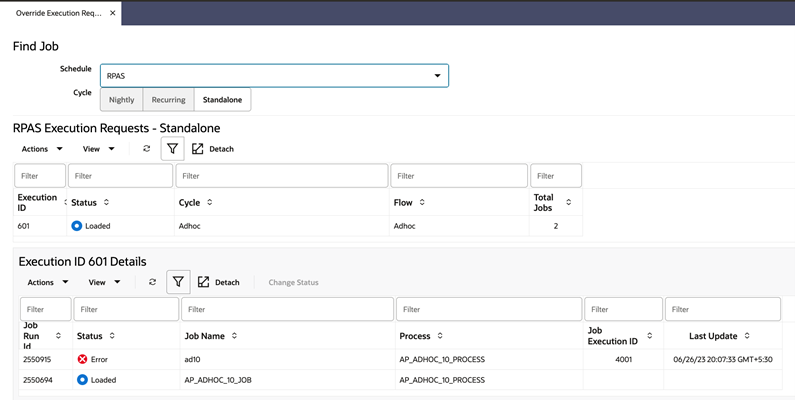
Select the schedule and the cycle to display all jobs for those selections in the Jobs table.
Select the row in the Details table for which you intend to override the status and click the Change Status button or select Change Status from the table's Actions menu. The Change Status popup is displayed.
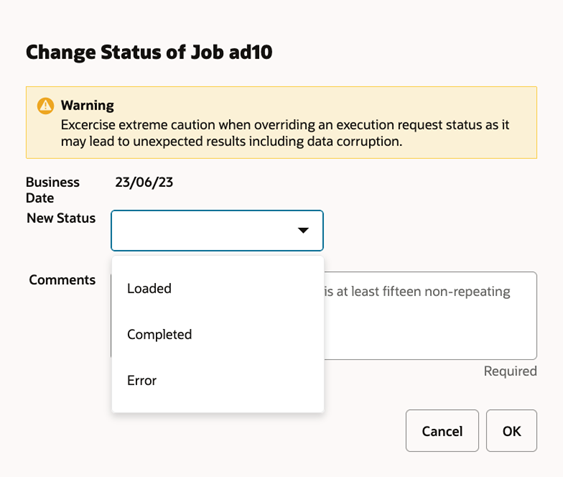
You are required to enter a comment justifying overriding the job's current status.
Notice the warning message. An administrator needs to understand the impact of overriding the current status as it may lead to data corruption if an unintended action takes place.
Audit Events
An Oracle administrator uses the Audit Events utility to view the list of audit events associated with the selected schedule. Whenever the system or user triggers any of the actions listed below, a corresponding audit event is created with the related details.
Here’s a sample screen listing some sample audit events. The audit events can be filtered based on the following:
-
Schedule Name
-
Event Type
-
Event Severity – High / Medium / Low
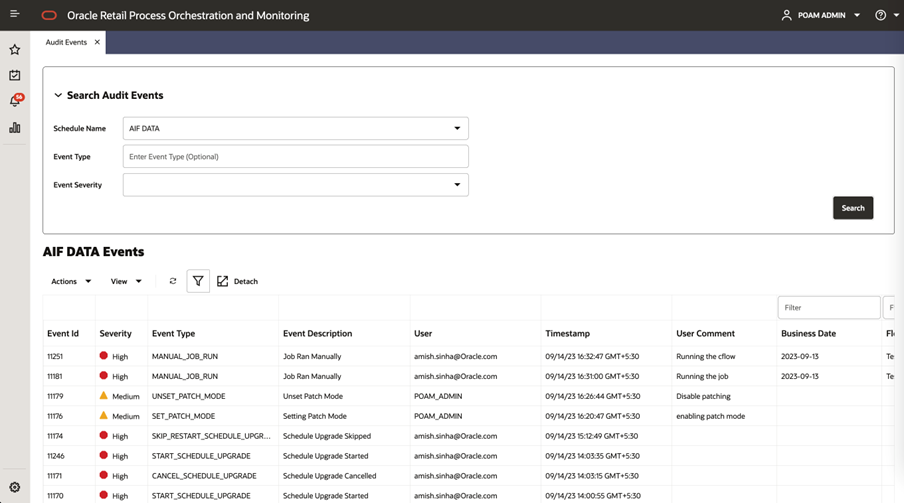
The actions that trigger an audit event are listed below:
| # | Screen | Actions |
|---|---|---|
|
1 |
Batch Monitoring |
|
|
2 |
Batch Administration |
|
|
3 |
System Configuration |
|
|
4 |
Scheduler Administration |
|
|
5 |
Schedule Maintenance |
|
|
6 |
AMS Utilities |
|
Align Business Dates
An Oracle Administrator uses Align Business Dates to align the business dates for the schedules.
The Schedules Configuration screen shows all available schedules and their statuses.
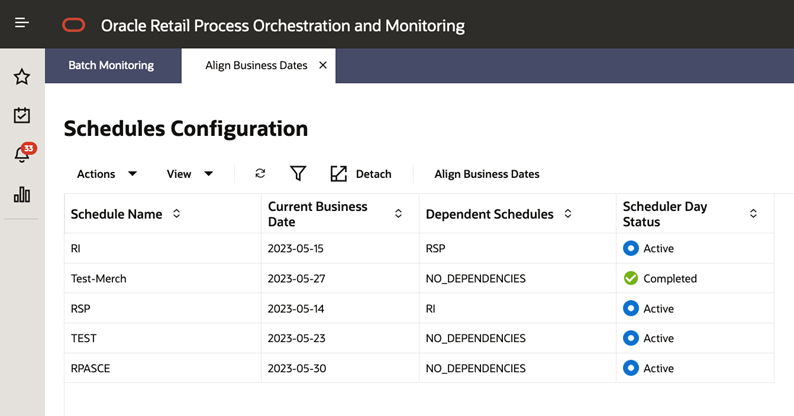
Select the Schedule Name and click the Align Business Date button to align the business date for a schedule.
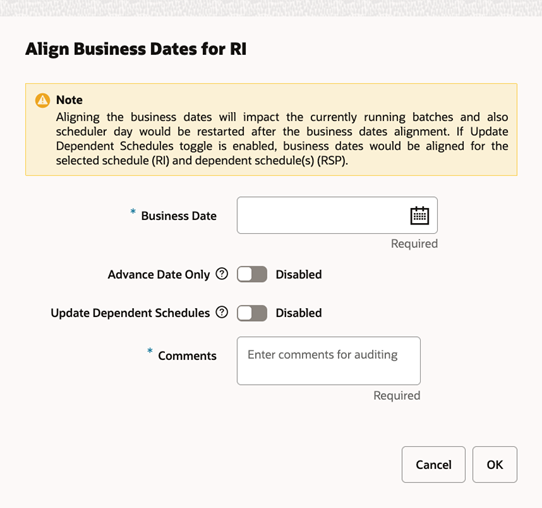
Select a Business Date, add Comments and click the OK button to align that business date for the selected schedule.
Optionally, toggle the Advance Date Only switch to enforce only business date advancement for the selected schedule and for the dependent schedules if applicable. You can also toggle the Update Dependent Schedules switch to enforce business date alignment for all inter-schedule dependent schedules and for schedules linked through execution links.
Skip Recurring Flow(s)
An Oracle Administrator uses Skip Recurring Flow(s) to skip a flow in a specific hourly cycle or in all hourly cycles.
Figure 2-66 Skip a Single Hourly Cycle
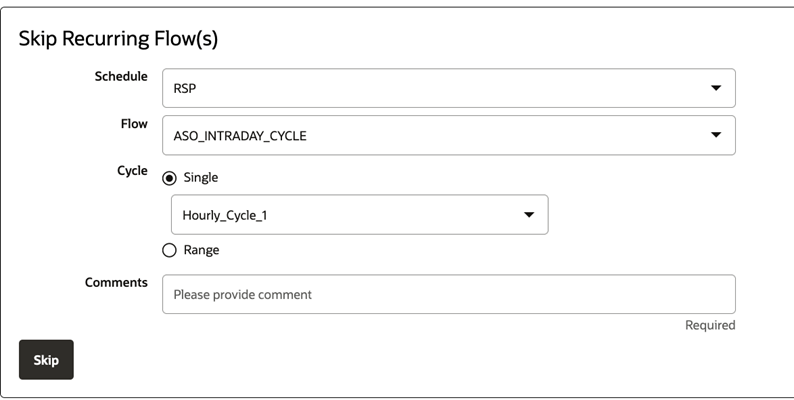
Figure 2-67 Skip a Range of Hourly Cycles
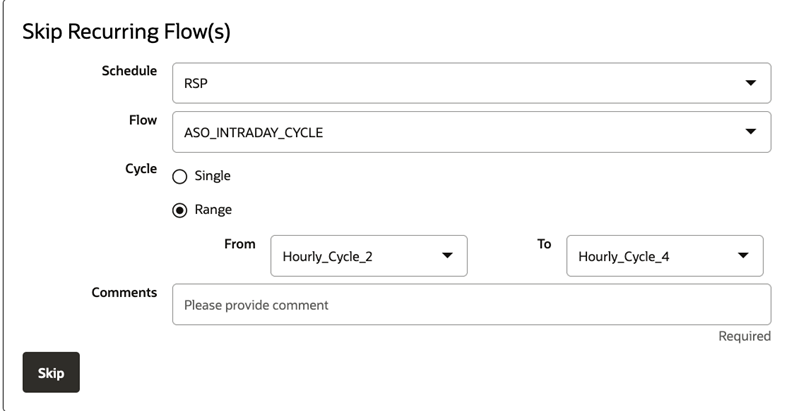
Select a Schedule, a Flow for the selected Schedule, a Single or Range of Cycle(s), add Comments and click the Skip button to skip the specified cycles of the recurring flow.
Reports
Select Reports from the main menu to display the submenu.
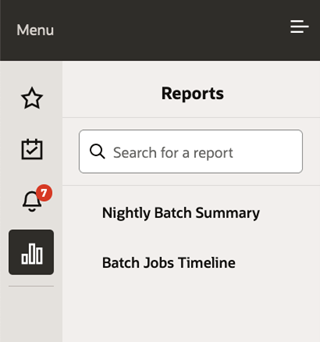
Nightly Batch Summary
The Nightly Batch Summary displays a configurable Batch Summary report, which displays Nightly cycle statistics across select schedules.
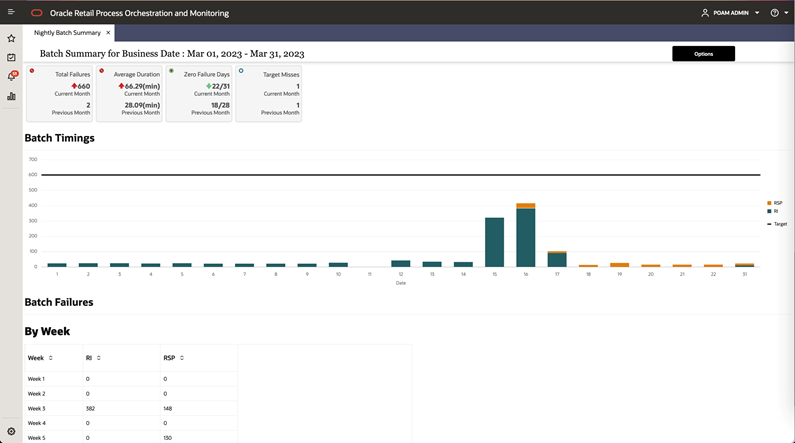
Click the Options button to select the month and schedule(s) for which the report is to be run. All the schedules are populated by default and can be added or removed as needed. The Switch to Current Month button resets the summary report to the current month.
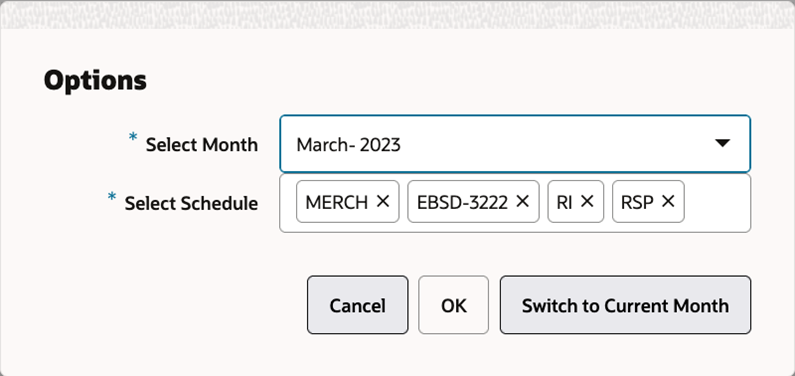
The statistics displayed as tiles are,
-
Total Failures
-
Average Duration
-
Zero Failure Days
-
Target Misses for the current and previous month
A red icon in the top left corner indicates that the statistics count is a serious concern that needs to be addressed. A blue icon indicates a neutral status and green icon indicates an acceptable failure count.
Tile# 1 – Total Failures
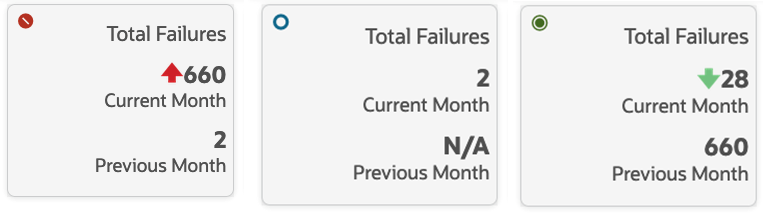
This tile displays the total batch failures for the selected month and schedules. The previous month’s failure count is also displayed for comparison.
Tile# 2 – Average Duration
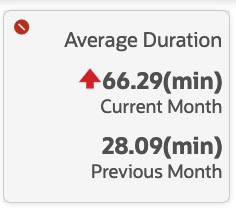

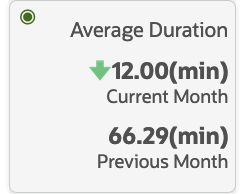
This tile displays the average duration of a batch cycle for the selected month and schedules. The previous month’s average duration is also displayed for comparison.
Tile# 3 – Zero Failure Days
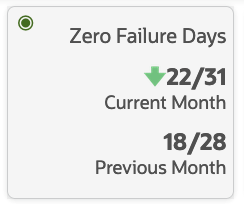
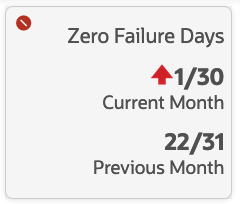
This tile displays the count of the days when a batch completed execution without any failure for the selected month and schedules. The previous month’s Zero failures count is also displayed for comparison.
Tile# 4 – Target Misses
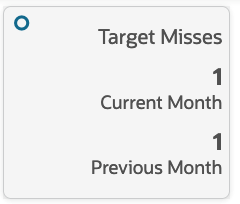
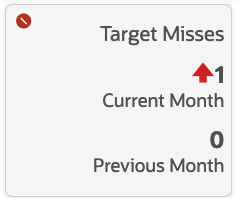
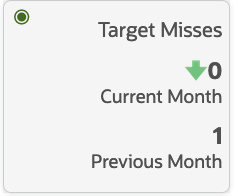
The Target Batch Duration
is a threshold that can be set at the schedule level at provisioning time. It can also be added or modified on the System
Options screen accessed from the System Configuration screen. This system option’s key is TARGET_BATCH_DURATION. A target miss occurs when batch duration for a schedule exceeds this threshold. The Target Misses tile displays the miss
count for the month along with the respective Arrow icon color.
Batch Jobs Timeline
The Batch Jobs Timeline report displays the timeline of the jobs executed for the selected Business Date, Schedule, and Cycle. The Batch Jobs Timeline can also be accessed by clicking the Download Cycle Summary button, then Open Report from the Batch Monitoring screen for a completed schedule.