6 Viewing Reports
This chapter describes the process for viewing reports that have been generated.
Users with the Advanced Reporting User, Advanced Reporting Reader, or Advanced Reporting Administrator authority profiles have access to the report outputs. Reporting users and readers have access to reports they have scheduled or are the recipient of; reporting administrators have access to all report outputs.
To access the Report Outputs, select the Report Outputs option in the Reports navigation menu.
The report outputs are stored in a library of folders, which can be nested within a hierarchy. The folder is specified when the report is scheduled to run. The folder structure has separate areas for reports, KPIs, and data extracts. The number of entries within each folder is indicated.
Figure 6-1 Report Outputs Page
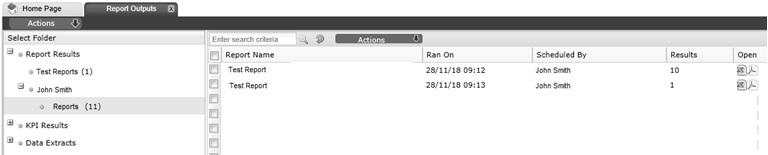
Locate a report by navigating through the folder hierarchy, or using the search box. The columns can be sorted in ascending or descending sequence.
Selecting a folder in the left-hand pane shows its report outputs in the right-hand pane with columns for the report name, date and time the report ran, the name of the user who scheduled the report, the number of rows that appear in the report, and links to the actual reports.
The list is filtered to just show reports that the user is permitted to access.
For KPI results, the list shows the schedule description, the run date and time, who scheduled it, and the actual calculated value. All the KPI information is shown in the list, so for KPIs there is no Report Output record to open.
Viewing Report Outputs
To see the details for a report, double-click the row. A tab opens with the details. You can also open the actual report by clicking the icon in the Open column, then choosing to open or save the file. The page is read-only.
If the portal is operating the Enhanced Access Control (EAC) permissions feature, if you are assigned EAC Area restriction, they must match those of the user who scheduled the report in order to open it, otherwise the Cannot Access Report message box is shown.
Figure 6-2 Cannot Access Report Message Box
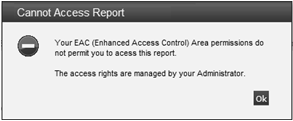
In the case of KPIs, the KPI result will not be visible if the EAC Area restrictions do not match.
See Table 5-5 for the EAC Area restriction scenarios.
If attempting to open report output that has subsequently been overwritten by the report running again, that is, where the schedule is set to replace the existing output, or it has been deleted by another user, the message The Report has been deleted or replaced, please refresh the results and try again is shown.
Report Output Details Tab
Figure 6-3 Report Outputs Details Page
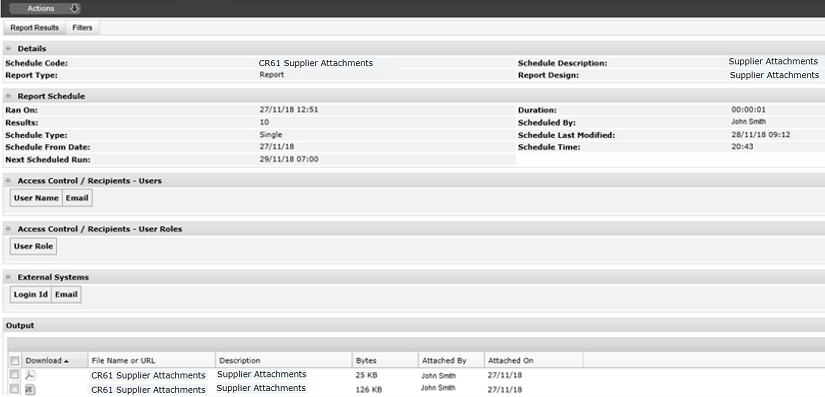
Table 6-1 Report Output Details Page
| Details | Description |
|---|---|
|
Schedule Code |
The code that uniquely identifies the report's schedule record. |
|
Schedule Description |
The name of the report's schedule record. |
|
Report Name |
The name of the generated data extract file. |
|
Report Type |
Whether a report, a KPI, or a Process & Activity Brief Extract. |
|
Report Design |
The report design that the report is based on. |
|
Ran On |
The date and time the report ran. |
|
Duration |
The length of time it took to generate the report. |
|
Scheduled By |
The name of the user who scheduled the report. |
|
Schedule Type |
Whether a Single, Recurring, or Periodic schedule. |
|
Schedule Last Modified |
The date and time the report's schedule record was last modified. |
|
Schedule From Date |
The first date the report was scheduled to run on. |
|
Schedule To Date |
The last date the report is scheduled to run on (if any). |
|
Schedule Time |
The time the report is scheduled to run at. |
|
Next Scheduled Run |
The next date and time the report is scheduled to run. |
|
Access Control/Recipients - Users |
A list of any individuals that have been designated recipients (in addition to the user who scheduled the report), showing name and email address. |
|
Access Control/Recipients - Users |
A list of any job roles that have been designated recipients (in addition to the user who scheduled the report). All users with the roles will become a recipient of the report (subject to them being a reporting user). |
|
External Systems |
A list of any external systems that have are permitted to access to the report using the Report Attachment API. |
|
Output |
A list of the actual report files, held as attachments, with columns showing an icon of the file format, the file name, the report description, the size of the file in bytes, the name of the user who scheduled the report, and the date it was created. |
Click the icon in the Download column to view the report, then choose to open or save the file.
The actual report can then be viewed using an application appropriate to the file type (such as Microsoft Excel or Adobe Acrobat PDF Reader).
Note:
If opening a report in Excel, it may be necessary to manually adjust the columns, rows, and wrapping to suit the layout.
Tabular reports are best viewed using Excel, form reports are less suited to the Excel format.
Form reports generated in Excel (xlsx) format will split page breaks across separate tabs, whereas the Excel (xls) format will just contain a single tab.
If opening a report in Excel issues a warning message as shown in Figure 6-4, it can be avoided by choosing the MS Excel (xslx) option.
Figure 6-4 Warning Message from Excel

Report Output Filters Tab
The Filters page shows any Data Source Filters, Report Design/KPI Filters, or Report Schedule Filters that were applied to the report. The page is read-only.
For information about filters, see Filters.
Deleting Report Outputs
Reporting administrators may delete any report output record; reporting users may delete only those that they have scheduled.
To delete a report:
-
Check the report to be deleted (more than one may be selected).
-
Select the Delete action. A Delete Document dialog box appears.
-
To continue the deletion, click Ok. To return to the Report Outputs page, click Cancel.
Alternatively, open the report output record in edit mode and select the Delete action.