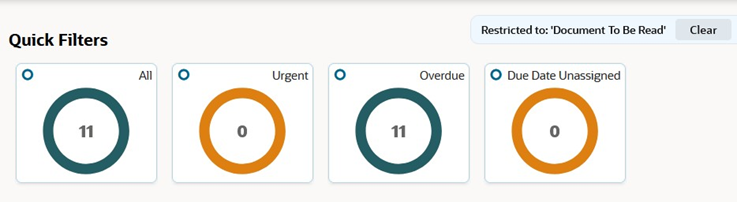3 Assignments
This chapter describes how Workspace presents the user their due or urgent tasks, in the form of Assignments. The following topics are covered:
Urgent Assignments
The Urgent Items banner is only displayed when there are urgent assignments for the user. The content of the banner includes:
-
Count of urgent assignments.
-
Name of the user.
-
Assignments due by date.
-
Link to the Assignments page.
The link, if selected, will open the Assignment list view page in a separate tab, filtered to display the Urgent Assignments. The date entry will be Today unless a different date has been selected in the date picker on the Assignments Due pane.
Assignments Due
The Assignments Due pane provides a list of all Assignments grouped by type with a count against each, indicating the number requiring action by the user. A link at the bottom of the pane will, if selected, open the Assignment list view page in a separate tab, to display all Assignments. If no assignments are displayed, this just means the user has no Assignments.
A date picker allows the selection of an alternative Assignments due by date, for those Assignments displayed based on a date. Once a date has been selected, the Assignments Due pane and Urgent Assignments banner will update to reflect the Assignments due by date change.
Viewing Assignments
The Assignments page can be opened using the:
-
Task menu Assignments option under the Workspace option which will display all your assignments.
-
View All Assignments link on the Assignments Due pane which will display all your assignments.
-
Assignment Type record link on the Assignments Due pane to display a pre-filtered list of your assignments for the selected Assignment Type.
-
View Urgent Assignments link on the Urgent Assignments banner to display a pre-filtered list of your Urgent Assignments.
The assignments displayed will be based on today’s date unless there is an entry in the date picker on the Assignments Due pane (Workspace page). The Assignments due by field on the menu bar will display the relevant entry.
Figure 3-1 Assignments in Workspace
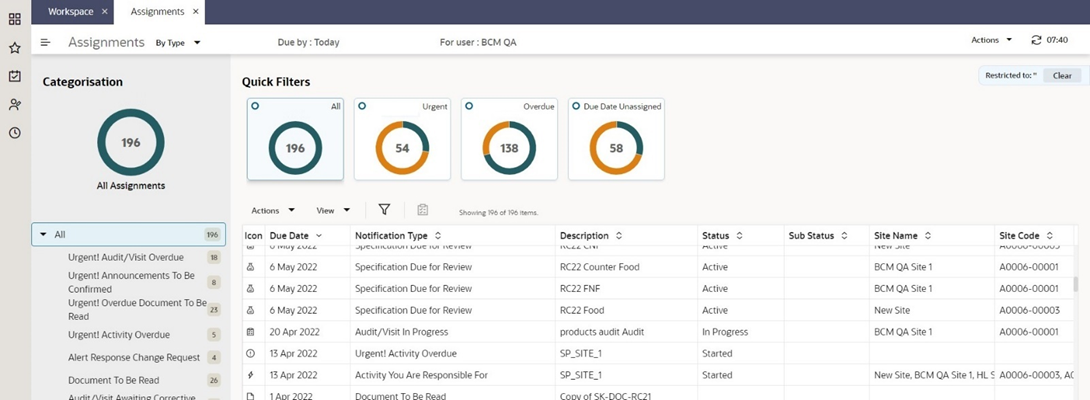
The page presents a list view containing all the assignments requiring action.
Use the filter tiles, column sorting, and simple and advanced search facilities to categorize the contents and to search for specific assignments.
The following Quick Filter metric tiles are available:
| Metric Tile | Description |
|---|---|
|
All |
An unfiltered list of assignments for the user based on the Assignments due by date if relevant to the assignment. |
|
Urgent |
A filtered list of the user’s urgent assignments:
|
|
Overdue |
A filtered list of the user’s assignments where the Due Date is in the past. |
|
Due Date Unassigned |
A filtered list of the user’s assignments where the Due Date is not relevant to the Assignment notification:
|
When an assignment record is opened from the list view, depending on the record type, a separate tab will display the relevant record on the JET UI browser page.
Viewing by Assignment Type
If you select an Assignment Type in the Assignments Due pane, the Assignments list view is filtered to only show your assignments of that type. In this case a message appears above the Quick Filters, indicating that the view contents are restricted to that type. Click the Clear button to refresh the view, to show all your assignments of all types.
Figure 3-2 Viewing by Assignment Type