Editing an Employee Time-Off Period
Use this option to change an employee's previously scheduled time-off request. You can change the type of time off (full day, half day, or part of day), change the time-off date, the number of days for the time-off period, the time-off hour duration, and the time-off reason.
-
From the Back Office Employee Scheduling Maintenance menu, select the Maintain Employee Time Off menu option and press Enter.
Figure 5-40 Maintain Employee Time Off
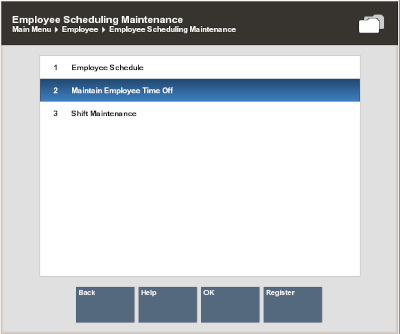
-
Xstore Classic prompts for a schedule week. Select the week for the time-off event and press Enter to continue.
Figure 5-41 Schedule Weeks List
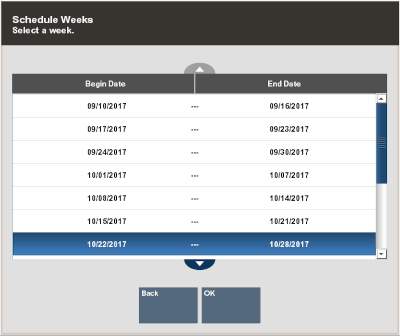
Note:
The current week is selected by default.
-
Xstore Classic displays the Employee Time Off Scheduling screen showing the previously scheduled time-off events. Select the employee time- off event you want to change and select the Edit Time Off option.
Figure 5-42 Employee Time Off Scheduling Screen - Edit Time Off
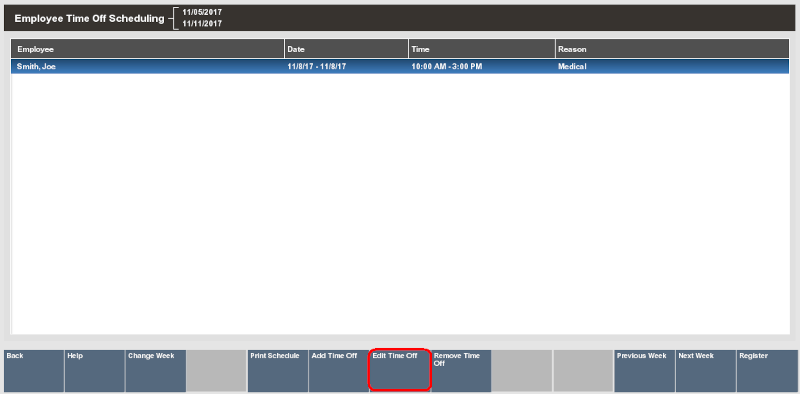
Note:
Select the Previous Week and the Next Week options to view the time-off schedule for the week before, or after, the current week you are viewing. To view any other time-off schedule, select the Change Week option to select a specific schedule date from the list of weeks displayed.
-
Xstore Classic prompts for the type of time off (full day, half day or partial day), the time off date, and other information as required. Refer to Adding Time-Off Periods for detailed information about the time-off prompts.
Enter/select the time-off information as required. Xstore Classic replaces the employee's original time-off event on the schedule with the updated request.