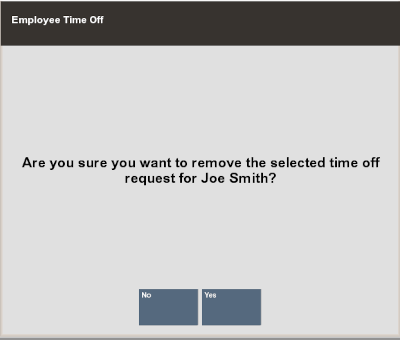Maintaining Employee Time-Off Schedules
To create and edit time-off events, Xstore Classic prompts you for information such as the type of time-off period (whole day, half day, partial day), whether the time-off period spans multiple days or a single day, and the dates and times of the time-off period. This information is shown during the employee scheduling process, alerting you to scheduling exceptions if you try to schedule an employee with previously approved time off for the time period you are scheduling.
Adding Time-Off Periods
Use this function to add employees' time-off requests to the schedule.
From the Back Office Employee Scheduling Maintenance menu, select the Maintain Employee Time Off option and press Enter.
Figure 5-24 Employee Scheduling Maintenance Menu
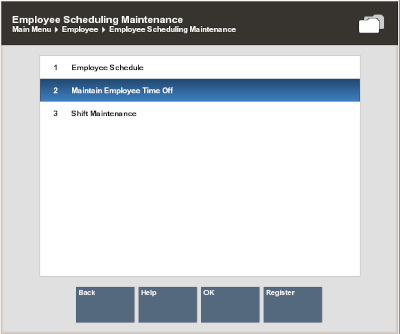
-
Xstore Classic prompts you to select a schedule week. Select the week for the time-off event and press Enter to continue.
Figure 5-25 Schedule Weeks List - Time Off
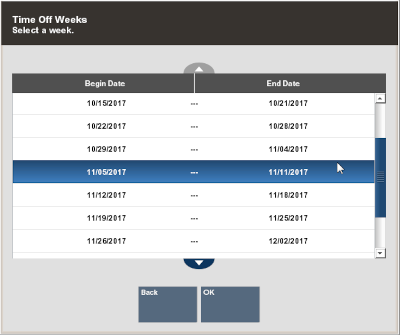
Note:
The current week is selected by default.
-
Xstore Classic displays the Employee Time Off Scheduling screen showing any previously scheduled time-off events for this week. Select the Add Time Off option to create a new time-off event for an employee.
Figure 5-26 Employee Time Off Scheduling Screen
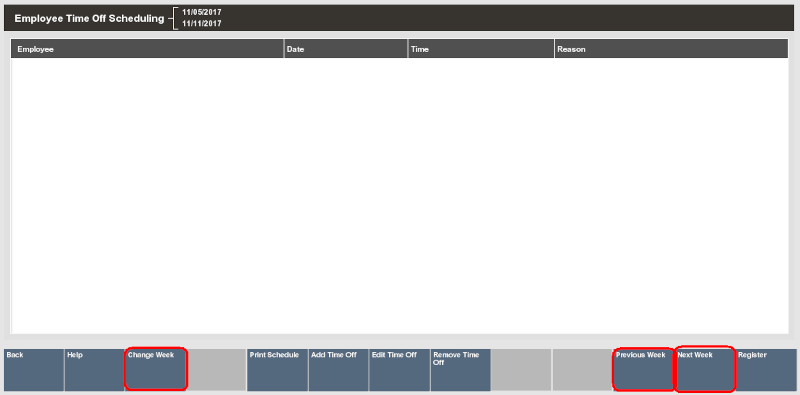
Note:
Select Previous Week to view time-off from the week before the week that is displayed.
Select the Next Week option to view time-off for the week after the week that is displayed.
To view any other time-off schedule, select the Change Week option to select a specific schedule date from the list of weeks.
-
Xstore Classic prompts for the employee's information. Enter the employee's information and select Process to continue.
Figure 5-27 Employee Search Form
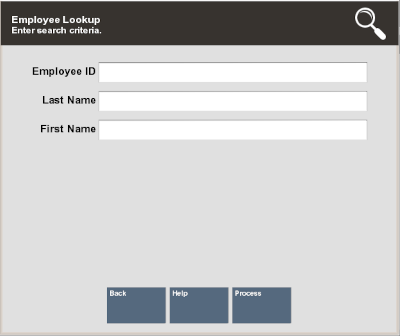
-
Xstore Classic displays a list of employees who match the search criteria. Select an employee from the list and choose Select & Continue.
Figure 5-28 List of Matching Employees
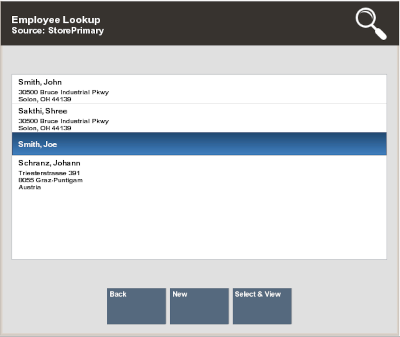
-
After the employee has been selected, Xstore Classic prompts for the type of time-off event information. Select the time-off type to continue:
Figure 5-29 Time-off Event Type Prompt
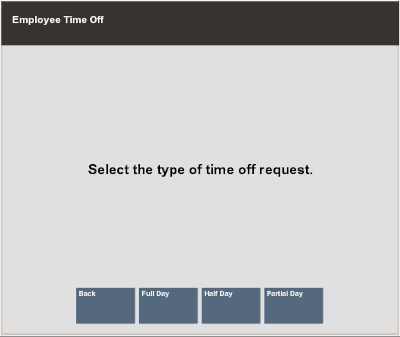
-
Select the Full Day option if the employee has requested time off for the entire day or days.
-
Select the Half Day option if the employee has requested half of the day off, such as morning or afternoon.
-
Select the Partial Day option if the employee has requested part of the day, such as 2 hours off.
-
-
Xstore Classic prompts for the time-off event date. Enter the starting time-off date and select Save Changes to continue.
Figure 5-30 Time Off Date Prompt
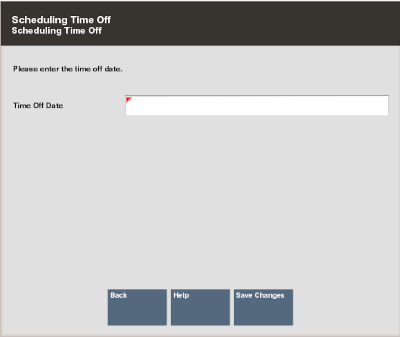
-
FULL DAY - If you chose the full day option, Xstore Classic prompts for the number of days for this time-off event. Enter the number of full days the employee has requested off and select Save Changes to continue. Go to step 7.
Figure 5-31 Number of Days Prompt
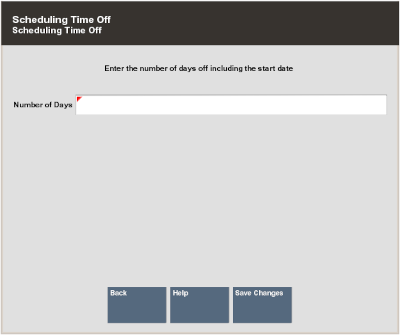
-
HALF DAY - If you chose the half day option, Xstore Classic prompts for the part of day. Select whether the time off is morning (AM) or afternoon (PM). Go to step 7.
Figure 5-32 Half Day Time-Off Prompt
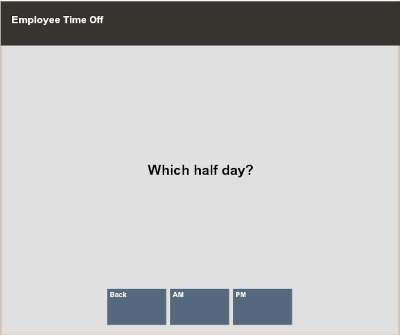
Note:
The number of hours allotted for the half-day time-off option is determined by your store's policy.
-
PARTIAL DAY - If you chose the partial day option, Xstore Classic prompts for the start and end times. Enter the information as required and select Save Changes. Go to step 7.
Figure 5-33 Partial Time-Off Prompt
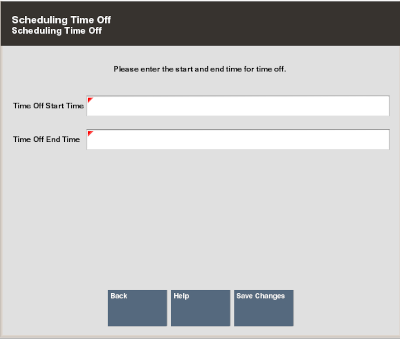
-
-
Xstore Classic prompts for the time-off reason. Select a reason for the time-off event from the list and press Enter to continue.
Figure 5-34 List of Time-Off Reasons
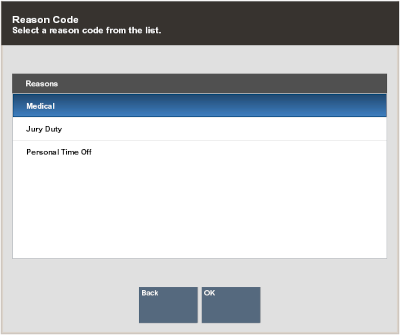
Xstore Classic adds the employee's time-off event to the Employee Time Off Scheduling screen for the selected week.
Figure 5-35 Employee Time Off Scheduling Screen
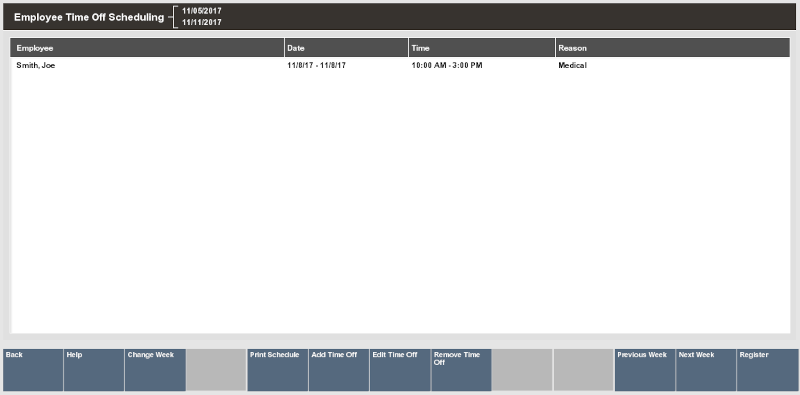
Note:
Time Off Exception
If the employee has already been scheduled to work on that day (or days), the system prompts you that there is a time-off exception.
-
Select the Add to Schedule option to schedule the employee's time off as requested.
-
Select Back to cancel the request.
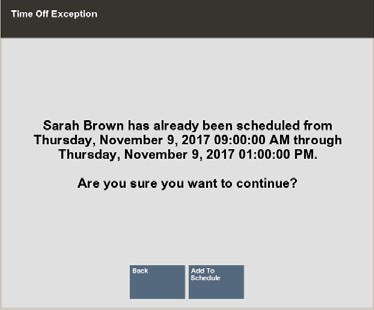
-
Removing an Employee Time-Off Period
Use this function when an employee wants to cancel a previously scheduled time-off. This function removes the time-off event from the schedule.
-
From the Back Office Employee Scheduling Maintenance menu, select the Maintain Employee Time Off menu option and press Enter.
Figure 5-36 Maintain Employee Time Off Menu Option
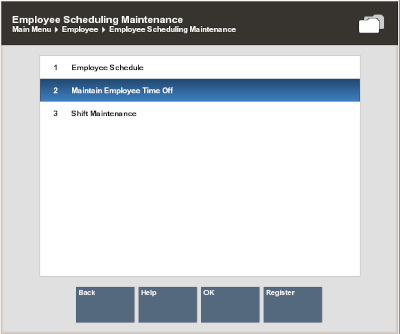
-
Xstore Classic prompts for a schedule week. Select the week for the time-off event and press Enter to continue.
Figure 5-37 Schedule Weeks List
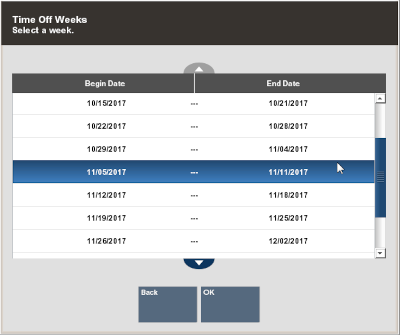
Note:
The current week is selected by default.
Xstore Classic displays the Employee Time Off Scheduling screen showing the previously scheduled time-off events. Select the employee time-off event you want to remove from the schedule and select the Remove Time Off option.
Figure 5-38 Employee Time Off Scheduling Screen - Remove Time Off Option
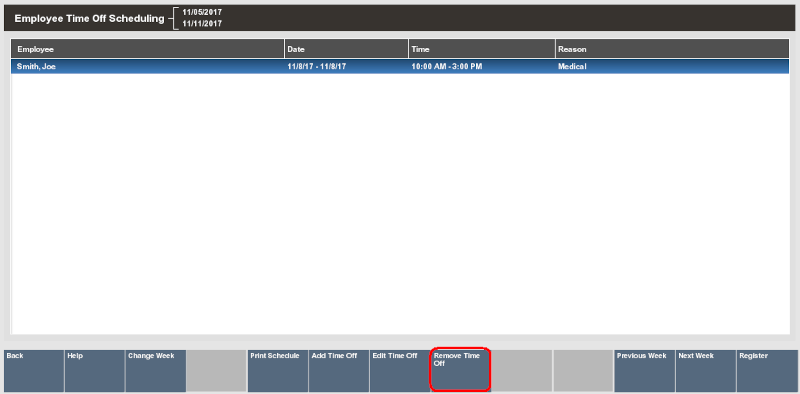
Note:
Select the Previous Week and the Next Week options to view the time-off schedule for the week before, or after, the current week you are viewing. To view any other time-off schedule, select the Change Week option to select a specific schedule date from the list of weeks displayed.
-
Xstore Classic prompts you to confirm the time-off event to be removed from the schedule. Press Yes to remove the selected employee time-off event. Xstore Classic removes the selected time-off event from the schedule.
Figure 5-39 Confirm Employee Time Off Prompt