Fulfilling an Order
Store fulfilment can:
-
be done at the order level whereby the store accepts or rejects the whole order
-
be done at the item level whereby a store can accept or reject specific items from an Order Broker order to fulfil
-
accept a quantity of an item from an Order Broker order to fulfil so the order is partially fulfilled.
-
To fulfil an order or specific items of an order, select Customer from the Back Office Main Menu.
-
Select Order Options from the Customer menu.
Figure 20-3 Customer Menu
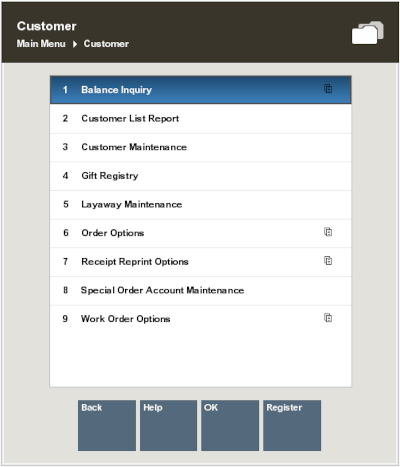
-
At the Order Options menu, select Order Worklist, then press Enter to display a list of orders to be fulfilled by this store.
Figure 20-4 Order Options Menu - Order Worklist Option
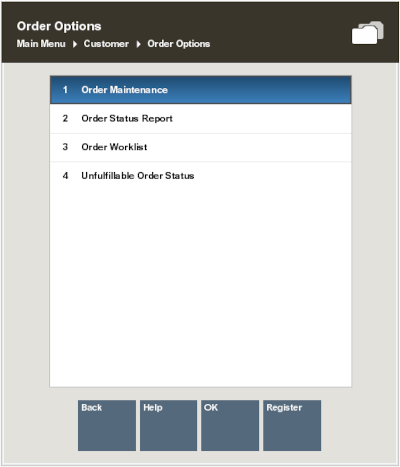
Note:
The orders shown in the Order Worklist are the orders that require action: either fulfilment, or rejection if you cannot fulfil the request.
Depending on your store configuration (set in SystemConfig.xml), delivery orders may be listed before customer pickup orders.
-
Select an order from the Order Worklist and then select one of the following:
Table 20-1 Order Worklist Options
Option Description Accept Order
Accept the order and go to the Accept Order step. See Accept Order
Accept All Orders
Accept all orders.
Print Pick List
Prints a single pick list for all accepted orders.
Scan Pick List Items
Only shown if Enable Pick Slip Scanning configuration is enabled. This option displays a scannable pick list rather than printing a paper pick slip. Items to pick/reserve can be scanned or entered manually.
View Selected Order
View additional information (see View Selected Order).
Note:
The Action column may indicate "Under Review." When the order is under review, you cannot accept or reject items. The customer can, however, cancel the order.
If you select Accept All Orders a prompt displays indicating orders under review will not be changed. If you select Accept Order a prompt displays indicating the order is under review.
Figure 20-5 Order Worklist
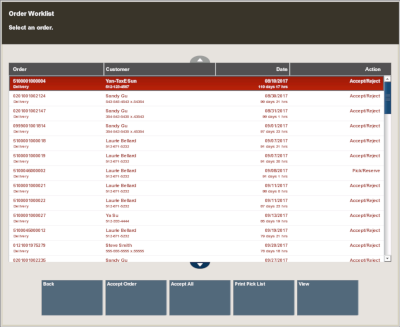
Figure 20-6 Order Worklist with Scan Pick List Items Enabled
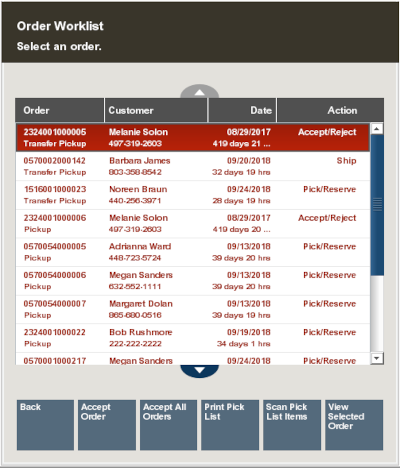
Note:
Orders that are still pending beyond a specified age threshold are shown in red text in the list. In the examples shown above, any orders that have been pending for 4 days or more are flagged.