20 Order Broker Maintenance
Note:
Refer to the chapter Order Broker Transactions in the Oracle Retail Xstore Point of Service User Guide for more information about Order setup.
If your store has been assigned as the source to fulfil an Order Broker order, you need, to ship the items to the customer. If the Order Broker order was created in your store, you can use these options to track the progress of the order as it is processed.
Use the Order Status Report to view detailed information about orders based on user- selected criteria. This report includes details about the Order Broker order themselves (ORDER section), the purchasing customer information (CUSTOMER section), as well as details about the items that are on the order (ITEMS section).
Use the Unfulfillable Items Report and Order Status Report to track orders and follow up with customers.
Note:
Refer to the Oracle Retail Xstore Point of Service Reports Guide for details about these reports.
This chapter contains the following sections:
Order Status
Note:
To view status information about new orders you must have a touchscreen or a mouse. The additional information, as shown below, is view-only.
Oracle Retail Xstore Point of Service periodically checks for orders to be fulfilled. If there are orders to be fulfilled by this location, you will see a message in the message bar indicating the number of new orders pending fulfilment by this store.
Figure 20-1 Message Bar Showing Three New Orders
Click/select the message bar to view the New Order Statistics window:
Figure 20-2 New Order Statistics
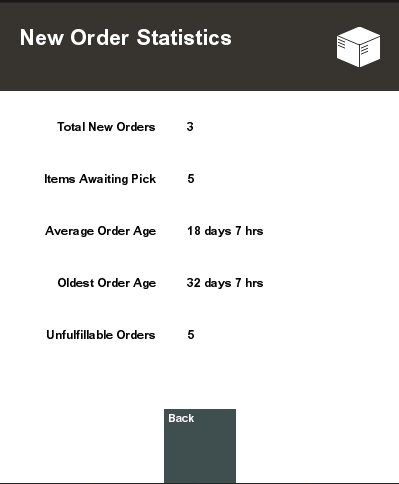
-
Unfulfillable Orders: The total number of new orders based on the order line statuses of Accepted, Polled, or Reserved. See Order Status Values. The following statistics are subsets of Total New Orders:
-
Ship Orders: The number of orders waiting to be shipped from this store.
-
Customer Pick Up Orders: The number of orders to be picked up in this store.
-
Items Awaiting Pick: The number of items that must be set aside for the orders.
-
Average Order Age: The average age of the orders awaiting fulfilment, in days and hours, or minutes.
-
Oldest Order Age: The age of the oldest order awaiting fulfilment, in days and hours, or minutes.
-
Unfulfillable Orders: The number of orders that cannot be filled. When an order is rejected and cannot be filled at another location, the status becomes unfulfillable.
Order Status Values
Orders can have the following status values:
-
Open: At least one item in the order has a status of: New, Polled, Accepted, or In Transit.
-
Ready for Pick Up: All items are in reserved or received status (can also include canceled item).
-
Ready to Ship: This is applicable only for customer delivery, transfer pickup, or delayed pickup (pickup from this store). All items must be reserved, or some items are reserved and some canceled.
-
Complete: The order has been completed and the customer is in possession of their items.
-
Canceled: All items are canceled.
-
Unfulfillable: All items are unfulfillable or a mix of unfulfillable and canceled. Unfulfillable items are those that have been rejected by the store assigned as the source for the item and Order Broker cannot find another source store.
Order Item Status
Order items can have the following statuses:
-
New: Indicates the item has been added to the order.
-
Polled: Indicates the source/fulfilling location got the item request.
-
Accepted: Indicates the source location has confirmed it can satisfy the order request.
-
Reserved: Indicates the item has been put aside for the customer at the source/fulfilling location.
-
Pending Reservation: Only shown if Enable Pick Slip Scanning configuration is enabled. After an Order is Accepted, the item is moved to Pending Reservation where it will remain until the item is scanned in the Virtual Pick Slip.
Note:
When a store sets up all registers to Enable Pick Slip Scanning, the Automatically Pick Order Inventory setting should be set to Yes. When an order is accepted, the order is automatically marked as Pending Reservation.
The Automatically Pick Order Inventory setting should be set to No for stores that include both registers that enable and registers that do not enable the Enable Pick Slip Scanning setting.
-
In Transit: Indicates the item has been shipped.
-
In Transit Polled: Indicates the store in which the customer is to pick up the product has acknowledged that the items are in transit and is expecting the order.
-
Received: Indicates the item has been received in the store.
-
Fulfilled: Indicates the item has been picked up/delivered.
-
Canceled: Indicates the item has been canceled.
-
Rejected: Indicates the source location has rejected the order and the item is sourced from another location. The status of the order becomes unfulfillable.
-
Unfulfillable: Indicates the item has been rejected and an alternative location could not be determined.