Opening the Store
The store open process is performed on only one register. The store open procedure signals that the store is open to all registers. Once the store is open, sales cannot be rung until the register is opened and a till is counted for the register.
During the store open process, the system may also list any pending orders that require attention. Once the store is open, the associate can take any action as needed on the orders.
-
At the Back Office Login screen, log in with your user name and password.
Note:
Touch-screen users tap the store status bar to open the store. The focus bar prompts for your employee ID and password. Enter the information when prompted. Proceed to step 4.
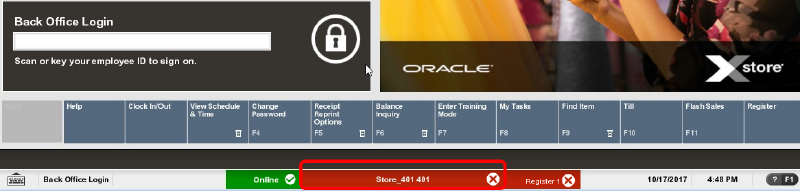
-
The Back Office Main Menu displays. Select the Open/Close Options menu option and press Enter.
Figure 9-9 Back Office - Open/Close Options
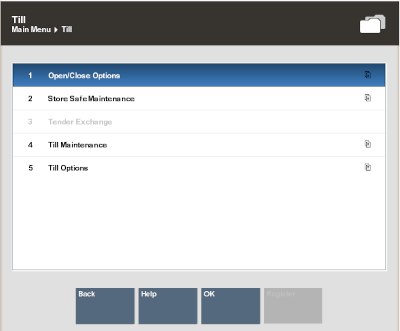
-
At the Open/Close Options menu, select the Store Open option and select OK.
Figure 9-10 Open/Close Options - Store Open
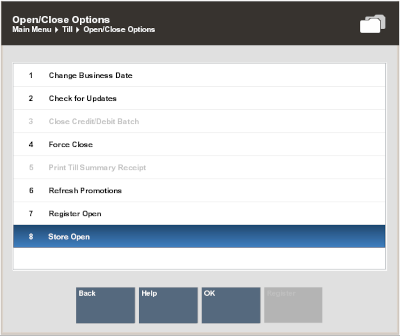
Note:
The Register Open and Store Open menu options toggle between open and close. The Store Open menu option indicates that this store is currently closed. The Register Open menu option indicates that this register is also closed.
-
The system prompts: Do you want to open this store? Select Yes to continue with the store open process.
-
If prompted to confirm the business date, verify the default date shown is correct (today's date) and press Enter.
Figure 9-11 Business Date Prompt
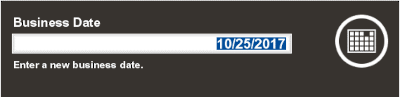
Note:
If this date is incorrect, enter the new business date at the prompt. Oracle Retail Xstore Point of Service prompts you to confirm the date you entered.
This function is controlled by security.
-
Oracle Retail Xstore Point of Service displays a prompt showing the date the store has been opened for. Press Enter for Ok to continue the store open process.
-
Depending upon the configuration of your system, you may be prompted with other messages concerning the status of various functions within the store. If prompted, acknowledge these messages to continue with the store open process.
For example, you may be notified that a cycle count for inventory is due or that items are ready to be received.
-
A message that was entered during the store close may be displayed. If displayed, press Enter to acknowledge this message and continue with the store open process.
-
If prompted, enter the starting cash amount for the store safe. Refer to Store Safe Maintenance for more information about opening the store safe.
-
The system may print a store open receipt for your records.
Figure 9-12 Store Open Receipt
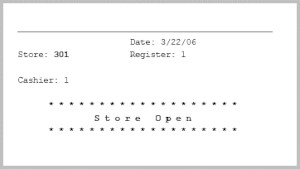
Note:
Note that the store status indicator

has changed to green indicating the store is now open. However, the Register status indicator is red with a cross mark indicating that this register is still closed. -
The system prompts: Do you want to open this register? Select Yes to open the register. Refer to Register Open and Close for more information about opening the register.
The store and register are opened for the new business day.
Note:
If you select No at the Open Register prompt, the system returns to the Open/Close Options menu.
Once the store is open, sales cannot be rung until the register is opened and a till is counted for the register.