View Your Work Schedule
The option to view your work schedule is only available from the Register Login screen or the Back Office Login screen before you log in.
To view your work schedule:
-
Click View Schedule & Time in the Register Login screen or the Back Office login screen.
-
Click View Schedule.
-
Do one of the following, depending upon the configuration of your system:
-
Enter your user ID and press Enter.
Xstore Point of Service prompts for your password. Continue with Step 4.
-
Scan your finger on the fingerprint reader.
Xstore Point of Service displays your schedule.
-
-
Enter your password and press Enter.
Xstore Point of Service displays your schedule for the week.
Schedule Information
Xstore Point of Service displays the following information for each timecard:
-
Sched. Hrs. - Total number of hours scheduled for the week.
-
Sched. Amt. - Pay amount scheduled for the week.
-
From - Start date for the timecard.
-
To - End date for the timecard.
Xstore Point of Service displays the following information for the week:
-
Employee name.
-
Working - Total number of working hours.
-
Break - Total number of break hours.
Xstore Point of Service displays the following schedule information for each day of the week:
-
Clock in time.
-
Clock out time.
-
Work code used for the time clocked in.
View Another Schedule Week
To change the schedule week you are viewing:
-
Click Previous Week to view the previous week.
-
Click Next Week to view the next week.
Select the Schedule Week
To select the schedule week to view:
-
Click Schedule Dates.
A Schedule Weeks window opens.
Figure 29-1 Schedule Week Dates
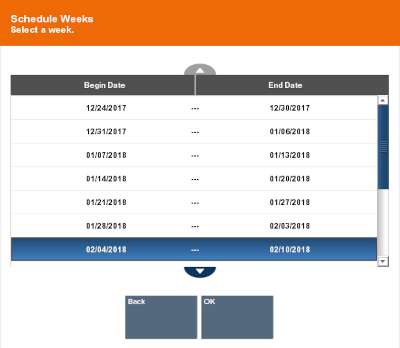
-
Click the week to view:
-
Click the date.
-
Use the up and down arrows to highlight the correct date, then press the Spacebar.
-
-
Click OK.
The schedule for the selected dates is displayed.