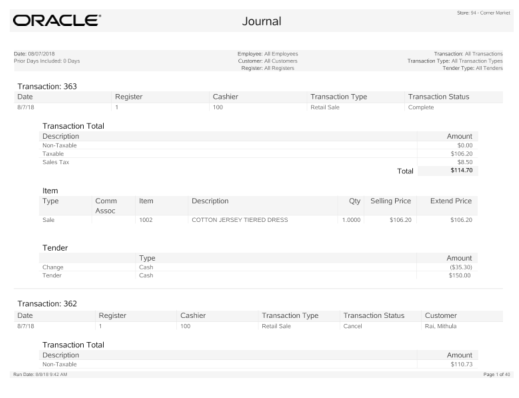15 Electronic Journal
The following topics are described in this chapter:
Accessing Back Office Journal Functions
Employees with the proper security permissions may access the Electronic Journal from the Back Office Menu. The Journal menu provides options to view the Electronic Journal and to run the Journal Report.
-
After logging in to the Back Office (see Accessing the Back Office), select the Journal option from the Reporting menu and press Enter.
Figure 15-1 Back Office Main Menu - Journal Option
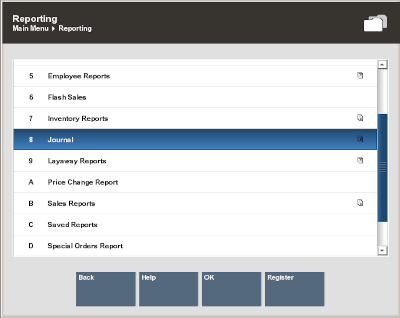
Note:
You can also press the number or letter on the keyboard associated with a menu option to access the Journal functions. Touch-screen users can tap to select from the list.
-
At the Journal menu, select one of the options and press Enter.
Figure 15-2 Journal Menu
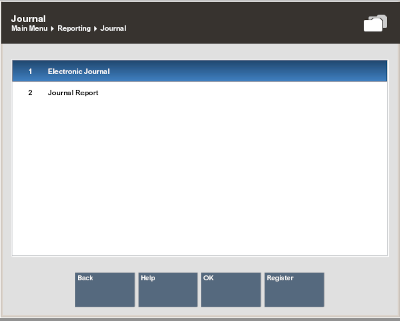
The Journal menu has the following options:
-
Electronic Journal - Select this option to view the Electronic Journal records.
-
Journal Report - Select this option to run the Journal report. Refer to Journal Report for more information.
-
Viewing the Electronic Journal
-
At the Journal menu, select the Electronic Journal option and press Enter.
-
The system displays the Transaction Search form. Enter your search criteria and select Process.
Note:
Depending on your store's configuration, a Check Account Number search field displays as well as a Read Check from MICR button.
Figure 15-3 Transaction Search Form
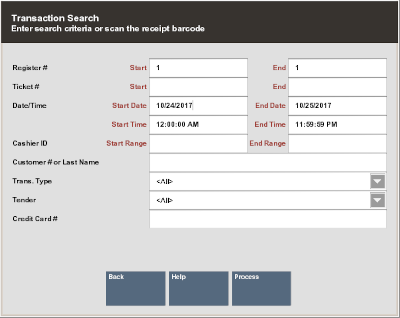
The following search parameters are available:
-
Register Number - Enter the identifier for a specific register, a range of registers, or leave these fields blank to view information for all registers.
-
Ticket Number - Enter a transaction identifier for a specific transaction, a range of transactions, or leave these fields blank to view information for all transactions.
-
Date/Time - Enter a start date and time, an end date and time, or accept the default for today.
-
Cashier ID - Enter the identifier for a specific associate, a range of associates, or leave these fields blank to view information for all associates.
-
Customer - Enter a customer name or number to view information about a specific customer.
-
Transaction Type - Select a transaction type from the list or select ALL to view all transaction types. Transaction types include options such as TIME CLOCK, NO SALE, RETAIL SALE, POST VOID, and so on.
-
Tender - Select a tender type from the list or select ALL to view all tender types. Tender types include options such as Store Credit, Cash, Check, and so on.
-
Credit Card # - Enter the credit card number used for a transaction.
Oracle Retail Xstore Point of Service displays the Electronic Journal screen.
Figure 15-4 Electronic Journal Screen

The following options are available at this screen:
-
Invoice Functions - Select this option to issue or reprint a tax-free invoice.
-
View Detail - Select this option to view additional information about the selected transaction. Refer to Viewing Transaction Detail for more information.
-
Reprint Receipt - Select this option to reprint a receipt for the selected transaction. The receipt is clearly labeled as a reprint. Refer to Reprinting a Receipt for more information.
-
Gift Receipt - Select this option to print a gift receipt for the selected transaction. Refer to Printing a Gift Receipt for more information.
-
Rebate Receipt - Select this option to print a Rebate Authorization receipt. Refer to Printing a Rebate Receipt for more information.
-
Post Void - Select this option to post void the selected transaction. Refer to Post Voiding a Transaction for more information.
-
-
Viewing Transaction Detail
Note:
The detail information shown is specific to each transaction type. For example, a Time Clock journal includes the Employee number and name, Clock In or Clock Out, and the time. A Post Void Journal includes the Original Transaction Location ID, Register ID, and Business Date.
With the transaction record selected, select the View Detail option.
Oracle Retail Xstore Point of Service displays the Electronic Journal transaction detail screen for the selected record.
Figure 15-5 Electronic Journal Transaction Detail Screen - Sale Transaction Type
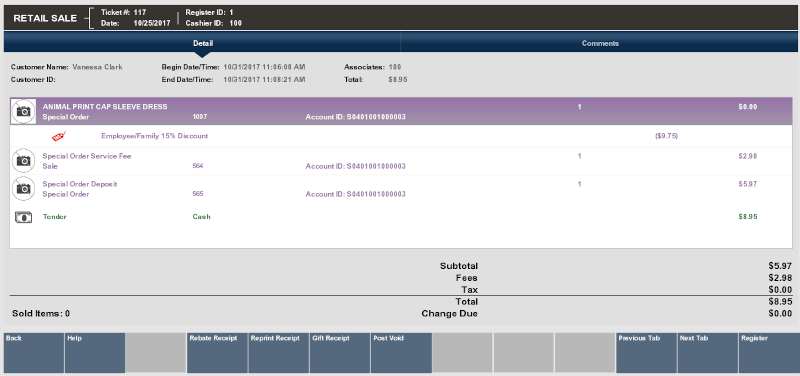
The detail information for a RETAIL SALE transaction, (sale, return, send sale, special order, layaway, order, and so on) includes the following data:
-
Item Detail: Quantity, item ID, description, discounts, price, and the extended price for each item
-
Tender Detail: Tender types and amount of each type
-
Totals: Subtotal, fees, tax, and totals as shown on the original receipt
Note:
Some transaction types, such as Assign Till transaction type and Workstation Open transaction type, do not show any detailed information.
Reprinting a Receipt
This function may also be available from the Register Login screen.
-
With the transaction record selected, select the Reprint Receipt option.
-
Oracle Retail Xstore Point of Service prompts to confirm: Do you want to reprint the receipts associated with the transaction? Select Yes to reprint the receipts.
The printed receipts are clearly identified as reprints.
Figure 15-6 Reprint Receipt
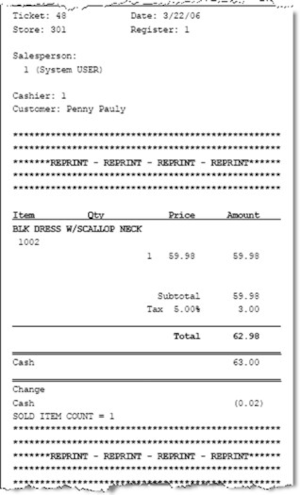
Note:
If reprints of the receipts are not permitted for the transaction type you selected, Oracle Retail Xstore Point of Service displays a message indicating that reprints are not allowed. You must acknowledge the message to return to the Electronic Journal screen.
Printing a Gift Receipt
This function may also be available at the Register Login screen.
-
With the transaction record selected, select the Gift Receipt option.
Oracle Retail Xstore Point of Service displays a list of items in the transaction that are eligible for a gift receipt. Use the up and down arrow keys to select an item and then press the Spacebar to mark it for a gift receipt. You may use the Select All option to print gift receipts for all the listed items.
Note:
If there are multiple items that have been labeled as requiring a gift receipt, you may be prompted whether the items should be grouped on separate gift receipts. For example, 2 items on one receipt, and 3 items on another receipt.
-
Press Enter to continue. Oracle Retail Xstore Point of Service prints the gift receipt(s) for the selected item(s).
Figure 15-7 Gift Receipt
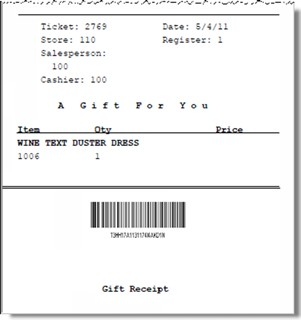
The items that you issued a gift receipt for are now labeled with the Gift icon.
Note:
If gift receipts are not permitted for the transaction type you selected, Oracle Retail Xstore Point of Service prompts with a message indicating that gift receipts are not allowed. You must press Enter to acknowledge the message to return to the Electronic Journal screen.
Multiple Gift Items - Grouping Items for Gift Receipts
If prompted whether you want to group the gift receipt items, you have the following options:
-
To group the items, select Yes, and continue with To Group Gift Items below.
-
If you do not want to group the items, select No and continue with To Continue without Grouping Gift Items.
To Group Gift Items
After selecting Yes at the Multiple Gift Receipts prompt, the system displays the list of items requiring gift receipts. Press the Spacebar to highlight and select the gift items for the first gift receipt, then select one of the following options:
Finish and Print Option
-
Select Finish and Print to print a gift receipt with the grouped items you selected.
-
If there are at least two or more gift items still available after setting up the grouping, you are prompted whether you want to print a separate gift receipt for each remaining gift item:
-
When prompted, select Yes to print a separate gift receipt for each remaining gift item.
<OR>
-
Select No to print the remaining gift items on a single gift receipt.
-
If only one gift item is still available after setting up the grouping, the system automatically prints that gift item on a separate gift receipt.
-
Add Grouping Option
-
Select Add Grouping to create multiple grouped gift receipts, beginning with the first group of gift items you selected.
-
The system then displays the gift item list again showing only the items that are still available for grouping. Select the next gift receipt items.
-
You can continue grouping the items using the Add Grouping option as long as there are at least 2 remaining items in the list.
-
When only 1 item remains in the list, the Add Grouping option no longer is available. Select Finish and Print to create a gift receipt for the remaining gift item.
To Continue without Grouping Gift Items
-
After selecting No at the Multiple Gift Receipts prompt, the system prompts whether you want to print a separate gift receipt for each gift item. Select one the following options:
-
Select Yes to print one gift receipt per gift item.
-
Select No to print a single gift receipt with all gift items.
-
Printing a Rebate Receipt
Rebate receipts may be offered to customers so they can retain the original receipt for a purchase and use this Rebate Authorization receipt to mail in as proof of purchase.
With the transaction record selected, select the Rebate Receipt option. Oracle Retail Xstore Point of Service prints the rebate authorization receipt if an item is eligible for a rebate.
Figure 15-8 Rebate Authorization Receipt
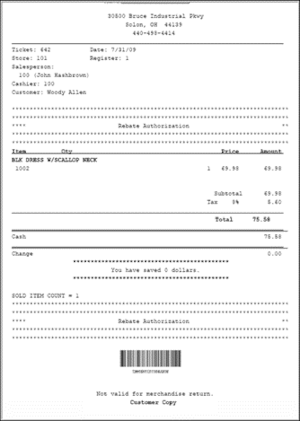
Post Voiding a Transaction
Note:
Only transactions for the current date can be post voided. If you try to post void a transaction from a previous day, the system displays a message and you are not permitted to post void the transaction.
This function may also be available at the Register Login screen.
-
With the transaction record selected, select the Post Void option.
-
Oracle Retail Xstore Point of Service prompts to confirm that you want to post void this transaction. Select Yes to post void the transaction.
Figure 15-9 Confirm Post Void Prompt
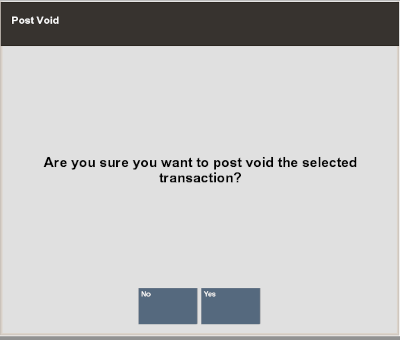
-
Oracle Retail Xstore Point of Service prompts for the reason you are post voiding this transaction, if required by your store policy. Select a reason from the list and press Enter.
Figure 15-10 Post Void Reasons
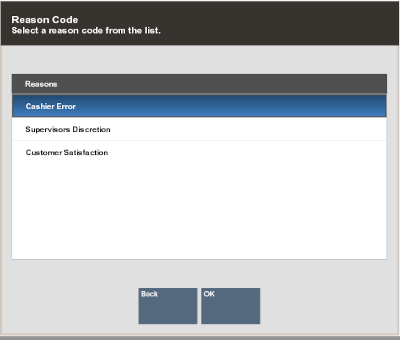
-
Oracle Retail Xstore Point of Service may prompt for a comment for this post void transaction. If prompted, type a comment and press Enter.
Oracle Retail Xstore Point of Service post voids the transaction and prints a post void receipt. The printed receipts are clearly identified as voided.
Figure 15-11 Post Void Receipt
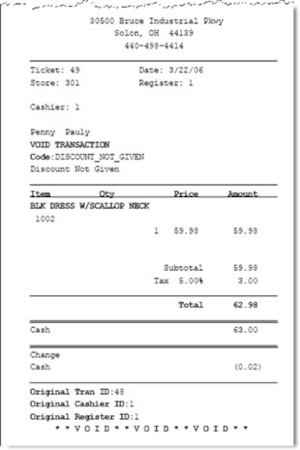
The journal record status is updated to Void.
Figure 15-12 Updated Record Status after Post Void
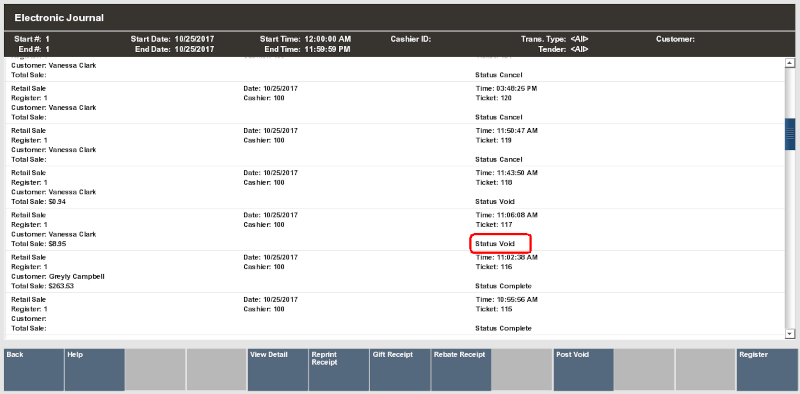
Note:
If post voids are not supported for the transaction type you selected, Oracle Retail Xstore Point of Service prompts with a message indicating that it is not allowed. You must press Enter to acknowledge the message to return to the Electronic Journal screen.
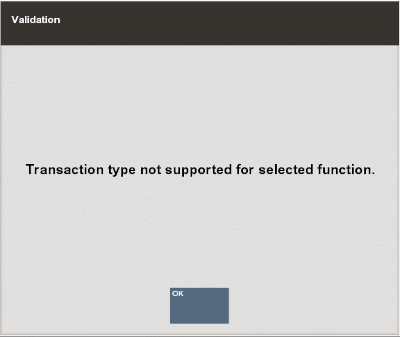
If the transaction is an extended transaction type such as a layaway or a work order, Oracle Retail Xstore Point of Service displays a message and prompts you to respond.
An extended transaction includes other activities after the initial transaction is completed. Post voiding an extended transaction impacts the other activities that follow the initial transaction.
If you want to continue with the post void, select Yes to void the transaction, otherwise, select No.
Journal Report
The Journal Report shows detailed transaction information exactly as it was rung. Data can be displayed for an individual employee or for all employees, or for transaction codes, transaction line codes, and tender codes. Transactions are sorted by date, register number, and transaction number.
This report includes the following information:
-
Transaction Type
-
Register ID
-
Business Date
-
Total
-
Cashier
-
Transaction ID
-
Customer Name
-
Status
Item section: Commissioned Emp ID, Item ID, Description, Quantity, Unit Price, and Ext Price
Tender section: Taxable Amount, Non Taxable Amount, Sales Tax, Total, and Tender Type
Note:
Refer to the Oracle Retail Xstore Point of Service Reports Guide for details about this report.
Figure 15-13 Journal Report