24 System Admin
This chapter includes information about the functions that can be performed in the Back Office but are not closely associated with a specific functional task. Like other Back Office functions, these activities are logged by the system for accountability and reporting purposes.
The following functions are included in this section:
-
Enabling/Disabling Hardware - See Enabling and Disabling Hardware.
-
Reinitializing Hardware - See Reinitialize Hardware.
-
Updating the PINpad key - See Update PINpad Key (TransArmor).
-
Managing and Configuring Networked Cash Drawers - See Networked Cash Drawers
-
Releasing Cash Drawers - See Releasing a Cash Drawer.
-
Mobile Client Device Access - See Mobile Client Device Access.
-
Mobile Device Quick Config- See Mobile Device Quick Config.
-
Temporary Store Request - See Temporary Stores.
Enabling and Disabling Hardware
This option provides a way to temporarily disable and then enable hardware devices. This process writes out a hardwareconfig.xml file to a patch directory for the devices that have been disabled, reloads the hardware configurations, and then re-initializes the hardware.
To begin, select the /Disable/Enable Hardware option from the System Admin menu.
Figure 24-1 Hardware Device Management
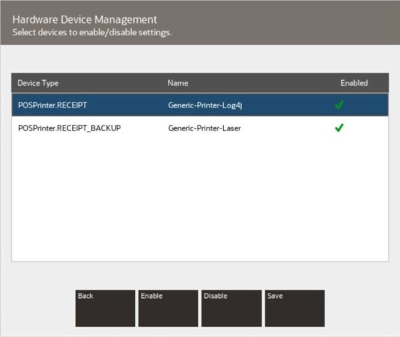
The green check mark next to the device name indicates the device is currently enabled. The red cross next to the device name indicates the device is currently disabled.
-
To disable a device or devices, select a hardware device or devices to be disabled, then select Disable
Select Save. The hardware devices are disabled.
-
To enable a device or devices, select a hardware device or devices to be enabled, then select Enable.
Select Save. The hardware devices are enabled.
Note:
If there are any device errors detected when enabling a device, the system displays a warning message about the non- functional devices.Reinitialize Hardware
Select the Reinitialize Hardware menu option to reset the peripheral hardware devices. The system performs the following process for the hardware devices:
close -->release-->claim-->open
When prompted, select Yes to confirm you want to re-initialize the hardware.
Note:
Reinitializing hardware is also used to register a VeriFone device with TransArmor.
Update PINpad Key (TransArmor)
If your store is using TransArmor for credit card authorizations, use the Update PINpad Key option to advance the Device Derivation Key (DDK) when needed.
Figure 24-2 System Admin Menu
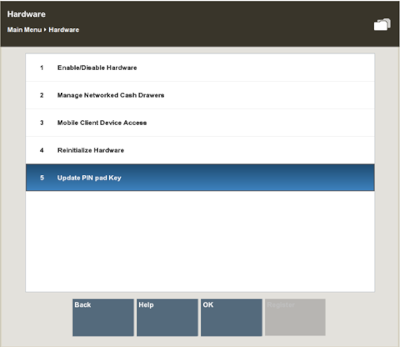
-
Select the Update PINpad Key option from the System Admin menu.
Figure 24-3 Warning Prompt
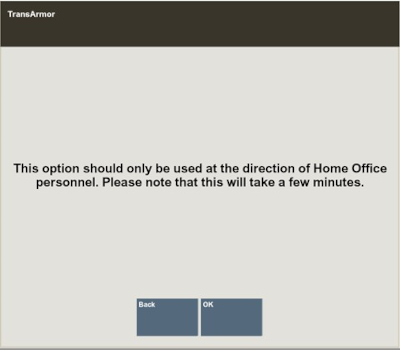
-
A warning prompt displays indicating that this option should only be used at the direction of the Home Office. Select OK to proceed or press Enter to return to the main menu.
-
If the update is successful, Xstore Classic prompts: PINpad device key is successfully updated.
-
If the update is not successful, Xstore Classic prompts: PINpad is no longer usable because the device key update was not successful. Call the Help Desk.
-
Networked Cash Drawers
This section describes the networked cash drawers:
Managing Networked Cash Drawers
When working with Xstore Mobile devices, networked cash drawers allow monies to be collected.
-
Select the Manage Hardware option from the Back Office Main Menu.
-
Select the Managed Networked Cash Drawers option from the list.
Figure 24-4 Manage Hardware Screen - Manage Networked Cash Drawers
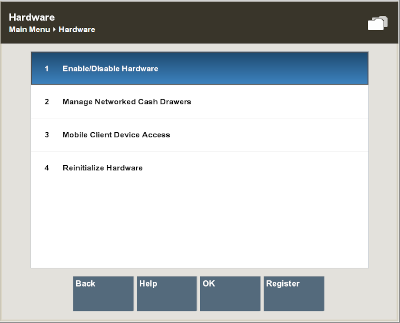
Upon navigating to the screen, a discovery is performed to identify all networked cash drawers on the network.
-
A list of all discovered networked cash drawers is displayed.
Figure 24-5 Example List of Discovered Networked Cash Drawers
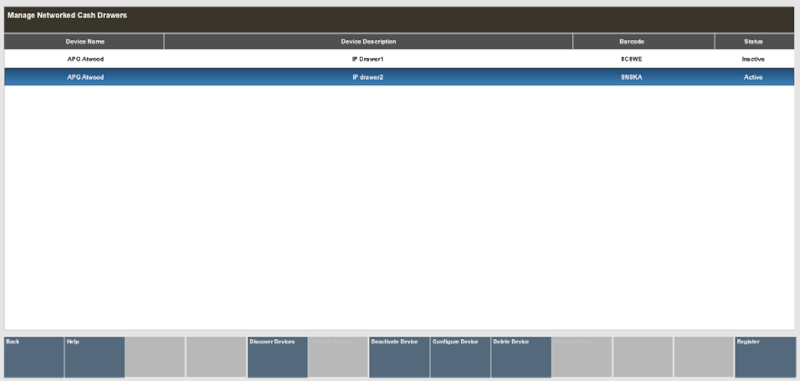
The status of the cash drawer may be:
-
New - Configuration has not been entered.
-
Active - The cash drawer is available to use.
-
Inactive - The cash drawer is not available to use.
-
Reset - Restored to factory settings and configuration needs to be entered.
-
-
Select a cash drawer from the list.
You can Activate and Deactivate cash drawers by selecting the correlating button. The Activate button changes the status to ACTIVE. The Deactivate changes the status to INACTIVE.
You can delete the cash drawer from the Database by selecting the Delete Device button. Use the Discover Devices button to find new networked cash drawers on the network.
Note:
The Activate, Deactivate, Delete and Configure activities are controlled by user security. An employee must have the proper security privileges to use these buttons.
Configuring Networked Cash Drawers
-
Select the Configure Button on the Manage Networked Cash Drawers screen.
Figure 24-6 Configure Screen
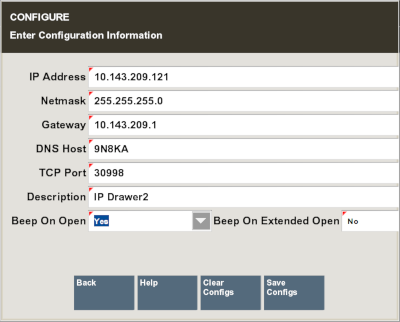
-
Enter the required data to configure the screen. If the drawer is an existing drawer, the configurable values will be shown with the option to change the values.
-
Select the Save Configs button to apply the changes to the Configure screen. You are returned to the Manage Networked Cash Drawers screen.
Note:
You can clear all configurations by selecting the Clear Configs button.
Releasing a Cash Drawer
On occasions when the cash drawer cannot be opened (maybe due to a network loss), it is possible to manually release the cash drawer in-use and allow other users to use them.
Note:
Ensure there is no current transaction taking place prior to using this process.
-
Navigate to the Manage Networked Cash Drawers screen.
Figure 24-7 Manage Network Cash Drawers Screen
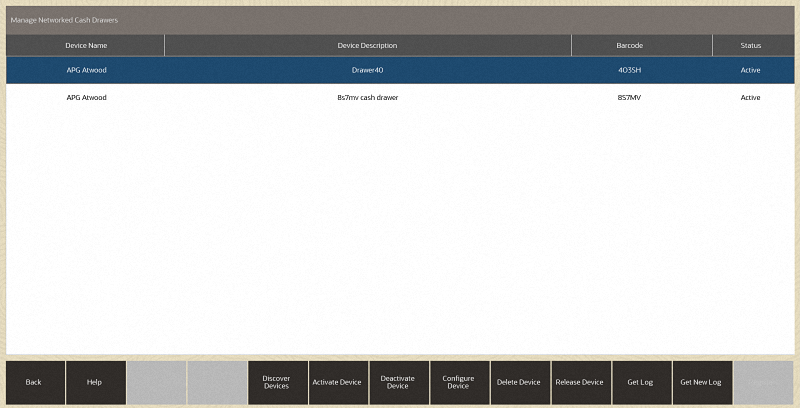
-
Select the in-use cash drawer from the list of cash drawers.
-
Select the Release Device button.
Note:
The Release Device button is controlled by user security. An employee must have the proper security privileges to release the cash drawer.
-
Confirm you want to release the cash drawer: "Are you sure you want to release the cash drawer <cash drawer id and name>?"
Figure 24-8 Release Device Confirmation
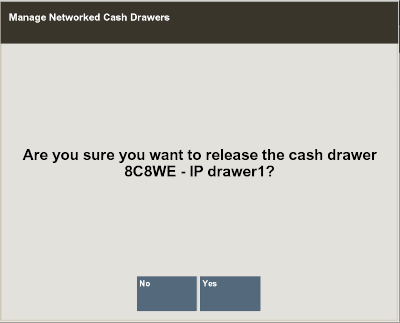
-
Select Yes on this prompt, to continue.
The cash drawer is manually released from being in-use and is available to use again.
Mobile Client Device Access
This option allows you to manage the mobile devices to function as a register in the store. When installing a new mobile device, the Xstore Mobile server will initially block that device from running Xstore until an administrator goes into this function to enable the newly configured device.
From the System Admin menu, select the Mobile Client Device Access option.
Figure 24-9 Mobile Client Device Access Screen
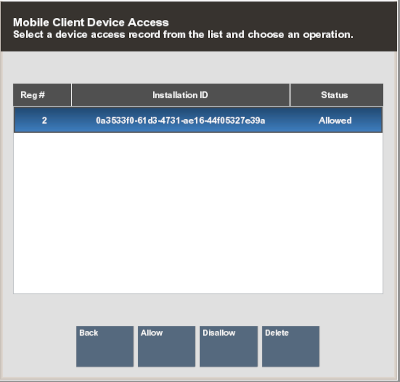
To enable the mobile device to function as a register in the store select the Allow button or select the Disallow button to disable access to any currently enabled mobile device.
Select the Delete button to remove the device configuration from the Xstore register.
See also the Oracle Retail Xstore Point of Service Mobile User Guide for more information about operating the mobile device.
Mobile Device Quick Config
Mobile Device Quick Config allows you to generate a QR code for a mobile device to connect to the Xstore Mobile server.
-
Select System Admin from the Main Menu.
-
Click Mobile Device Quick Config in the System Admin menu.
-
For the mobile device you want to configure, enter the register ID it should have.
-
Xstore generates a QR code containing the configuration information.
-
On the mobile device you want to configure, go into the Configuration screen. Swiping the screen from the left to the right on the mobile device gains access to the Configuration screen. Select Scan to Configure to scan the generated barcode.
-
Scan the QR code. The mobile device is added.
Temporary Stores
There are two types of temporary stores:
-
Extension Stores - uses the same store number as the brick and mortar store (physical store). The store is extended to a remote location such as in a mall. Stock and sales are associated with the parent store. Only Extension Store requests can be created/maintained in Xstore POS.
-
Event Stores - unique store number with no affiliation to an actual brick and mortar store. Also referred to as a standalone popup store. Store operates completely standalone, reporting its own sales and handles own inventory. Event Stores can only be created in Xadmin. See Oracle Retail Xstore Office User Guide for more information.
The following topics are covered in this section:
Requesting a Temporary Store
To request a mobile server for specific dates or for an indefinite amount of time to host a temporary store.
-
Select System Admin from the Main Menu.
-
Click Temporary Store in the System Admin menu. A list of requests for that store within the last year is displayed. View-only information shows the status of the request, the assigned server and any notes added to the event.
The status can be:
-
Submitted
-
Approved
-
Rejected (rejected by the Home Office)
-
Cancelled (cancelled by Xstore user)
You can only cancel a request that is in Submitted or Approved status. See Cancel a Temporary Store Request.
-
-
Select an event to open or select New to create a new request for an extension type temporary store.
To create a new request:-
Enter description, start date, and an end date.
-
If it is an indefinite request no end date is required. Select the check box for Indefinite Use?
-
Select Use Store Tax Location? if required. If left unchecked, you are prompted for the tax location each time a register is opened.
-
-
Select Process. After the request has been submitted there is no option to update the request. It has to be cancelled if not required.
A message is shown in the Message Tab to alert you when the status of a temporary store request for a mobile server for has changed.
Once approved, you can generate a report to show QR codes. The QR code can be scanned to quickly set up mobile devices that will be used at the temporary store.
View/Print QR Codes
When a temporary store request has been approved by the home office, you can access the QR codes for setting up mobile devices to be used at the temporary store.
To view/print QR codes:
-
Select System Admin from the Main Menu.
-
Click Temporary Store in the System Admin menu. A list of requests for that store within the last year is displayed.
-
Select an Approved request.
-
Select View/Print QR Codes.
Figure 24-10 Temporary Store QR Codes
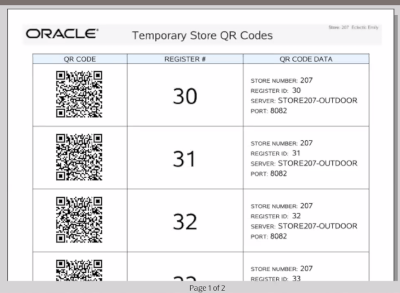
-
A Register Range screen appears. Enter the register range to print the QR Codes
Cancel a Temporary Store Request
You can only cancel a request that is in Submitted or Approved status.
To cancel a request for a temporary store:
-
Select System Admin from the Main Menu.
-
Click Temporary Store in the System Admin menu. A list of requests for that store within the last year is displayed. View-only information shows the status of the request.
-
Select an event to open.
-
Select Cancel Request.
-
Select Yes to confirm the cancellation.
The request is changed to Cancelled status.