1 Introduction to Oracle Retail Xstore POS
The Oracle Retail Xstore Suite has always offered a highly flexible deployment model that includes Xstore Classic, Desktop, Thin Client, Tablet, and Handheld options at the store. Oracle Retail Xstore Point of Service is a point-of-sale application that provides the capabilities to carry out day-to-day transactions and conduct daily store activities. Tasks such as scanning items, applying price adjustments, tendering, and printing receipts as well as processing returns, and web orders can be performed. Store operations including opening the store, managing registers and tills, and closing the store can be handled through Oracle Retail Xstore Point of Service (POS).
Xstore POS is built utilizing the existing Xstore core frameworks and work flows to ensure a consistent experience for the associate. Xstore Desktop and Thin Client are available on both Windows and Linux. Tablet and Handheld are supported on iOS, Android and Windows.
A list of Xstore POS supported devices and operating systems can be found in the Oracle Retail Xstore Suite Implementation and Security Guide.
Note:
The appearance of Xstore POS differs depending upon the operating system and the specific device on which it runs. Therefore, your screens may differ from the screens that appear in this guide.
All devices can be enabled to run in dark mode, that is, the colors are inverted. Also, screen shots are taken from a variety of devices, some configured to use the color themed or desktop user interface.
All menus are configurable and may appear different based on your store's settings.
This chapter covers the following topics:
About this Guide
The Oracle Retail Xstore Point of Service User Guide describes how to perform the functions available in Desktop, Thin Client, Tablet, and Handheld devices. For a complete list of functionalities available on each device type see Feature Availability.
This guide is broadly separated into two halves: the first half covering the functions of the point of service such as sale transactions, item and transaction modifiers, such as discounts and price overrides, multiple tender types, item lookup, gift card sales, and inquiry and serialized item support, and the second half covering the point of service maintenance functions. These functions are usually performed outside of a sale. Store employees can perform non-customer facing activities within the store such as start and end day, banking, employee role and security maintenance, time and attendance maintenance along with analytical reporting.
Where to Look for Additional Help
A variety of guides provide you with complete information about the Oracle Retail Xstore Point of Service system.
-
The Oracle Retail Xstore Point of Service Classic User Guide provides detailed information for Xstore Classic for entering sale, refund, and miscellaneous transactions, and is designed to provide training assistance for cashier-level employees. It also provides detailed basic navigation information such as touch-screen components.
-
The Oracle Retail Xstore Point of Service Classic Manager's Guide describes the Oracle Retail Xstore Point of Service Classic Back Office screen.
-
The Oracle Retail Xstore Point of Service Classic Shipping, Receiving, & Inventory Guide provides step-by-step instructions for shipping and receiving functions, as well as the procedures required for counting and managing inventory through Oracle Retail Xstore Point of Service.
-
The Oracle Retail Xstore Point of Service Reports Guide contains a description of each report, step-by-step instructions on how to run each report, an explanation of the criteria selection options, and a report sample.
-
The Oracle Retail Xstore Point of Service User Guide describes how to perform the functions available on Desktop, Thin Client, Tablet, and Handheld devices.
-
A list of Xstore POS supported devices and operating systems can be found in the Oracle Retail Xstore Suite Implementation and Security Guide.
Desktop Overview
The Desktop User Interface configuration has been specifically designed for wide screen desktop and thin client devices and this allows three distinct areas to be shown simultaneously.
Figure 1-1 Home Screen Configured with Desktop User interface
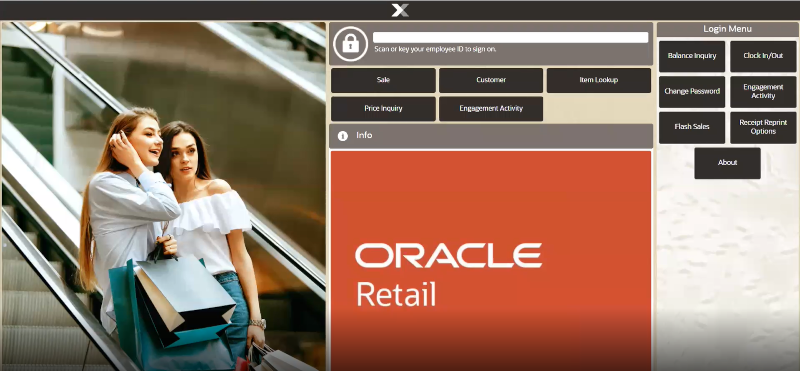
The Desktop UI has the look and feel of the Mobile UI.
All functions are displayed without the need of the context menu. The Desktop UI has a fixed button menu so that a user can easily view and select all available menu options. This provides quicker access to the functionality as no options are hidden.
Desktop has the same architecture as the Xstore Classic and all feature functions available on the traditional desktop are supported on this desktop.
Figure 1-2 Desktop Login Menu Outside of a Sale
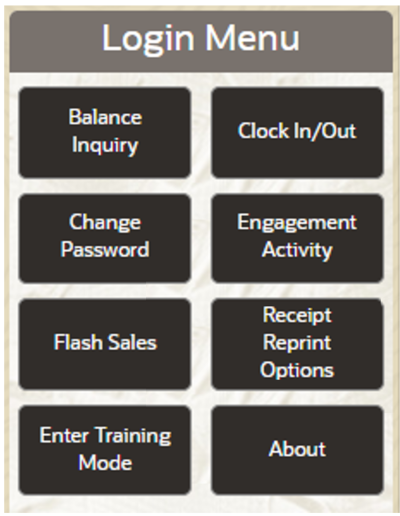
Figure 1-3 Desktop Sales Screen
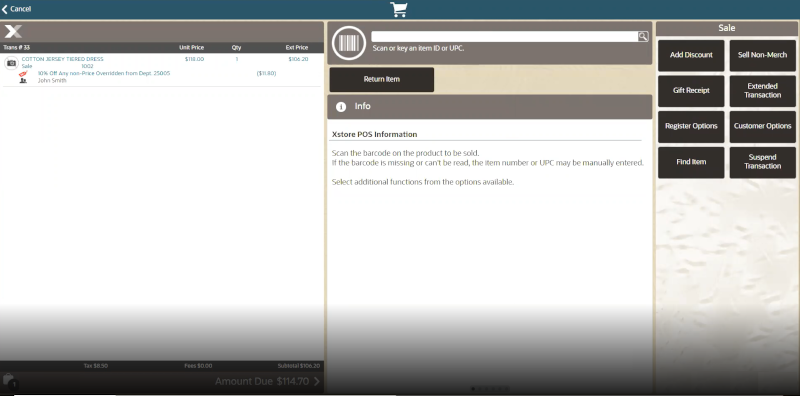
The Desktop UI shows the action/function buttons to the side rather than using the Context Menu as on the traditional Tablet layout.
Thin Client Overview
Xstore POS can be installed as a thin client on a workstation.
A list of Xstore POS supported devices and operating systems can be found in the Oracle Retail Xstore Suite Implementation and Security Guide.
Thin client communicates with the mobile server just like Tablet and Handheld. It has the same technical architecture as the tablet and handheld. There is no local database.
Tablet Overview
An example of the home screen on a tablet is shown below:
Figure 1-4 Tablet Home Screen
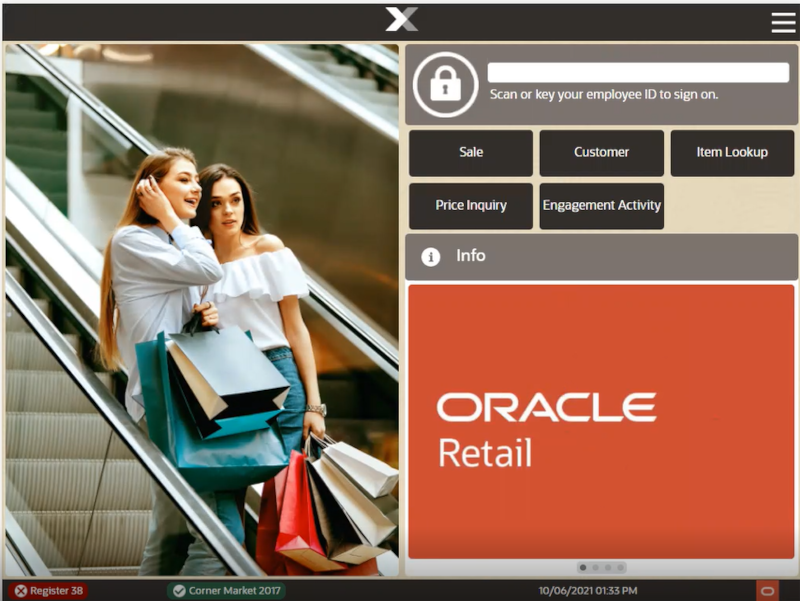
The Login area at the top of the screen allows you to enter your employee ID and subsequently, your password. When configured, you can scan your badge to login after selecting the lock icon instead of entering your employee ID. Login opens the Main Menu to allow you to start a transaction or access the maintenance functions.
Quick Action Buttons are configurable and provide quick access to Sales, Customer, Item Lookup, Price Inquiry, and Engagement Activity from the Home screen. Device login is still required for these options, and you can access the full POS functions from this route. Whenever an input is required, an on-screen keyboard opens on the Xstore POS device, which you can use to enter the requested information.
The tabs (now known as a scrolling list) below the Login area, are shown on the right-hand side rather than the left. This is because most associates will hold a tablet in their left hand and naturally drive the device with their right hand. This is a configurable option so for left-handed users the format can be transversed. See Scrolling List /Tabs.
Selecting the top tab drops down the list of tabs. Rolling your finger up and down the tab section will give you access to the list selection. Select an option to put it in the focus area. Similarly, the tabs can be swiped left - to - right or vice versa to view each tab.
Figure 1-5 Transversed Screen
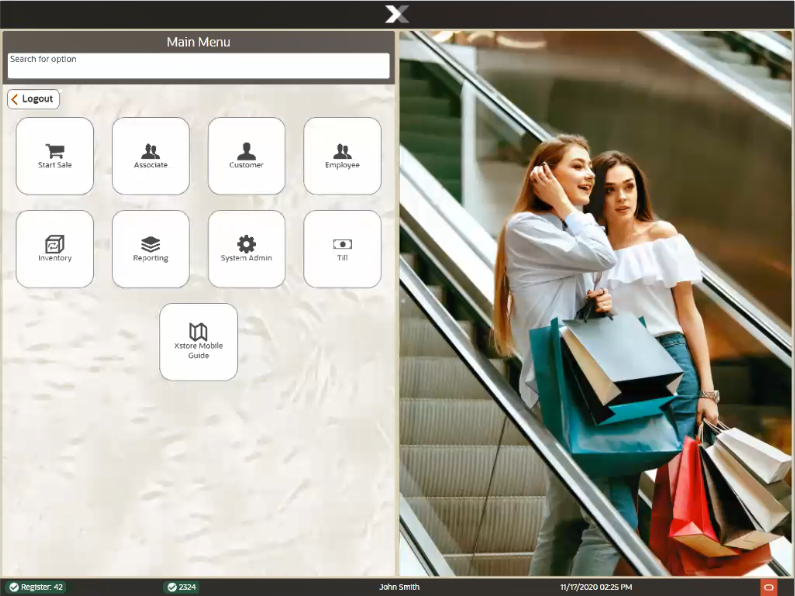
The Status Bar at the bottom is a screen component that displays several items of store-related information and is always visible from every screen. It shows the register status (green with check when open/red with x when closed), store number, associate when logged in/blank when no associate logged in, and the business date and time.
By selecting the X in the top center of the Xstore POS application accesses the user device settings. User Device Settings allow you to change the dark/normal mode, enable/disable the Accessibility Focus (toggles assistant on and off), and shows the current Xstore version.
Figure 1-6 User Device Settings
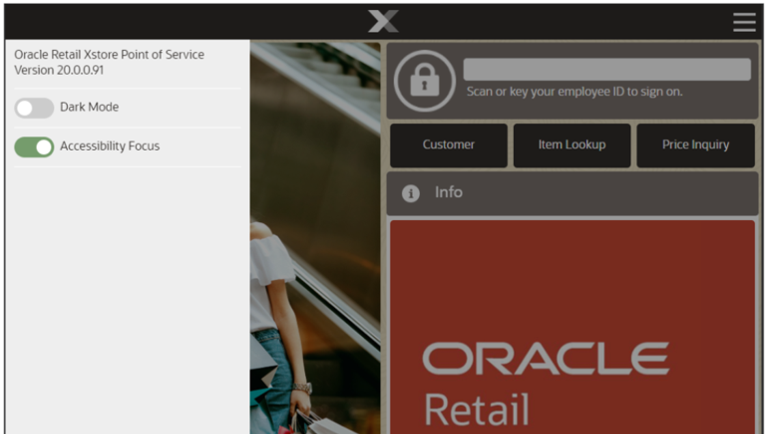
The Context Menu in the upper-right hand corner of the screen is not only a touch icon that will present a menu, but the action of dragging from left to right across the screen and right to left will bring out and put away menus.
The menus are context-sensitive and equivalent of the function key options seen on the desktop version. Depending on where you are in the transaction, the menu references the appropriate options that are available in that feature.
The context menu has the following options when in the Home screen, outside a sale.
Table 1-1 Tablet Context Menu Options
| Main Menu Option |
|---|
|
Balance Inquiry |
|
Clock in/Out |
|
Customer |
|
Flash Sales |
|
Item Lookup |
|
Price Inquiry |
|
Receipt Reprint Options |
|
About |
Figure 1-7 Home Screen Showing Context Menu Options
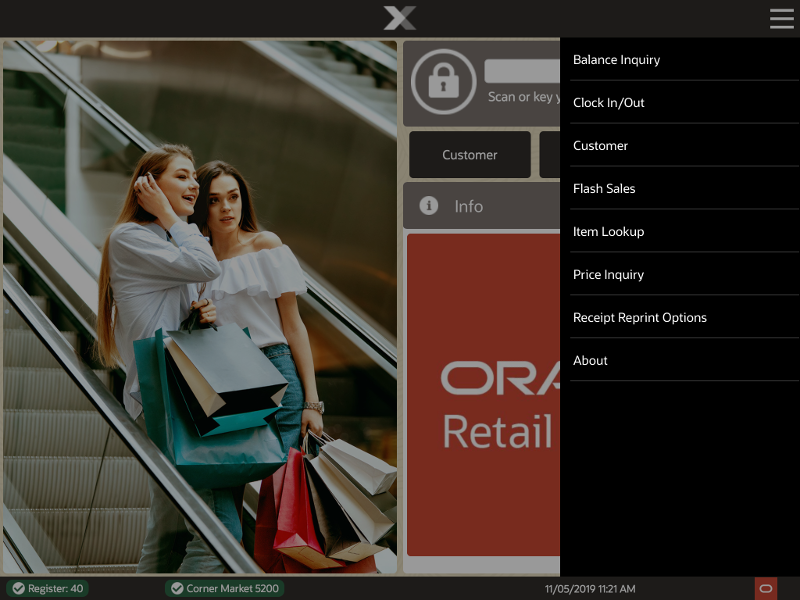
Select the respective option to access the appropriate functionality or return to the home screen.
The main menu is the first screen displayed when opening the application via the security login from the home screen. It has been designed specifically for use with tablets (8-inch, 10-inch, or 11-inch).
Xstore POS offers a configurable button layout as an alternative to the traditional list layout menu style.
Figure 1-8 Tablet Main Menu
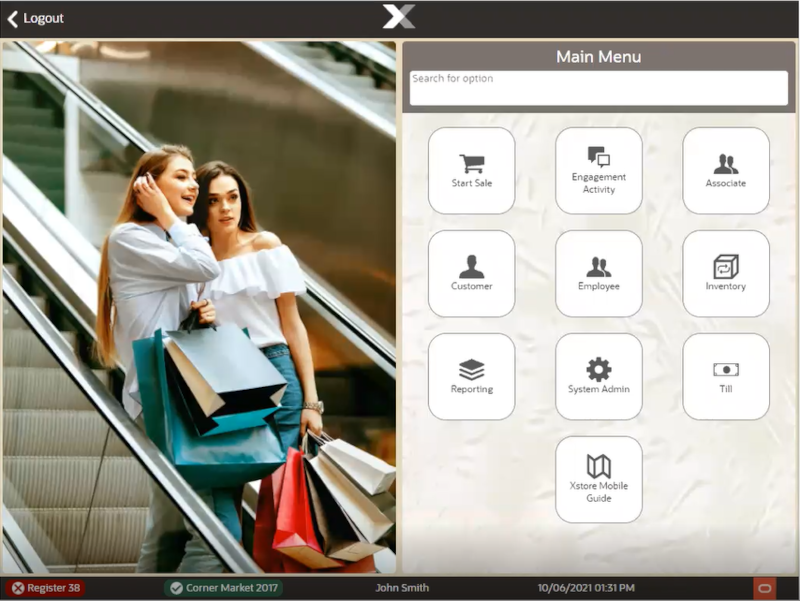
Select the respective option to navigate to the appropriate functionality or start typing in the search for option bar and select the function required. See Search Menu Option.
See Feature Availability for more information regarding functionality available on the Xstore POS devices.
Table 1-2 Tablet Main Menu Options
| Main Menu Option | Description |
|---|---|
|
Start Sale |
This option provides access to all aspects of a POS transaction from associating customers, adding items, changing quantities, adding discounts, processing tenders, and providing receipts. |
|
Engagement Activity |
Requires integration with Oracle Retail Customer Engagement. Mainly for fashion retailers to track and capture activities pre transaction such as which items are tried on and the changing room used. From here you can convert to a sale or save to the wish list (items that a customer has expressed an interest in). |
|
Associate |
Change Password, Associate Tasks, View Schedule and Timecards. |
|
Customer |
Includes activities that relate to entering new customers into the customer database and updating customer information. Also covers extended transaction maintenance such as Layaway, Local Inventory Orders, Special Orders, Work Orders, and Send Sale Shipping. |
|
Employee |
This option covers all employee maintenance tasks including: Associate Advance, Employee Borrow, Employee Scheduling, Message Maintenance, Time and Attendance including Payroll. |
|
Inventory |
Perform inventory actions such as: Inventory Adjustment, Inventory Counts Options, Inventory Replenishments, Item Lookup, Item Transfer, Receiving, and Shipping. Also includes Print Shelf Labels and Exchange Serial Number options. |
|
Reporting |
Provides access to view and print reports. Dashboard, Customer Reports, Electronic Journal, Employee Reports, Inventory Reports |
|
System Admin |
Hardware and configuration are accessed via this option. |
|
Till |
Used to manage operations such as opening and closing the registers and store, store safe management, and all till functions as found on the desktop. |
|
Xstore POS Guide |
Outside of a sale, a link to the online Xstore POS Guide for help on the processes. |
Figure 1-9 Tablet Sales Screen
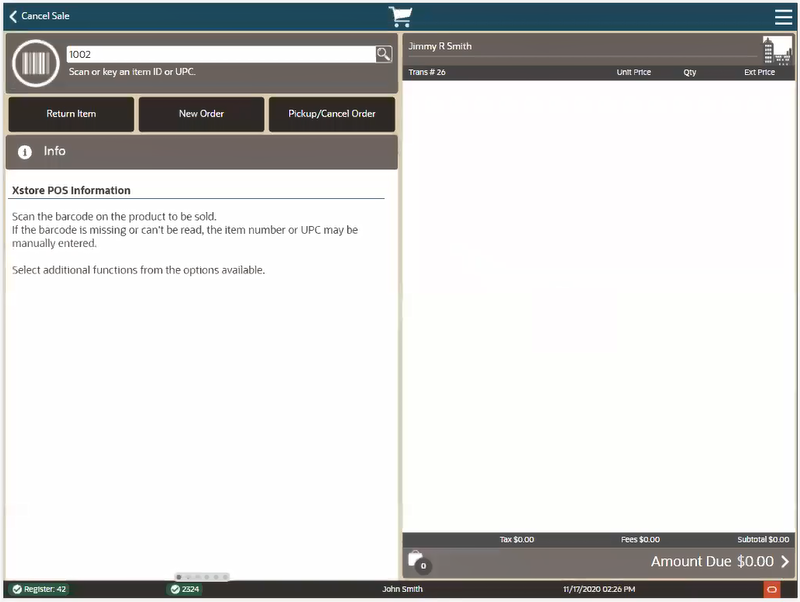
The Sales screen is where transactions are performed. For basic transactions, simply enter an item ID, or select the barcode icon and scan items using the device camera. In the viewport, you will see the item, the price, the quantity, and the extended price. Note, we have the taxes, the fees, if applicable, and the subtotal. We also have a running items list count. When ready to tender, select the amount due to show a list of tenders and continue payment to complete the transaction. You can select one of the Quick Action Buttons such as Return Item, New Order, Pickup/Cancel Order, or Xcommerce if configured. For other transactions such as special orders, or to sell non-merchandize gift cards, or to add a discount, select the Context Menu in the upper-right hand corner of the screen.
The mobile device also provides all functions for maintaining the POS operations. You can manage the store and registers such as opening and closing, and reconciliation, set up customers, schedule rotas for employees, perform inventory tasks and view and print reports. See Maintenance Functions for more information.
Handheld Overview
Figure 1-10 Handheld Home Screen

The same as the Tablet, by selecting the X in the top center of the Xstore POS application accesses the user device settings. User Device Settings allow you to change the dark/normal mode, enable/disable the Accessibility Focus (toggles assistant on and off), and shows the current Xstore version.
Figure 1-11 Handheld User Device Settings
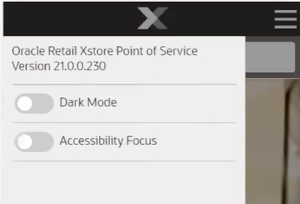
The main menu for Xstore Handheld is the first screen displayed when opening the application after login. This screen displays a list of buttons, each of which accesses certain areas of Xstore POS. It is designed for a two-by-four form factor, whether that be an Android or an iOS device.
Figure 1-12 Handheld Main Menu
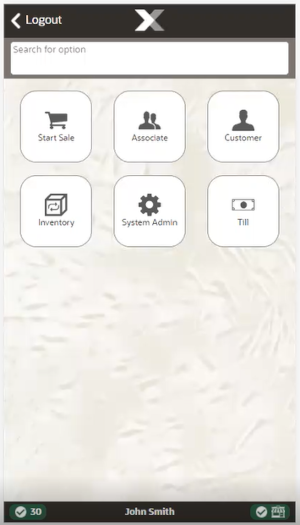
Figure 1-13 Handheld Main Menu - Dark Mode

Select the respective option to navigate to the appropriate functionality or start typing in the search for option bar and select the function required. See Search Menu Option.
See Feature Availability for more information regarding functionality available on the Handheld device. The Handheld device offers most of the functionality of the larger devices but not all functionality due to the size restraint of the screen.
Table 1-3 Handheld Main Menu Options
| Main Menu Option | Description |
|---|---|
|
Logout |
Logs you out of the device. |
|
Start Sale |
This option provides access to all aspects of a POS transaction from associating customers, adding items, changing quantities, adding discounts, processing tenders, and providing receipts. |
|
Till |
Used to manage operations such as opening and closing the registers and store, store safe management, and all till functions as found on the desktop. Includes: Change Business Date, Force Close, Print Till Summary Receipt, and Refresh Promotions. |
|
System Admin |
Hardware and configuration is accessed via this option. Includes: Datasource Status, EFTLink Admin Functions, Mobile Device Access, Mobile Device Quick Config, Offline Transactions, Reinitialize Hardware, and Temporary Store maintenance. |
|
Customer |
Includes activities that relate to entering new customers into the customer database and updating customer information. Includes: Balance Inquiry, Customer Maintenance, Order Options and Receipt Reprint Options. |
|
Associate |
This option allows you to change your password. |
|
Inventory |
Perform inventory actions such as: Inventory Adjustment, Inventory Counts Options, Inventory Replenishments, Item Lookup, Item Transfer, Receiving, and Shipping. Also includes Print Shelf Labels and Exchange Serial Number options. |
Feature Availability
The table below shows the functionality available on each device type. Some functionality is not available on the handheld due to screen size restraints. Blank fields indicate the feature is not available on that device. A 'P' means partial functionality is available for that device.
Table 1-4 Feature Availability by Device
| Main Category | Feature | Xstore Classic | Desktop | Thin Client | Tablet | Handheld |
|---|---|---|---|---|---|---|
|
Associate |
Change Password |
✓ |
✓ |
✓ |
✓ |
✓ |
|
Associate |
Clock In/Out |
✓ |
✓ |
✓ |
✓ |
✓ |
|
Associate |
Task Mgmt. - create, view, update, my tasks |
✓ |
✓ |
✓ |
✓ |
✕ |
|
Associate |
Training Mode or User Guide |
✓ |
✓ |
✓ |
✓ |
✕ |
|
Associate |
View Schedule & Time |
✓ |
✓ |
✓ |
✓ |
✕ |
|
Customer |
Add new Customer |
✓ |
✓ |
✓ |
✓ |
✓ |
|
Customer |
Assign/View/Edit Customer |
✓ |
✓ |
✓ |
✓ |
✓ |
|
Customer |
Balance Inquiry |
✓ |
✓ |
✓ |
✓ |
✓ |
|
Customer |
Customer Maintenance |
✓ |
✓ |
✓ |
✓ |
P |
|
Customer |
Digital Cart |
✓ |
✓ |
✓ |
✓ |
✕ |
|
Customer |
Enroll in Loyalty |
✓ |
✓ |
✓ |
✓ |
✓ |
|
Customer |
Gift Card Balance Inquiry |
✓ |
✓ |
✓ |
✓ |
✓ |
|
Customer |
House Account Set Up |
✓ |
✓ |
✓ |
✓ |
✕ |
|
Customer |
Receipt Reprint Options |
✓ |
✓ |
✓ |
✓ |
✓ |
|
Customer |
Tax Exemptions |
✓ |
✓ |
✓ |
✓ |
✓ |
|
Customer |
Wish List |
✓ |
✓ |
✓ |
✓ |
✕ |
|
Employee |
Associate Advance |
✓ |
✓ |
✓ |
✓ |
✕ |
|
Employee |
Employee Borrow |
✓ |
✓ |
✓ |
✓ |
✕ |
|
Employee |
Employee Maintenance |
✓ |
✓ |
✓ |
✓ |
✕ |
|
Employee |
Employee Schedule |
✓ |
✓ |
✓ |
✓ |
✕ |
|
Employee |
Maintain Employee Time Off |
✓ |
✓ |
✓ |
✓ |
✕ |
|
Employee |
Message Maintenance - create, edit, delete |
✓ |
✓ |
✓ |
✓ |
✕ |
|
Employee |
Payroll & Timecard Maintenance |
✓ |
✓ |
✓ |
✓ |
✕ |
|
Employee |
Shift Maintenance |
✓ |
✓ |
✓ |
✓ |
✕ |
|
Global |
Country Packs |
✓ |
✓ |
✓ |
✓ |
✓ |
|
Global |
Tax Free Invoices - Issue, Reprint, Void, Returns |
✓ |
✓ |
✓ |
✓ |
✓ |
|
Inventory |
Inventory Replenishment |
✓ |
✓ |
✓ |
✓ |
✓ |
|
Inventory |
Location Based Inventory |
✓ |
✓ |
✓ |
✓ |
✓ |
|
Inventory |
Physical, Cycle, Supply Counts |
✓ |
✓ |
✓ |
✓ |
✓ |
|
Inventory |
Receiving |
✓ |
✓ |
✓ |
✓ |
✓ |
|
Inventory |
Shipping |
✓ |
✓ |
✓ |
✓ |
✓ |
|
Orders |
Message Alerts - for Orders |
✓ |
✓ |
✓ |
✓ |
✕ |
|
Orders |
Order Maintenance |
✓ |
✓ |
✓ |
✓ |
✓ |
|
Orders |
Order Statistics or Order Stats Tab |
✓ |
✓ |
✓ |
✓ |
✕ |
|
Reports |
Reports |
✓ |
✓ |
✓ |
✓ |
✕ |
|
Sale |
24 Hour Trading - End Retail Period |
✓ |
✓ |
✓ |
✓ |
✓ |
|
Sale |
Add All Discount Types |
✓ |
✓ |
✓ |
✓ |
✓ |
|
Sale |
Add Coupon |
✓ |
✓ |
✓ |
✓ |
✓ |
|
Sale |
Add Line Item Comment |
✓ |
✓ |
✓ |
✓ |
✓ |
|
Sale |
Airside Functionality |
✓ |
✓ |
✓ |
✓ |
✓ |
|
Sale |
Assign to a Gift Registry |
✓ |
✓ |
✓ |
✓ |
✓ |
|
Sale |
Black Book |
✓ |
✓ |
✓ |
✓ |
✓ |
|
Sale |
Cancel Sale |
✓ |
✓ |
✓ |
✓ |
✓ |
|
Sale |
Change Item |
✓ |
✓ |
✓ |
✓ |
✓ |
|
Sale |
Change Kit Serial Number |
✓ |
✓ |
✓ |
✓ |
✓ |
|
Sale |
Change Sale Associate |
✓ |
✓ |
✓ |
✓ |
✓ |
|
Sale |
Change Tax details |
✓ |
✓ |
✓ |
✓ |
✓ |
|
Sale |
Foreign Currency Maintenance |
✓ |
✓ |
✓ |
✓ |
✓ |
|
Sale |
Gift Receipt |
✓ |
✓ |
✓ |
✓ |
✓ |
|
Sale |
Gift Registry Setup |
✓ |
✓ |
✓ |
✓ |
✓ |
|
Sale |
Hold |
✓ |
✓ |
✓ |
✓ |
✓ |
|
Sale |
House Account |
✓ |
✓ |
✓ |
✓ |
✕ |
|
Sale |
Inventory Locator |
✓ |
✓ |
✓ |
✓ |
✓ |
|
Sale |
Item Lookup |
✓ |
✓ |
✓ |
✓ |
✓ |
|
Sale |
Layaway |
✓ |
✓ |
✓ |
✓ |
✓ |
|
Sale |
Layaway Maintenance |
✓ |
✓ |
✓ |
✓ |
✕ |
|
Sale |
Lock Register |
✓ |
✓ |
✓ |
✓ |
✓ |
|
Sale |
Modify Discount |
✓ |
✓ |
✓ |
✓ |
✓ |
|
Sale |
No Sale |
✓ |
✓ |
✓ |
✓ |
✓ |
|
Sale |
Orders |
✓ |
✓ |
✓ |
✓ |
✓ |
|
Sale |
Post Void |
✓ |
✓ |
✓ |
✓ |
✓ |
|
Sale |
Pre-Sale |
✓ |
✓ |
✓ |
✓ |
✓ |
|
Sale |
Price Inquiry |
✓ |
✓ |
✓ |
✓ |
✓ |
|
Sale |
Product Information |
✓ |
✓ |
✓ |
✓ |
P |
|
Sale |
Rain Check |
✓ |
✓ |
✓ |
✓ |
✓ |
|
Sale |
Return Item |
✓ |
✓ |
✓ |
✓ |
✓ |
|
Sale |
Sales and Returns |
✓ |
✓ |
✓ |
✓ |
✓ |
|
Sale |
Sell Non-Merchandise |
✓ |
✓ |
✓ |
✓ |
✓ |
|
Sale |
Send Sales |
✓ |
✓ |
✓ |
✓ |
✓ |
|
Sale |
Special Order |
✓ |
✓ |
✓ |
✓ |
✓ |
|
Sale |
Special Order Maintenance |
✓ |
✓ |
✓ |
✓ |
✕ |
|
Sale |
Store Open Close Indicator |
✓ |
✓ |
✓ |
✓ |
✓ |
|
Sale |
Suspend/Resume Transaction |
✓ |
✓ |
✓ |
✓ |
✓ |
|
Sale |
Tab Features |
✓ |
✓ |
✓ |
✓ |
✕ |
|
Sale |
Tender with all Tender Types |
✓ |
✓ |
✓ |
✓ |
✓ |
|
Sale |
Void Line |
✓ |
✓ |
✓ |
✓ |
✓ |
|
Sale |
Warranty |
✓ |
✓ |
✓ |
✓ |
✓ |
|
Sale |
Work Order |
✓ |
✓ |
✓ |
✓ |
✓ |
|
Store Safe |
Open Store Safe |
✓ |
✓ |
✓ |
✓ |
✓ |
|
Store Safe |
Bank Deposit |
✓ |
✓ |
✓ |
✓ |
✓ |
|
Store Safe |
Safe Bag |
✓ |
✓ |
✓ |
✓ |
✓ |
|
Store Safe |
Store Safe Audit |
✓ |
✓ |
✓ |
✓ |
✓ |
|
Store Safe |
Store Safe Cash Deposit |
✓ |
✓ |
✓ |
✓ |
✓ |
|
System Admin |
Datasource Status |
✓ |
✓ |
✓ |
✓ |
✓ |
|
System Admin |
EFTLink Admin Functions |
✓ |
✓ |
✓ |
✓ |
✓ |
|
System Admin |
Enable/Disable Hardware |
✓ |
✓ |
✓ |
✓ |
✕ |
|
System Admin |
Manage Networked Cash Drawers |
✓ |
✓ |
✓ |
✓ |
✕ |
|
System Admin |
Mobile Device Access |
✓ |
✓ |
✓ |
✓ |
✓ |
|
System Admin |
Mobile Device Users |
✓ |
✓ |
✓ |
✓ |
✓ |
|
System Admin |
Mobile Device Quick Configuration |
✓ |
✓ |
✓ |
✓ |
✓ |
|
System Admin |
Offline Transaction Review |
✕ |
✓ |
✓ |
✓ |
✕ |
|
System Admin |
Print Offline Transaction Receipt |
✕ |
✓ |
✓ |
✓ |
✓ |
|
System Admin |
Reinitialize Hardware |
✓ |
✓ |
✓ |
✓ |
✓ |
|
System Admin |
Temporary Store |
P1 |
✓ |
✓ |
✓ |
✓ |
|
Till |
24 Hour Trading |
✓ |
✓ |
✓ |
✓ |
✓ |
|
Till |
Attach/Remove Other Till or Cash Drawer Till |
✓ |
✓ |
✓ |
✓ |
✓ |
|
Till |
Attach/Remove Till or Cash Drawer Till |
✓ |
✓ |
✓ |
✓ |
✓ |
|
Till |
Cash Pickup |
✓ |
✓ |
✓ |
✓ |
✓ |
|
Till |
Cash Transfer |
✓ |
✓ |
✓ |
✓ |
✓ |
|
Till |
Change Float |
✓ |
✓ |
✓ |
✓ |
✓ |
|
Till |
Count Till |
✓ |
✓ |
✓ |
✓ |
✓ |
|
Till |
End Count Other Till |
✓ |
✓ |
✓ |
✓ |
✕ |
|
Till |
Issue/Return Till |
✓ |
✓ |
✓ |
✓ |
✕ |
|
Till |
Mid-day Deposit |
✓ |
✓ |
✓ |
✓ |
✓ |
|
Till |
Open/Close Networked Cash Drawer |
✓ |
✓ |
✓ |
✓ |
✓ |
|
Till |
Paid In / Paid Out |
✓ |
✓ |
✓ |
✓ |
✓ |
|
Till |
Print Till Summary Receipt |
✓ |
✓ |
✓ |
✓ |
✓ |
|
Till |
Remove Other Till - Till Mode |
✓ |
✓ |
✓ |
✓ |
✕ |
|
Till |
Remove Till - Till Accountability Mode |
✓ |
✓ |
✓ |
✓ |
✕ |
|
Till |
Tender Exchange |
✓ |
✓ |
✓ |
✓ |
✓ |
|
Till |
Till Audit |
✓ |
✓ |
✓ |
✓ |
✓ |
|
Till |
Till Counts |
✓ |
✓ |
✓ |
✓ |
✓ |
|
Work Order |
Work Order Maintenance |
✓ |
✓ |
✓ |
✓ |
✓ |
P - Partial exposure of functionality on handheld due to the size of the form factor.
P1 - Partial exposure of temporary store functionality on desktop that is, you can only request a temporary store server, and generate QR codes from a desktop. You cannot set up temporary store registers.
Login
No transactions or maintenance can be performed until you log in at the Home screen. This prevents unauthorized personnel from accessing the device/register. Logging in also allows the system to record each associate's sales, calculate commissions, and compare sales to employee goals.
Depending upon your system's configuration, you may be required to clock in before logging in. For more information about the clock-in procedure, refer to Clock In/Out.
The following example shows logging on to a Tablet, but the procedure is the same for other devices such as the Desktop, Thin Client and Handheld. If your Desktop or Thin Client system is set up to use a Biometric Fingerprint device, use the device to scan your fingerprint rather than entering your user ID and password.
To log in to a Xstore POS device:
Figure 1-14 Login

1. Enter your Employee ID. The password prompt is displayed.
Figure 1-15 Handheld Login Password Prompt (Dark Mode)
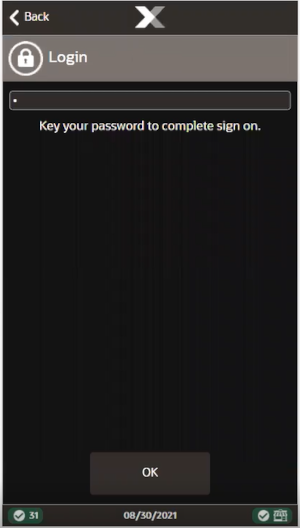
2. Enter your Password using the on-screen keyboard.
3. Select OK.
Clock In/Out
Depending upon your store policy, you may be required to clock in before logging in. You may also be required to clock in and out for meal breaks. If meal break clock-out and clock-in is enforced, you cannot clock back in after a meal break until a specified period has elapsed.
The time clock area in Xstore POS provides users with the ability to clock in, clock out, and change the work code used for logging their time. All time clock options are accessed through the Clock In/Out button on the Context Menu on the Home screen.
Figure 1-16 Handheld Context Menu
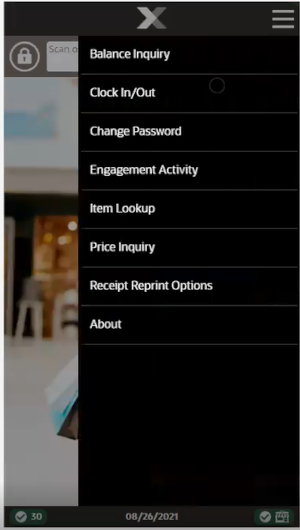
The following procedures are covered:
-
Clock In - Describes how to clock in.
-
Clock Out - Describes how to clock out.
-
Change Work Code - Describes how to change the work code under which your time is to be logged.
Clock In
Note:
You must be clocked out to clock in.
For your timecard to accurately reflect the number of hours worked, you must clock in and out by performing the following steps.
To clock in:
-
Select Clock In/Out from the Context Menu in the Home screen. See Figure 1-16.
Figure 1-17 Tablet Clock In Login Screen
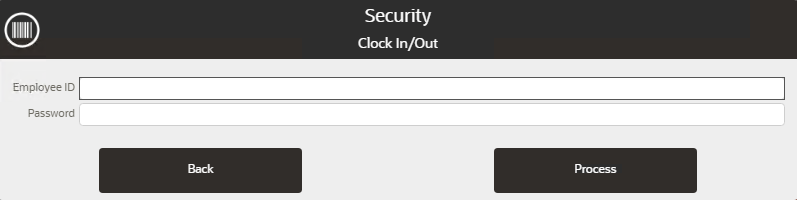
Figure 1-18 Handheld Clock In Login Screen
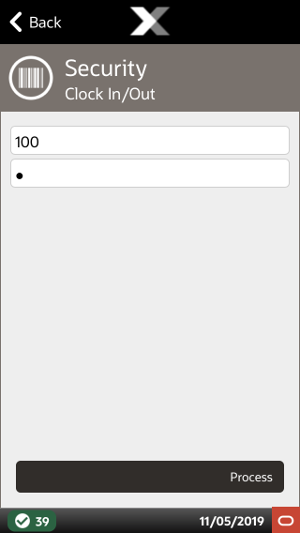
-
Enter your Employee ID and Password.
-
Select Process.
Figure 1-19 Select Work Code
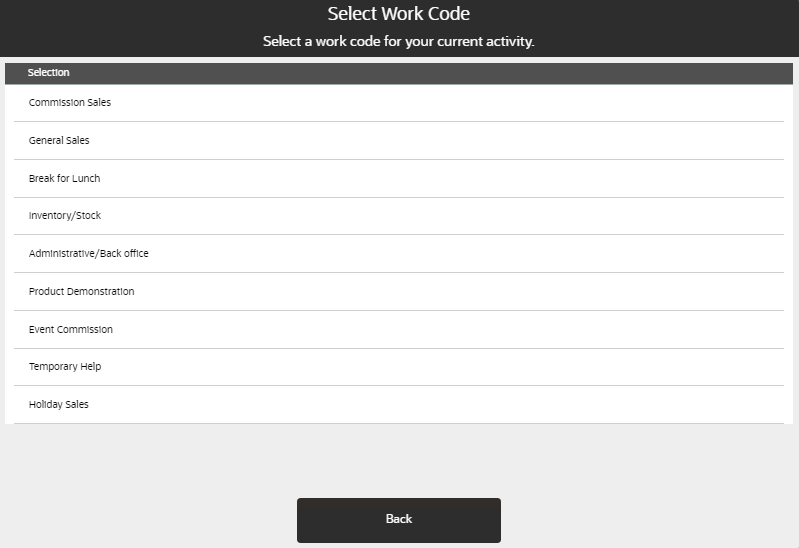
-
Select the proper work code.
You are now clocked in. Xstore POS returns to the Home screen.
Clock Out
Note:
You must be clocked in to clock out.
To clock out:
-
Select Clock In/Out from the Context Menu in the Home screen. See Figure 1-16.
Figure 1-20 Login Screen
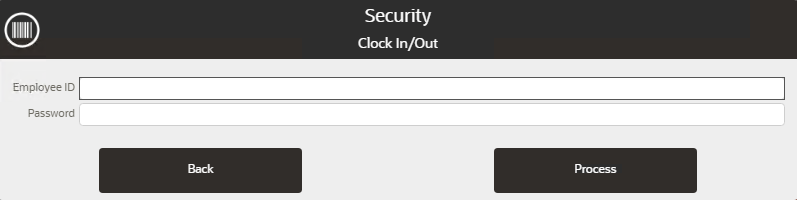
-
Enter your Employee ID and Password.
-
Select Process.
Figure 1-21 Tablet Change Work Code or Clock Out
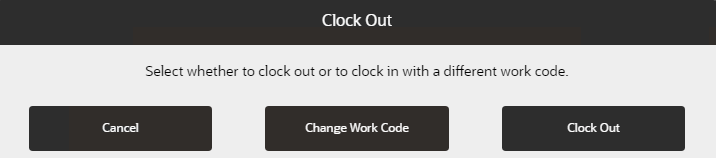
-
Select Clock Out.
You are now clocked out. Xstore POS returns to the Home screen.
Change Work Code
Note:
You must be clocked in to change your work code.
To change your work code:
-
Select Clock In/Out from the Context Menu in the Home screen. See Figure 1-16.
Figure 1-22 Login Screen
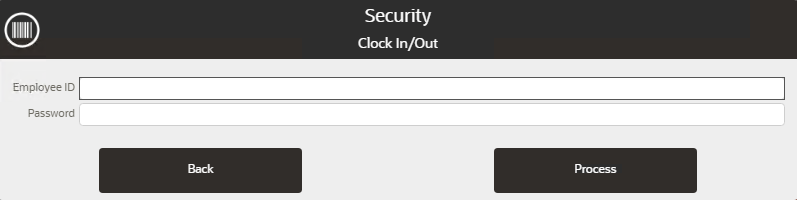
-
Enter Employee ID and Password.
-
Select Process.
Figure 1-23 Tablet Change Work Code or Clock Out
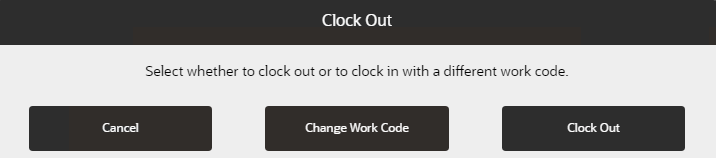
Figure 1-24 Handheld Change Work Code or Clock Out
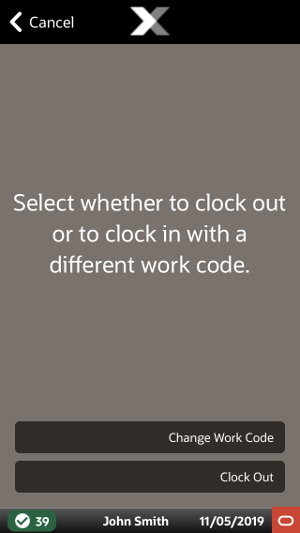
-
Select Change Work Code.
Figure 1-25 Tablet Select Work Code
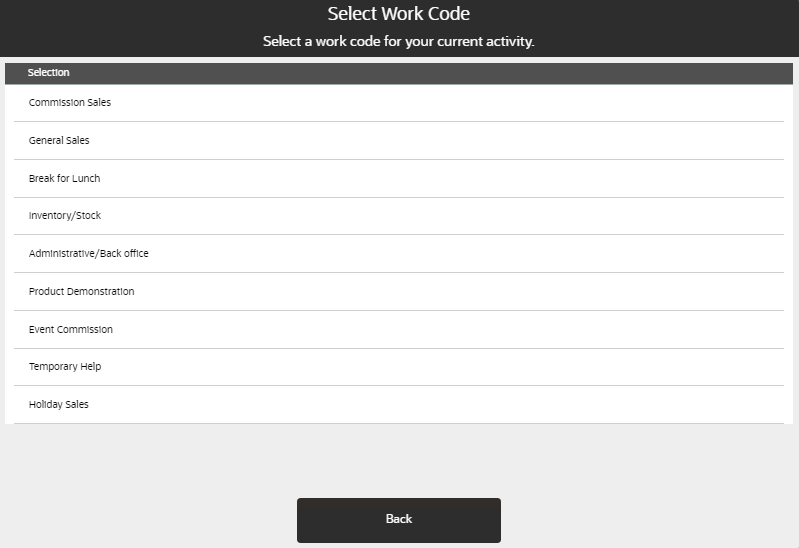
Figure 1-26 Handheld Select Work Code
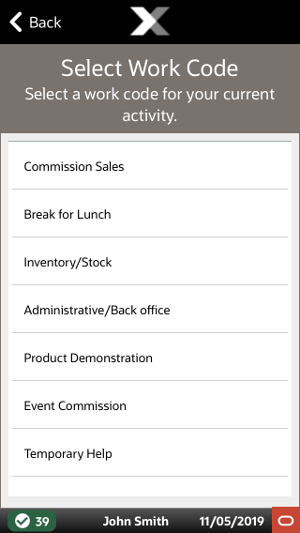
-
Select the proper work code.
Your work code has been changed. Xstore POS returns to the Home screen.