18 Hold Transactions
A Hold transaction is typically performed when a customer plans to purchase an item but would like the store to hold the item for a short period of time so they can return to the store later to complete the purchase and pick up the item. You must associate a customer with the transaction.
Create a Hold Transaction
To create a hold account:
-
Click Extended Transaction.
Figure 18-1 Extended Transaction Menu Buttons

-
Click Hold.
The window that opens will depend upon whether a customer is associated with the transaction and, if so, whether that customer has any existing hold accounts.
-
Click Set Up New.
-
If necessary, associate a customer with the transaction. See Associate a Customer with a Transaction.
Figure 18-2 Hold Screen
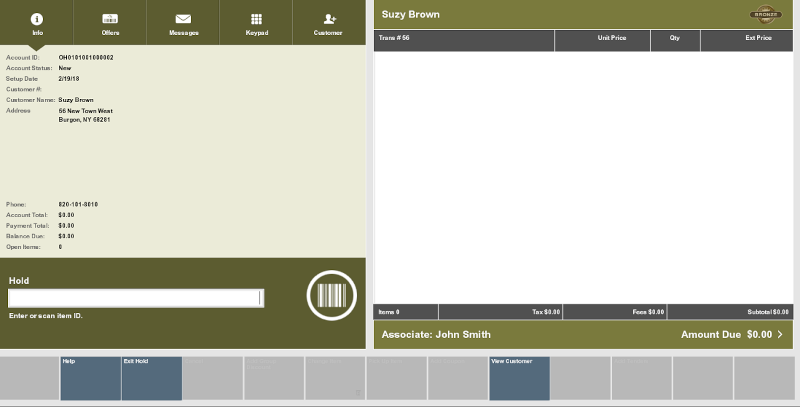
-
Add items to the transaction. See Entering Items.
-
When you are done creating the hold:
-
Click Exit Hold to perform other actions in the transaction.
-
Click Complete Transaction to tender the transaction. See Tendering a Transaction for more information.
Continue the transaction.
-
Open a Hold
To search for and open an existing hold:
-
Click Extended Transaction.
-
Click Hold.
-
Click Search.
-
Enter the search criteria:
-
Account ID - The hold account identifier.
-
Last Name - The hold account owner's last name.
-
First Name - The hold account owner's first name.
-
Customer ID - The hold account owner's customer Id.
-
Phone # - The hold account owner's phone number.\
-
-
Click Process.
-
Select the hold:
-
Click the hold.
-
Use the up and down arrows to highlight the correct hold, then press the Spacebar.
-
-
Click OK.
The hold opens. Continue with the appropriate procedure:
Pick Up Hold Items
To pick up items in a pre-sale:
-
Click Pick Up Item.
Note:
Partial pickups are not permitted for holds.
-
If necessary, click Yes to confirm that all items should be picked up.
All items in the hold are listed as Picked Up. The amount due for the hold items is applied to the transaction.
-
Continue the transaction:
-
Click Exit Hold to perform other actions in the transaction.
-
Click Add Tenders to tender the transaction. See Tendering a Transaction for more information.
-