16 Local Inventory Orders
A Local Inventory Order transaction is for store associates that are in contact with customers not physically in the store, that would like to purchase item(s) that are in the store's inventory and pick up the items later.
The salesperson talks to the customer about items that the customer may be interested in from previous knowledge and experience. The salesperson offers to create a Local Inventory Order for the item with the expectation that the customer will pay for the item using selected tenders such as Credit/Debit Card, eWallet, House Account and Pay By Link (PBL). The Pay By Link tender type provides a link (QR code or e-mail) to the payment providers (for example, Adyen) checkout web page. This allows a customer to scan/click a PBL URL for them to tender the transaction on their own device. The expectation is that the customer will pay for the transaction as soon as the link is sent to the customer - even while they are still on the phone and come to pick up the item in the next few days.
Fulfilment of the order is from local store inventory only. The Local Inventory Order moves inventory from 'on hand' to 'local inventory hold' bucket so that it is considered on hold for the customer even though the customer is not present during the transaction since the transaction will take place over the phone with the salesperson. This is done to ensure that the customer does not miss out on the item because of their concern about in-person shopping. The order will be created, and the payment will be completed.
The store associate picks the item(s) setting them to reserved but ONLY after payment has been received. When the customer picks up the item(s) from the store, completion of the order occurs on Xstore POS and the item(s) removed from the store's inventory. An e-mail receipt is sent to the valid customer e-mail address. If the customer decides that they don't want to pick up the item(s), the cancelation of the order is processed. If full payment was made, the customer is provided a refund for the amount.
This chapter covers the following topics:
Local Inventory Order maintenance is accessible outside of a sale for viewing, picking/reserving items, and maintaining local inventory orders. Refer to Oracle Retail Xstore Point of Service Classic Manager's Guide.
Local Inventory Order Transactions
To create a local inventory order transaction:
-
Begin a sales transaction and assign a customer.
-
From the Register Sale screen select Extended Transaction.
Figure 16-1 Extended Transaction Menu Buttons

-
At the Extended Transaction menu, select the Local Inventory Order option.
Searching for a Local Inventory Order
...continued from Local Inventory Order Transactions step 3 above.
-
To search for a Local Inventory Order, enter search criteria in the Local Inventory Order form.
-
Order ID: The Local Inventory Order identifier.
-
Last Name: The Local Inventory Order customer's last name.
-
First Name: The Local Inventory Order customer's first name.
-
Phone #: The Local Inventory Order customer's phone number.
-
Order Date: Date order was made.
-
Order Status: Select from: Open, Cancelled, Ready for Pickup, Completed, Awaiting Payment, and Void.
-
-
Select Process.
-
If there are no orders matching your search criteria, a message displays indicating no orders were found. Select Set up New to create a new local order. See Creating a New Local Inventory Order.
-
If at least one order matches your search criteria, the orders are listed in the Local Inventory Order Search Results Form. Select an order. See Picking Up Local Inventory Order Items and Canceling a Local Inventory Order.
-
Creating a New Local Inventory Order
...continued from Local Inventory Order Transactions step 3 above.
-
Select Setup New.
-
Scan or enter the item ID.
Figure 16-2 Items Added to Local Inventory Order
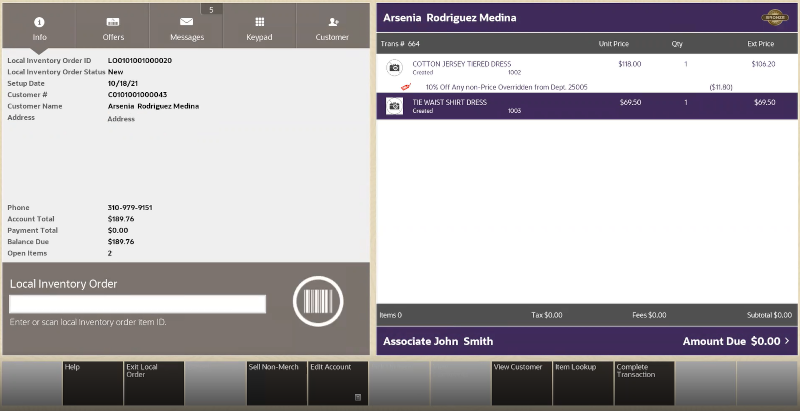
Depending on your store policy, you may be prompted for an originating inventory location.
If prompted, select the inventory location from which the item originated, or leave the inventory location blank to leave the location pending. Select the Process option.
You have the following options at the Local Inventory Order screen before payment is made.
You can:
-
scan or enter another item
-
sell a Non-Merch item
-
perform an item lookup
-
edit the account by:
-
adding a coupon
Figure 16-3 Add Coupon Prompt
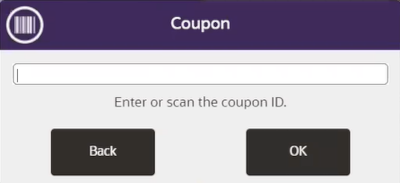
Enter or scan the coupon ID and select OK.
-
adding a comment
Figure 16-4 Add Comment Prompt
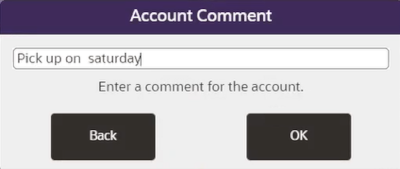
Enter a comment and select OK.
Once a comment is added, it can subsequently be viewed.
Figure 16-5 View Comment
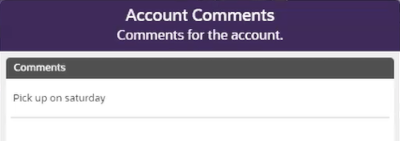
-
-
view customer detail
-
-
Select Amount Due to make payment. All local inventory orders must be paid in full before picking up is allowed.
Figure 16-6 Enter Deposit Amount for Local Inventory Order
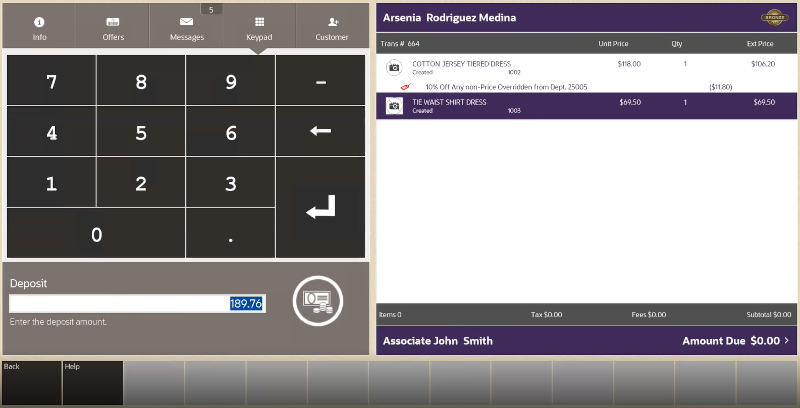
-
Enter the Deposit amount and select OK. Partial deposits are not allowed. Ensure the full amount is deposited.
Figure 16-7 Select Tender Type for Local Inventory Order
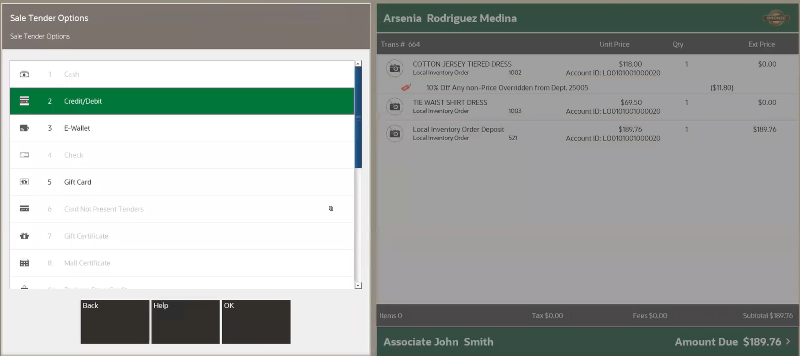
-
Select the tender type to complete the transaction. Only certain sale tenders are possible as the customer is not present.
-
Continue with the tendering process and select a receipt method.
Picking Up Local Inventory Order Items
...continued from Local Inventory Order Transactions step 3.
-
Find the Local Inventory Order for pick up by the customer:
-
If prompted, enter search criteria to find the Local Inventory Order.
-
If a customer has been associated with the transaction, Xstore POS returns a list of Local Inventory Orders for the customer.
-
-
Select a Local Inventory Order from the list. Only items that are in the state Ready to Pickup can be collected.
-
At the Local Inventory Order screen, select Pick Up Item.
-
If prompted, select Yes to pick up all the items. Selecting No returns to the Local Inventory Order screen.
Note:
This prompt only displays when there are multiple Local Inventory Order items.When the Scan Item Configuration is enabled, you are prompted to scan items at pick up to ensure they are the correct items being collected.
-
The system returns to the Local Inventory Order screen and all items are marked as Picked Up.
-
Select Amount Due to select a receipt method and to complete the transaction.
Canceling a Local Inventory Order
...continued from Local Inventory Order Transactions step 3 above.
-
Search for the local inventory order account that you want to cancel. See Searching for a Local Inventory Order.
Note:
You can cancel local orders up to and including the Ready to Pickup state.
Closed accounts cannot be canceled.
Orders paid using Pay By Link (Customer Not Present) (PBL) AND the status is Awaiting Payment, cannot be canceled.
-
At the Local Inventory Order screen context menu, select Cancel Local Inventory Order.
-
When prompted, select Yes to confirm you want to cancel this order. Selecting No returns to the Local Inventory Order screen.
-
The system displays a message asking if the customer is present during the cancellation of the local inventory order account. Select Yes or No. The process is the same for both, but the tender types that the refund can be made to differs.
Figure 16-8 Checking for Presence of Customer
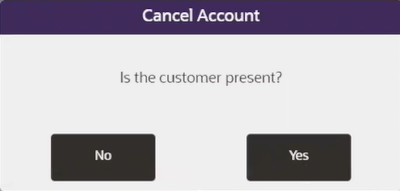
-
Select Refund. A list or return tender types are shown.
-
Select a return tender type. The system returns to Sale mode where you can complete the cancel process and process a refund.