26 Self Checkout Classic Register
To avoid queues at a manned Xstore POS, Xstore has a Self-Checkout (SCO) mode. In this mode, it will enable customers to use Xstore to scan their own items and pay for the sale.
It uses the same hardware as standard Xstore manned register mode, and this helps reduce costs, since self-checkout registers are far more expensive.
It uses the same Xstore software, but operating with a simplified UI, a reduced set of functions and some SCO specific configurations.
Because of this, each Xstore register can now operate essentially in one of three modes:
-
As a fixed traditional manned register only
-
As a fixed Self-Checkout register only
Note:
Self-checkout mode does not support store and register open/close functionalities. The store and register need to be opened from traditional mode before switching to self-check out mode. -
Or as a dual mode manned or SCO register, that can be easily switched between modes:
This can be achieved by allowing the register screen to swivel from cashier facing to customer facing. This allows the sharing of scanners, receipt printers and payment terminals.
These registers allow:
-
Self-scanning of items by customers
-
Non-barcoded items to be added to the sale via picture buttons
-
Manual keying of barcodes and SKUs
-
Coupon scanning
-
Loyalty card scanning
-
Payment by debit, credit and gift card only
-
Receipt printing
-
Prompt for the "Number of carrier bags used"
To accommodate self-checkout in tourist areas, the system language in the SCO screen can be changed to another pre-set language by selecting the appropriate country flag. Up to five flags may be shown on the SCO screen.
Classic Self Checkout was designed with a focus on the experience. Not all fiscal considerations in the country packs will be supported.
This section describes the following topics:
Basic Sale
The process of a sale on the SCO is in two parts - the customer needs to scan their items, and secondly to pay by card. Loyalty or customer ID capture associates the transaction with a customer. Depending on configuration, the number of carrier bags used may be prompted for. If configured, select a country flag to change the language.
To perform a self check out sale:
-
Scan your first item or selectStart to begin the sale.
Figure 26-1 SCO Start Sale
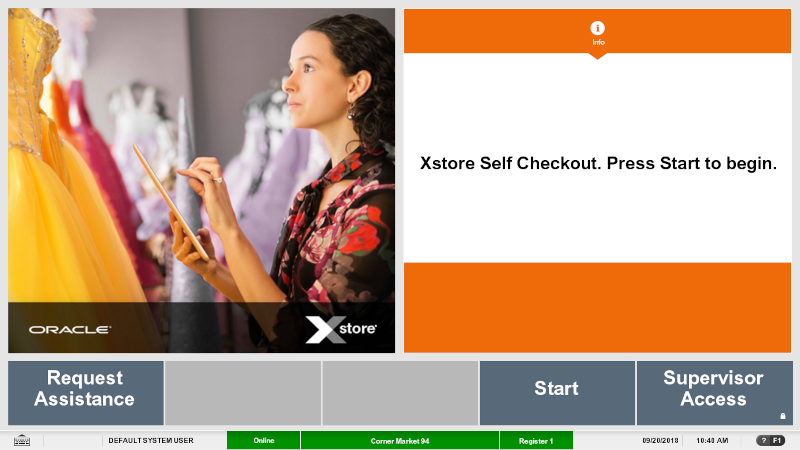
If your store has a loyalty program, the customer can scan their loyalty or customer card.
After scanning the loyalty or customer card, the customer's name is displayed.
If no loyalty or customer card is available, select Skip to continue to scan the items.
-
Scan items (or add items via another method - see Alternate Methods to Add Items).
Figure 26-2 SCO Scan Items Prompt
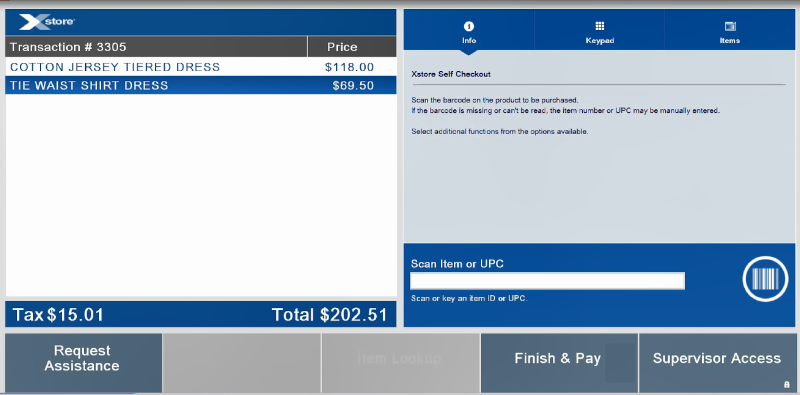
-
Scan any Bounceback coupons. The discount is recorded, and the Item Panel displays the updated transaction amount.
-
Select Finish & Pay.
If prompted, enter the number of bags used on the keypad.
The payment terminal (PED) displays the transaction amount and instructs the customer to insert their payment card and enter a PIN or tap their payment card.
Figure 26-3 Finish And Pay
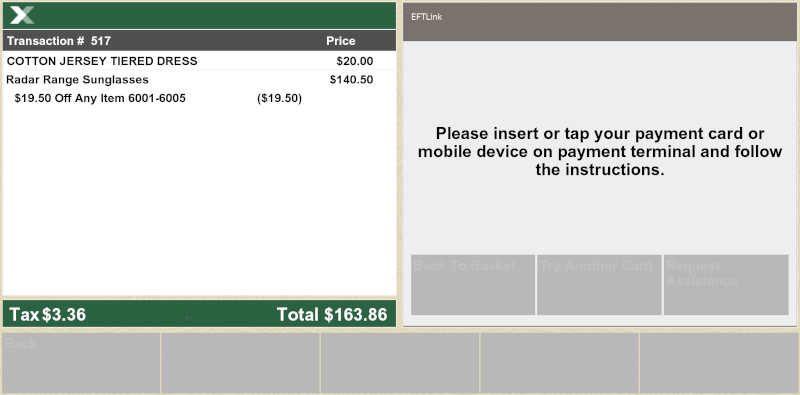
-
Confirm the card payment on the payment terminal (PED).
A customer sale receipt can be requested, and the customer is prompted to take their receipt.
Figure 26-4 Transaction Complete
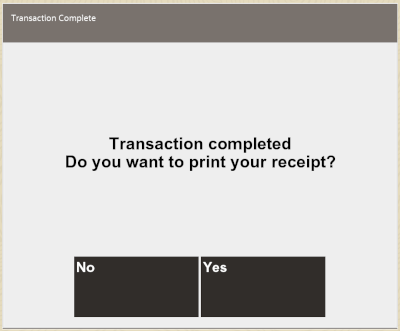
The transaction is cleared from the screen and is ready for the next transaction.
If a customer payment card is declined for any reason, such as invalid PIN, card expired, insufficient funds on card, and so on, the following options are available:
-
Back to Basket
-
Try Another Card
-
Request Assistance
Figure 26-5 Payment Declined
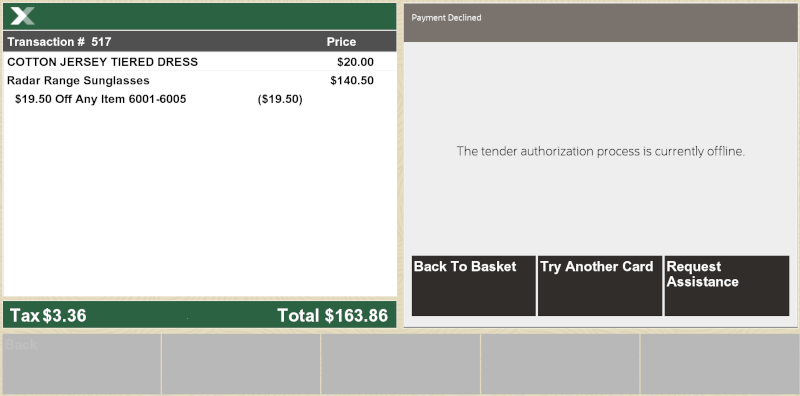
At any time in the transaction help is needed, select Request Assistance and wait for a supervisor. A sound is made by the register requesting assistance.
Figure 26-6 SCO Supervisor Alerted

Alternate Methods to Add Items
If items cannot be scanned in because there is no barcode on the item, or the barcode is damaged, the identification of the item can be added by an alternative method:
Once the item has been added, continue the sale (see Step 3 above), or complete the sale by selecting Finish & Pay. See Step 4 above.
Lookup Item
To find items that do not have a barcode, such as bakery items, for example, croissants, or self service hot drinks:
-
Select the Lookup Items tab. The Quick Items panel displays the configured item images.
Figure 26-7 Example SCO Quick Items Panel
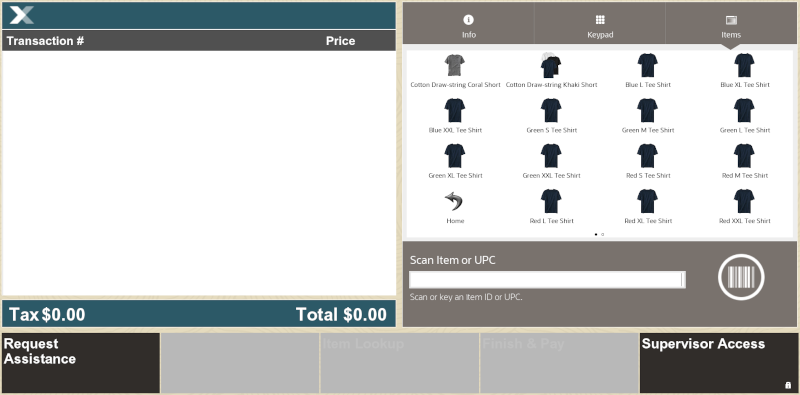
-
Locate and select the required item image. When the item image is selected, the item is added to the basket.
Supervisor Access Functions
Occasionally a customer issue needs resolving at the register during a sale. This may be in order to verify the sale of age restricted items, to cancel an item or sale, or to suspend a sale.
The supervisor access function is also required when reprinting a receipt, locking the SCO register, restarting the SCO register, and switching to a standard register.
The options displayed on the Supervisor Access (Manage SCO) menu, when logging on, depends on whether the SCO is already in the middle of a transaction.
The following section describes the functions and options available with supervisor access:
Supervisor Login
To gain access to the supervisor functions, login is required.
Figure 26-8 SCO Supervisor Login
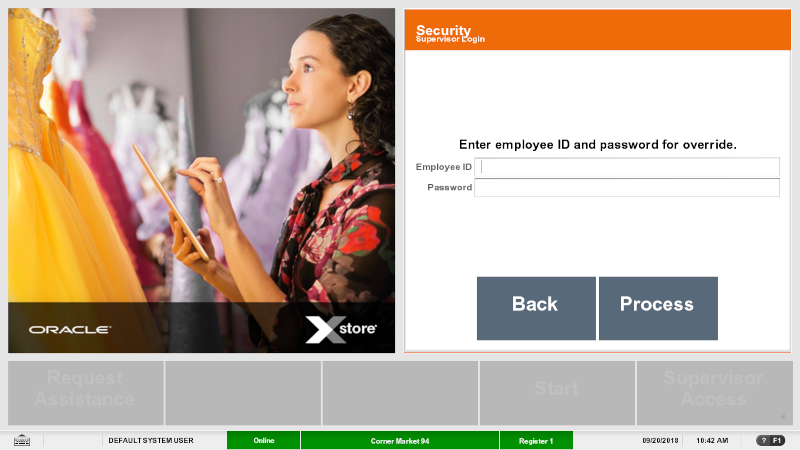
Figure 26-9 Supervisor Login During Transaction

-
Enter your Employee ID.
-
Enter your Password.
-
Select Process.
The Manage SCO Register menu is displayed. The menu options displayed depend on if you accessed the supervisor functions during a transaction.
In Sale Mode
Figure 26-10 Manage SCO Menu During Sale
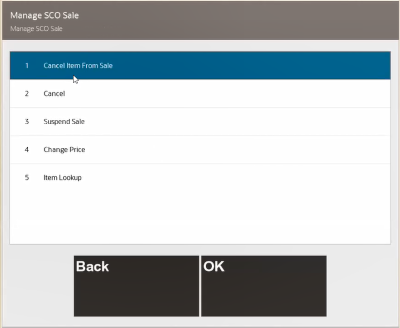
When the SCO is in sale mode, the following supervisor access menu options are available:
Age Restricted Items
Certain items, such as alcohol, medicines, glues and solvents, and so on, that are age restricted cannot be purchased until the age of the customer is verified by a supervisor. When an age restricted item is scanned, a warning message is displayed, and the supervisor alerted. The supervisor must log in to verify the date of birth of the customer.
-
Log in as a supervisor. See Supervisor Login.
-
A message relating to the age restriction is displayed. If Yes, is selected, the item is added to the basket.
Further age restricted items that require same age or less, are automatically added to the basket.
If No is selected, the item is not added to the basket.
Maximum Quantity Items
Certain items such as medicines are restricted in the quantity permitted to be sold. When a customer tries to exceed the maximum quantity for an item, the supervisor is alerted. The supervisor must log in to clear the message before the customer can continue with the sale without the additional items.
Unrecognized Items
If Xstore detects that the barcode scanned is invalid and does not exist, it displays an error message that the item cannot be found and alerts a supervisor. A supervisor may be able to add the item details (name and price) manually or cancel the item.
Cancel Items
An item may need to be canceled (voided) from a sale in cases of accidental double scanning or change of mind after scanning the item.
To cancel an item:
-
Log in as a supervisor. See Supervisor Login.
-
From the Manage SCO Sale menu, select Cancel Item From Sale.
Swipe the item left to right to remove the item from the basket.
-
Enter a reason code if prompted.
Figure 26-11 Select Reason
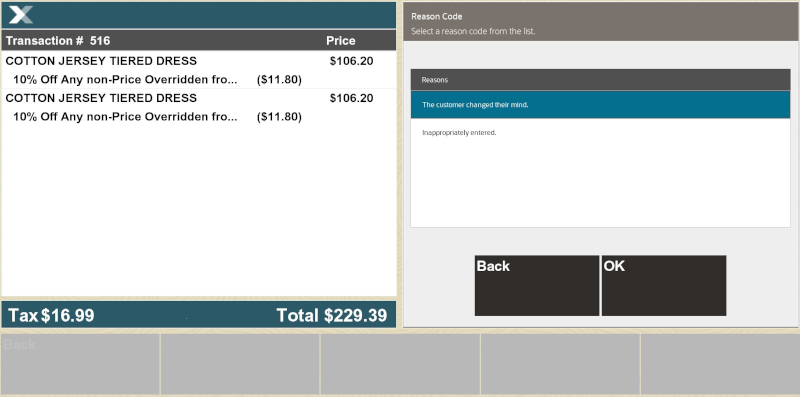
The basket total is updated to reflect the canceled item. Xstore removes the item from the sale and item line display.
-
Depending on your system configuration, select Back to return to normal SCO sale mode.
Cancel Sale
The SCO sale may need to be canceled if a customer abandons a sale and walks away from the store, or if they wish to purchase items that can only be purchased on a standard register and therefore wish to cancel the SCO sale and start again on a standard manned register.
To cancel a sale:
-
Log in as a supervisor. See Supervisor Login.
-
From the Manage SCO Sale menu, select Cancel Sale.
Xstore clears the transaction and returns to the main SCO start screen.
Suspend Sale
A sale on the SCO register may be suspended and picked up on a manned register when a customer, for example, cannot pay at the SCO or specific items cannot be checked out on the SCO. This may occur when a customer does not have a card, or money on the account, or if additional items, which are not available in SCO mode, (such as cigarettes, gift cards and so on), are to be included in the transaction.
To suspend a sale:
-
Log in as a supervisor. See Supervisor Login.
-
From the Manage SCO Sale menu, select Suspend Sale.
Xstore clears the transaction and returns to the main SCO start screen. The suspended sale can be resumed and completed on a standard Xstore register.
Change Price
-
Log in as a supervisor. See Supervisor Login.
-
From the Manage SCO Sale menu, select Change Price.
-
Select an item if needed. If only one item is in the basket there is no need to select it.
Figure 26-12 SCO Change Price
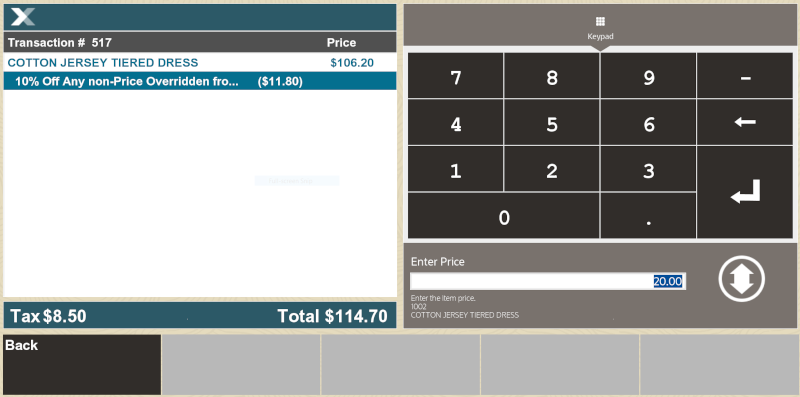
-
Enter a new price.
Figure 26-13 SCO Change Price Reason
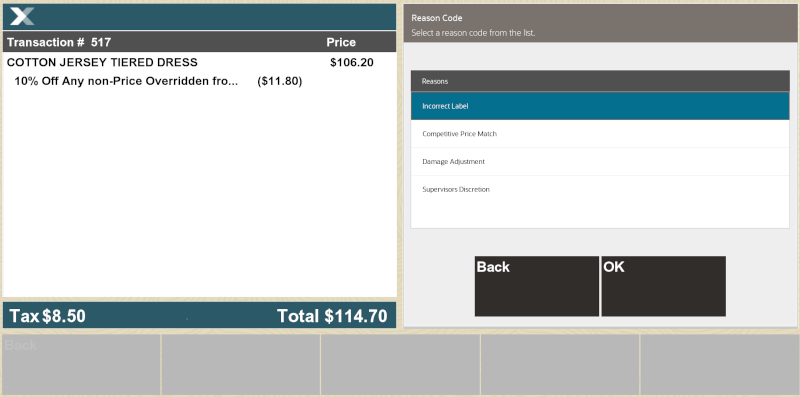
-
Select a reason and OK.
-
Depending on your system configuration, select Back to return to normal SCO sale mode.
Item Lookup
Item Lookup is available within the supervisor mode to quickly find an item that may be failing to scan, or the barcode is missing.
-
Log in as a supervisor. See Supervisor Login.
-
From the Manage SCO Sale menu, select Item Lookup.
Figure 26-14 Item Lookup Search Criteria
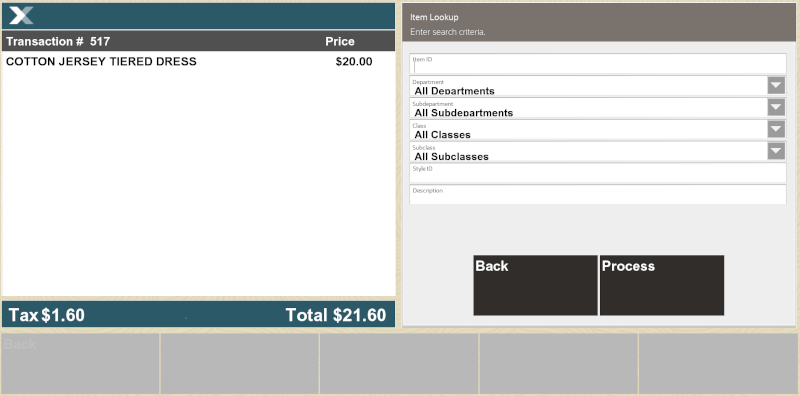
Figure 26-15 Item Lookup Drop-Down List
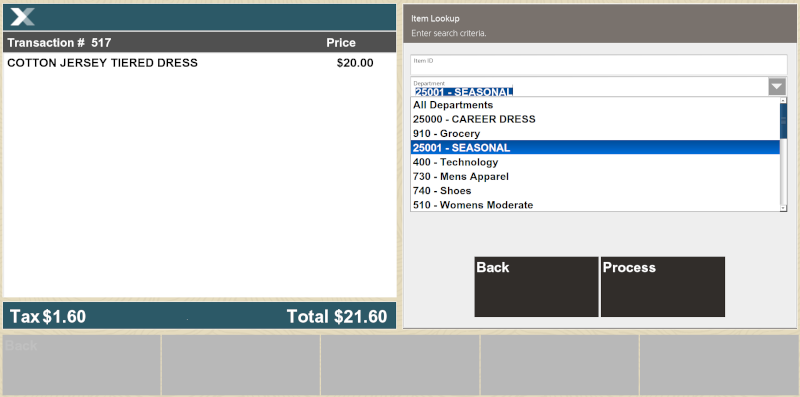
-
Enter search criteria or select options from the drop-down lists to search for items.
Figure 26-16 Item Lookup Results
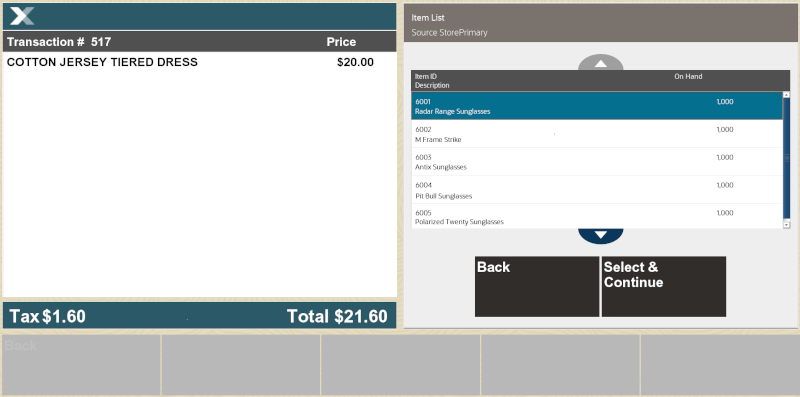
-
Select item from the results list and the item is added to the basket. Items that are not available for SCO cannot be added to the basket.
-
Depending on your system configuration, select Back to return to normal SCO sale mode.
Outside of Sale Mode
Figure 26-17 SCO Manage SCO Register
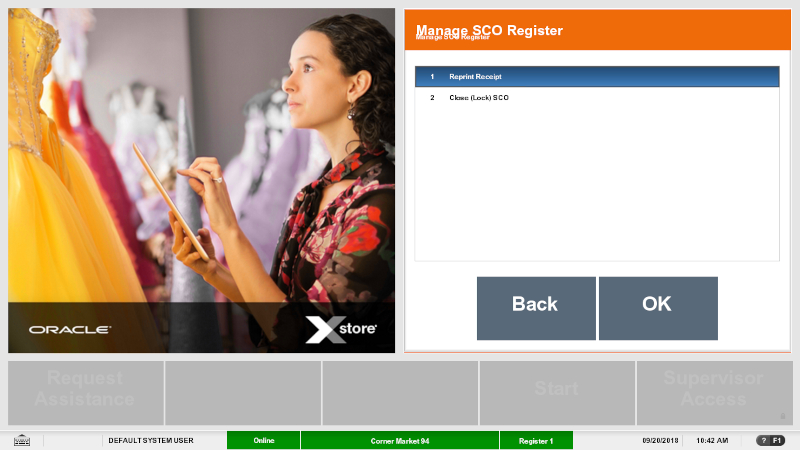
When not in a transaction, the register in SCO mode can be used to:
Reprint Receipt
The receipt for the last sale only can be printed again in cases where the receipt failed to print correctly the first time. If a receipt needs reprinting for SCO sales prior to the last SCO sale, then the customer will need to go to a manned register, and the cashier will use the Reprint Receipt option in the Electronic Journal. Refer to the Oracle Retail Xstore Point of Service Classic Manager’s Guide for more details.
To reprint the last receipt:
-
Log in as a supervisor. See Supervisor Login.
-
Xstore displays the Manage SCO Register menu. Select Reprint Receipt.
Xstore prints the receipt for the last SCO transaction on that register.
-
Select OK to clear the message prompt that the receipt has printed and to return to the Manage SCO menu.
-
Depending on your system configuration, select Back to return to normal SCO sale mode.
Figure 26-18 SCO Receipt Reprint
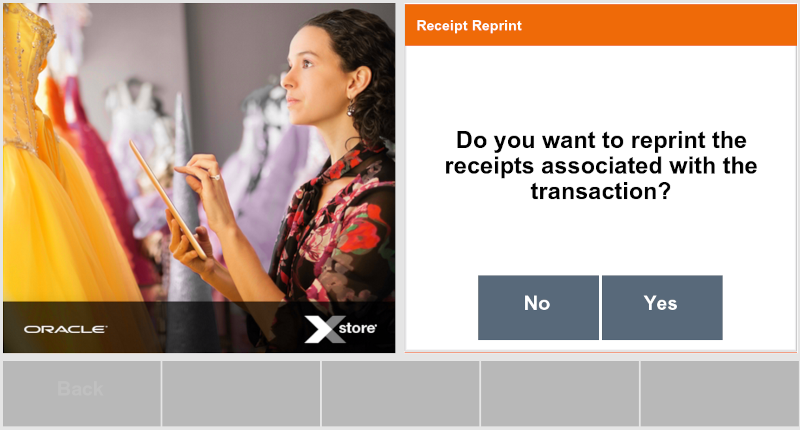
Close (Lock) SCO
A SCO register can be closed (locked) so that it is not available for customers to use. This may be due to the self checkout lane not being ready for customers due to requiring cleaning or no bags available, issues with the SCO printer or payment terminal, or the store just wants customers to use manned Xstore registers for a period. The register cannot be locked when in a SCO sale.
To close the SCO register:
-
Log in as a supervisor. See Supervisor Login.
-
Xstore displays the Manage SCO Register menu. Select Close (Lock) SCO.
Xstore locks the register and displays the Register Locked screen.
Open (Unlock) SCO
A SCO register must be opened by a cashier so that it is available for customers to use.
To open the SCO register:
-
Enter Employee ID.
-
Enter Employee Password.
Switch SCO to Standard Register
The Xstore POS register can be swapped between SCO mode POS and standard manned POS.
To switch SCO to standard register mode:
-
Select Alt-tab on the Keypad to switch windows and open Xenvironment on the register.
-
Select Support (F2) on Xenvironment.
-
Select Stop SCO.
-
Enter User ID.
-
Enter Password.