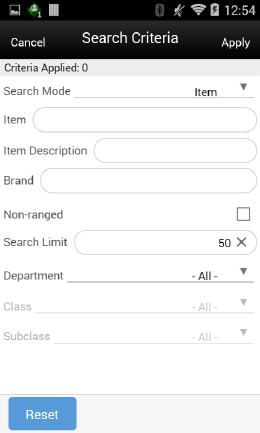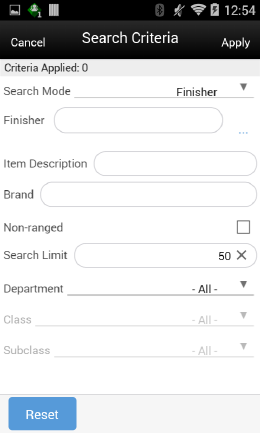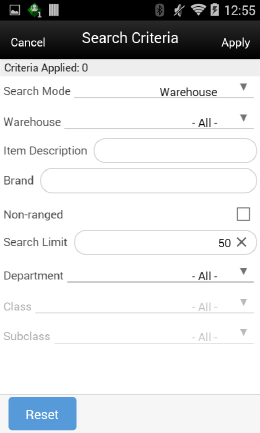4 Lookups
The lookup features provide a robust system for searching information. You can search for items, suppliers, and shipping containers.
Item Lookup
The Item Lookup functionality provides the business user with the ability to view information related to an item. In addition, the Item lookup can also be used in conjunction with other screens to assign items to a transaction. The system provides real-time information on inventory positions and other item detail information.
Figure 4-1 Item Lookup Screen Flow
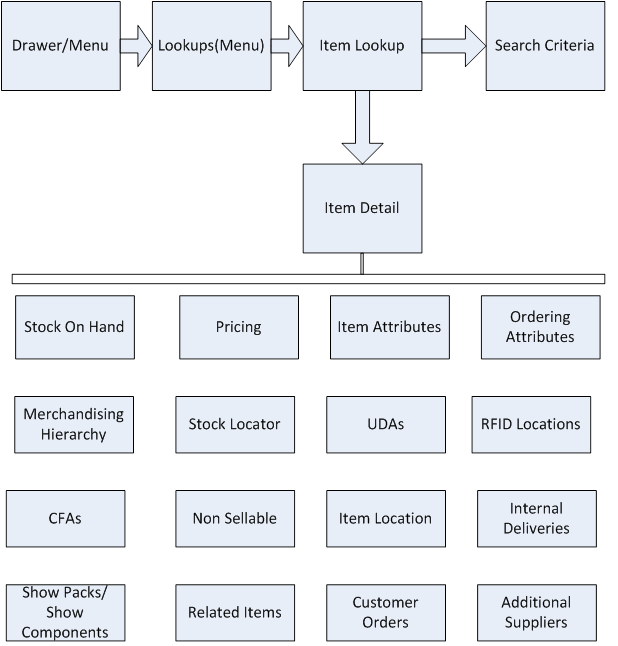
This is a screen flow for the Item Lookup functionality. Selecting Item Lookup from the menu drawer directs to the Item Lookup screen. From Item Lookup, you can search for items and view different details about the item. Details that can be viewed include:
-
Stock on Hand
-
Pricing
-
Item Attributes
-
Ordering Attributes
-
Merchandise Hierarchy
-
Stock Locator
-
UDAs
-
RFID Locations
-
CFAs
-
Non-Sellable
-
Item Locations
-
Deliveries
-
Show Packs
-
Show Components
-
Related Items
-
Customer Orders
-
Additional Suppliers
Figure 4-2 Item Lookup Screens
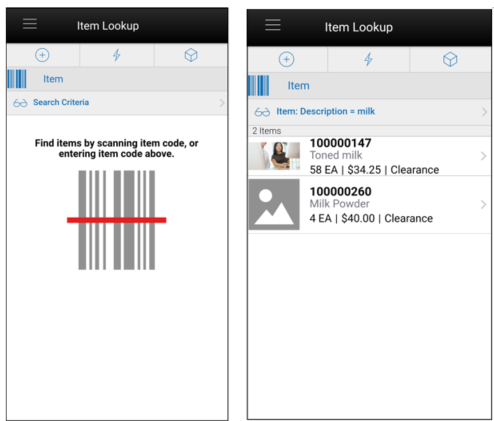
When navigating to Item Lookup, you are taken to a blank list screen where no item results are displayed.
Use the search criteria, eye glasses, to navigate to the Item Lookup Search Criteria screen to enter search criteria for items to find. After applying the search criteria, the results are listed on the screen and the criteria applied is shown next to the eye glasses.
The details of the item such as Item ID, Item Description, Available SOH, Price, Price Type, and Item image (if configured) are displayed in this screen in order to provide certain basic information about the items. The pricing related information (Price and Price Type) are displayed only when the system configuration parameter 'Display Price in Search Result - Execution' is set to 'Yes'.
Selecting an item from the results list navigates to the item detail for that item.
When scanning or entering an item in the scan bar, the system ignores all entered search criteria and searches for the item entered. If it results in a single item, the system takes the user automatically to the item details. If more than one item is found, it provides an item selection to select the proper item.
Item Lookup Search Criteria
From Item Lookup, selecting the search criteria button, which looks like a pair of eye glasses, takes you to the Item Lookup Search Criteria screen. This screen is used to search for items using specific search criteria.
The Item Lookup Search Criteria screen will be different and contain different search criteria depending on the Search Mode. The user can choose to find items by item number, supplier, warehouse, finisher, UDA, Inventory Status, or style. Depending on which search mode is selected, the search criteria fields change. All search modes, except for searching by style, have common search criteria consisting of item description, brand, non-ranged indicator, search limit, department, class, and sub-class.
Item Description: This field holds an item description, which you enter to search. You can search on partial description as well, meaning that if the Item Description contains what is entered in this field, results are returned. This search criterion can be used for any other search type except when searching by Style.
Brand: This field holds the brand, where you enter to search. Enter a brand for the item. The system returns all items for the brand specified. This search criterion can be used for any other search type except when searching by Style.
Dept: This field allows you to select from a list of available Departments for the selected group. This search criterion can be used for any other search type except when searching by Style.
Class: This field allows you to select from a list of available classes for the selected department. This field is only enabled if a department has been selected. This search criterion can be used for any other search type except when searching by Style.
Sub-Class: This field allows you to select from a list of available sub-classes for the selected department/class. This field is only enabled if a department and class has been selected. This search criterion can be used for any other search type except when searching by Style.
Include Non-Ranged: When the Include Non-Ranged check box is checked, the system returns items that exist but may not have been ranged to your store, in other words, the item record does not exist for your store. When it is not checked, only those items that are for your store are returned. If searching for an item by item number, the system ignores this indicator and navigates to the details regardless if the item is ranged or non-ranged.
Searching by Supplier
Figure 4-4 Search Mode: Supplier
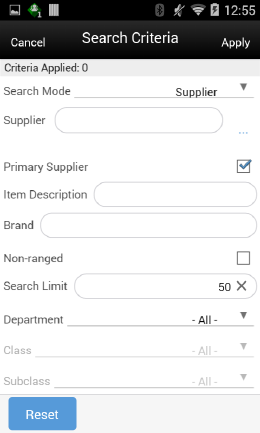
Supplier
This field holds a supplier number, which you enter to search. The user can search for items by primary and non-primary suppliers.
Primary Supplier (Check Box)
The Primary Supplier Check Box determines whether to display all items supplied by the entered supplier (based on the Supplier or Supplier Name search fields) or only display items where the entered supplier is the primary supplier for that item:
If the indicator is checked, the system only displays items where the entered supplier is the primary supplier of the item. This is the default.
If the indicator is not checked, it displays all items supplied by the supplier ID that was entered in the search criteria field, regardless of whether the entered supplier is the primary supplier. In this case, you may see items in the search results that have a different supplier ID and name than what was entered in the search criteria. This means the item is supplied by the entered supplier but has a different primary supplier.
Searching by Style
Figure 4-5 Search Mode: Style
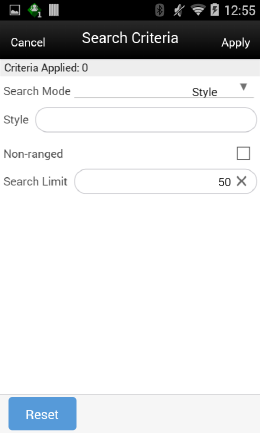
Style (Item ID)
You can search on a style item ID. The Item Description, Brand, Department, Class, and Sub-Class search options do not display when the Style Search option is selected. Enter in a style item (style is where the item level is above the transaction level), and the system returns all the transaction level children that are related to the style parent/grandparent.
Example:
Enter Style ID
10001001 Shirt Item level 1, tran level 2
Search Returns
10001011 Shirt 1, green shirt item level 2, tran level 2
10001012 Shirt 2, blue shirt item level 2, tran level 2
10001013 Shirt 3, red shirt item level 2, tran level 2
Searching by UDA
Figure 4-8 Search Mode: UDA
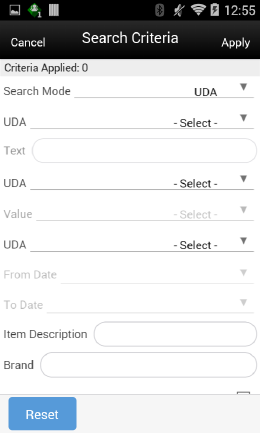
Searching by Inventory Status
Figure 4-9 Search Mode: Inventory Status
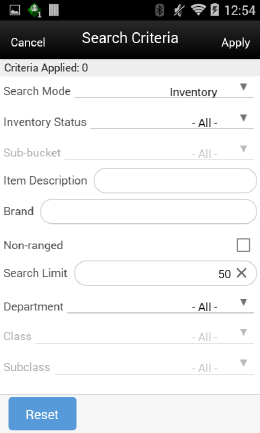
Inventory Status
This field allows you to search by available or unavailable inventory status. The system returns all items that match the status selected by you. If Available is selected, the system returns the items that have available inventory. If unavailable is selected, the system returns the items that have non-sellable unavailable inventory. This search feature gives you a way to search for items that have unavailable inventory which might need further action. It can be especially useful when looking up items when creating inventory adjustments.
Sub-Bucket
This field allows you to continue to filter down by sub-bucket. Sub-buckets are only an option if the system is configured to use sub-buckets. The Inventory Status must be selected as Unavailable for the Sub-bucket filter to be enabled. The system returns all items that match the selected Inventory Status and Sub-bucket.
Item Detail
Figure 4-10 Item Detail Screen
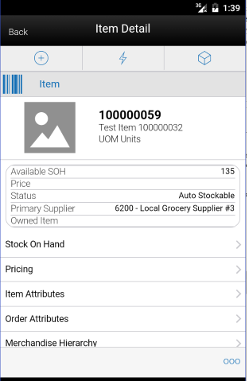
Selecting an item on the Item Lookup screen brings you to the Item Detail screen. The header shows the item number, description, unit of measure, and item image if configured to show images. Additional header information includes the available stock on hand, price, status, primary supplier ID, and primary supplier name, Item Type (Owned/Consignment/Concession).
Upon scanning an item, the screen refreshes, and the details for the newly found item are displayed. The bottom of the screen has various features, that when selected, navigate to a screen to display the details for that feature such as stock on hand, pricing, item attributes, and so on.
The details include the following:
-
Stock on Hand
-
Pricing
-
Item Attributes
-
Ordering Attributes
-
Merchandise Hierarchy
-
Stock Locator
-
UDAs
-
RFID Locations
-
CFAs
-
Non-Sellable (only if configured for sub-buckets)
-
Item Locations (only if the Display Sequence Locations system admin = Yes)
-
Deliveries
-
Show Packs
-
Show Components (only for pack items)
-
Related Items
-
Customer Orders
-
Additional Suppliers
The footer menu includes options:
-
Print: Prints out the Item report.
-
Investigate: Adds the item being looked up to an investigate type item basket. If one or more 'in progress' status 'Investigate' type item baskets exist for the user's store, the system will add the item to the newest one. If one does not exist, the system will create one. The item basket will be 'static' and available in the Item Basket dialog of both the desktop and mobile.
Stock On Hand
Figure 4-11 Stock On Hand Screen
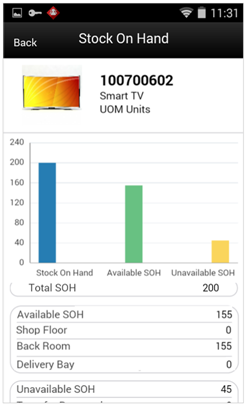
This is the Stock on Hand Details for an item. It was accessed by selecting the Stock on Hand option from the Item Detail screen within Item Lookup. This screen shows all the various stock on hand buckets including total SOH, available SOH, shopfloor, backroom, delivery bay, unavailable SOH, transfer reserved, RTV reserved, customer order, and nonsellable.
Note:
The shopfloor and backroom buckets are only displayed when the parameter Display Shopfloor/Backroom quantity= Yes.
The delivery bay bucket is only displayed when the parameter called Replenishment - Delivery bay inventory is set to Yes.
Pricing
Figure 4-12 Pricing Screen
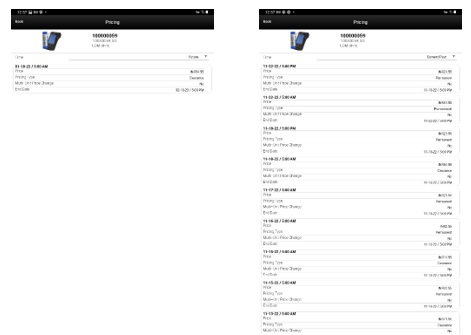
Pricing is accessed by selecting the Pricing option on Item Detail. The Pricing screen displays the Pricing Details for the item and your store. The user will be able to select the time drop down option to state if they want to show the prices that are current / past or those that are future events. Future events can only be seen by users that have the Access Future Price Events permission.
Current / Past price changes will show all price histories for the item at the user’s store. If all price events are regular price changes, then only regular price events will be displayed. If there is at least on clearance, then the system will display the clearance and the regular price changes, however many exist. If there are no historical prices, there will only be one current price displayed.
Each price event is represented in as a set. The sets of price events are ordered by Effective Date/Time with most recent on the top (descending). The pricing screen will display the end date of the price event, be it a promotion, clearance, or regular price change.
Item Attributes
Figure 4-13 Item Attributes Screen
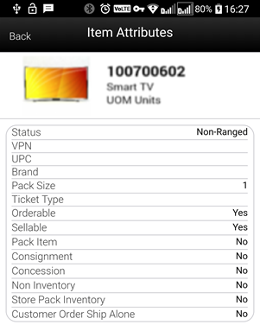
Item Attributes is accessed by selecting Item Attributes from Item Detail. It displays the Item Attributes for the item at your store.
Item Attributes
Additional information may also be helpful to view about an item. The following are some additional item attributes available on this screen.
Status: Item status as the location.
VPN: Vendor product number for the primary supplier of the item.
UPC: UPC for the item.
Brand: Brand of the item.
Pack Size: This field holds the pack size (number of items in a supplier case) of this item:
The pack size is populated from the item/supplier/country record for the primary supplier.
For non-ranged items, this value is pulled from the master item data, for the default supplier.
Ticket Type: Merchandising suggested ticket type code/format.
Orderable: Yes/No; indicates if the item can be ordered.
Sellable: Yes/No; indicates if the item is sellable.
Pack Item: Yes/No; indicates if the item is a pack item.
Consignment Item: Yes/No; indicates if the item is a consignment item.
Concession Item: Yes/No; indicates if the item is a concession item.
Non-inventory: Yes/No; indicates if the item is flagged as non-inventory.
Store Pack Inventory: Yes/No; indicates tells the system when an item will only be sold and tracked as a pack.
Customer Order Ship Alone: Yes/No; tells the system if an item needs to be shipped alone in customer order deliveries or not.
Note:
SOH and any reference to inventory will not be available for non-inventory, consignment, or concession items.
Order Attributes
Figure 4-14 Order Attributes Screen
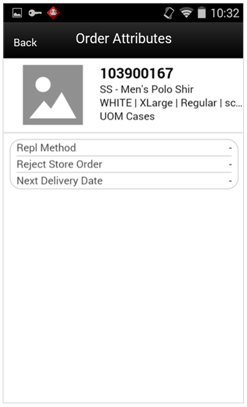
Order Attributes is accessed by selecting Order Attributes from Item Detail. It displays the Ordering Attributes of Replenishment Method, Reject Store Order, and Next Delivery Date (if they exist) for the item at your store.
Merchandise Hierarchy
Figure 4-15 Merchandise Hierarchy Screen
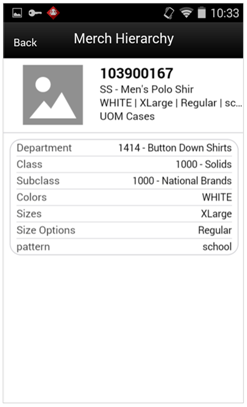
The Merchandise Hierarchy screen is accessed by selecting Merchandise Hierarchy from Item Detail. This screen displays the merchandise hierarchy associated to the item.
If the item has differences, those are also displayed:
-
<Diff1> <Diff 1 Value> if it exists
-
<Diff2> <Diff 2 Value> if it exists
-
<Diff3> <Diff 3 Value> if it exists
-
<Diff 4> <Diff 4 Value> if it exists
Stock Locator
Figure 4-16 Stock Locator Screen
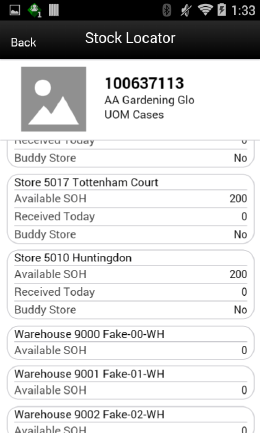
The Stock Locator screen is accessed by selecting Stock Locator from Item Detail. This screen shows stock on hand for the item at other locations, which could be stores and warehouses. Each store or warehouse is grouped together in a set.
Stores are restricted to only SIOCS Managed stores. Stores have available SOH, received today and buddy store listed. If transfer zones are used, only the stores within the transfer zone should appear. If no transfer zone is associated, the store is available for all transfer zones. The stores listed must have the logged in store present in its shipping network to be listed in this screen.
Warehouses will only display the available SOH. The locations are ordered first by buddy stores (Yes) at the top and second by available SOH (greatest at the top).
Deliveries
Figure 4-17 Deliveries Screen
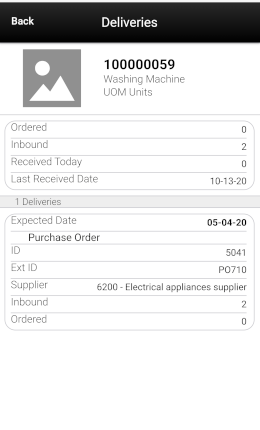
The Deliveries screen is accessed by selecting Deliveries from Item Detail. All quantities are in the SUOM.
The header contains:
Ordered: Displays the total quantity remaining on the order. (Transfers + Purchase Orders)
Inbound: Is the total shipped quantity from transfers, allocations, and POs on an ASN that have not been received yet.
Received Today: Is the total received quantity for the current date.
Last Received Date: The date when the item was last received (through a transfer delivery or a DSD/PO).
The list portion of the screen represents the deliveries for the item. You can scroll through the list of Deliveries that are coming from a Transfer or Purchase Order. The deliveries are ordered by Delivery Date with the oldest delivery at the top (ascending). If there are no deliveries, the list will be blank.
Non-Sellable
Figure 4-18 Non-Sellable Screen
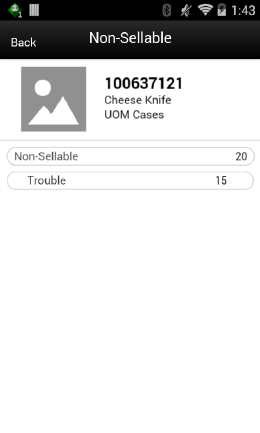
Clicking the Non-Sellable option on Item Detail displays the Non-Sellable sub-bucket information for the item at your store. The system displays all sub-buckets that have inventory for the item at your store along with the corresponding inventory.
The Non-Sellable menu option only displays when the system is configured for sub-buckets.
The Non-Sellable field is displayed in the Stock On Hand tab as well. This field represents how much stock is unavailable not associated to customer orders, RTVs or transfers. It is increased or decreased every time an inventory adjustment is made to or from unavailable inventory. It also gets updated when receiving damaged items into the store as well as returning unavailable items.
Components
Figure 4-19 Components Screen
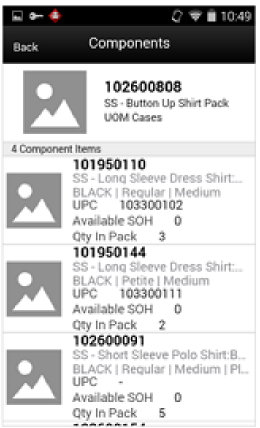
Selecting the Show Components option on Item Detail displays the components that exist for the item on the Components screen. The Show Components option is only available for those items which are a Pack item. All quantities are in the SUOM.
Tapping a component item navigates you to the item detail for that item. You remain in that item and do not return to the original item.
Packs
Figure 4-20 Packs Screen
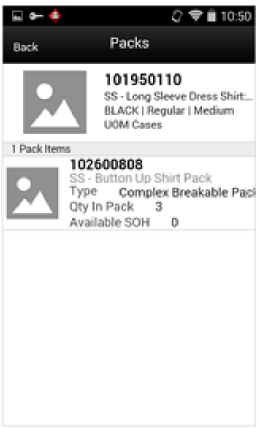
Selecting the Show Packs option on Item Detail displays the packs that exist for the item on the Packs screen. The Show Packs option is available even if the item is not part of a pack. If it is not part of a pack, no content is displayed for the item. All quantities are in the SUOM.
Tapping a pack item navigates you to the item detail for that item. You remain in that item and do not return to the original item.
Item Locations
Figure 4-21 Item Locations Screen
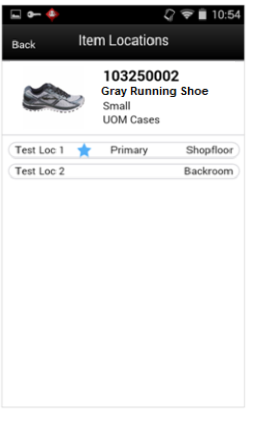
Selecting the Item Locations option on Item Detail displays the sequenced locations that exist for the item on the Item Locations screen. The Item Locations menu option is only displayed when the system is configured for Display Sequence Fields = Yes. If the system is configured to display sequence fields but there are no locations defined for the item, the screen is blank.
The macro locations with the area are displayed. If the location is a primary location, it is indicated with a star.
UDAs
Figure 4-22 UDAs Screen
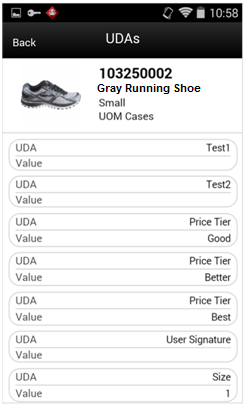
Selecting the UDA menu option displays the UDA information for the item at your store on the UDAs screen. Each UDA and value are represented in a set. The list is ordered by UDA. If there are no records, the details are blank.
RFID Locations
Figure 4-23 RFID Locations Screen
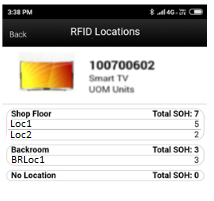
Selecting RFID Locations from Item Detail displays the RFID location wise inventory. This menu is available only if the item is RFID tag enabled item.
RFID locations are defined in the RFID solution and uploaded into system.
The inventory positions shown here are the accumulated numbers of the tags present in the location.
Item CFAs
Figure 4-24 Item CFAs Screen
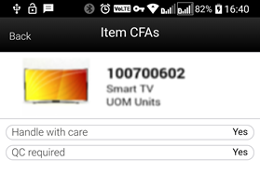
Selecting the CFA option displays the CFA (Custom Flexible Attribute) information for the item at your store, on the CFAs screen. The CFAs are setup at merchandising system and the Enterprise Inventory system subscribe to this information. Each CFA and value are represented in a set. The list includes CFAs created at the item level and at the item-store level, if any. If there are no CFAs available, a message that no CFAs are available is displayed in the screen. The list is ordered by CFA.
Related Items
Figure 4-25 Related Items Screen
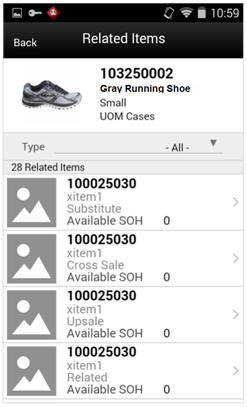
The Related Items screen is accessed by selecting the Related Items menu option on the Item Detail screen. The Related Items screen displays the related items for the item at your store. All quantities are in the SUOM. The related item types of cross sale, up sale, substitute, and style are listed. There is a type filter at the top of the screen allowing you to filter by the type of related item. All items display, even if they are not ranged to the store.
Only Active related items are listed, where today's date is within the effective date and end date for the related item. If there is no effective date, the item is assumed to be active.
If you select a related item record in the list, you navigate to the Item Detail screen for that item. You are in the details for that item. There is not a way to navigate back to the original item. If there are no related items, the details are blank.
Note:
The Substitute item types are used within the Customer Order Picking and Shelf Replenishment Picking dialogues when a substitute item is allowed.
Customer Orders
Figure 4-26 Customer Orders Screen
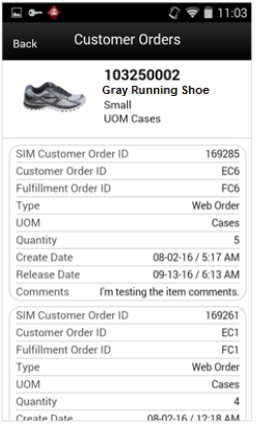
Selecting the Customer Orders option on Item Detail displays the customer orders that exist for the item and store. All customer order details are grouped together in a set. The Customer Order sets are ordered by Customer Order ID in ascending order. If there are no open customer orders for the item at the user's store, nothing displays on this screen. All quantities are in the SUOM.
UINs
Figure 4-27 UINs Screen
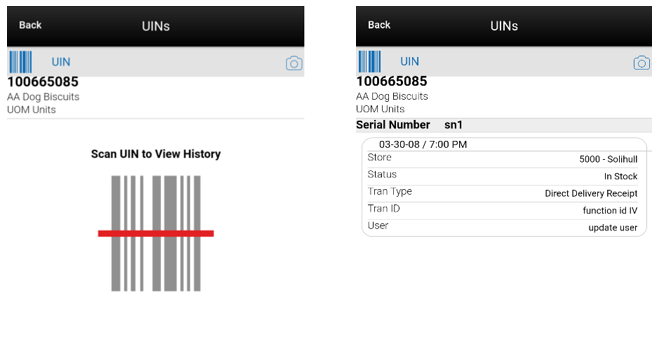
Selecting the UINs option on Item Detail displays the UINs screen. The UINs option will only be available if the store has UIN Processing enabled set to 'Yes' and the item being looked up is a UIN or AGSN.
The user can scan or enter the UIN and the system will display the history for that UIN. Fields will include: store, date, status, transaction type, transaction ID and user for the UIN.
Suppliers
Figure 4-28 Suppliers Screen
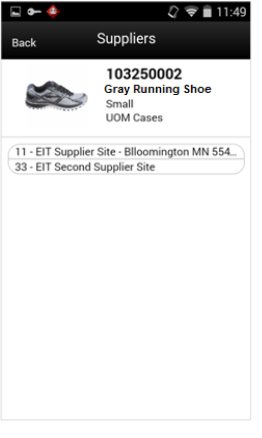
Selecting the Additional Suppliers option on Item Detail displays the Suppliers screen. This screen lists the additional suppliers that exist for the item. The primary supplier is not displayed. If there are no additional suppliers, this screen is blank.
Universal Item Lookup
Universal Item Lookup is the Item Lookup dialog that is accessed from within another transaction or other area of the application. For example, when searching for an inventory adjustment, you must first lookup the item. Search for the item within the universal item lookup dialog and then navigate back to Inventory Adjustments.
Figure 4-29 Universal Item Lookup Screen Flow
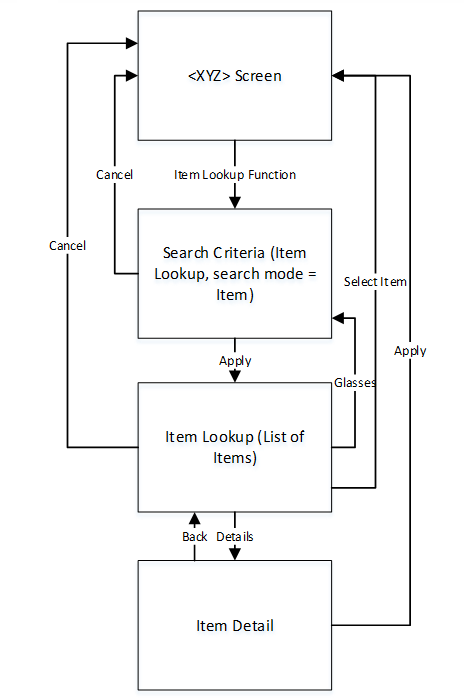
Access Universal Item Lookup via the magnifying glass. You will be directed to the Item Lookup Search Criteria screen. After entering search criteria, the list of items will be returned. From here an item can be selected from the list and applied to the original item field from where the universal item lookup was executed. Or you can then choose to view the details of a specific item in Item Detail and apply from there.
Figure 4-30 Inv Adjust list
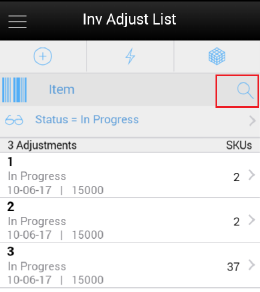
The item lookup dialog will be accessed via other areas within the application when an item can be scanned or typed in. Use the magnifying glass to navigate into the Item Lookup Search Criteria screen. Search for an item and once applied you will exit out of Item Lookup and return to the dialog in which you started with the selected item applied.
Supplier Lookup
The Supplier Lookup functionality provides you with the ability to view information about the supplier. The following information is available, but is not limited to this list:
-
ID
-
Name
-
HQ Address, Phone, Contact, Contact Email
-
Return Address, Phone, Fax, Contact Email
-
Status
-
Return Allowed
-
Return Authorization Required
-
CFAs (Custom Flexible Attributes)
This dialog may be used in conjunction with other dialogs (Return to Vendor, Store Orders to a Vendor, Direct Store Delivery) to look up suppliers and assign the supplier to the transaction.
Note:
A supplier in SIOCS is defined as a supplier site in the merchandising system.
Figure 4-31 Supplier Lookup Screen Flow
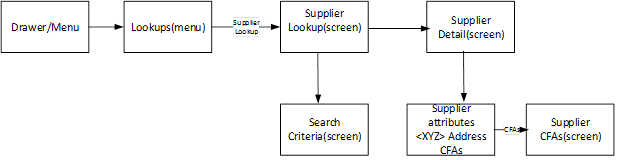
This is the screen flow for the Supplier Lookup functionality. Select Supplier Lookup from within the Lookups menu. Navigate to Supplier Lookup that lists the suppliers. Initially this screen will be empty with no suppliers listed. Search for suppliers by tapping the eye glasses (search criteria) and navigate to the search criteria screen. Once a supplier is selected from the list, go to the Supplier Detail for that supplier and the header level supplier info will be displayed. You can view the details of the various addresses by selecting an address option.
Figure 4-32 Supplier Lookup Screen
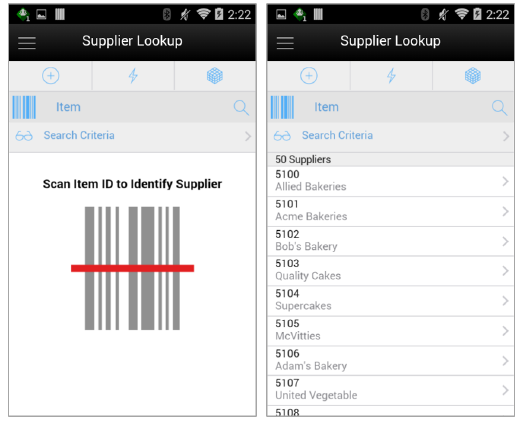
When navigating to Supplier Lookup, you are taken to a blank list screen without any supplier results being displayed. The scan type is the only header function that is used in Supplier Lookup, which is used to determine what type of item is scanned when entering or scanning an item to identify the supplier.
Use the search criteria, eye glasses, to navigate to the Supplier Search Criteria screen to enter criteria search for suppliers. Search criteria include supplier ID, supplier name, and item. After applying the search criteria, the results are listed on the supplier lookup screen together with the applied criteria. Selecting a supplier from the results list navigates to the Supplier Detail screen for that supplier.
When scanning/entering an item in the scan bar, the system adds the scanned item to the entered search criteria and narrows down the list of suppliers by the item that was scanned. If it results in a single item, the system finds the supplier(s) based upon that item and presents them in the list. If there is more than one item found based upon the scan it provides an item selection to select the proper item. The item is applied to the search criteria and the supplier results are returned.
Figure 4-33 Supplier Search Criteria Screen
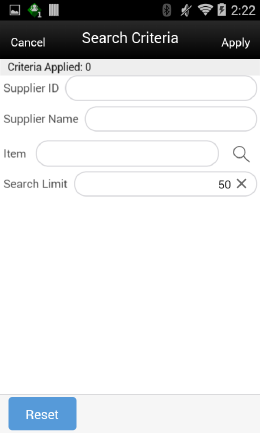
The Supplier Search Criteria screen is accessed through the eye glasses search criteria function on Supplier Lookup. You can enter various search criteria to find a supplier. The results are listed on the Supplier Lookup screen.
Supplier Detail
Figure 4-34 Supplier Detail
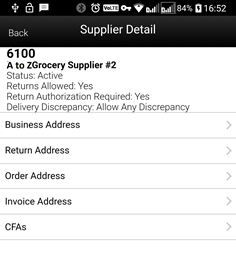
From Supplier Lookup, selecting a supplier displays the Supplier Detail screen. This is a read-only screen to display the details of the supplier being looked up.
The header shows the supplier ID, supplier name, status of the supplier, whether returns are allowed, if a return authorization number is required, and if supplier deliveries allow for discrepancies. In the bottom of the screen there are options for various address types for the supplier. The types may be different per supplier, and types may be duplicated per supplier. The types are based upon the types in the system which came from the merchandising system. Selecting a type will navigate to the details of that address. Address fields include address, phone, fax, contact name, and email if they exist for the supplier. The CFAs of the supplier can be viewed by selecting the CFAs option.
Supplier CFAs
Figure 4-35 Supplier CFAs
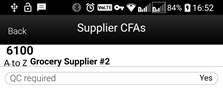
Selecting CFA from the Supplier Detail screen displays the CFA information for the supplier. The CFAs are setup at merchandising system and the Enterprise Inventory system subscribe to this information. Each CFA and value are represented in a set. If there are no CFAs available, a message that no CFAs are available is displayed in the screen. The list is ordered by CFA.
Container Lookup
The Container Lookup functionality provides you with the ability to view information about a warehouse/finisher delivery container. The following information is available, but is not limited to this list:
-
Container ID
-
ASN Number
-
Status (Received, In Transit, and so on)
-
Receipt Date and Time
-
From Location
-
Number of Cases
-
Damages
Figure 4-36 Container Lookup Screen Flow
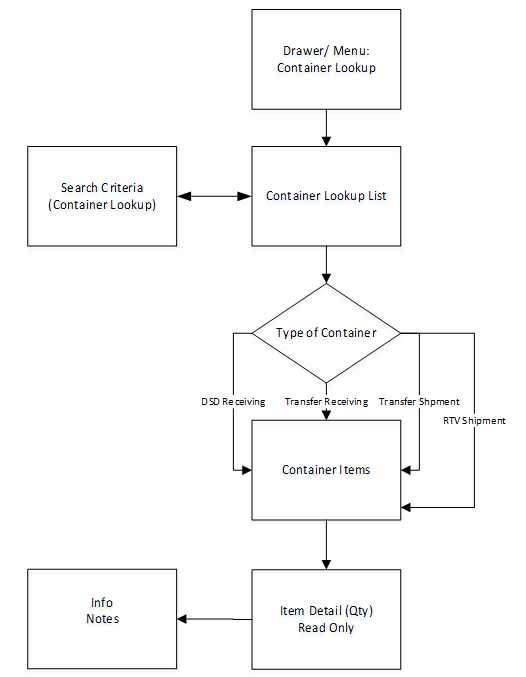
Container Lookup is accessed from the Container Lookup menu option within Lookups in the drawer menu. Enter the details, and you see the details for the container based upon the type of container being looked up. No changes can be made to the container or its content from this screen.
Figure 4-37 Container Lookup Screen
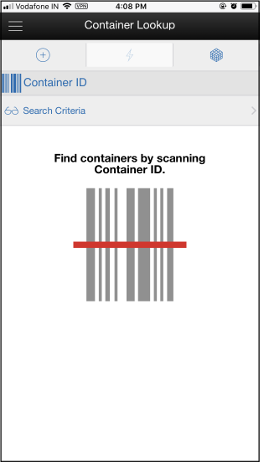
Figure 4-38 Container Lookup Details
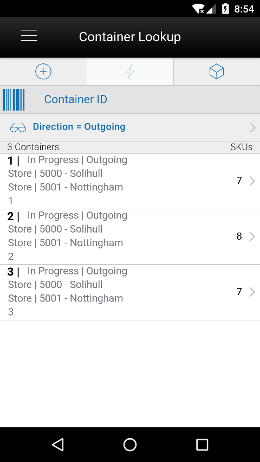
The Container Lookup screen is accessed using the Container Lookup menu option within Lookups in the drawer. The search criteria screen is accessed using the eye glasses where you can search for a container. You can also scan a container (External ID (SSCC), Internal ID, or Tracking ID) and the container will be presented in the list. You will be able to look up any container, regardless of store. Selecting the container will navigate to the details for that container. You will only be able to enter containers where the Source or Destination is for your store.
Container Lookup can be used for looking up containers for Transfers Shipping and Receiving, DSD Receiving and RTV Shipment.
Figure 4-39 Container Search Criteria Screen
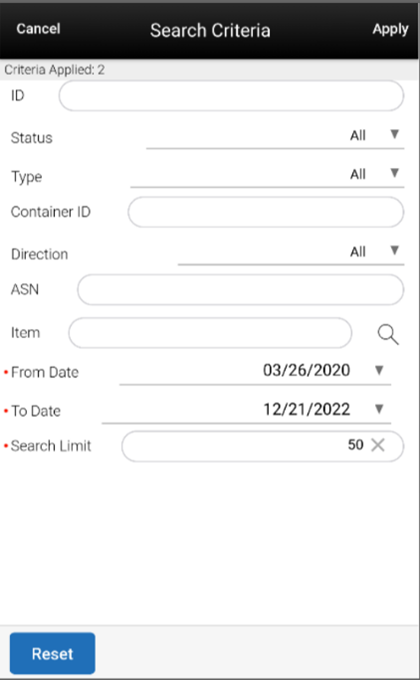
The Search Criteria screen is accessed using the eye glasses search criteria on Container Lookup. You can enter in various criteria that would help you to search for a container, such as Container ID, Item ID, ASN, Source Type, From Date/To Date (Update date of the container is used here) and the system returns the results on the Container Lookup screen. The search restricts the containers to those for your store.
Container Items
Figure 4-40 Container Items (Transfer Receiving)
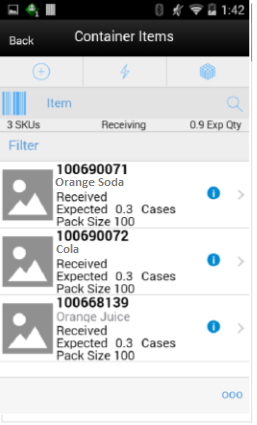
The Container Items screen is accessed after going into the details for a specific container. This screen lists the items in the container. The screen details vary depending on the type of container. For example, expected quantities for an outbound container will not be displayed.
On this screen, the user can select the Print Tickets option from the footer menu to access the Print Tickets dialog. Using Print Tickets dialog, the user can submit the ticket printing to the external service for the selected container items.
For more details on this screen, refer to the common usage section.
Container Lookup Item Detail
Figure 4-41 Container Lookup Item Detail Screen (Transfer Receiving)
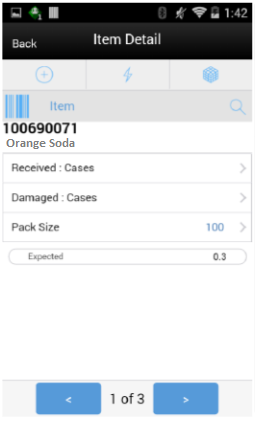
The Item Details screen is accessed after going into the item details of an item on the container. The screen varies depending on the type of container.
Container Lookup Info
Figure 4-42 Container Lookup Info Screen (Transfer Receiving)
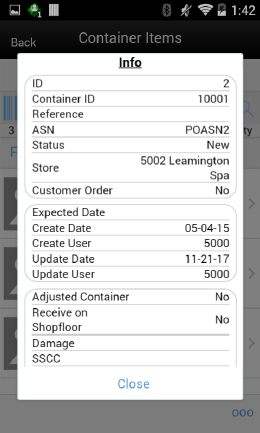
The Info screen is accessed after selecting the Info menu option from the footer menu of the Container Items screen. The screen varies depending on the type of container. The Info screen in Container Lookup is the same as that in the actual transaction, that is, Transfer Receiving. This screen is view only.
RFID Locator
The RFID Locator functionality provides the user with the ability to locate the RFID tags in the store. This helps the store users to locate the items quickly by navigating the mobile device based on the signal strength.
Figure 4-43 RFID Locator
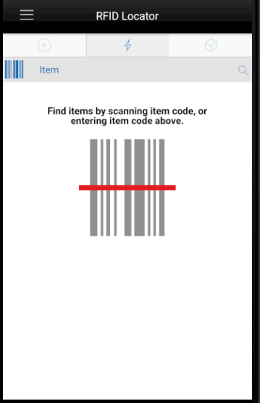
The RFID Locator dialog can be accessed from the Lookup menu.
The search field on the scan bar is item. The user can scan or enter the item barcodes.
This screen is used for locating the RFID Tag in the store. The purpose of the RFID Locator functionality is to enable the user to find the specific unit where it is placed in the store via RFID scanning.
If the user has scanned/entered an EPC and if the corresponding item of the scanned EPC contains more than one EPCs/Tags in the system, the system takes the user to the Item EPCs for the user to select the appropriate tag to find it.
If the user has scanned/entered an EPC and if the corresponding item of the scanned EPC contains only one EPC that is the scanned EPC, the system takes the user to the RFID Tag Finder showing the signal strength.
Item EPCs
Figure 4-44 Item EPCs
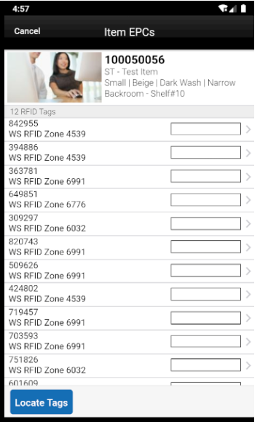
On this screen, the system displays the list of found active RFID tags based on the provided item.
From the list, the user can select a specific tag to start locating the tag or select Locate Tags option to start searching the listed tags using the radar and display the strength of the signal.
On the list, the system displays the Tag id and the description of the item along with the item information on the header.
RFID Tag Finder
Figure 4-45 Tag Finder
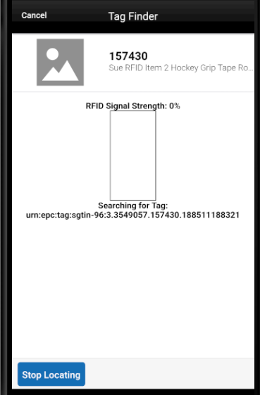
The user reaches this screen via the RFID Locator screen if the tag id was scanned or entered. Alternatively selecting the RFID Tag from the Item EPCs screen will bring the user here as well.The system displays the signal strength to indicate how close the tag is while the user moves around the search area holding the trigger on the scanner.When the user enters this screen, the system automatically starts the process to locate tags and the user can select to stop locating.On the header, the system displays the item information.