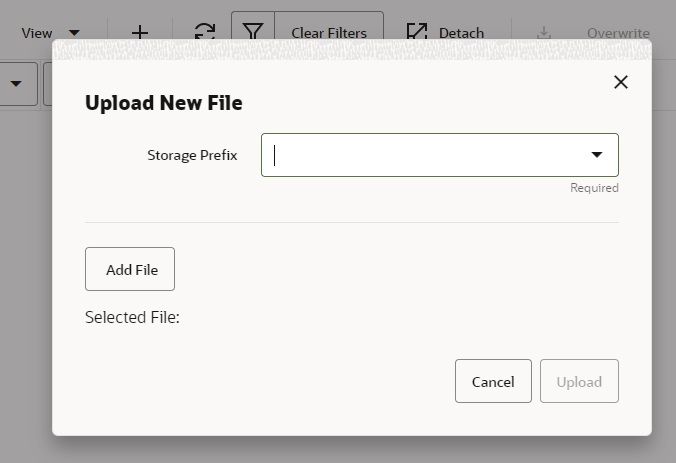6 Technical Maintenance Screens
This section covers the following topics:
Credential Administration
The Credential Administration screen is used to setup integration credentials to connecting with external/third party systems.
To access this screen, user need to be assigned followings:
-
IDCS or OCI IAM app roles: <SIOCS Primary APP>.admin_users
-
Security Permission: Access Credential Administration
Figure 6-1 Credential Administration
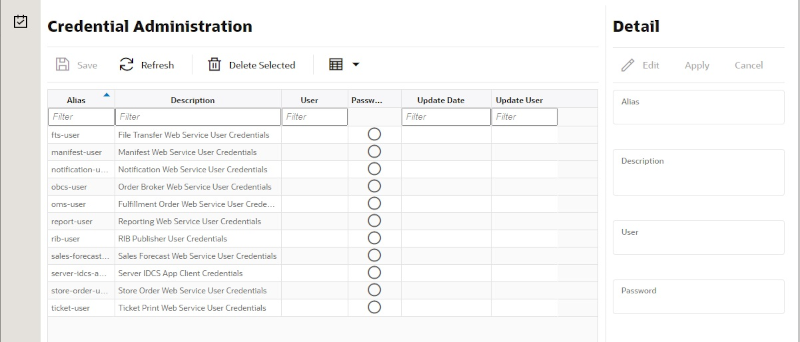
List Buttons
-
Save: Persists currently altered information.
-
Refresh: Refreshes the screen with currently persisted information.
-
Delete Selected: Deletes the user and password value for the records selected from database.
-
Filter: Enabled are disabled the filtering row in the table.
List Attributes
-
Alias: The alias for the user.
-
Description: The description of the user.
-
User: The user name.
-
Password: Displays whether a password has been set currently for the user.
-
Update Date: The last update date.
-
Update User: The user who updated the record last.
Detail Panel
Figure 6-2 Detail Panel In Edit Mode
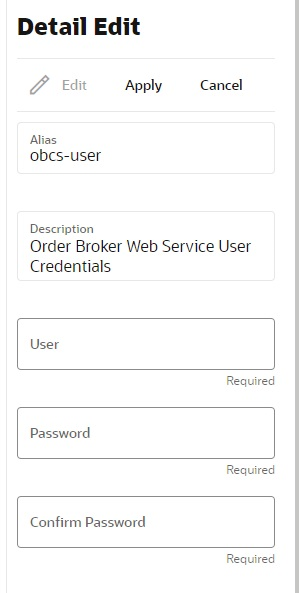
Detail Buttons
-
Edit: Places the detail information displayed into edit mode.
-
Apply: Applies the current data to the credential admin record and updates the list information.
-
Cancel: Places the panel back into display mode without applying the information.
Detail Attributes
-
Alias: Shows the alias for the user. Pre-defined read only field.
-
Description: displays the user description. Pre-defined read only field.
-
User: Field to enter user name.
-
Password: Field to enter password for the user.
-
Confirm Password: Field to enter password one more time in order to make sure the user has entered the right password.
External Service Administration
The External Administration screen is used to setup integration information to connect with external/third party systems, such as specific the URL for external web service connection.
To access this screen, user need to be assigned followings:
Security Permission: Access Credential Administration
Figure 6-3 External Services Administration
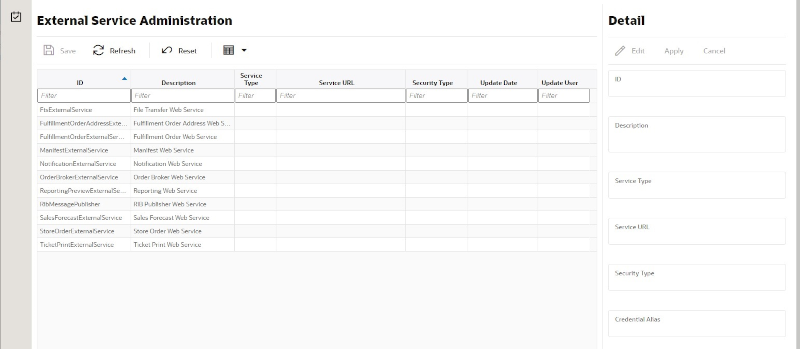
List Buttons
-
Save: Persists currently altered information.
-
Refresh: Refreshes the screen with currently persisted information.
-
Reset:
-
Filter: Enabled are disabled the filtering row in the table.
List Attributes
-
ID: An identifier for the external service.
-
Description: A description of the external service.
-
Service Type: The type of web service (for example, SOAP, ReST).
-
Service URL: The URL of the service location to access.
-
Security Type: The type of security the service uses.
-
Update Date: The last update date.
-
Update User: The user who updated the record last.
Detail Panel
Figure 6-4 Detail Panel In Edit Mode
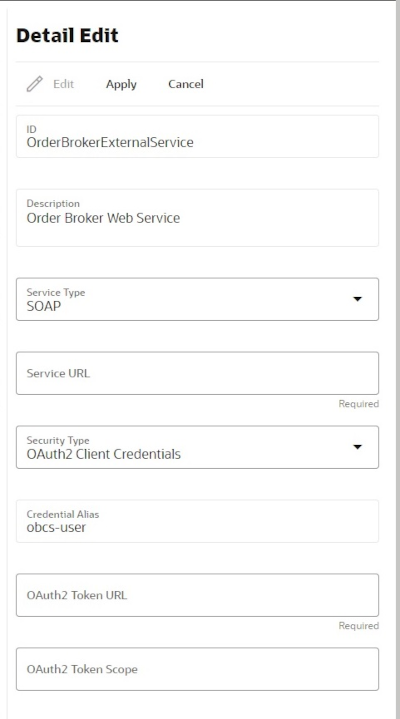
Detail Buttons
-
Edit: Places the detail information displayed into edit mode.
-
Apply: Applies the entered data to the record and updates the list information.
-
Cancel: Places the panel back into display mode without applying the information.
Detail Attributes
-
ID: An identifier for the external service.
-
Description: A description for the external service.
-
Service Type: The type of service.
-
Service URL: The URL used to connect to the service.
-
Security Type: The type of security associated with the service. Selection will lead to more fields to populate.
File Transfer Service
The File Transfer Service screen allows the user to upload data files into a location within EICS to be processed. This supports access to Next Gen Cloud Services object storage through the file transfer service. The UI allows users to browse previous uploads, upload new files, overwrite previously uploaded files, and download files.
Security Permission: Access File Transfer Service
Figure 6-5 File Transfer Service
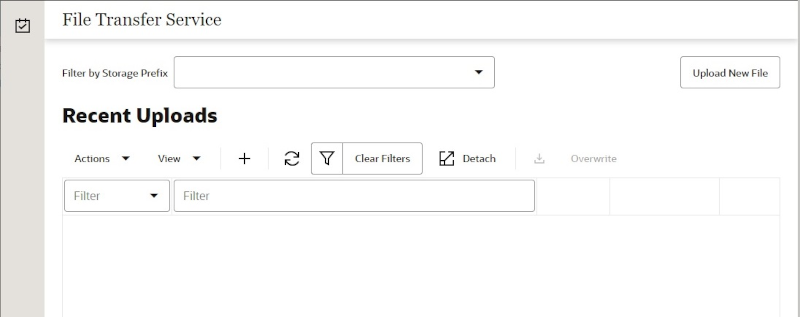
Screen Elements
-
Filter By Storage Prefix:
-
Upload New File:
-
Refresh:
-
Detach:
List Attributes
-
Unknown:
Job Admin
Documentation for the Batch Job Administration screen can be found in the Batches chapter within this guide.
Job Scheduler
Documentation for the Batch Job Scheduler screen can be found in the Batches chapter within this guide.
MPS Staged Message
The MPS Staged Message administration form is used to monitor the messages in the Message Processing System queue. Each message contains the detailed information being transmitted between EICS and an external system.
Figure 6-7 MPS Staged Message
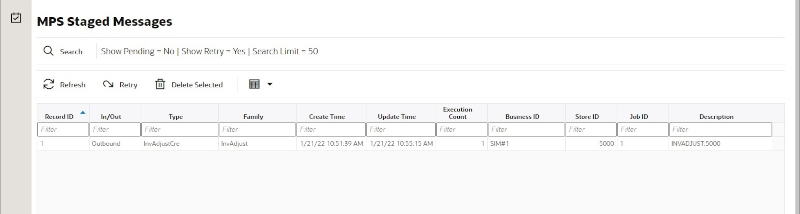
Filter Bar
-
Search: This is a button that displays a filtering dialog.
-
Description: A non-labeled text field follows the Filter button that displays what criteria are currently selected to filter the staged message table.
Filter Dialog Attributes
-
Family: Limits the search results to only those messages in the specified family.
-
In/Out: Indicates if the message is inbound to EICS or outbound to an external system.
-
Search Limit: Limits the number of messages found to the specified limit or less.
-
Show Pending: If true, only messages that are pending will be displayed.
-
Show Retry: If true, only messages that are in retry will be displayed.
Figure 6-8 MPS Staged Message Filter
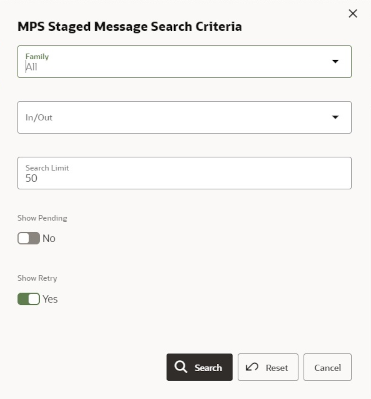
Filter Dialog Buttons
-
Search: Executes a search for staged messages based on the selected criteria and refreshes the list table with that information.
-
Reset: Results the filter dialog back to its default settings.
-
Cancel: Closes the dialog without taking any action.
List Buttons
-
Refresh: Refreshes the staged message list with current information.
-
Retry: If a staged message is selected, selecting this button will retry the processing of the staged message.
-
Delete Selected: If a stage message is selected, selecting this button will attempt to delete the message.
-
Filter: Activates the filter dialog allowing the user to filter information.
List Attributes
-
Record Id: A unique identifier assigned to the stage message.
-
In/Out: Indicates if the message is inbound to EICS or outbound to an external system.
-
Type: Type of message within a family. For example, most families of messages have a create, modify, and delete type of message.
-
Family: Describes the family that the message belongs to. This will align with a MPS Work Type scheduled to process this family of messages.
-
Create Time: The timestamp of the first time the message was created.
-
Update Time: The timestamp of the last time the message was updated.
-
Execution Count: The number of times the system has attempted to process the message.
-
Business ID: A business identifier associated to the message. More than one message may carry a business identifier, and so this can be used to associate messages that may be related to the same activity.
-
Store ID: The identifier of the store associated to the message.
-
Job ID: The job identifier is a server-generated sequence number used for grouping related messages. If a message is singular with no other related messages, then its record identifier and job identifier will be identical. For messages, that must be executed sequentially together as a group, they will be assigned the same job identifier but different record identifiers.
-
Description: A brief formatted description of the staged message that gives some indication of the contents within.
MPS Work Type
The MPS Work Type administration form is used to configure the MPS work types. MPS stands for Message Processing System and each work type represents an external inbound or outbound message family or grouping to be delivered to another system. These work types do not represent the messages themselves (see MPS Staged Message) but the working queue that handles the processing of these external messages.
Figure 6-9 MPS Work Type List
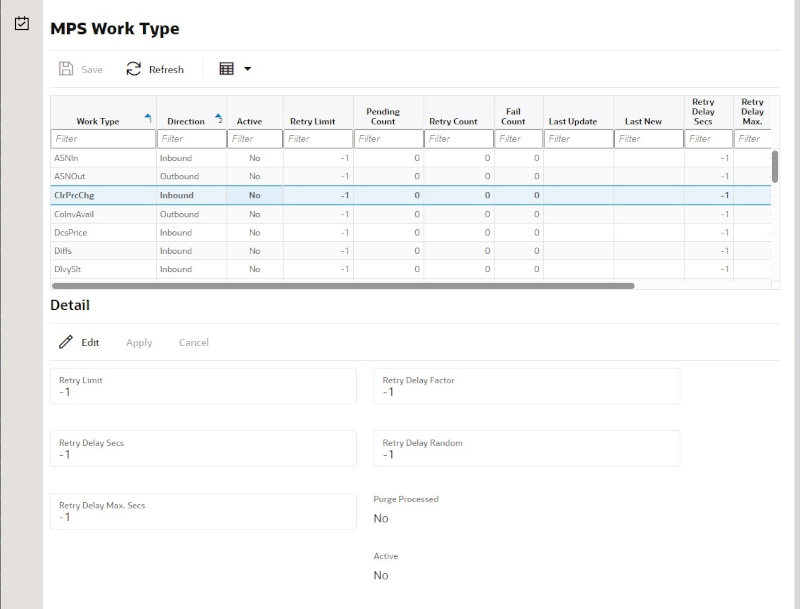
List Buttons
-
Save: Persists currently altered information.
-
Refresh: Refreshes the screen with currently persisted information.
-
Filter: Enabled are disabled the filtering row in the table.
List Attributes
-
Work Type: The work type is the name of the message queue being worked on.
-
Direction: Indicates if the message queues is inbound to EICS or outbound to an external system.
-
Active: Yes indicates the work type is currently active and attempting to process messages. No indicates it has been disabled.
-
Retry Limit: The number of times to attempt to process a single message before marking it as failed.
-
Pending Count: Number of messages pending processing.
-
Retry Count: Number of times the system as attempted to process the message. Zero times means processing has not been attempted yet.
-
Fail Count: Number of messages that have failed to be processed.
-
Last Update: The timestamp of the last time a staged message record was updated in the database for this specific work type.
-
Last New: The timestamp of the last time a staged message record was created in the database for this specific work type.
-
Retry Delay Secs: The delay in seconds between retries.
-
Retry Delay Max Secs: The maximum delay in seconds between retries.
-
Retry Delay Factor: This factor is used to increase retry delay. The access to this flag is restricted to Oracle.
-
Retry Delay Random: The factor used to limit the range of retry delay randomization. The access to this flag is restricted to Oracle.
-
Purge Processed: Indicates if automatic purging of messages that are processed successfully is enabled. This flag is enabled by default and the edit access is restricted to Oracle.
-
Update Date: The date/time when the MPS work type was updated.
-
Update User: The user that updated the work type.
Detail Panel
Figure 6-10 Detail Panel In Edit Mode

Detail Buttons
-
Edit: Places the detail information displayed into edit mode.
-
Apply: Applies the current data to the work type and updates the list information.
-
Cancel: Places the panel back into display mode without applying the information.
Detail Attributes
-
Retry Limit: The number of times to attempt to process a single message before marking it as failed. Zero indicates it should only be attempted once and will not be retried. A positive value indicates how many attempts to process the message should be made in addition to the original attempt.
-
Retry Delay Seconds: The number of seconds between attempts to process a message. Zero indicates no delay whereas a value of 30 indicates 30 seconds between attempting to process the message. This value does not represent an absolute value as it used with other parameters below to produce a calculated message time delay.
-
Retry Delay Max Seconds: This is the maximum number of seconds for a delay between processing messages. This caps the maximum value for the calculated delay.
-
Retry Delay Factor: This attribute produces an increased delay between each retry of a failed message in the queue. It is a decimal value starting at 1.0 and increasing. If you enter 1.0, it means there will be no increase in the retry delay seconds during repeated attempts to process a message. A value of 1.5 indicates that the retry delay seconds will be 150% of the retry delay seconds on retry.
A linear delay of 1.0 can be used but may result in messages reaching their retry limit prior to any issues being resolved. A value of 1.5 or larger will produce an increased delay that may allow time for other dependent messages that could be holding up execution to arrive. The access to this flag is restricted to Oracle.
-
Retry Delay Random: Defines the amount of the delay to increase or decrease by a random amount. It accepts values from 0.0 to 1.0. A value of 0.0 disables random variation of the delay. A value of 0.5 indicates the calculated delay may be randomly altered by up to 50% of its value whereas 1.0 indicates it could be randomly altered up to 100% of its value. It is recommended to use at least some small random variation to improve message throughout as this will reduce resource convention and help avoid timing issues. The access to this flag is restricted to Oracle.
-
Notes: The parameters are applied to retries in the following manner. The retry delay seconds is first increased by the retry delay factor, then the retry delay max seconds is applied, and finally the random delay is added or subtracted to determine the final number of seconds to wait between message processing attempts.
-
Purge Processed: Switch to enable/disable automatic purge of messages that are processed successfully. This flag is enabled by default and the edit access is restricted to Oracle.
-
Active: Switch to enable/disable a work type.
Operational Issues Screens
This chapter describes administration screens which users with System-Operator role, can view for operational issues.The operational issues are divided into four categories.
Note:
Data Search Range has been defaulted to last 14 days. Users can change the date range.-
Data Purge — Scheduled background work tasks that archive and remove data from the database. The issue counts the number of work tasks that failed. Primary Tables: BATCH_EXECUTION, BATCH_ACTIVITY
-
Message Processing — Scheduled background work tasks that process asynchronous messages in a queue. The issue counts the number of messages that failed. Primary Tables: MPS_STAGED_MESSAGE
-
Transactional Execution — Scheduled background work tasks that execution business processes on transactional data. The issue counts the number of work tasks that failed. Primary Tables: BATCH_EXECUTION, BATCH_ACTIVITY
Operational Issues List Screen
This screen displays the summary of operational issues for each category.
Figure 6-11 Operational Issues List Screen
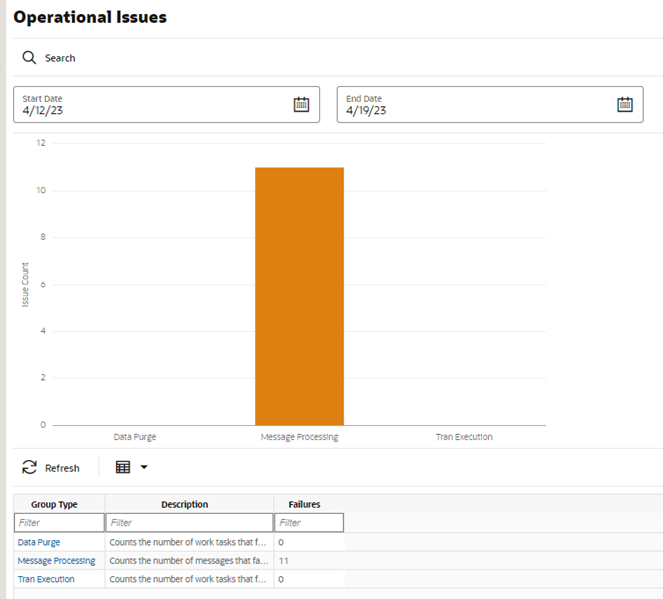
Note:
On the bar graph, the Issue Count will be displayed when user moves the cursor to the bar graph.Operational Issues Review
This screen displays the operational issues for selected categories and date ranges. It provides following common actions in the operational issue review screens:
-
Srearch Filter — Each Operational Review Screen has Search filters. The search filter fields vary based on the operational groups. The search filter fields are: Search Limit, date range.
Figure 6-12 Search Filter
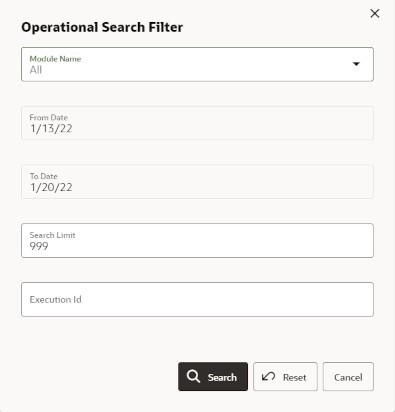
-
Issue Detail — Click the Issue Link, and the issue detail dialog will be displayed. For example, the following screenshot displays the Bulk Data Import Issue Detail:
Figure 6-13 Issue Detail
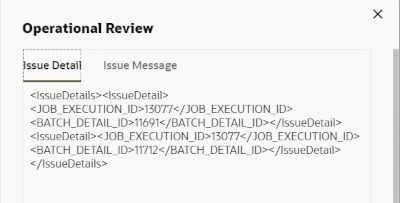
Operational Review (Data Purge)
This screen displays a list of failed scheduled background work tasks that archive and remove data from the database.
Figure 6-14 Data Purge Screen
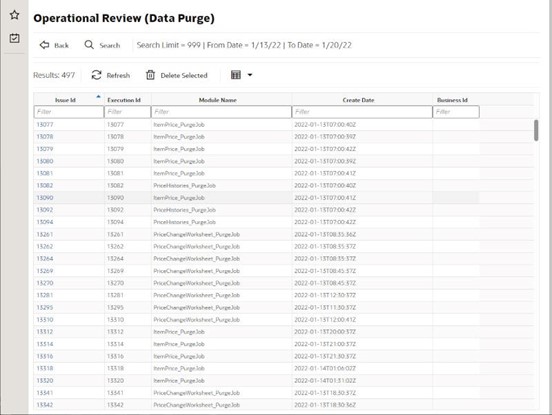
Delete Selected Button
On the Operational Review (Data Purge) screen, the “Delete Selected” button will delete the selected batch execution records if user has security permission “Batch Execution Delete”
Operational Review (Message Processing)
This screen displays a list of failed background work tasks that process asynchronous messages in a queue.
Figure 6-15 Message Processing Screen
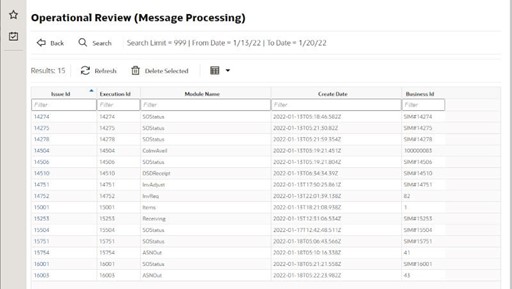
Delete Selected Button
Onthe Operational Review (Message Processing) screen, the “Delete Selected” button will mark the selected record MPS staged message record as deleted if user has security permission “Delete MPS Staged Message”
Operational Review (Transactional Execution)
This screen displays a list scheduled background work tasks that execute business processes on transaction batches if user has security permission “Batch Execution Delete”
Figure 6-16 Transactional Execution Screen
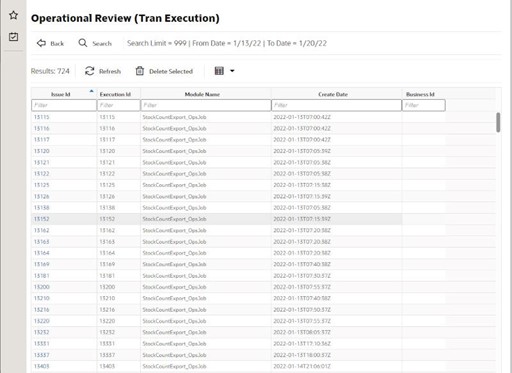
Delete Selected Button
On Operational Review (Transaction Execution) screen, the “Delete Selected” button will delete the selected batch execution records.
POS Transaction Resolution
The POS Transaction Resolution screen allows viewing and maintenance of point-of-sale transactions that failed processing and all retry attempts have failed:
Security Permission: Troubled POS Transaction Resolution
Figure 6-17 POS Transaction Resolution List
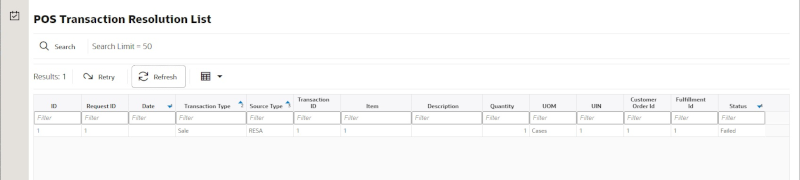
List Buttons
-
Search: Navigates to the resolution search criteria screen.
-
Retry: Will reset and retry processing for the selected POS transaction.
-
Refresh: Will refresh the screen with current up to date information.
List Attributes
-
ID: An internally generated unique transaction identifier. Clicking on the ID link will navigate to the POS Transaction Resolution Detail screen.
-
Request ID: A request identifier indicating the processing group it was executed with.
-
Date: The date of the transaction.
-
Transaction Type: The type of transaction that occurred.
-
Source Type: The source of the transaction.
-
Transaction Id: The full sale transaction that this item sale is a part of.
-
Item: The item.
-
Description: The description of the item.
-
Quantity: The quantity of item that was processed.
-
UIN: A universal identifiable number (such as Serial number). If this is present, the quantity of the transaction is 1.
-
Co ID: Customer Order identifier.
-
Fulfillment ID: Fulfillment Order identifier.
-
Process Status: The current state of processing for this item transaction.
Detail Screen
Figure 6-18 POS Transaction Resolution Detail
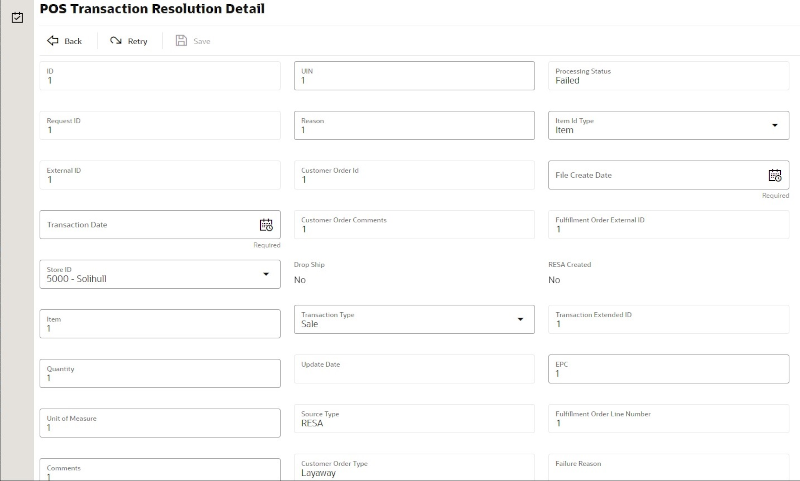
Detail Buttons
-
Edit: Places the detail information displayed into edit mode.
-
Apply: Applies the entered data to the record and updates the list information.
-
Cancel: Places the panel back into display mode without applying the information.
Detail Attributes
-
ID: An internally generated unique transaction identifier.
-
Request ID: A request identifier indicating the processing group it was executed with.
-
External ID: The external sale transaction that this item sale is a part of.
-
Transaction Date: The date of the transaction.
-
Store ID: The identifier of the store the transaction took place item.
-
Item: The item number.
-
Quantity: The quantity of the transaction.
-
Unit Of Measure: The unit of measure of the quantity.
-
Comments: Comments associated to the point-of-sale transaction.
-
UIN: A unique number, such as a serial number, associated with the transaction.
-
Reason: A reason associated with the transaction.
-
Customer Order Id: A customer order identifier if a customer order is associated to the transaction.
-
Customer Order Comments: Comments associated with a customer order.
-
Drop Ship: Yes indicates drop ship.
-
Transaction Type: The type of transaction: sale, return, void sale, void return, customer order, customer order cancelation, customer order fulfillment.
-
Update Date: The timestamp of the last update of this transaction record.
-
Source Type: The source type of the transaction: RESA or POS.
-
Customer Order Type: The type of customer order: Layaway, Pickup, Customer Order, Pending Purchase, Special Order, Web Order, or On Hold.
-
Processing Status: The status of the POS transaction: New, Processed, Failed, Retry, or Reverted.
-
Item Id Type: The type of item identifier: ITEM or UPC.
-
File Create Date: The date the file the data came from was created.
-
Fulfillment Order External Id: The external order system identifier for the fulfillment order.
-
RESA Created: Yes if the record was created in RESA.
-
Transaction Extended ID: A full generated unique transaction identifier.
-
EPC: An EPC if one exists.
-
Fulfillment Order Line Number: The
-
Failure Reason: The reason the POS transaction is in a failed state.
Sequence Administration
The Sequence Administration screen is used to setup database sequence information for a specific set of tables. This can be used to prevent overlapping sequence generation between multiple database tables.
To access this screen, user need to be assigned followings:
Security Permission: Access Sequence Administration
Figure 6-19 Sequence Administration
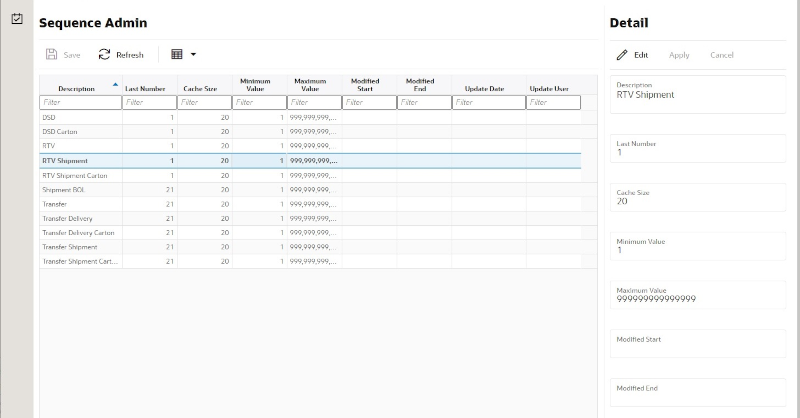
List Buttons
-
Save: Persists currently altered information and refreshes the screen.
-
Refresh: Refreshes the screen with currently persisted information.
-
Filter: Enabled are disabled the filtering row in the table.
List Attributes
-
Description: A description of the sequence.
-
Last Number: The last currently used sequence number.
-
Cache Size: The number of sequence number to keep in the database cache.
-
Minimum Value: The minimum value the sequence can become.
-
Maximum Value: The maximum value the sequence can become.
-
Modified Start: Retailer specified starting number for the sequence.
-
Modified End: Retailer specified ending number for the sequence.
-
Update Date: The timestamp of the last update of the record.
-
Update User: The user associated with the last update of the record.
Detail Panel
Figure 6-20 Detail Panel in Edit Mode
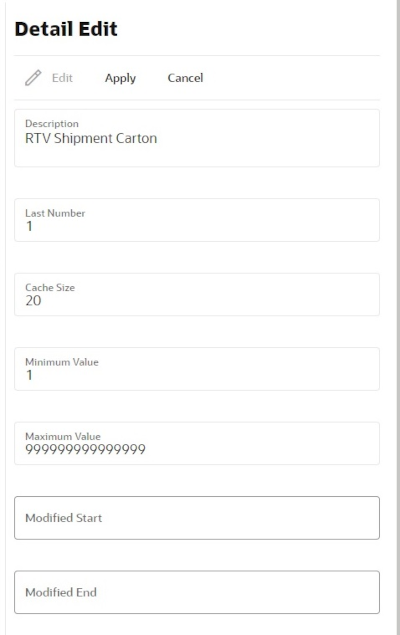
Detail Buttons
-
Edit: Places the detail information displayed into edit mode.
-
Apply: Applies the entered data to the record and updates the list information.
-
Cancel: Places the panel back into display mode without applying the information.
Detail Attributes
-
Description: The description of the sequence administration record. This can only be changed through translation administration (view only).
-
Last Number: The last number written to the database disk (view only).
-
Cache Size: The number of sequences kept in the database cache (view only).
-
Minimum Value: The minimum value the sequence can become (view only).
-
Modified Start: The retailer modified starting sequence number. It must be greater than minimum value and less than modified end.
-
Modified End: The retailer modified ending sequence number. It must be less than the maximum value and greater than modified start.
Integration Dashboard
The integration dashboard screen displays information about the integration messages publication and subscription failures and the current processing statistics. This screen can be accessed from the technical maintenance menu. Administration users can use this dashboard to quickly verify the message failures based on the message families and export any data if applicable for fixing.
On the header portion, the system displays the pie chart with the failure numbers based on the message family and the total processing, failed and aged values. Aged here indicates the total integration messages that are aged>=24 hours and still not processed.
Users need proper permission to access this dashboard. A user with access permission is allowed to do all the operations on this screen.
The system supports the below message groups.
-
DCS = Data Collection System
DCS Inbound counts the number of DCS family MPS messages in MPS staged message table waiting to be processed or failed.
DCS Outbound does not exist.
-
RIB = Retail Integration Bus
RIB inbound counts the number of inbound RIB family MPS messages in MPS staged message table waiting to be processed or failed.
RIB outbound counts the number of outbound RIB family MPS messages in MPS staged message table waiting to be processed or failed.
-
Bulk = Mass Data Imports
Overlaps with other areas.
Bulk imports count mass temporary storage tables or things that process asynchronously in large quantities.
Includes bulk REST imports, bulk transaction file imports and pos transaction.
Bulk allows exporting of errors.
Figure 6-21 Integration Dashboard
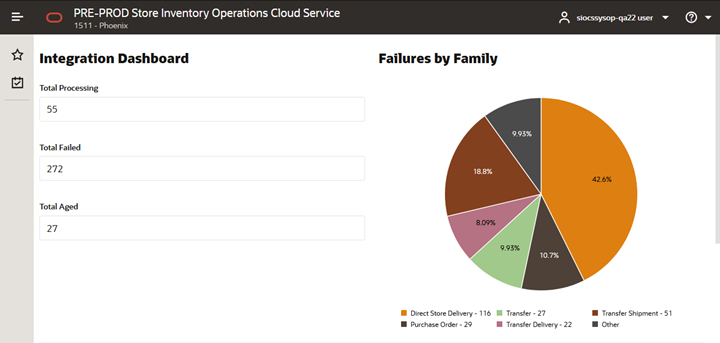
Figure 6-22 Integration Dashboard Showing Statistics
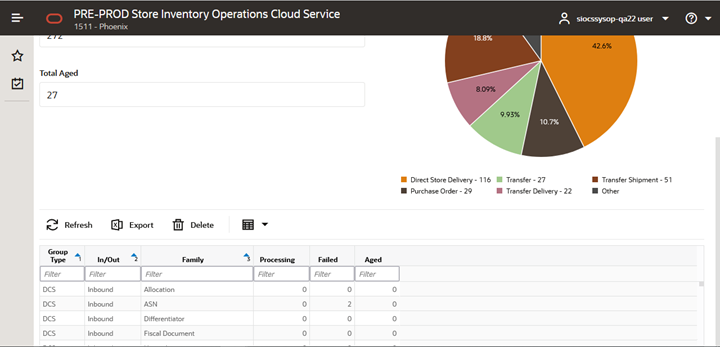
List Attributes
-
Group Type: Values include DCS, RIB and Bulk.
-
In/Out: This is to indicate whether it is inbound or outbound.
-
Family: This displays the message family.
-
Processing: Total messages under processing for the group type + in/out and family.
-
Failed: Total messages failed for the inbound or outbound for the message family..
-
Aged: Total messages that are not processed >=24 hours for the shown message family.
Detail Buttons
-
Export: Pressing this button after selecting a ‘Bulk’ type group will export all failed messages for that bulk type group to one or more files that can be retrieved via the file transfer system. Export is only allowed for bulk group types.
-
Export Process: When exported, all the records for a particular bulk type that are currently marked in failed status will be exported. Once the files are created, the standard process for file transfer can be used. If you load several different initial import files before exporting, the errors from all previous file uploads will be exported at one time.
-
Delete: This button is used when the user wants to permanently delete all error integration messages that are marked as previously exported for a particular bulk group type. Delete is only allowed for bulk group types.
-
Delete Process: Once data is loaded from an external source into bulk processing intermediate tables, the data may end up failed due to business process or technical errors. Once previously failed data is exported to the file, the user can delete the records in the table.
All exported records for the selected family will be deleted, so if several files are loaded and several error files are exported, then the delete feature is used, it will delete all exported records. None exported records will not be deleted.
Duplicate records are not allowed in the intermediate temporary tables, so attempting to reload previous failed data which is now fixed will automatically fail unless the previous copy of the record is removed.