Note:
- This tutorial requires access to Oracle Cloud. To sign up for a free account, see Get started with Oracle Cloud Infrastructure Free Tier.
- It uses example values for Oracle Cloud Infrastructure credentials, tenancy, and compartments. When completing your lab, substitute these values with ones specific to your cloud environment.
Increase the Guest Virtual Machine Local File System for Oracle Exadata Database Service
Introduction
We are pleased to announce the general availability (GA) to increase the size of guest virtual machine (VM) local file systems for Oracle Exadata Database Service on Dedicated Infrastructure and Oracle Exadata Database Service on Cloud@Customer.
With this new self-service capability, customers can increase the size of local file systems such as /, /u01, /var, /var/log, /var/log/audit, /tmp, and /home using Oracle Cloud Infrastructure (OCI) Console and API/SDK/Terraform. In certain cases, customers have found the default file system size needs to be expanded to support their applications and database operations.
Additionally on Oracle Exadata Database Service on Dedicated Infrastructure, the number of VMs supported per database server is being increased from 4 to 8 due to the new lower default VM image size of 244GB.
Note: This feature provides the flexibility to increase the size of local file systems during or after provisioning of a VM cluster and an easy way to view available and allocated local storage in the OCI Console. The ability to expand and shrink the
/u02file system continues to be available.
Objectives
-
Increase guest VM local file system size.
-
View the current allocated VM image size and view the available local file system storage.
Approach 1: Increase the size of Additional File Systems during Provisioning
-
Log in to the OCI Console, click Oracle Database, Oracle Exadata Database Service on Dedicated Infrastructure and Create Exadata VM cluser.
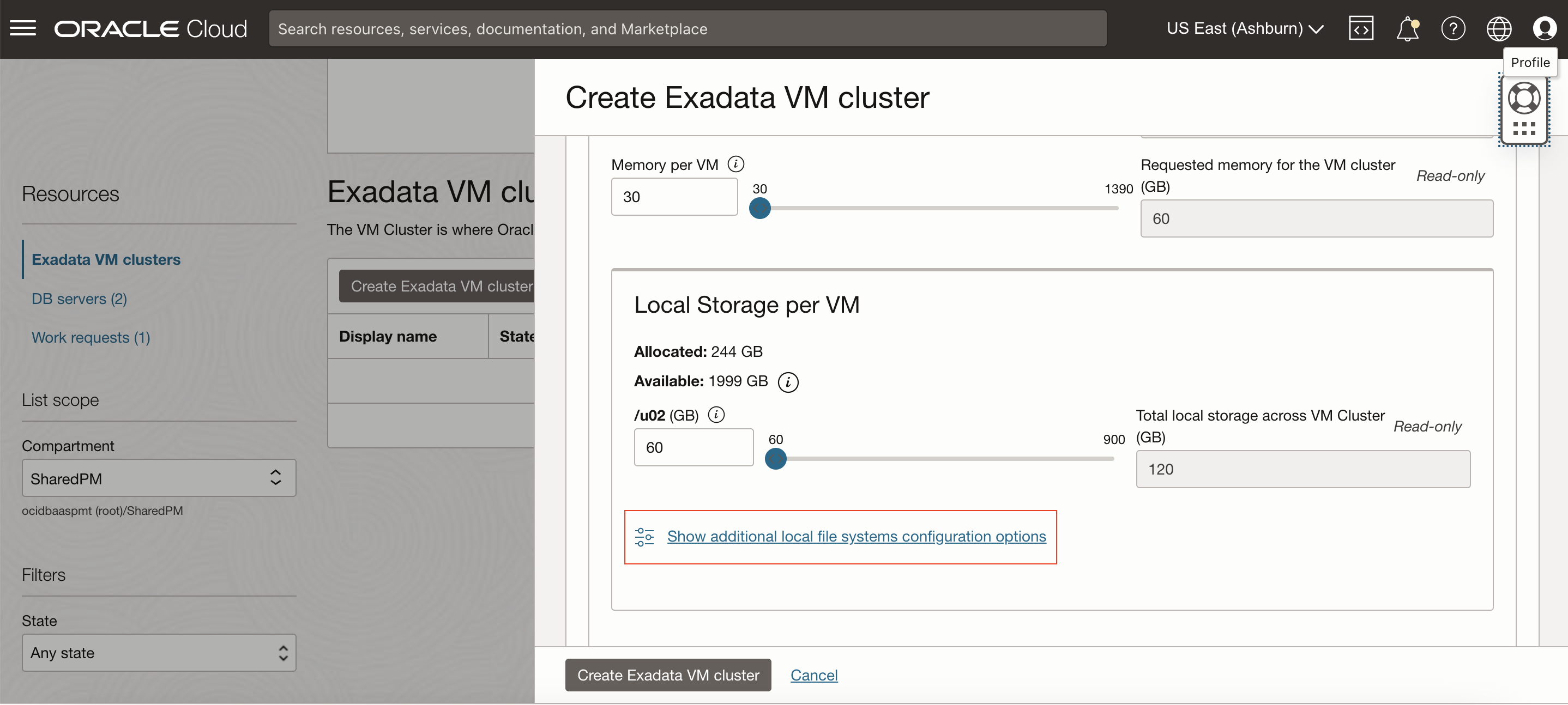
Enter the required information and select the Exadata Infrastructure, Version.
-
The Allocated and Available storage indicate the current size of this VM and the amount of local storage available on the database server. Click Scale VM Cluster and Show additional local file systems configuration options.
Note: The capability to expand and shrink the
/u02file system already exists, and its size is also factored into the allocated and available capacity.
-
Select the file system you wish to expand. In this tutorial, the
/(root) file system is being expanded from 15GB (the default value) to 50GB (an increase of 35GB). Allocated and Available capacity are updated dynamically. Since the/(root) file system is mirrored, 70GB is deducted from the Available capacity.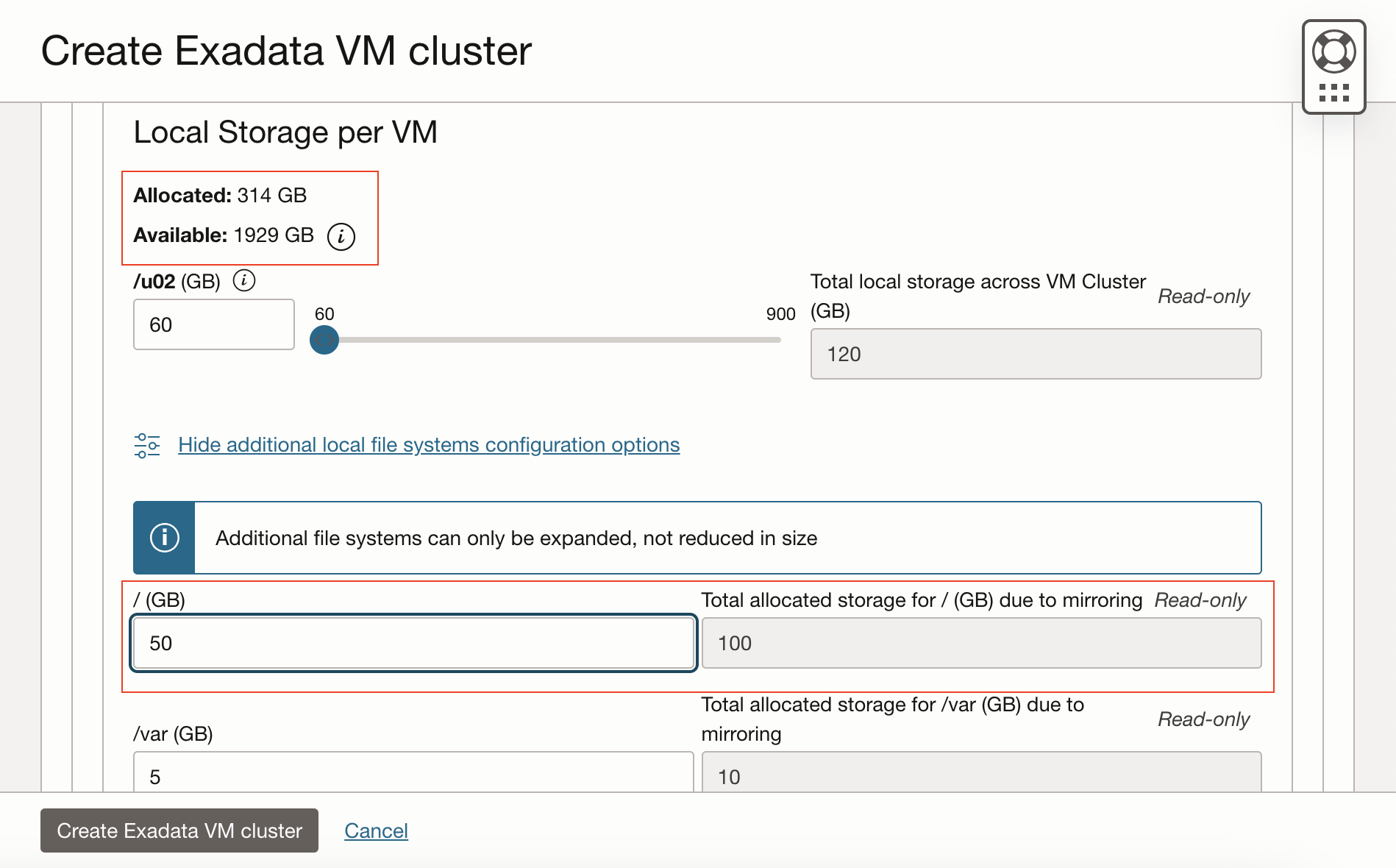
-
Click Create Exadata VM cluster, the VM cluster is provisioned with a customized 50GB
/(root) file system. The rest of the file systems are provisioned with their default minimum values or updates made to the file system sizes.
Approach 2: Increase the size of Additional File Systems after Provisioning
The file systems can be expanded after the provisioning of a VM cluster.
-
In the VM Cluster details page, click Scale VM Cluster and Show additional local file systems configuration options to increase the additional file systems size.
In this tutorial, the user increases the size of
/u01from 20GB to 100GB and the size of/u02from 60GB to 100GB. Hence, the Allocated capacity increases by 120GB (80GB for/u01+ 40GB for/u02), while the Available capacity decreases by the same amount.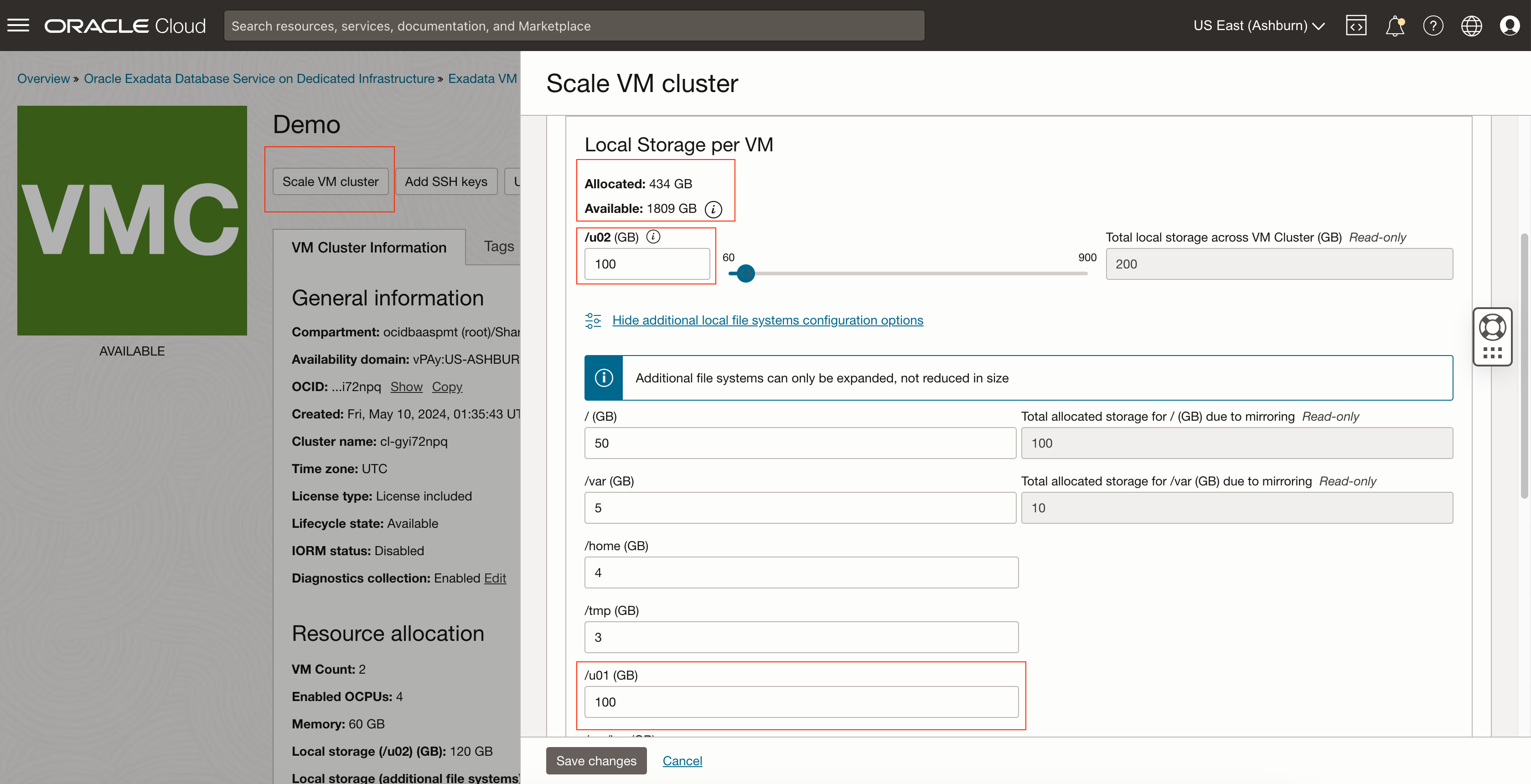
-
Click Save changes. The VM cluster goes in the UPDATING state.
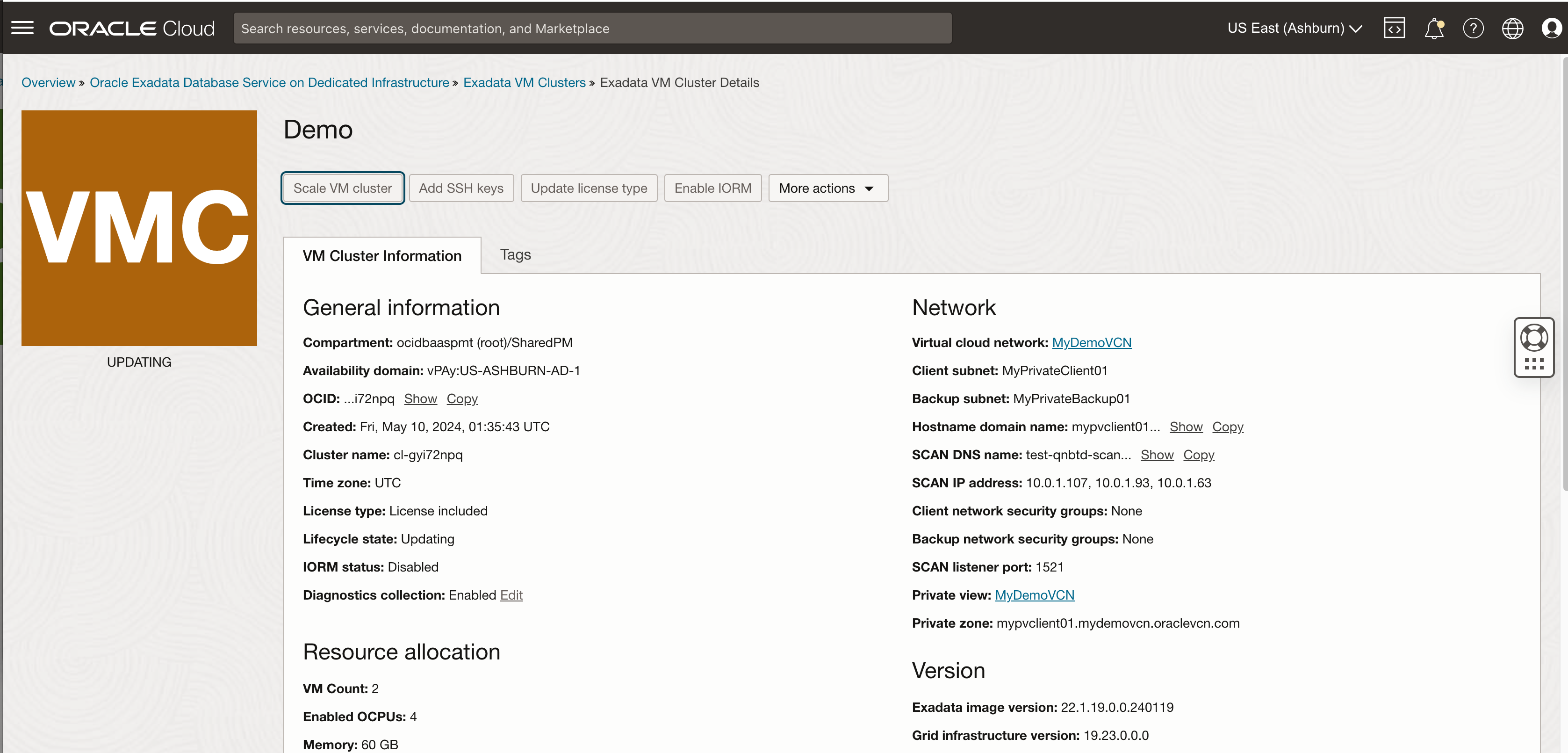
After the file system updates have been completed, the VM cluster will show the AVAILABLE state and has the newly allocated capacities for the
/u01and/u02file systems.
Related Links
-
What’s New in Oracle Exadata Database Service on Dedicated Infrastructure
-
Exadata Database Service on Dedicated Infrastructure How To’s Video Playlist
-
What’s New in Oracle Exadata Database Service on Cloud@Customer
-
Exadata Database Service on Cloud@Customer How To’s Video Playlist
-
Oracle LiveLabs Workshop: Get Started with Oracle Exadata Database Service on Cloud@Customer
Acknowledgments
- Authors - Vineet Kakani, Tammy Bednar, Leo Alvarado (Product Management)
More Learning Resources
Explore other labs on docs.oracle.com/learn or access more free learning content on the Oracle Learning YouTube channel. Additionally, visit education.oracle.com/learning-explorer to become an Oracle Learning Explorer.
For product documentation, visit Oracle Help Center.
Increase the Guest Virtual Machine Local File System for Oracle Exadata Database Service
F98485-01
May 2024