Note:
- This tutorial requires access to Oracle Cloud. To sign up for a free account, see Get started with Oracle Cloud Infrastructure Free Tier.
- It uses example values for Oracle Cloud Infrastructure credentials, tenancy, and compartments. When completing your lab, substitute these values with ones specific to your cloud environment.
Move a virtual machine between OCI regions using Full Stack Disaster Recovery
Introduction
OCI Full Stack Disaster Recovery is an Oracle Cloud Infrastructure (OCI) disaster recovery orchestration and management service that provides comprehensive disaster recovery capabilities for all layers of an application stack, including infrastructure, middleware, database, and application.
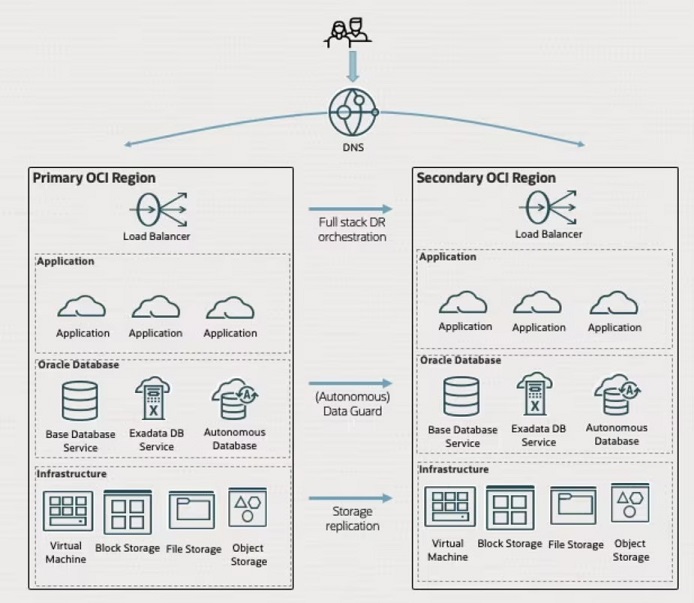
Objective
To move a compute VM that has just a boot volume attached to it from one region to other regions using Full Stack Disaster Recovery. We will see how to prepare and the detailed steps to perform the switchover.
Prerequisites
- Prepare Source region and Standby region
- Administrator privileges or Configure the required Oracle Identity and Access Management (IAM) policies for Full Stack Disaster Recovery as outlined here: Configuring Identity and Access Management (IAM) policies to use Full Stack DR and Policies for Full Stack Disaster Recovery
Task 1: Prepare Primary region and Standby region
-
Create compartments, VCN, Subnets, Security list and provision a VM in the Primary region.
-
Select the Destination Region and create compartments, VCN, Subnets and the required Security list.
Note: For this tutorial example, we choose Frankfurt as Primary region and London as Standby region.
Task 2: Create Object Storage bucket in the Primary region and Standby region to store Disaster Recovery operation logs
-
Create a bucket (
FSDR_storage_primary) in Germany Central (Frankfurt) source region.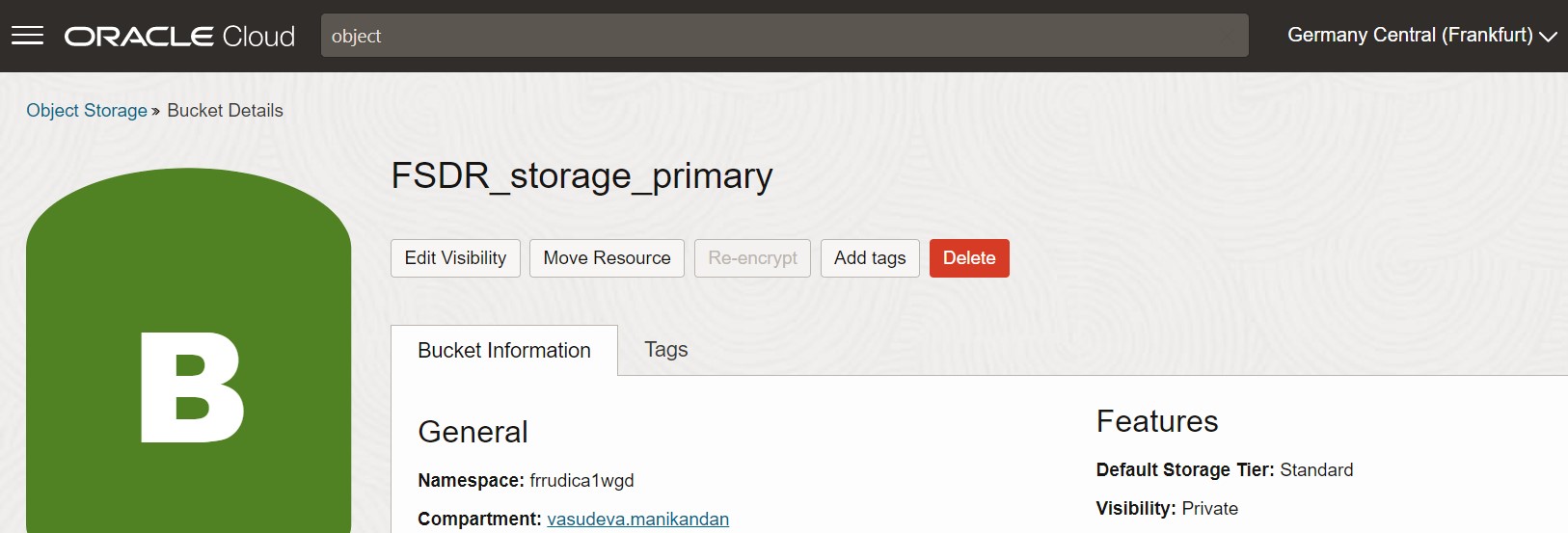
-
Create a bucket (
FSDR_storage_secondary) inUK South (London)region.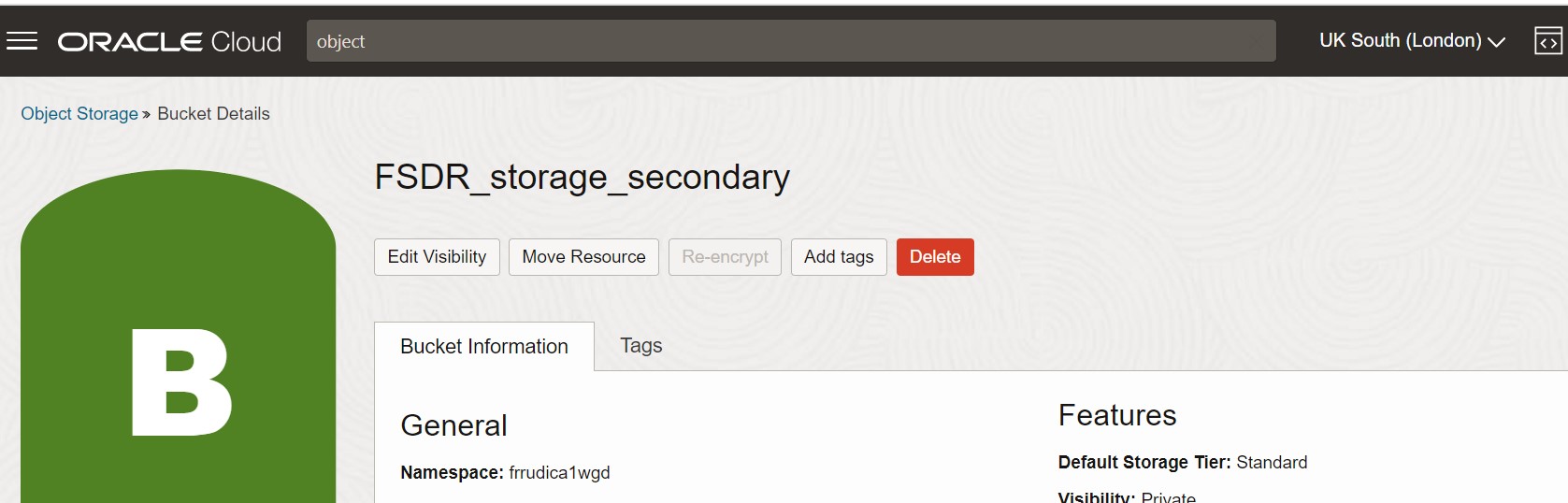
Task 3: Create Volume group in the Primary region
-
Navigate to Block Storage, Volume Groups and click Create Volume Group.
-
Enter Volume Group name, choose the compartment, and Availability domain and click Next.
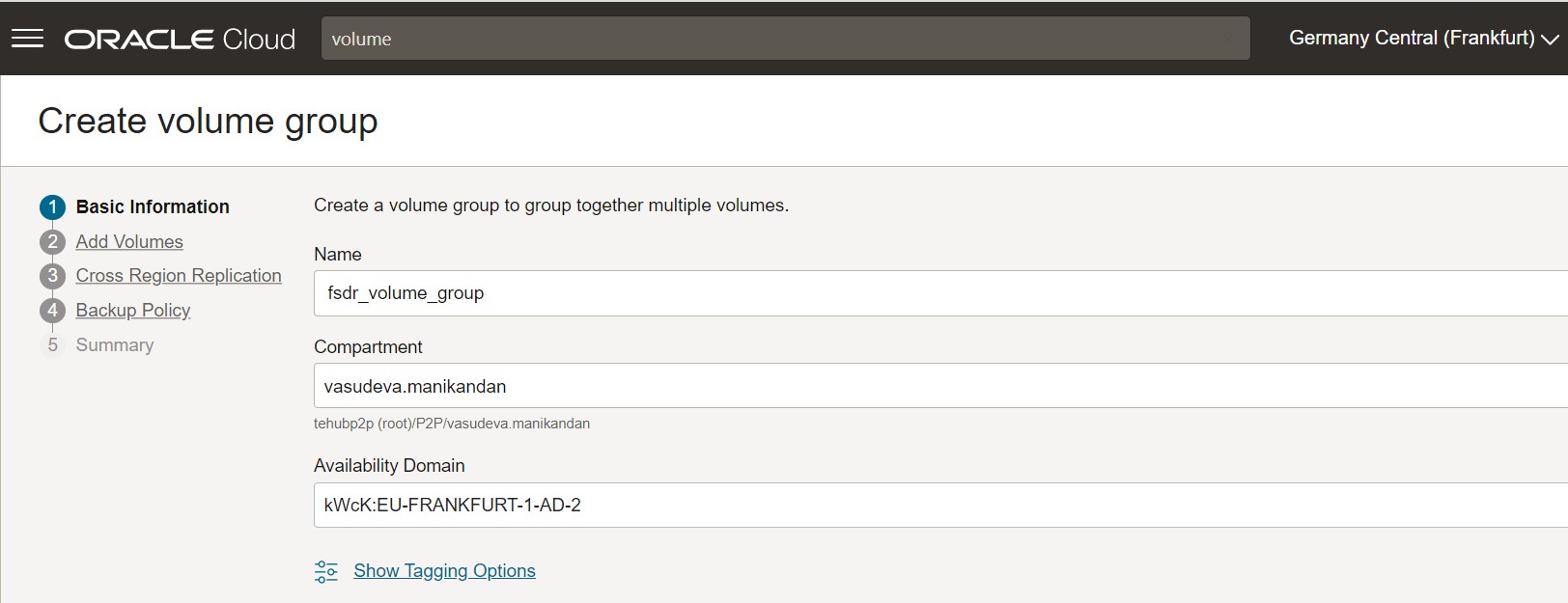
-
Choose the compartment and boot volume of the VM and click Next.
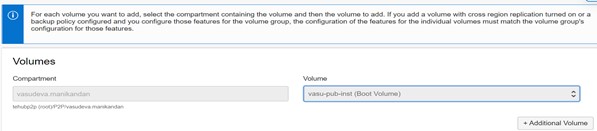
-
Enable cross-region replication and choose target region, AD and volume group to replicate.

-
Click Next, Validate Summary and then click Create.
Task 4: Create Disaster Recovery (DR) Protection Groups
-
Navigate to Migration & Disaster Recovery, DR Protection Group to create Protection Groups in Primary and Stand regions.
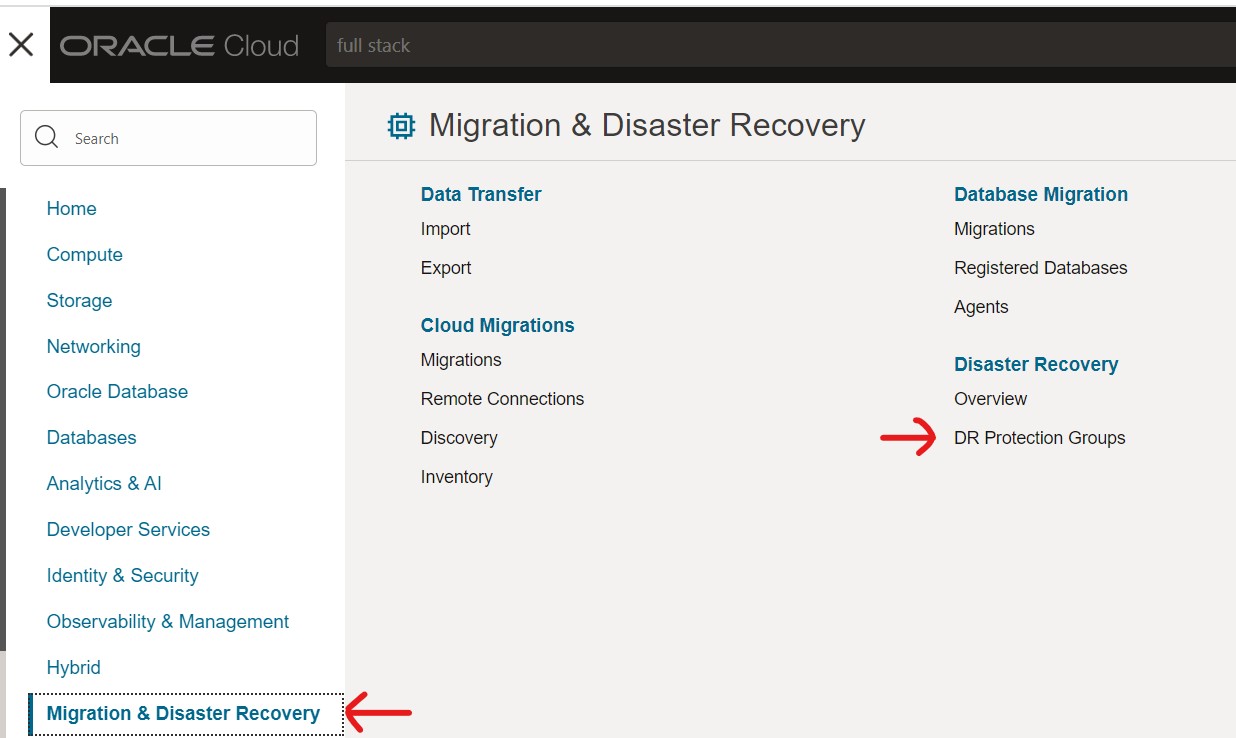
-
Click Create DR Protection Group.
-
Name the DR Protection Group, and select compartment, object storage that we have created earlier.
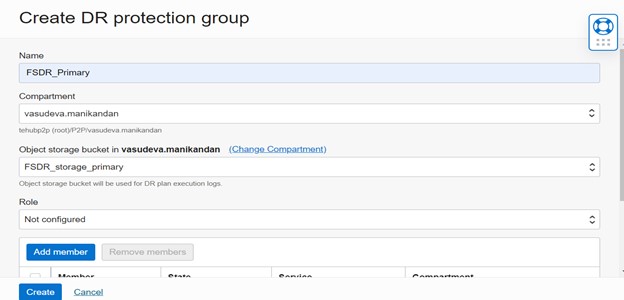
Note: No need to define role and add members for now.
-
Similarly create DR Protection group in the Standby region (London).
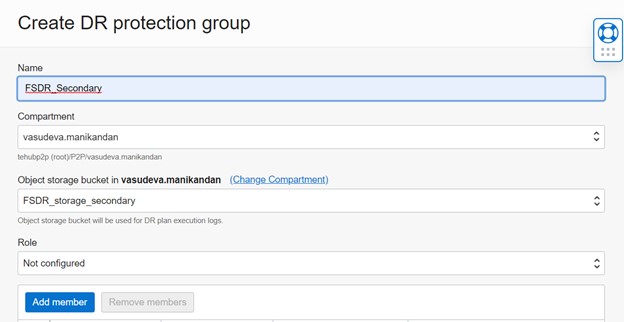
Note: No need to define role and add members for now.
Task 5: Add members and associate DR Protection Groups
-
In the Primary region, click the DR Protection group that we have created earlier. In this tutorial, it is FSDR_Primary.
-
Click Members under Resources.
-
Click Add Members.
-
Choose the Volume Groups that we created earlier.
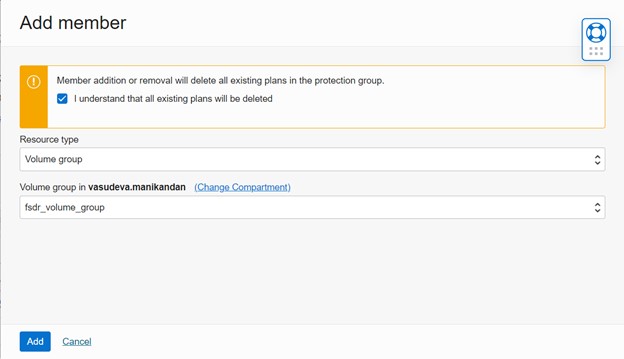
-
Add the Compute instance that we created earlier in the Primary region.
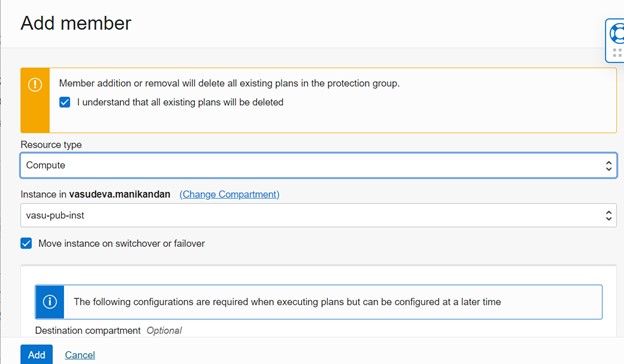
Task 6: Associate DR Protection Groups and map Primary and Standby regions
-
In the Primary region, click Migration & Disaster Recovery. Click Disaster Recovery or DR protection group to navigate to the home page.
-
Change the compartment to the one that contains the DR Protection Group to be associated.
-
Click the DR protection group that you want to associate to navigate to the page for that DR Protection Group.
-
Select a Role for the DR Protection Group.
-
Select a Peer region in which the peer DR Protection Group resides.
-
Select the Peer DR protection group.
-
Click Associate to associate the DR Protection Group with the selected peer.
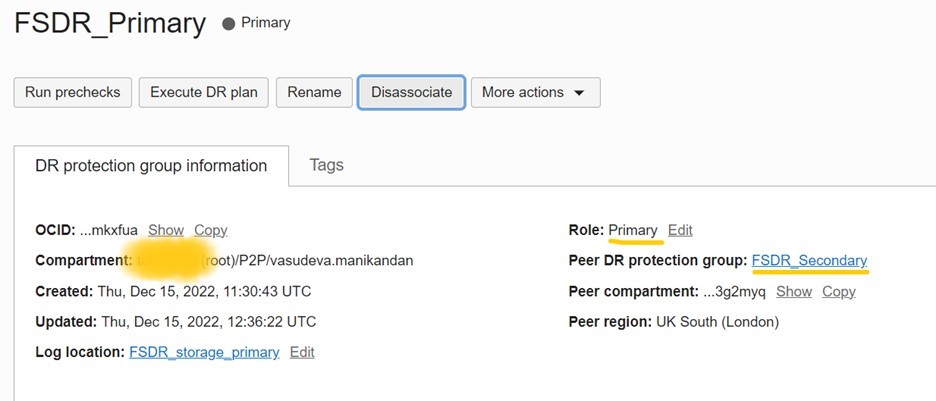
Task 7: Choose target compartment and subnet for instance migration
-
Under Members, edit Instances and update target compartment, add vnic and target subnet.
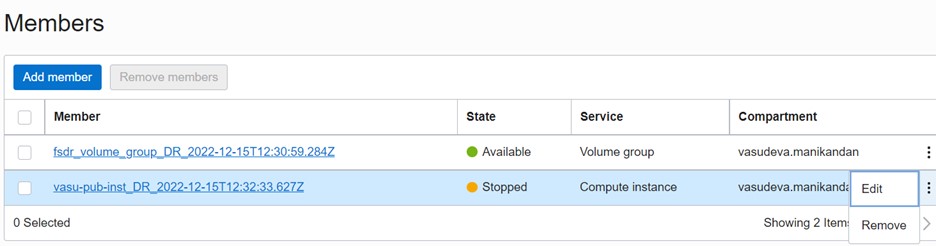
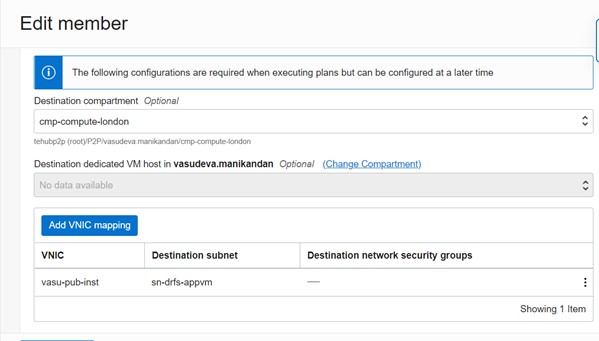
Task 8: Create a Plan in the Standby region
-
Click the Plans link in the Resources panel to navigate to the Plans section for the DR protection group.
-
Click Create plan to open the plan creation dialog.
-
Name the DR plan and select the Plan type for the new DR plan.
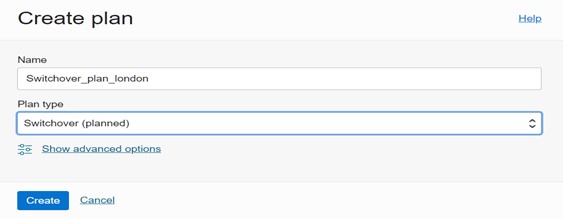
-
Click Create to finish creating the DR plan.
This will create a set of built in Plans Groups.
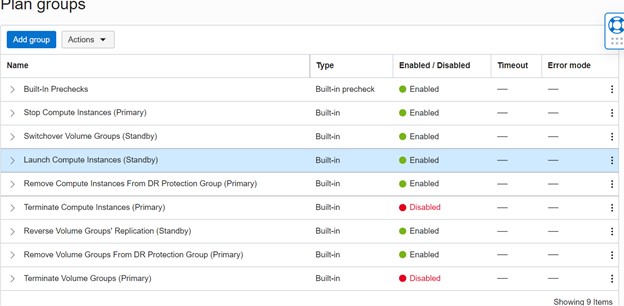
Note: You can create Disaster Recovery (DR) plans only in a DR protection group that is associated and has a standby role.
Task 9: Precheck the Plan in the Standby region
The Run Prechecks option performs a quick validation of all steps in a Disaster Recovery (DR) plan and the members associated with the steps.
-
Click Run Prechecks to launch the Run Prechecks dialog.
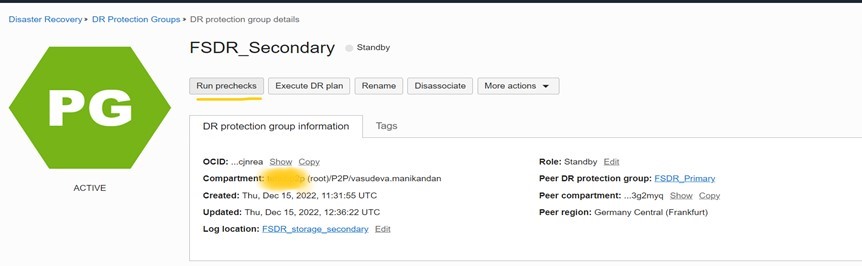
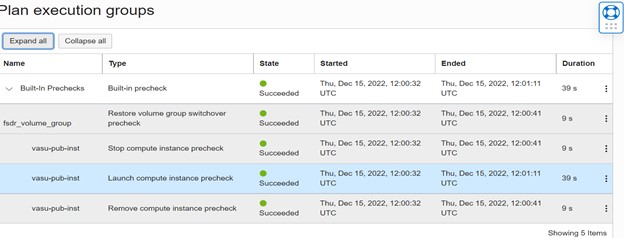
Task 10: Execute the Plan in the Standby region
-
Execute the DR Plan in the Standby region.
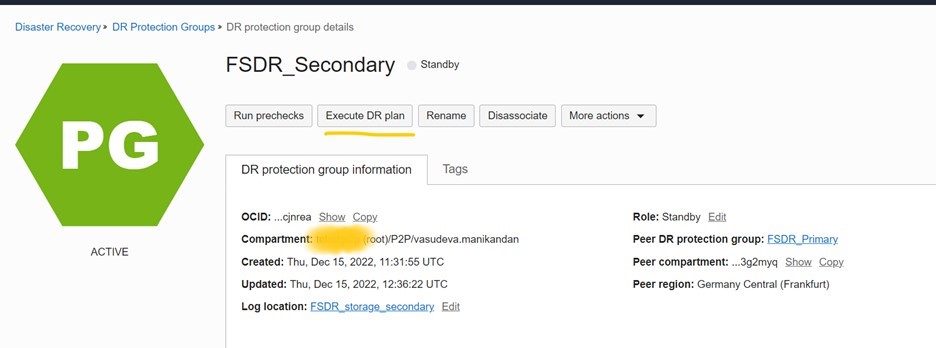
-
Check the status of the job and ensure the job succeeds.
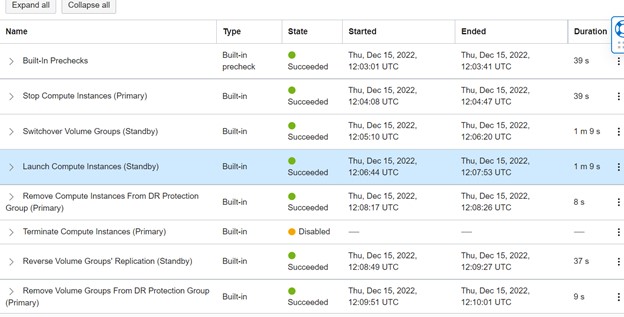
-
This should have stopped source VM in primary, provisioned a new VM in standby using boot volume from cross region volume replication backups.
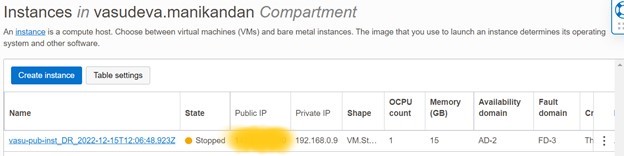
Next Steps
You have seen a simple use case of automating the VM move across OCI regions by creating a switchover plan using Full Stack Disaster Recovery. You can customize the Disaster Recovery plan to meet your application requirements. For more details, see the Full Stack Disaster Recovery documentation link in the Related Links section.
Related Links
Acknowledgments
Author - Vasudeva Manikandan (Lift Implementation lead for Application migration)
More Learning Resources
Explore other labs on docs.oracle.com/learn or access more free learning content on the Oracle Learning YouTube channel. Additionally, visit education.oracle.com/learning-explorer to become an Oracle Learning Explorer.
For product documentation, visit Oracle Help Center.
Move a virtual machine between OCI regions using Full Stack Disaster Recovery
F78104-02
February 2023
Copyright © 2023, Oracle and/or its affiliates.