Note:
- This tutorial requires access to Oracle Cloud. To sign up for a free account, see Get started with Oracle Cloud Infrastructure Free Tier.
- It uses example values for Oracle Cloud Infrastructure credentials, tenancy, and compartments. When completing your lab, substitute these values with ones specific to your cloud environment.
Perform an in-place upgrade from Oracle Cloud VMware Solution 6.x to 7.x
Introduction
Oracle Cloud VMware Solution is a native OCI service that provisions VMware SDDC (Software Defined Data Center) in a customer’s tenancy. The customer provides all the required networking infrastructure such as VCN, SDDC, and workload CIDRs to successfully deploy Oracle Cloud VMware Solution SDDC. As a result, Oracle Cloud VMware Solution creates compute instances on behalf of the customer, connects VNICs to Subnet and VLANs, and installs VMware components to create a VMware SDDC.
Oracle Cloud VMware Solution currently uses BM DenseIO2.52 (Intel) and BM Dense E4.128 (AMD) compute shapes to create a VMware SDDC and offers an option to deploy SDDC with VMware vSphere versions 6.5, 6.7 and 7.0.
NOTE: The general support for vSphere versions 6.5 and 6.7 will end on October 15, 2022. The Oracle Cloud VMware Solution SDDC follows VMware Cloud Provider Stack (VCPS) to maintain the versions of SDDC components. The Oracle Cloud VMware Solution SDDC offers the following VMware software products:
VMware vSphere
vCenter Standard
ESXi Enterprise
vSAN Enterprise
NSX-T Data Center Enterprise Plus
HCX Advanced (HCX Enterprise is optional and can be subscribed to on a monthly basis)
Oracle Cloud VMware Solution in-place upgrade will provide automation, tools, and procedures to enable a customer running Oracle Cloud VMware Solution deployments originally installed with VMware vSphere versions 6.5 or 6.7 to upgrade the VMware software stack to the latest supported VMware vSphere 7.0.x release.
Objective
This tutorial provides an operational overview of how to perform the in-place upgrade for software components running in the 6.x version of SDDC to 7.x. The focus of this tutorial is to highlight the ‘how-to’ steps required to perform this Oracle Cloud VMware Solution SDDC upgrade. The intent is to enable Oracle Cloud VMware Solution teams, lift implementation teams, and customers to perform these steps to upgrade an entire SDDC stack. The upgrade feature is ideal for customers who were early adopters of Oracle Cloud VMware Solution and provisioned SDDCs with versions 6.5 and 6.7.
Prerequisites
You must backup the SDDC and this section describes backup requirements before you begin the upgrade process. Ensure to take the backup for vCenter and NSX.
- To backup vCenter server, follow the VMware documentation: vCenter Backup Procedure
- To backup NSX, follow the VMware documentation: NSX Backup Procedure
- To backup VDS, follow the VMware documentation: VDS Backup Procedure
- To backup ESXi, follow the VMware documentation: ESXi Backup Procedure
In-place upgrade workflow
This section describes the high-level workflow for the in-place upgrade from Oracle Cloud VMware Solution SDDC version 6.5, 6.7 to 7.x.
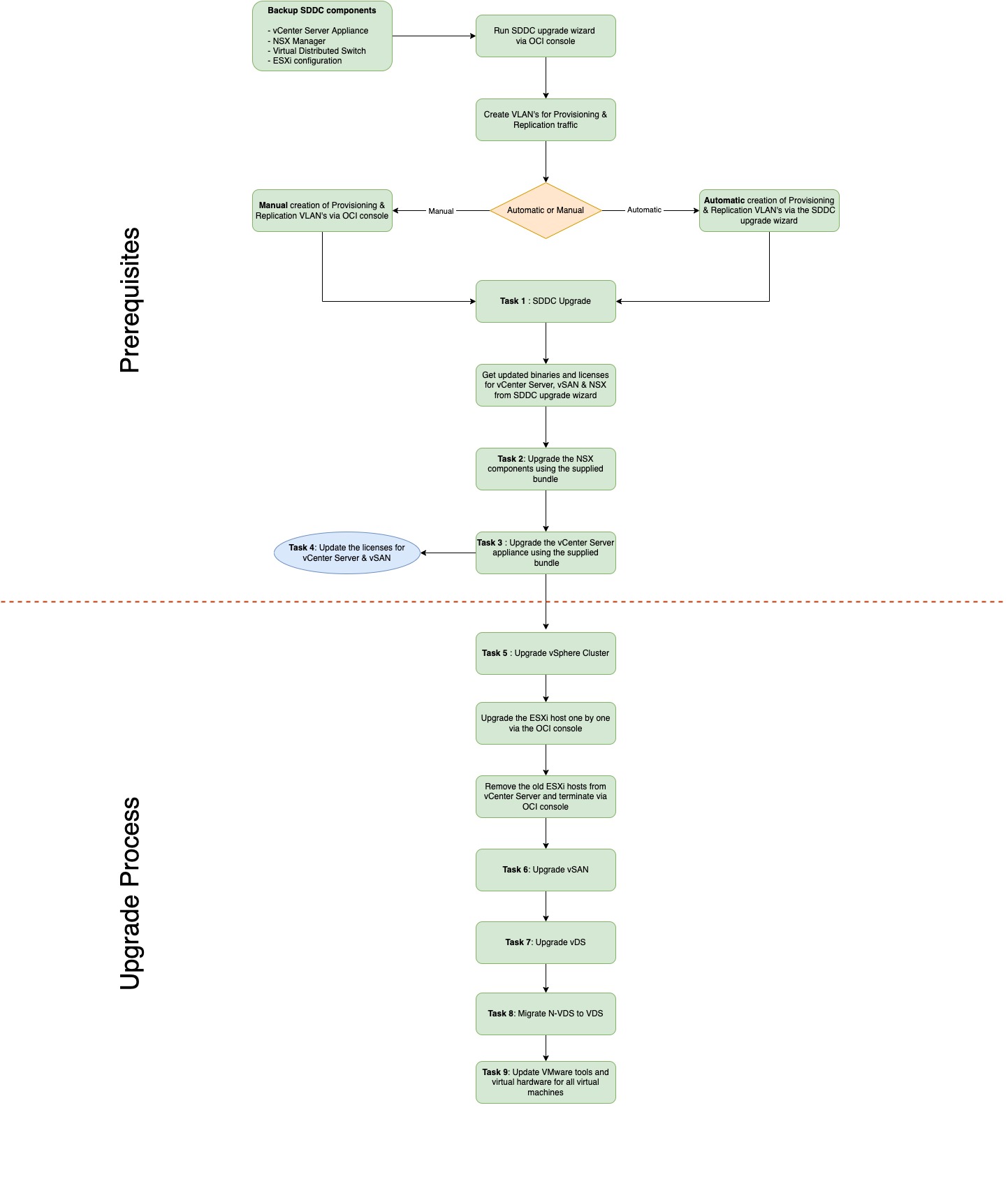
In-place upgrade procedure
Follow the guidelines below to complete the in-place upgrade for the following SDDC components in the order stated below.
- Upgrade SDDC
- NSX-T Infrastructure components
- NSX Edges
- Hosts
- NSX Manager
- vCenter Server
- ESXi hosts
Pre-upgrade checks
The pre-upgrade check includes the key information to be reviewed prior to beginning the upgrade process: product release notes, product documentation, interoperability matrices, and the VMware Compatibility Guide. It is also important to verify the stability and consistency of the environment using a health check, and to understand what is involved in performing a rollback in the event of a migration or upgrade issue.
-
VMware Cloud Provider Stack (VCPS): The Oracle Cloud VMware Solution uses the VCPS bundle that includes the necessary SDDC product components and its version details to deploy an SDDC and manage its lifecycle. Refer to the link for more details: VMware Cloud Provider Stack
-
Service Limits in OCI: When you sign up for Oracle Cloud Infrastructure, a set of service limits is configured for your tenancy. The service limit is the quota or allowance set on a resource. For example, your tenancy is allowed a maximum number of compute instances per availability domain. Make sure that the tenancy has sufficient service limits for the number of ESXi hosts and volume size from block volume category.
Note: This upgrade process requires you to provision a new host and delete the old host. The new host provisioning requires you to have adequate service limits for ESXi hosts and also capacity for boot volume to accommodate the vSphere 7.x requirement.
-
Product Release Notes: Product release notes, which are published for every product released by VMware are a key resource and must be reviewed before getting started. Refer to the VMware product release details from VMware vSphere 7.0 release notes.
-
Interoperability Matrices: VMware Product Interoperability Matrices are a key component to a successful upgrade and can help confirm that your upgrade path or product versions will be compatible when performing an upgrade. Refer to the link VMware vSphere Interoperability matrix.
-
Health Checks: When you perform a vSphere upgrade, we recommend that you do a health check. If an environment is not in a healthy state, errors can occur which might require a rollback.
-
Backing Up Your Environment: It is crucial that you back up your vSphere environment prior to upgrading. Ensure that you have a backup for vCenter Server instances and all components. Do not forget ESXi Configuration, Distributed Virtual Switch, and other VMware products. The backups required for this upgrade are covered under a dedicated section. However, you must take the backups for all the essential components.
Task 1: Upgrade Oracle Cloud VMware Solution SDDC
-
Log in to the OCI console and from the left navigation pane, click Hybrid, then click VMware Solutions and then click on Software-Defined Data Center.
-
Select the right compartment to view your SDDC and click on the SDDC to view the summary screen.
-
The option for Upgrade is available on the screen. Refer to the screenshot below.
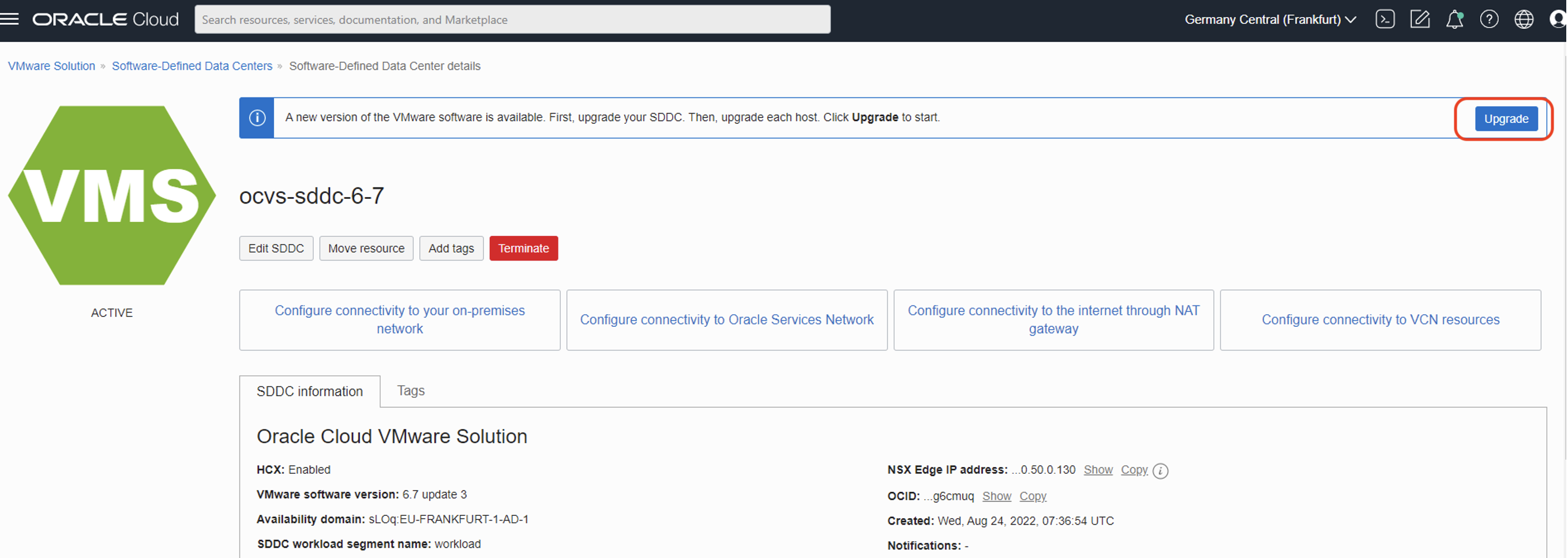
a. Select the new software version as 7.x. The Oracle Cloud VMware Solution SDDC 7.x has architectural changes for networking and VLAN layout. With version 7.x, Replication and Provisioning VLANs are created. To comply with this architecture, you should either pre-create these two VLANs and supply that in the wizard below or use “Create new VLANs” option. This option will create Route tables and Network Security groups for Replication and Provisioning VLANs. Refer to the sample screenshot below where the “Create New VLANs” option has been selected.
b. Provide the network CIDR for Replication and Provisioning Network and click Upgrade to finish the wizard.
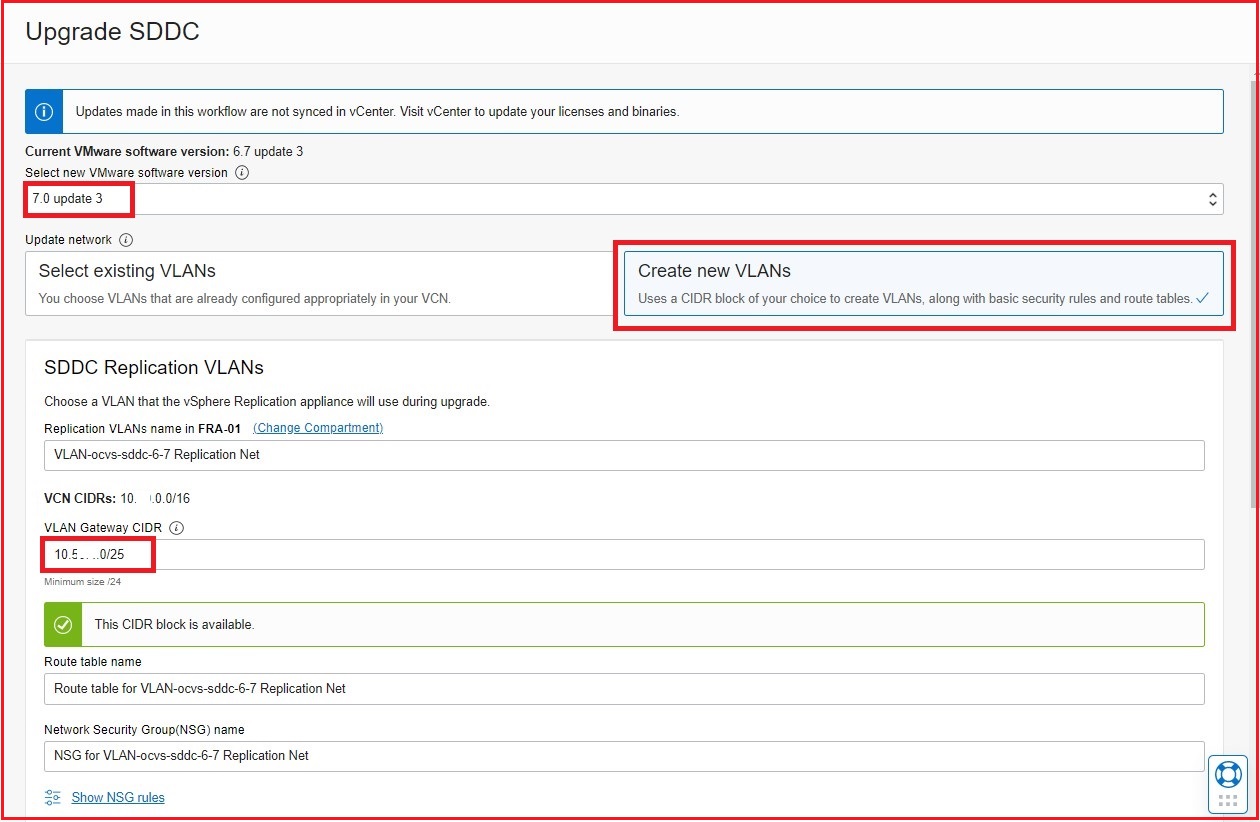
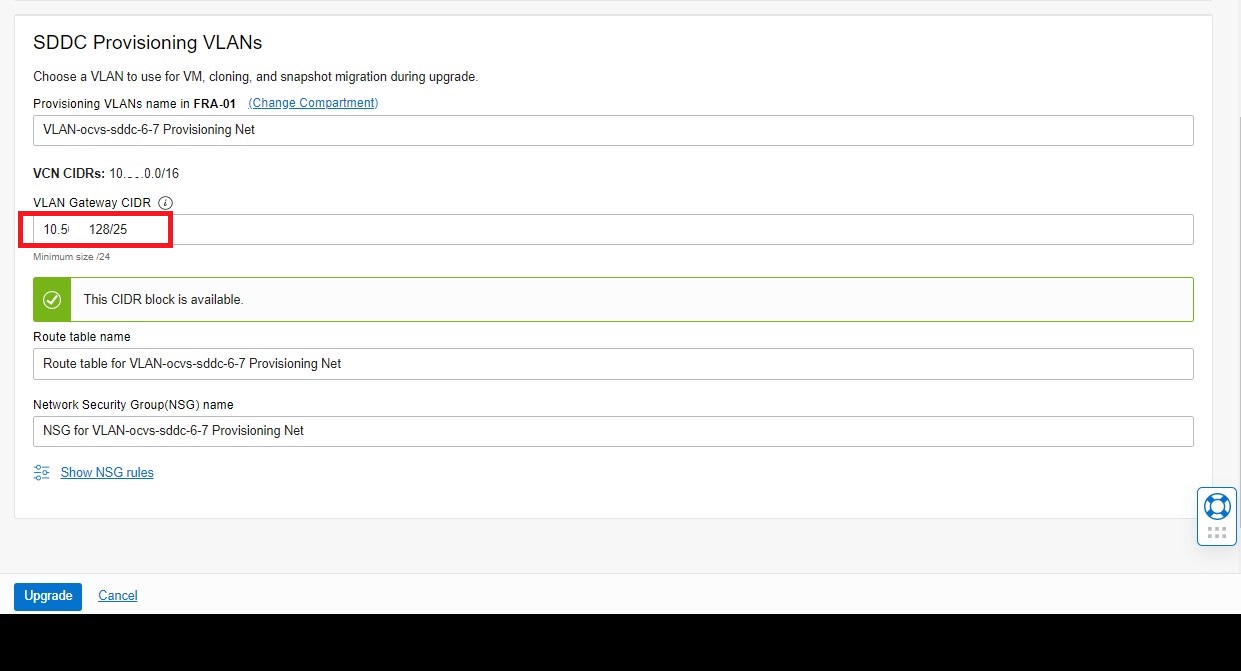

-
Once the upgrade SDDC operation is successful, click the Get updated binaries and licenses link that provides you the required binaries for download.
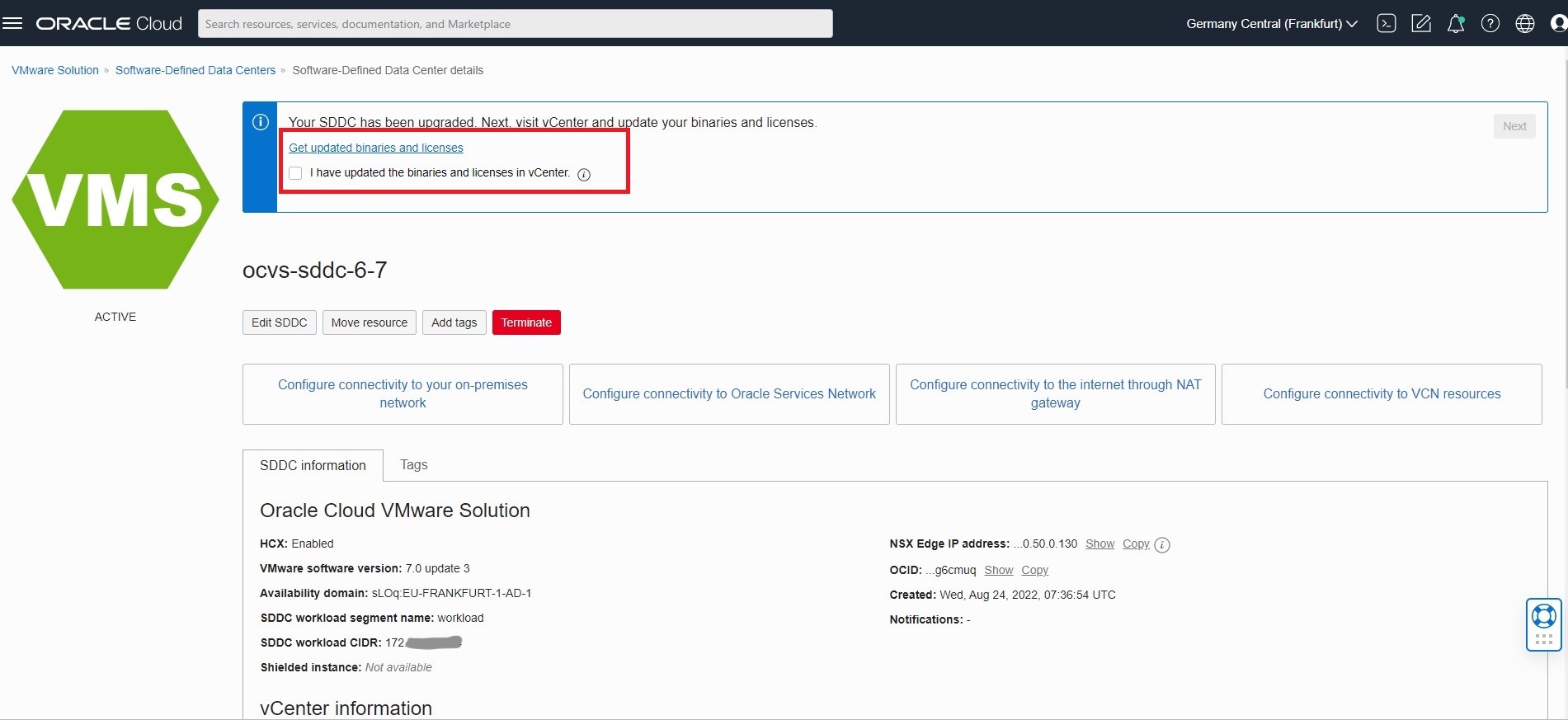
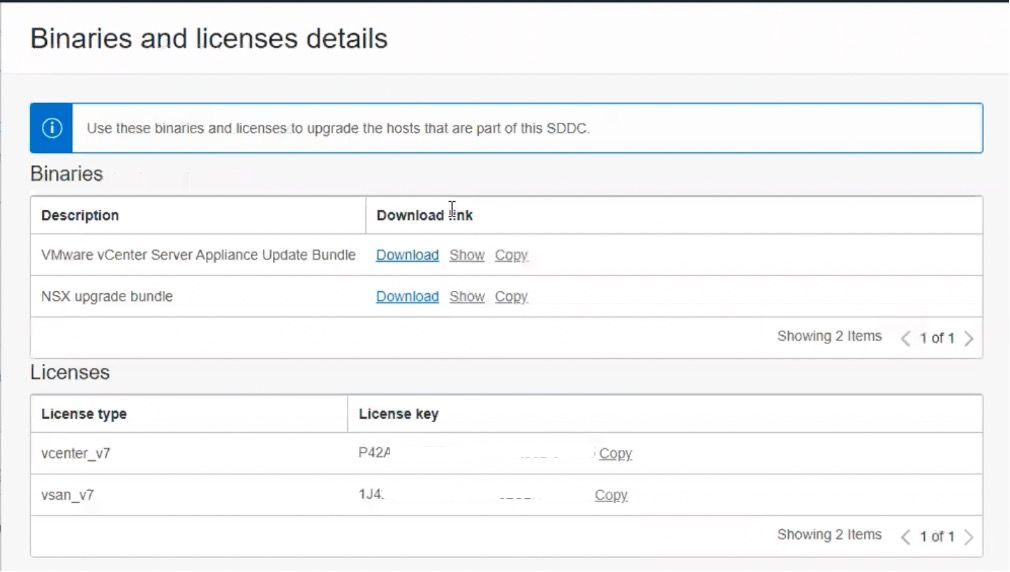
-
Download the bundles for vCenter Server and NSX. You are expected to see the ISO file for the vCenter server and the MUB bundle for NSX upgrade.
NOTE: Since the bundles are downloaded from the object storage, it may add a prefix on the downloaded files. Make sure you remove any prefixes from the file names for these bundles. The NSX upgrade wizard does not accept any change in the file name for the supplied MUB upgrade bundles.
Task 2: Upgrade NSX
-
Take a backup of the NSX environment.
-
Login to the NSX Manager Web UI using admin credentials. Navigate to System, Lifecycle Management, click Upgrade and then click UPGRADE.
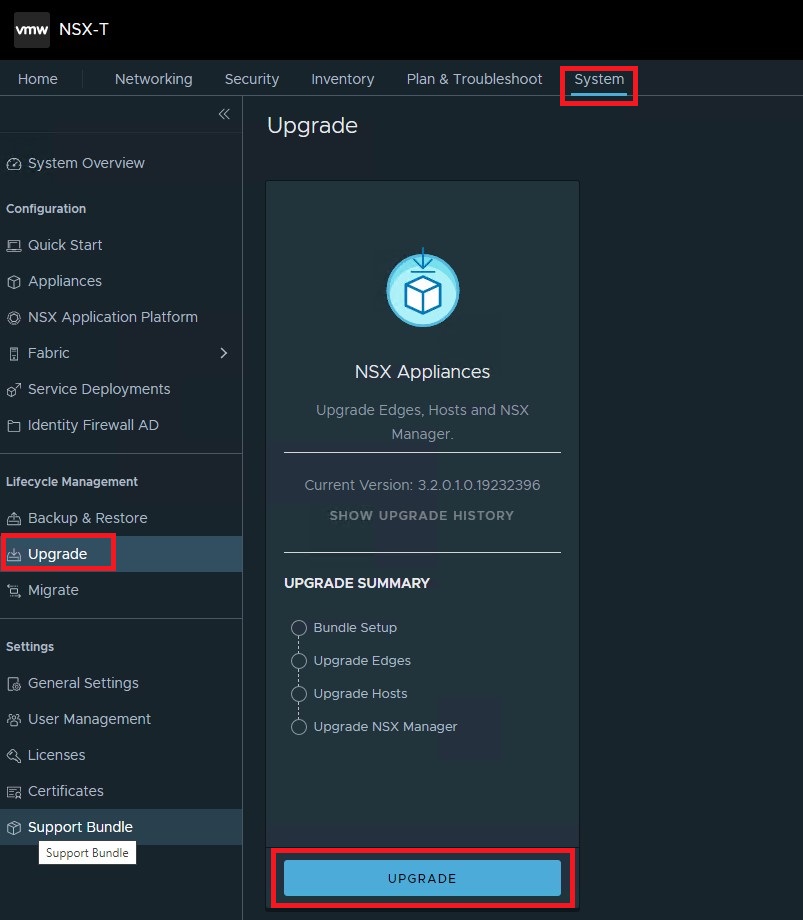
-
Upload the MUB bundle and wait for it to finish uploading and validating the file.
-
Once the bundle is successfully retrieved, click PREPARE FOR UPGRADE. Refer to the screenshot below.
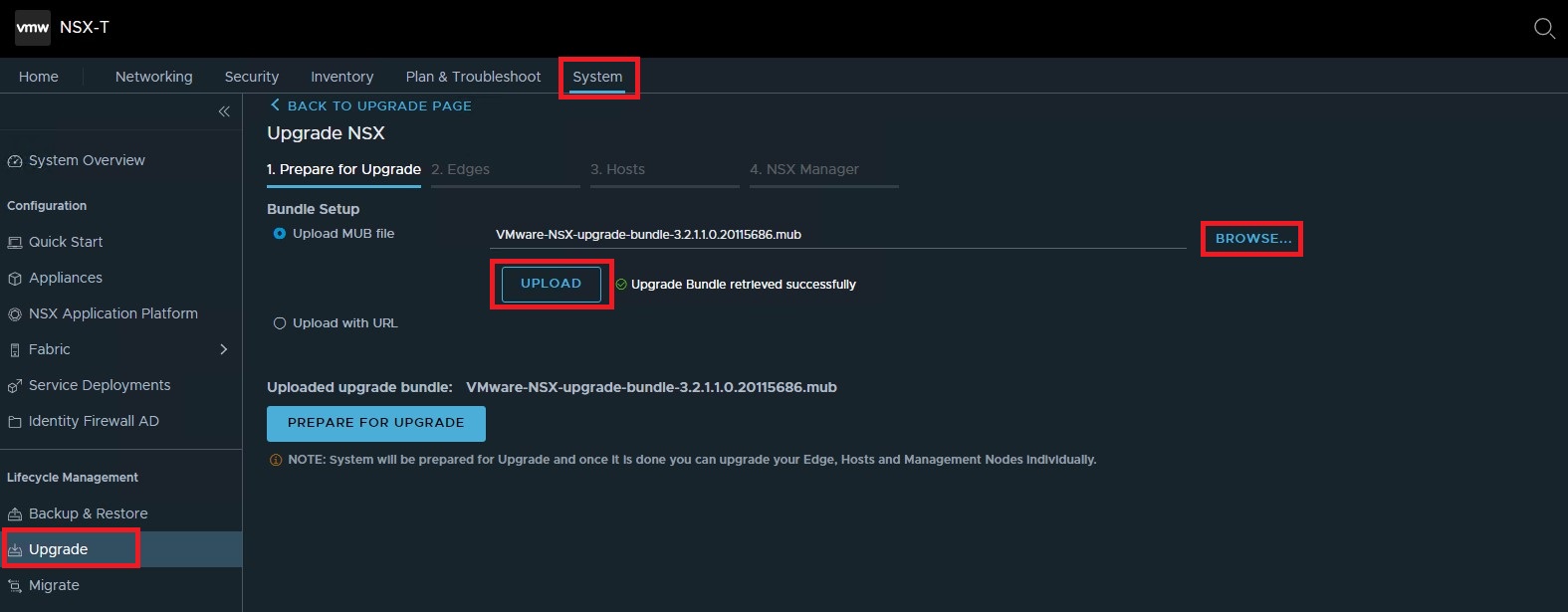
-
Accept the End user License Agreement
-
The process of preparing the upgrade may take little longer and you can see progress of the preparation of the upgrade. Refer to the sample screenshot below.
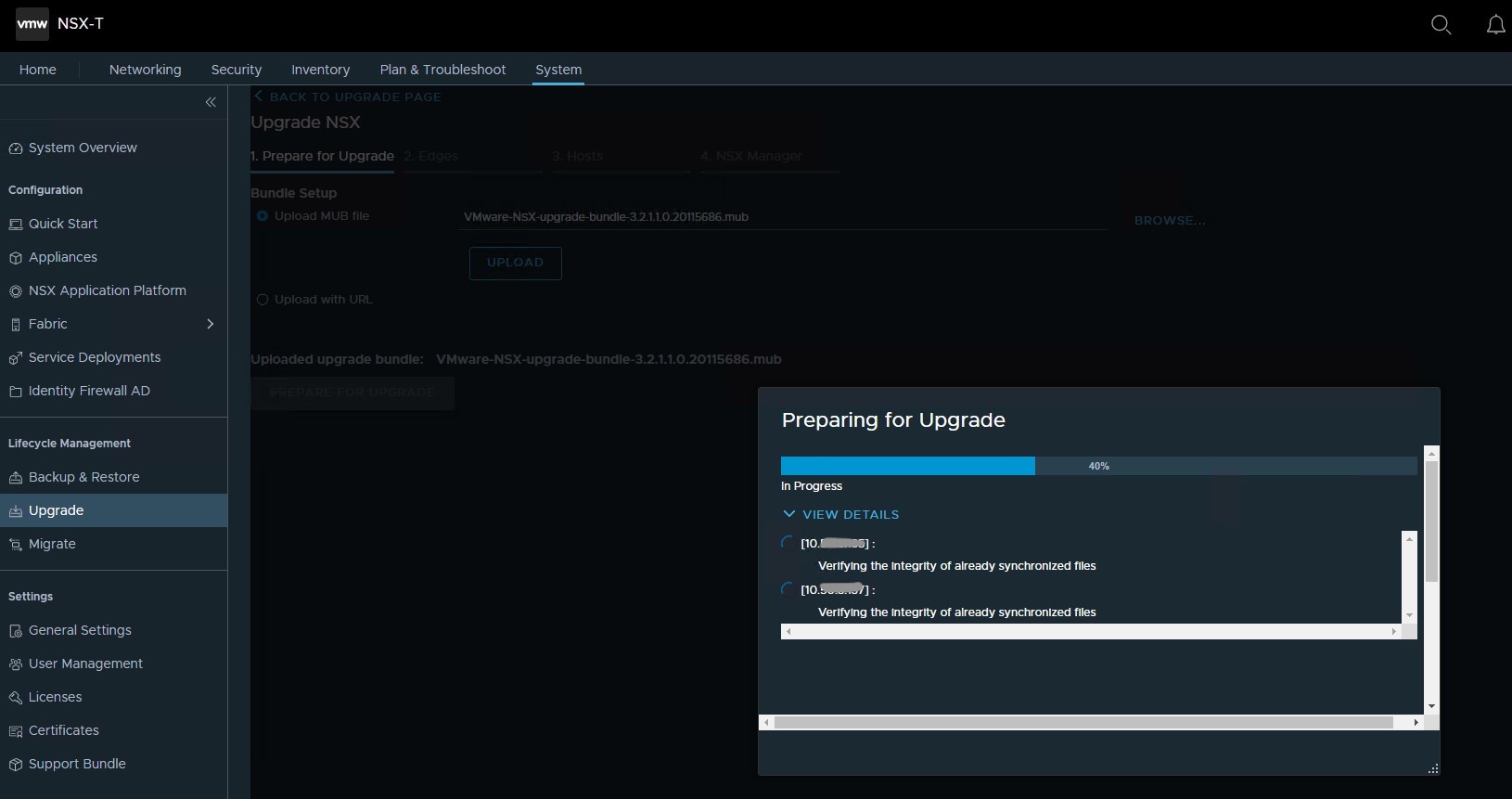
-
Once the process is finished, click RUN PRE CHECKS to validate that there are no issues with the Edges, Hosts and the NSX Manager.
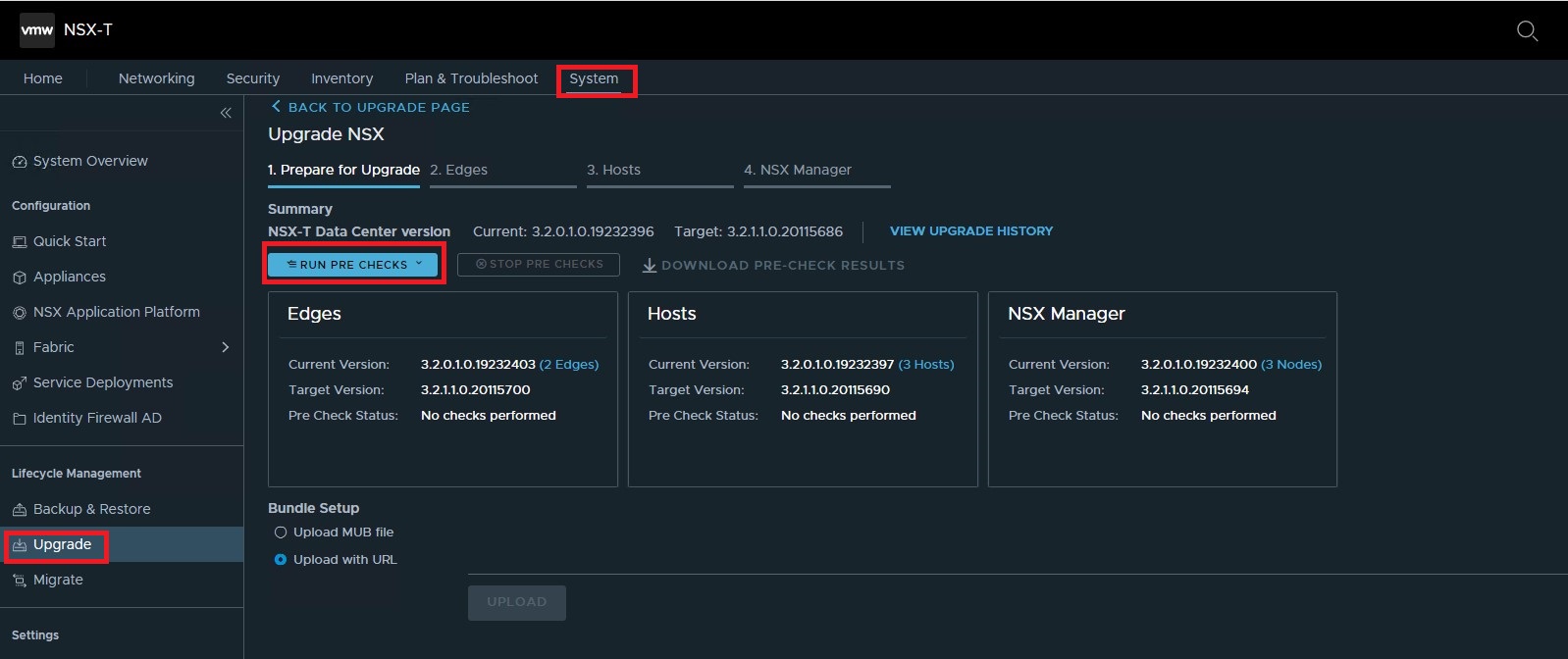
-
Click RUN PRE CHECKS.
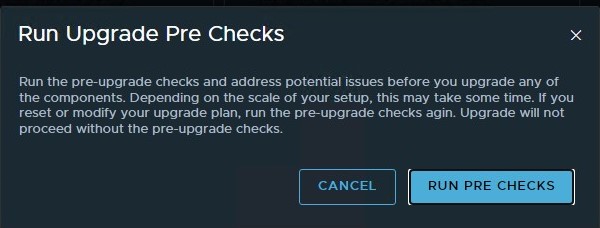
Note:
- As you can see from the screenshot below, there are two issues reported by pre check operation. The first warning is about backup so make sure to take the appropriate backup for NSX environment before upgrade. The second warning is about the Upgrade Evaluation tool.
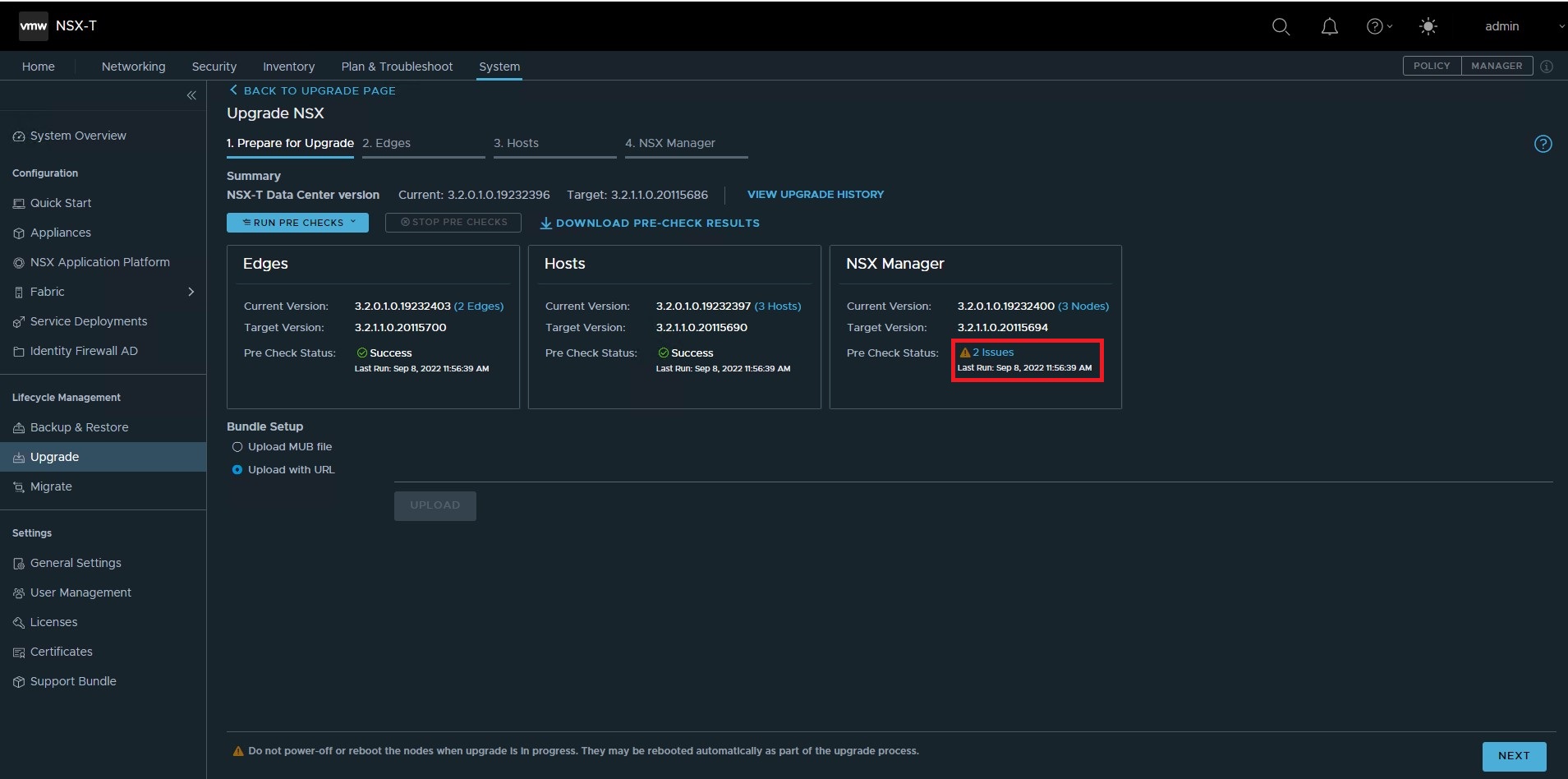
- (Optional) You can use also “NSX Upgrade Evaluation Tool” to perform the pre-upgrade validation for NSX. For more details, see the KB article VMware KB Article 87379.

- As you can see from the screenshot below, there are two issues reported by pre check operation. The first warning is about backup so make sure to take the appropriate backup for NSX environment before upgrade. The second warning is about the Upgrade Evaluation tool.
-
Click OK and then click START to start the upgrade for NSX Edges.
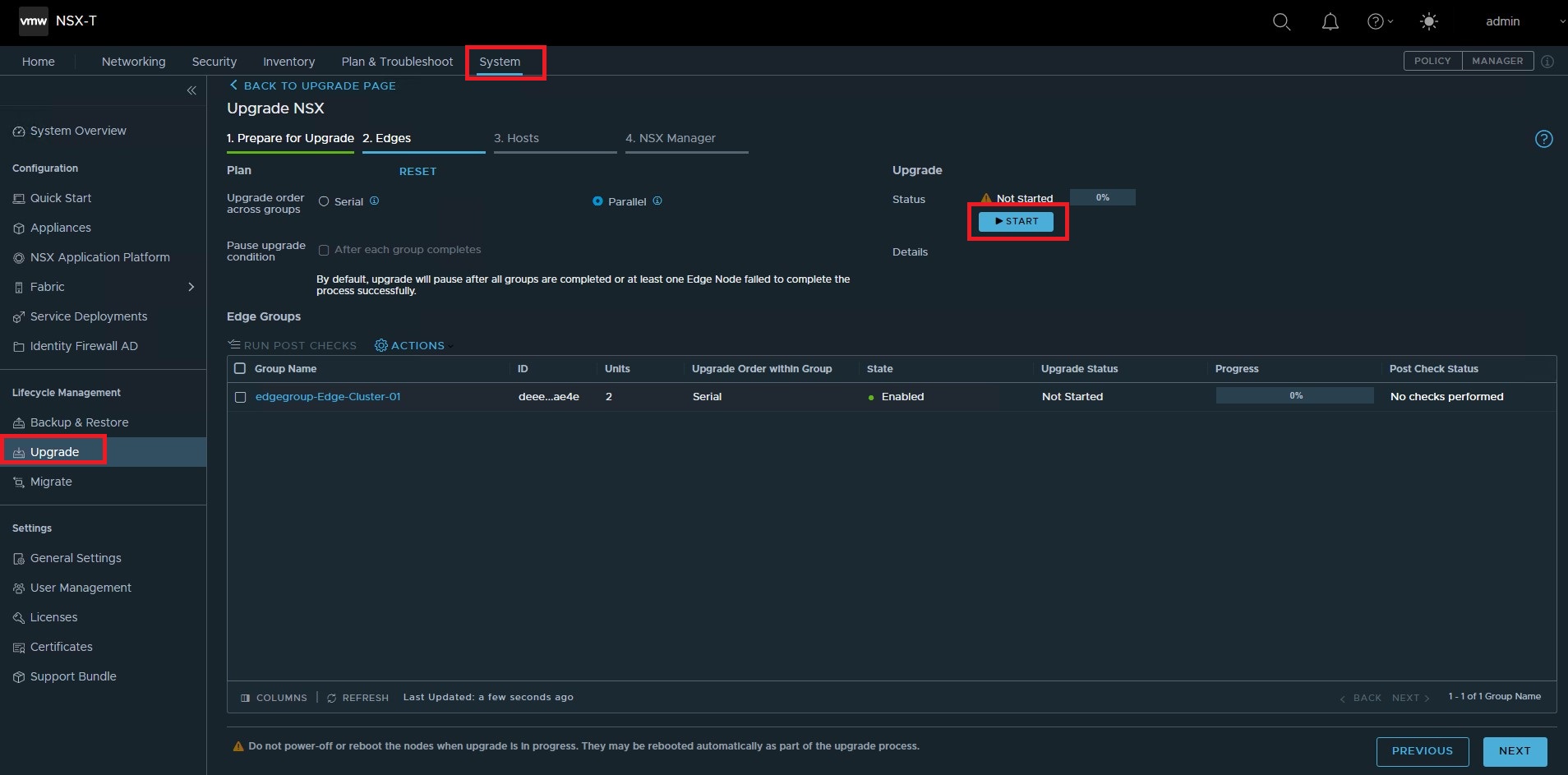
-
Click NEXT once the upgrade status is successful.
NOTE: The NSX Edges are using VM Network adapter. If the vMotion is not happening for the Edge VMs due to incompatible security policies on the destination host than the source host. Update the vSwitch security policy matching to the security policies of the old host.
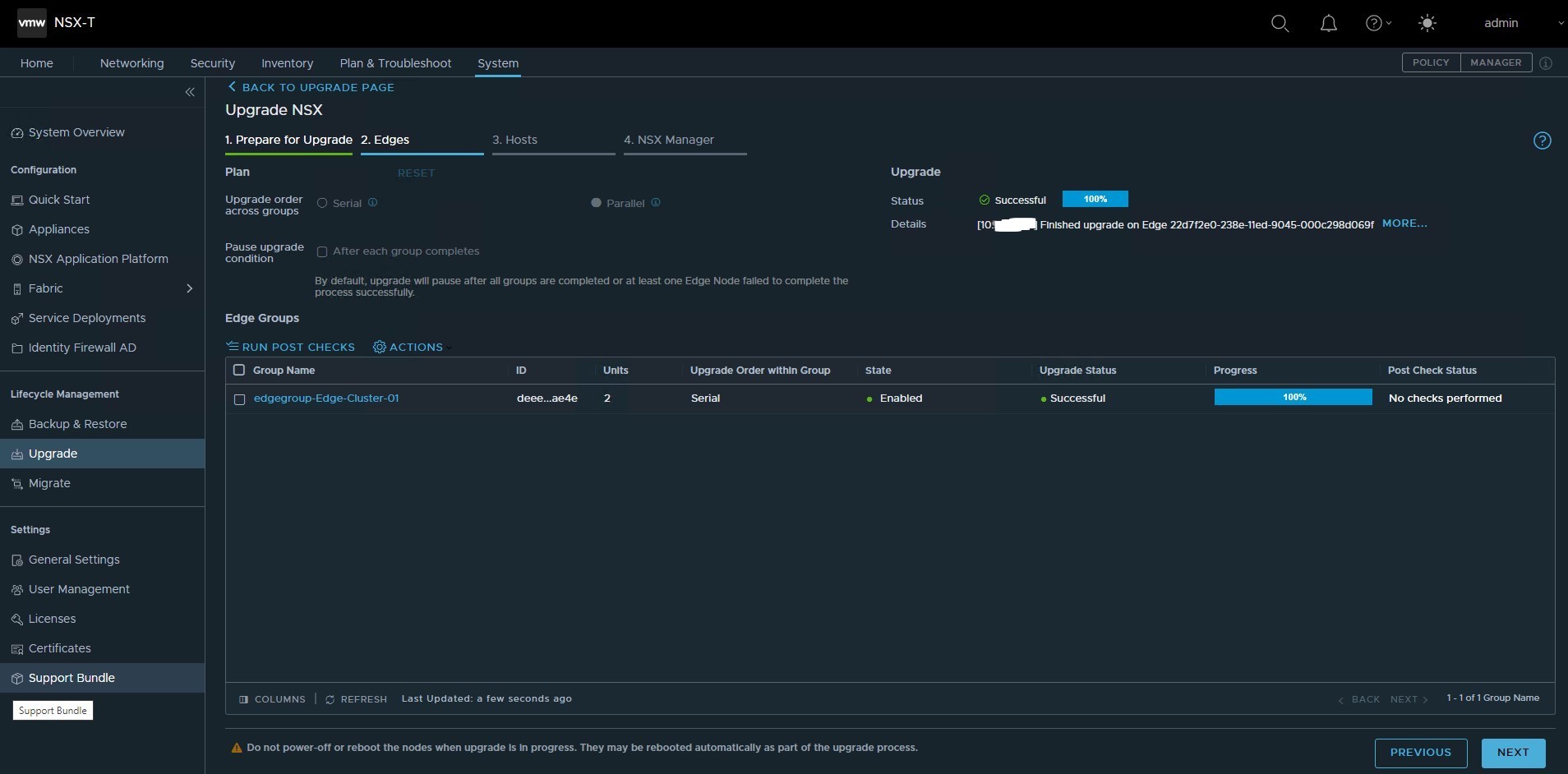
-
Click START on the next screen. Here the ESXi hosts will be upgraded. By default there are anti-affinity rules for NSX edge and NSX manager. The host upgrade will put the host into Maintenance Mode (MM) one by one. You can also disable the anti-affinity rules temporarily, if you experience vMotion issues for NSX Edge or Manager VMs.

-
Keep monitoring the status of the ESXi host in the vCenter Server and progress on the upgrade in NSX manager.
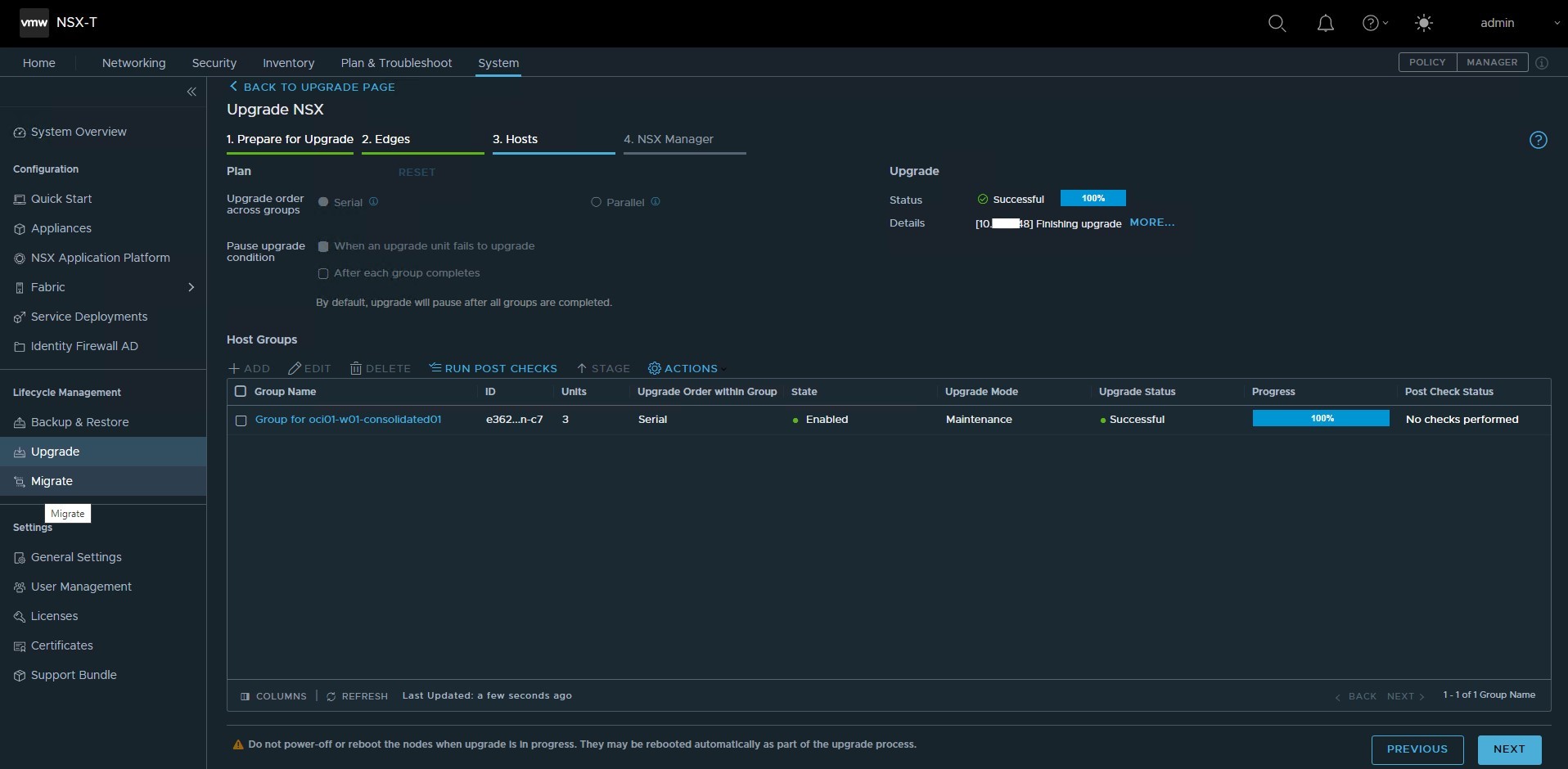
-
The NSX manager will be upgraded at the end in this entire process. Click START to perform the upgrade for NSX Manager.
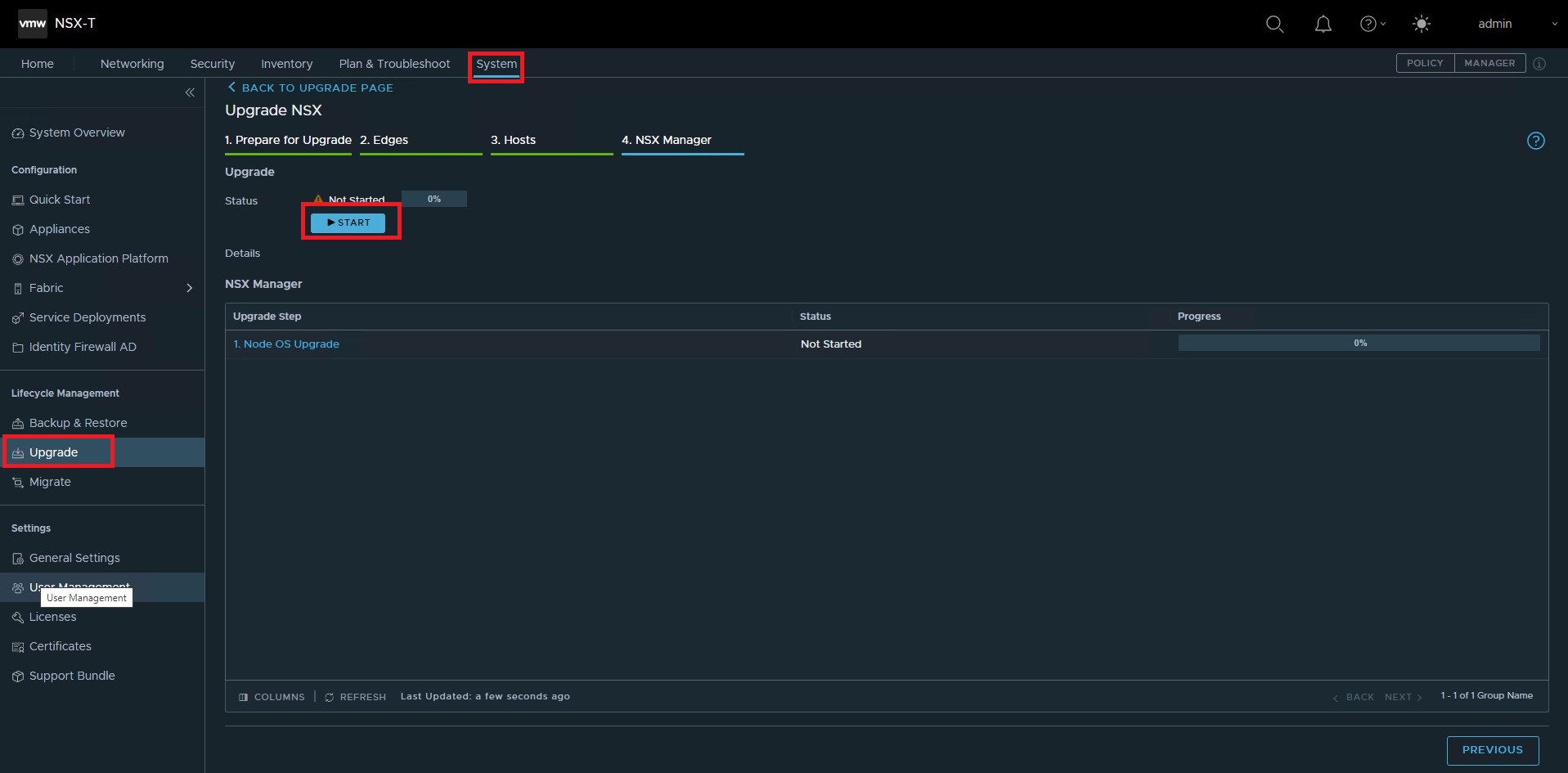
-
Select the Confirm to start the upgrade now checkbox and click START to begin upgrading the NSX manager.
NOTE: The NSX manager will be restarted. Log back in and continue with the upgrade. Click CONTINUE WITH UPGRADE.

-
Click DONE once the NSX manager is upgraded successfully. The UPGRADE SUMMARY for the entire upgrade process is displayed as shown in the following sample screenshot.
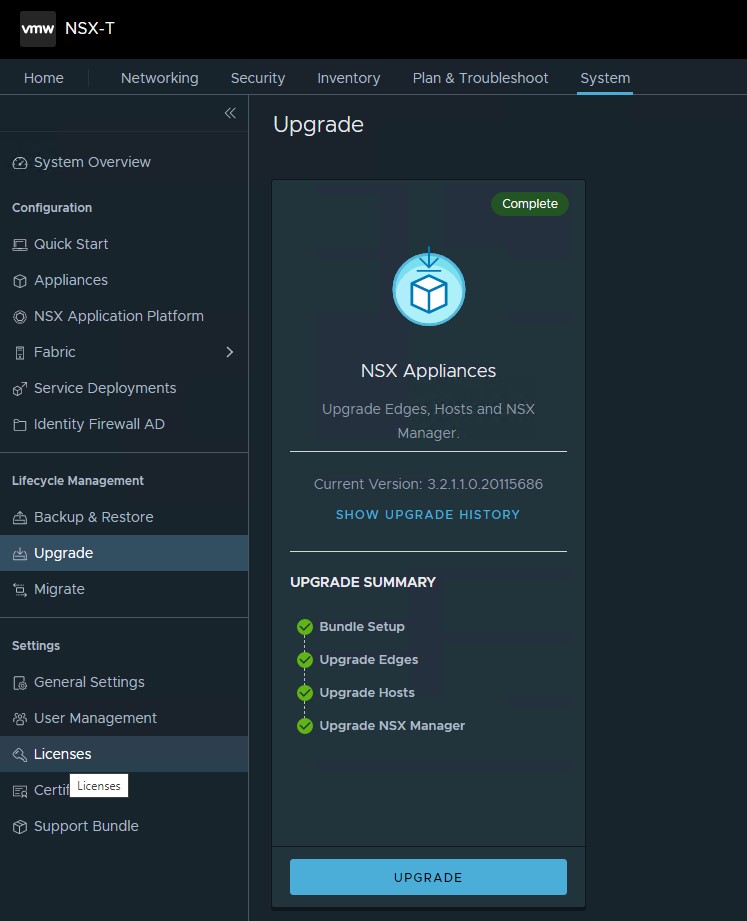
NOTE: The NSX upgrade does not require a new license key. It will continue to use the existing license key.
Task 3: Upgrade vCenter server
This section describes the upgrade procedure for the vCenter server. Make sure that you have downloaded the ISO file for the vCenter server and kept it at the location from where the old vCenter server running with 6.7 can be accessed. Before you begin, take a backup of the vCenter server described in the pre-requisites section.
-
Mount the ISO and run the installer for vCenter 7.x from bastion server which can connect to vCenter server.
-
Click on the Upgrade option.
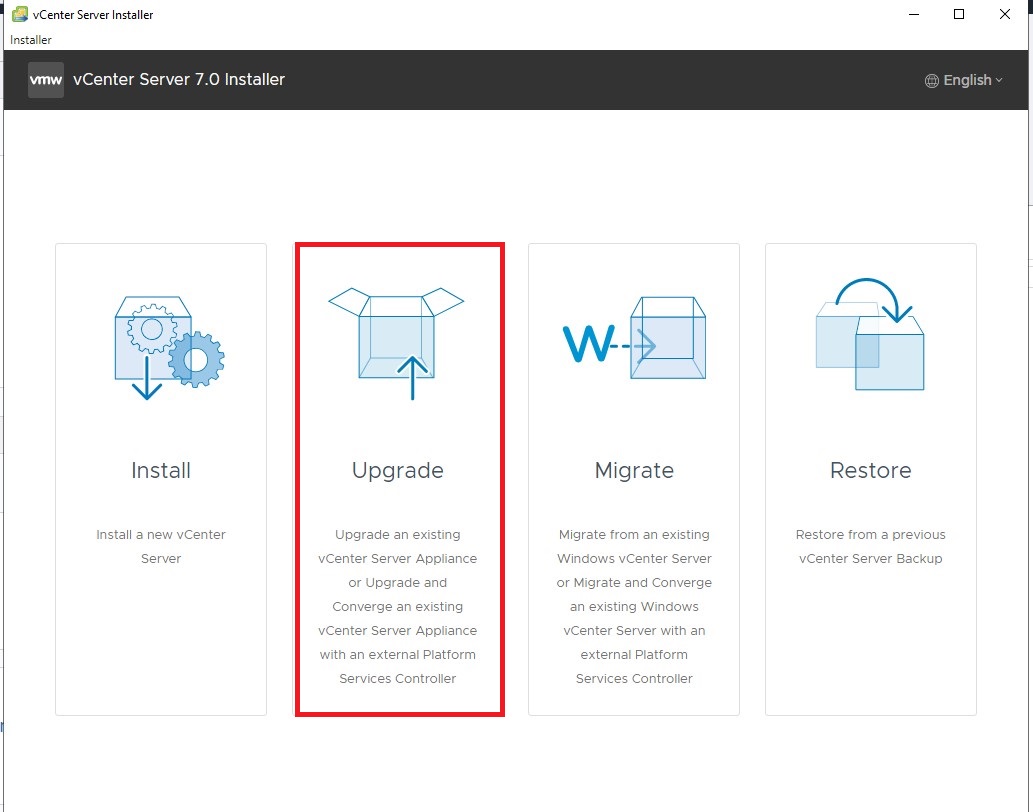
-
Click the Next Stage 1 screen.
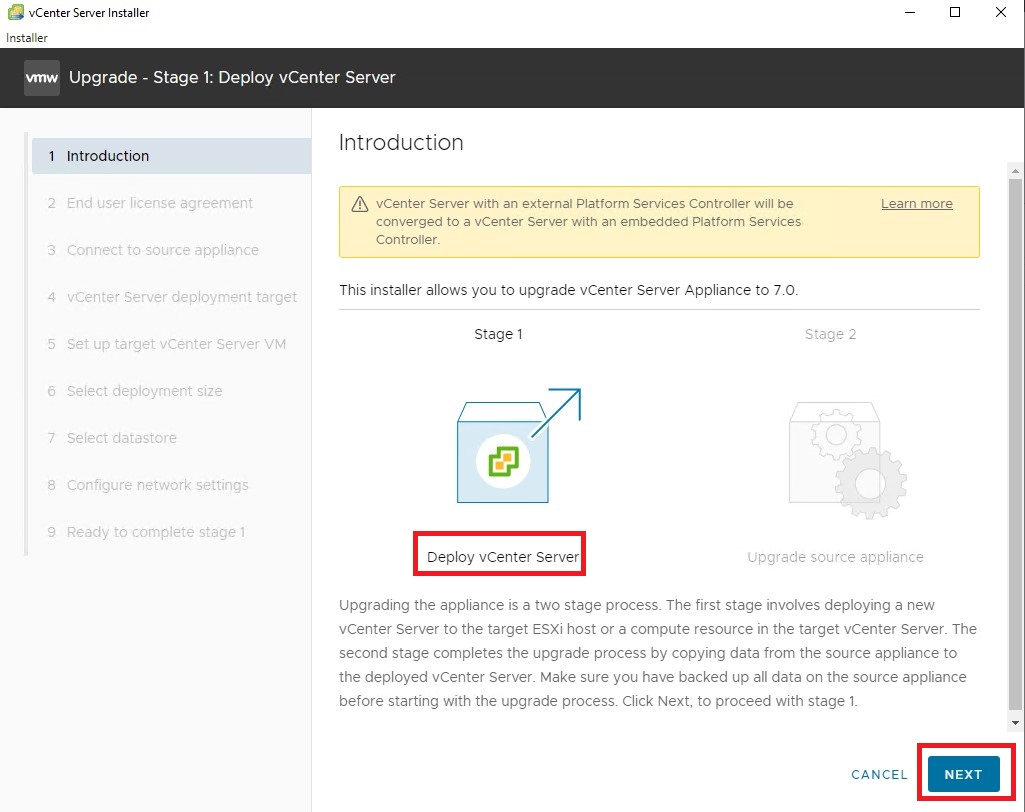
-
Accept the End user license agreement and click NEXT.
-
Provide the source vCenter server hostname/IP and click CONNECT TO SOURCE.
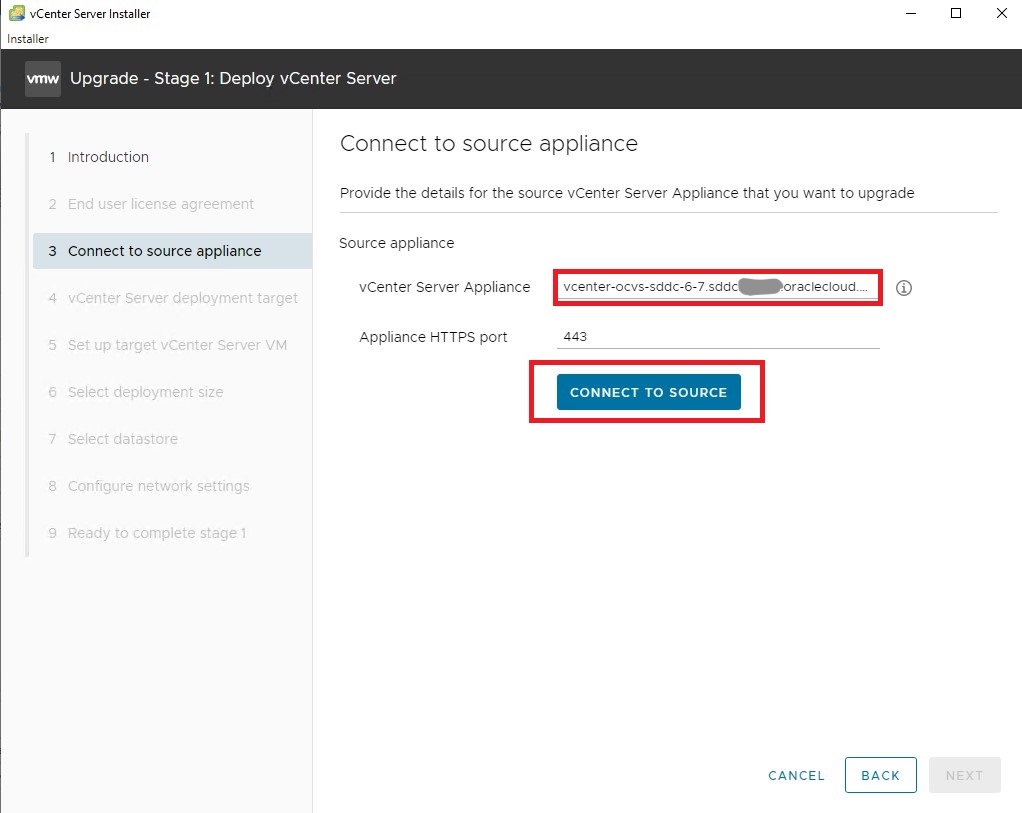
-
Provide the relevant details of the source vCenter server such as SSO credentials. Since this is an Oracle Cloud VMware Solution deployment, the SSO credentials will remain as administrator@vsphere.local.
-
On the same screen provide details of the ESXi or vCenter server that manages the source vCenter VM. Preferably use the vCenter server and supply the credentials.
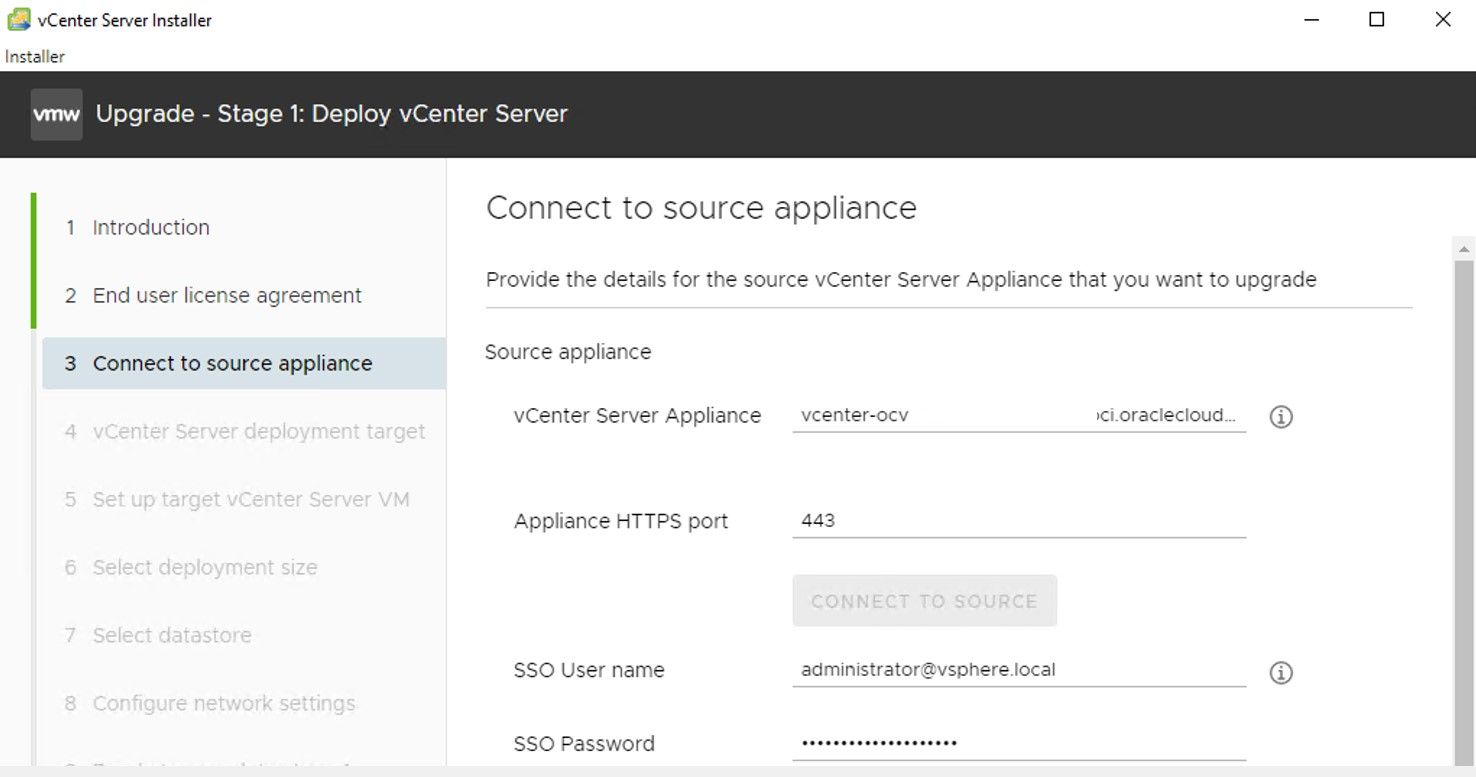
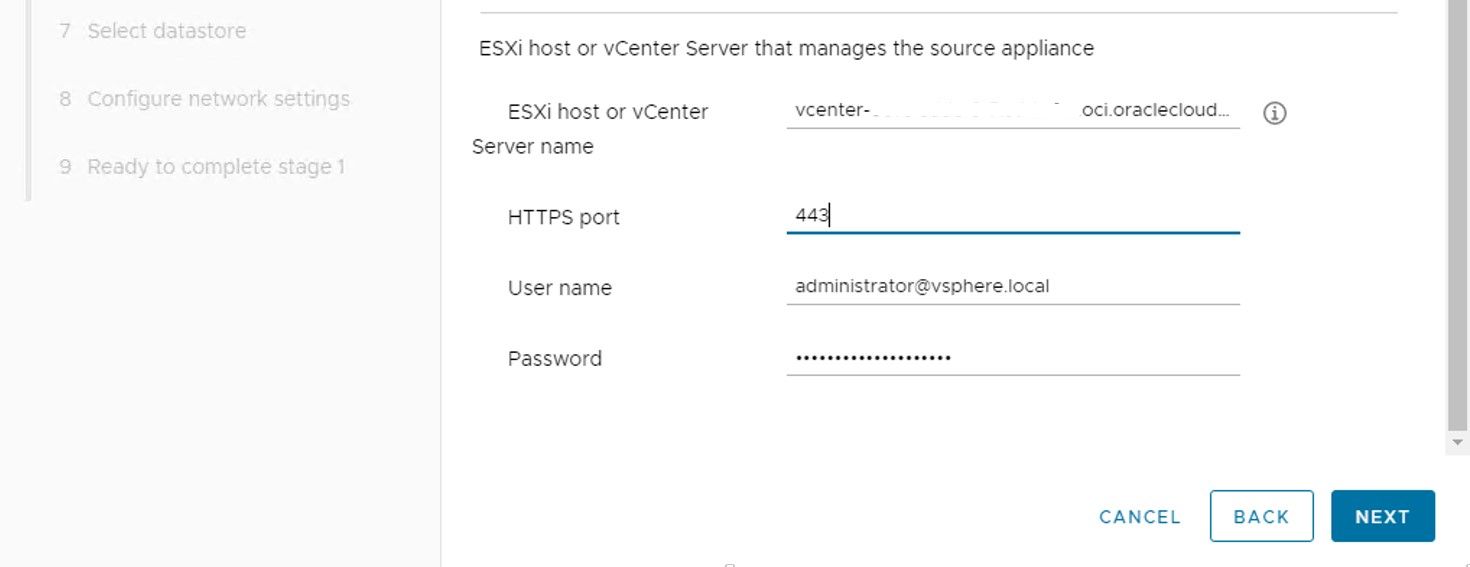
-
Click Yes to accept the certificate thumbprint.
-
Select the vCenter Server deployment target that remains the same source vCenter server or you can specify the ESXi host and click NEXT.
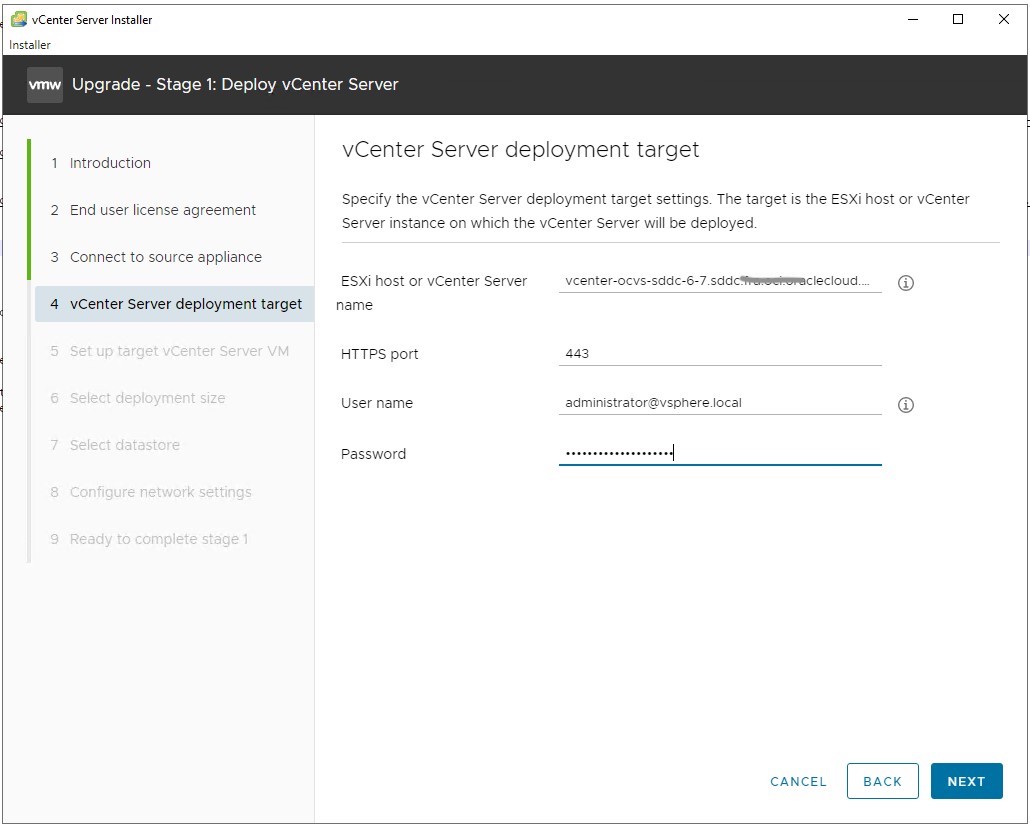
-
Select the folder, and compute resources for the vCenter Server.
Note: If you get an error about the ESXi host lockdown mode, then log in to the source vCenter server, navigate to host, click Configure, and then click Security and disable the lockdown mode to continue with the deployment.
-
Provide the details for the target vCenter VM such as VM name and root credentials. You can keep the same root password as your source vCenter server root password.
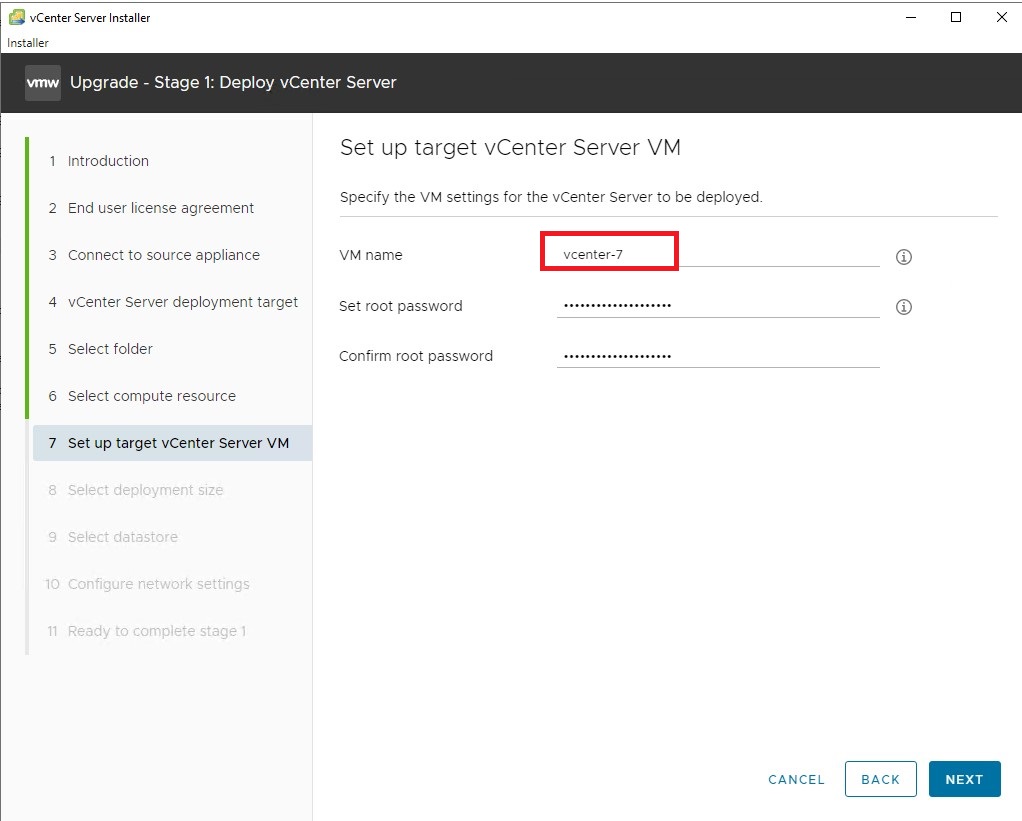
-
Select the size of the vCenter Server. You can identify the source vCenter server resource allocation to identify the size and accordingly chose the size of the vCenter server.
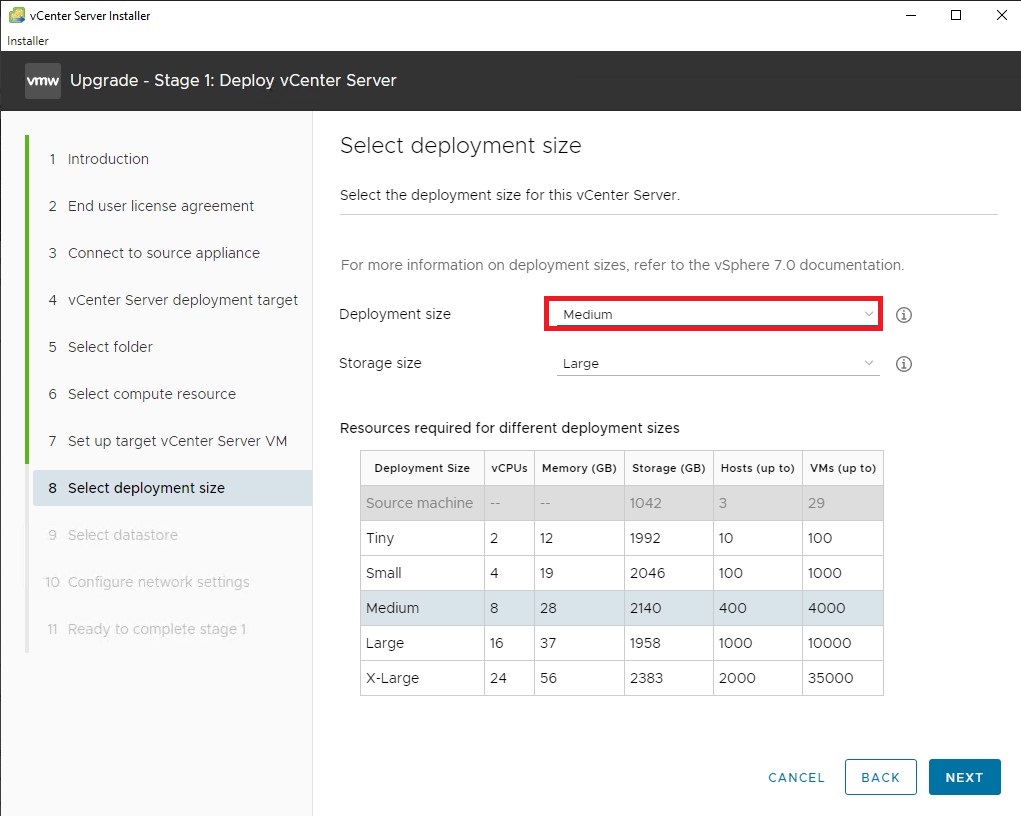
-
Select the datastore and click NEXT.
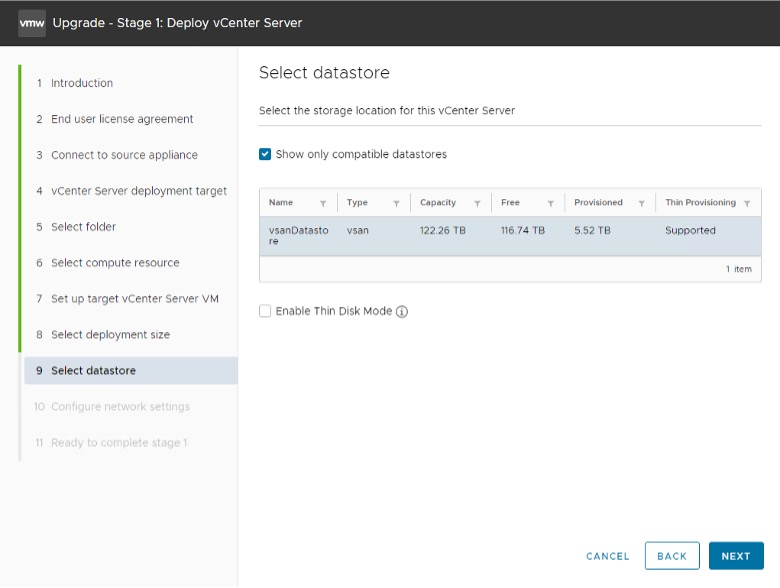
IMPORTANT:
- This is an important step in the configuration. It is recommended that you connect to the same network dvportgroup as that of the source vCenter network. Configure a new IP address for this VM. Remember this is a temporary IP address settings and your original IP and hostname will be allocated to the new vCenter Server after the upgrade is successful.
- Use the free IP address from the vSphere vlan port group for the temporary vCenter configuration. Make sure to avoid network, broadcast, gateway and DNS address while choosing the temporary address.
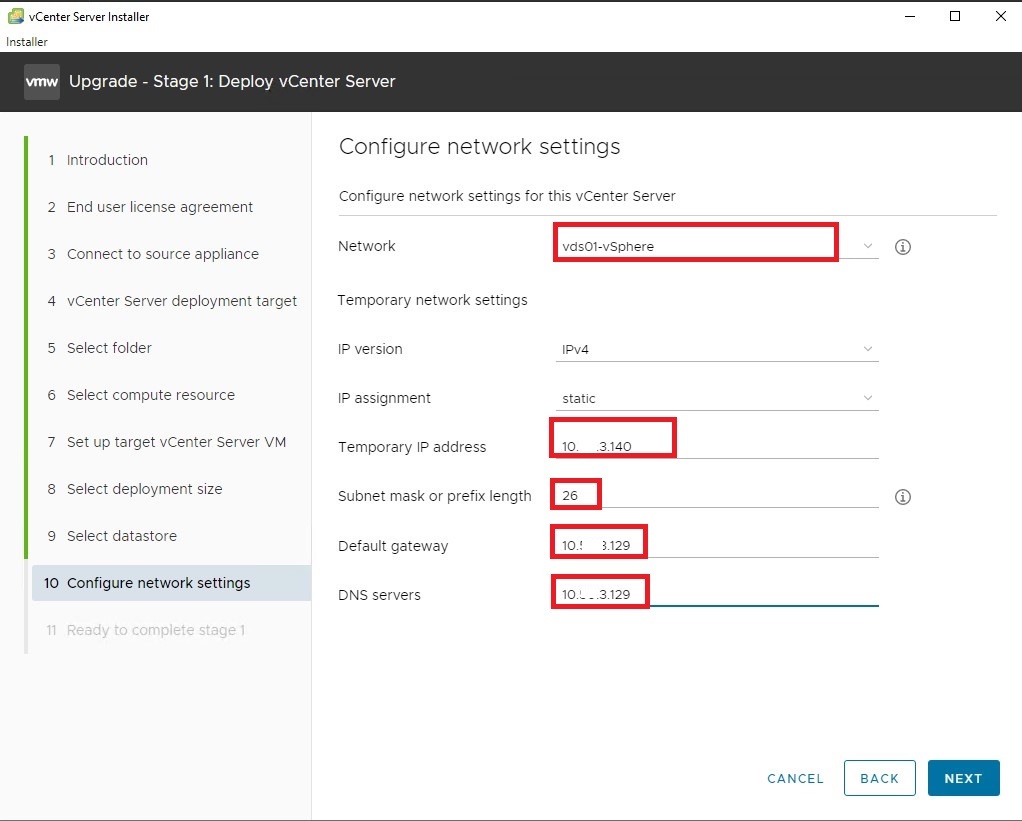
-
Review the summary and click Finish.
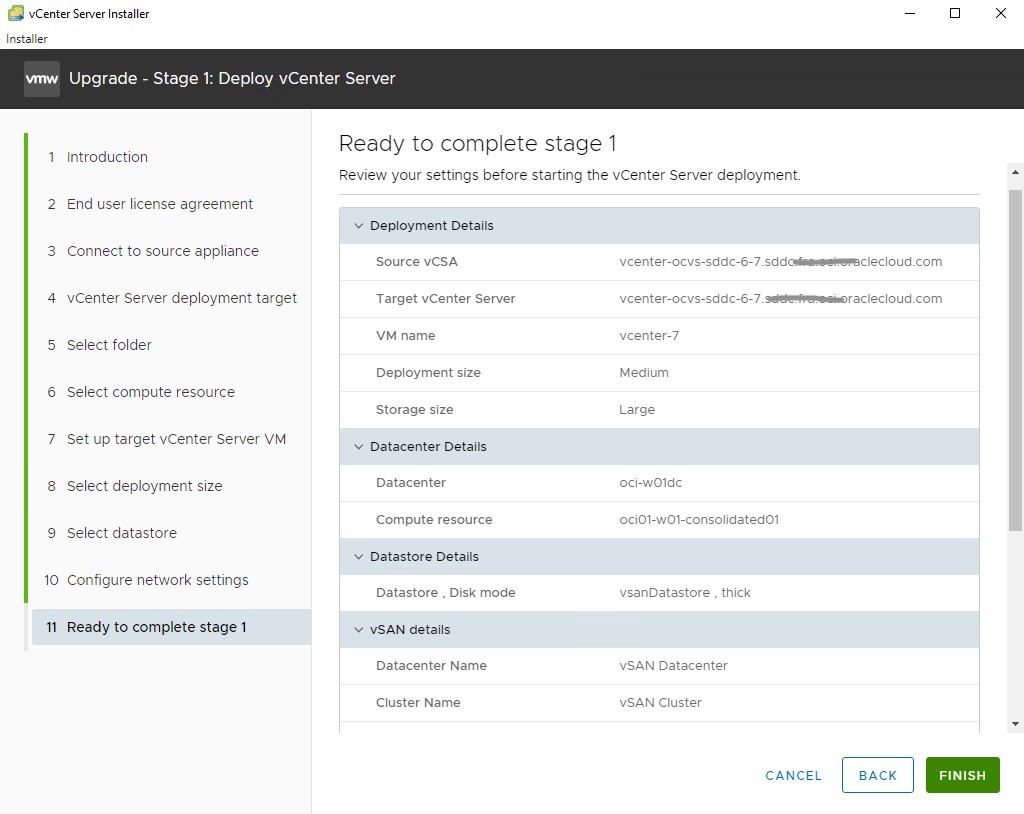
-
Once Stage 1 is completed, you can see the step as shown in the following image. Click CONTINUE. If you happen to close this screen, you can always access the new vCenter server using VAMI portal and continue to the upgrade procedure.
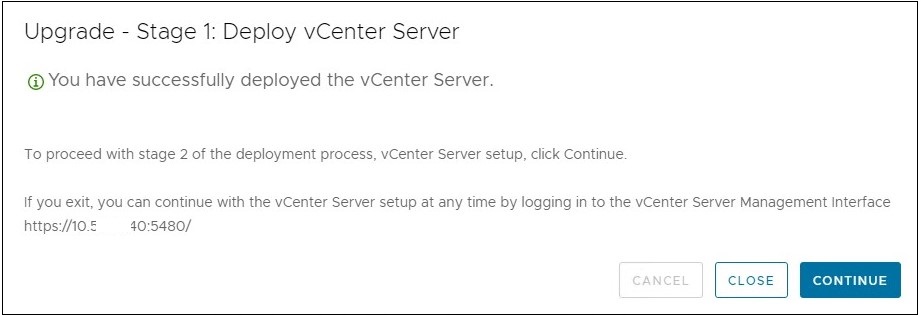
-
Now you are at Stage 2. Click NEXT.
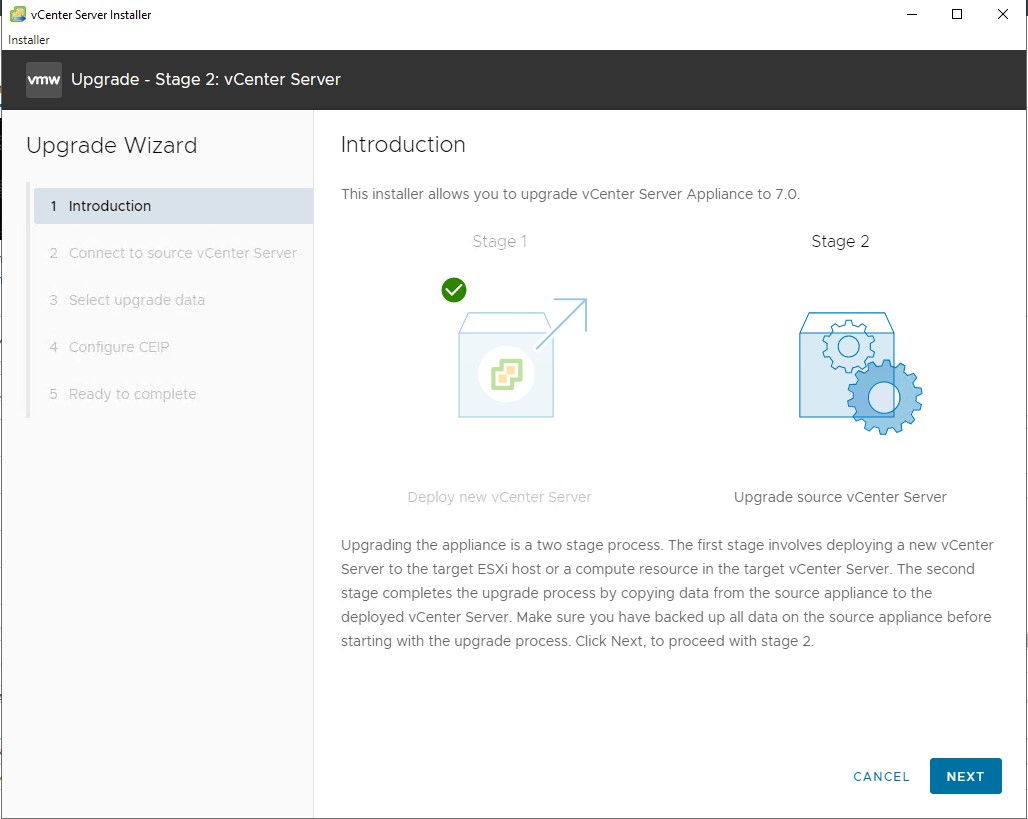
-
The pre-upgrade checks will be performed in the stage 2. If there are no errors, you can continue with the upgrade process. However, since this is a major upgrade in vSphere, you are expected to see the error message related to unsupported lacp version on dvSwitch as shown in the following screenshot.
-
To fix this error, follow the KB article VMware KB 2051311
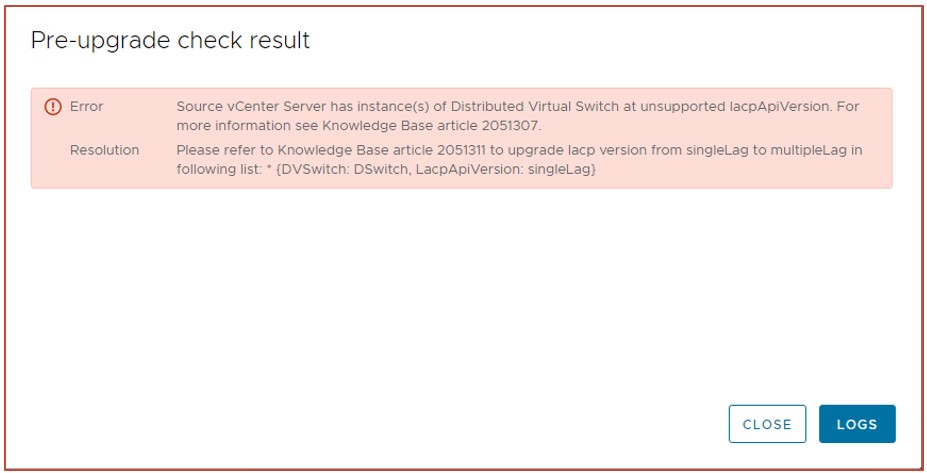
-
-
Once the dvSwitch is upgraded to enhance LACP, continue with the upgrade procedure and the pre-upgrade checks should succeed. Come back to the upgrade screen and enter the root credentials of the source vCenter server.
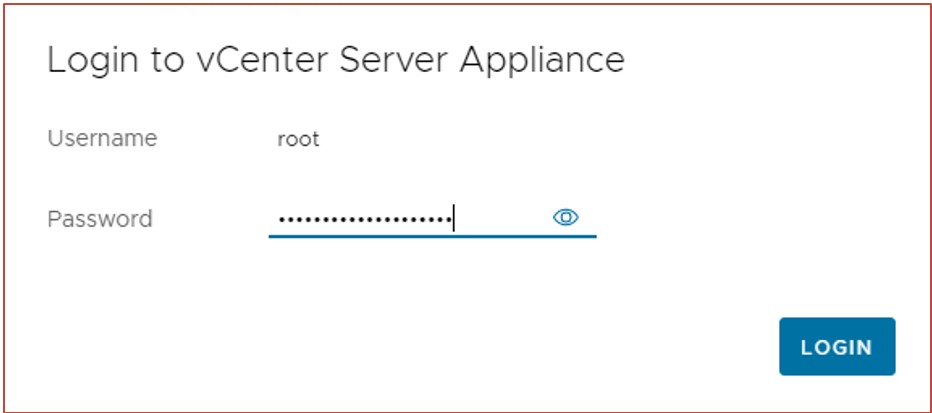
-
As a result of pre-upgrade checks, warning messages are displayed which can be ignored. Close the warning dialog box and click Next to continue with the upgrade.
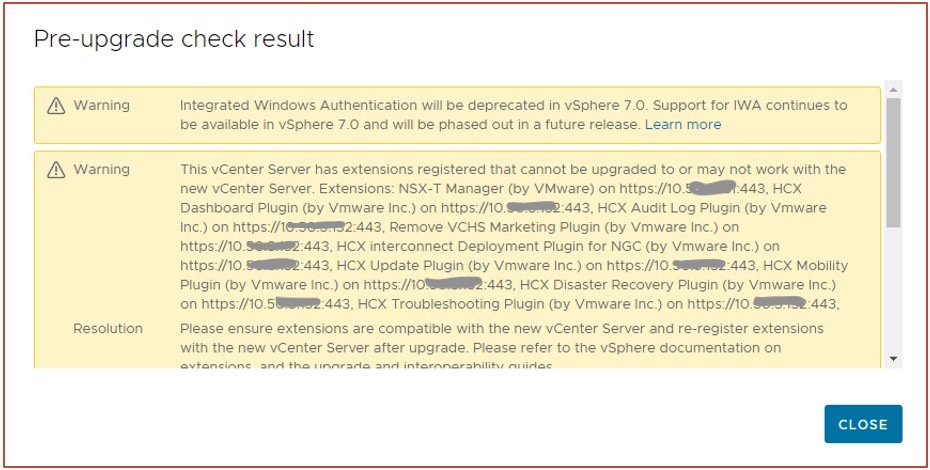
-
Select the option as shown in the screenshot below to copy the data from the old vCenter to the new vCenter Server.
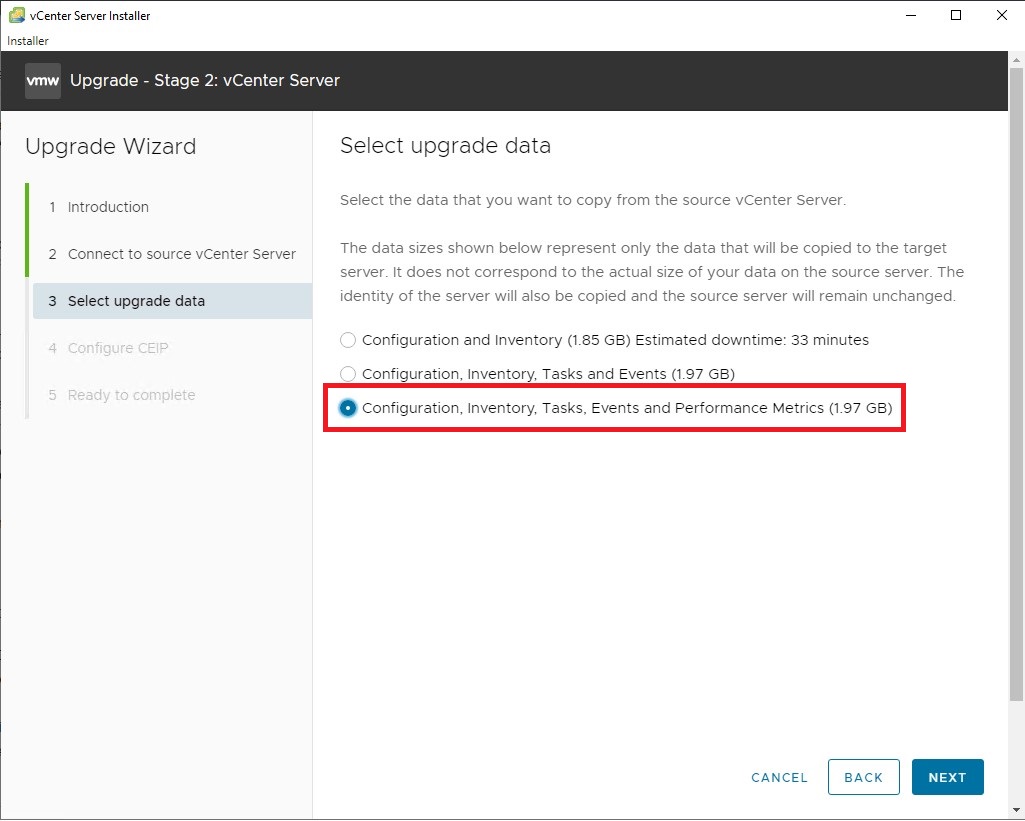
-
On the next screen, join CEIP program or deselect the checkbox to move forward.
-
Review the details on the summary screen and click FINISH.
-
Click OK to accept the warning message for the source vCenter server network update configuration.
-
Close the messages related to TLS version upgrade and Auto deploy. These messages are for information purpose only.
-
Once the Stage 2 upgrade is successful, the following screen is displayed.
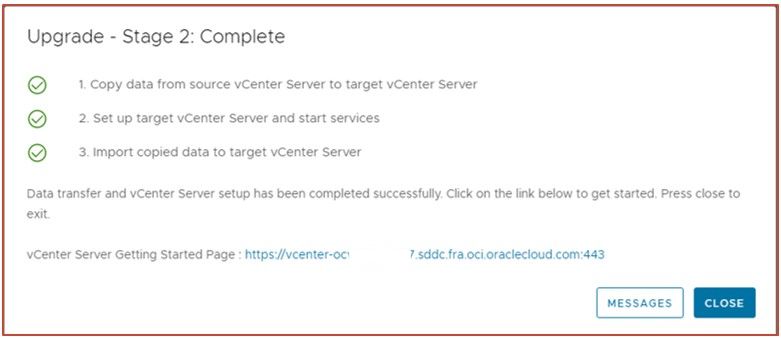
Login to the vCenter server VAMI console, verify the vCenter server’s version, and check the health status to verify that everything is working correctly. If you face any issues with the accessibility or health of the vCenter server, log a support case with Oracle Support.
Task 4: Add licenses for vCenter and vSAN
-
To retrieve the license for vCenter and vSAN, log in to the OCI console and from the left navigation pane, go to Hybrid, VMware Solutions, Software-Defined Data Centers and click on your SDDC.
-
On the banner, click Get updated binaries and licenses. Copy the license keys and add them to the new vCenter Server. Follow the VMware KB article to add and manage licenses for vCenter and vSAN VMware KB 2107538
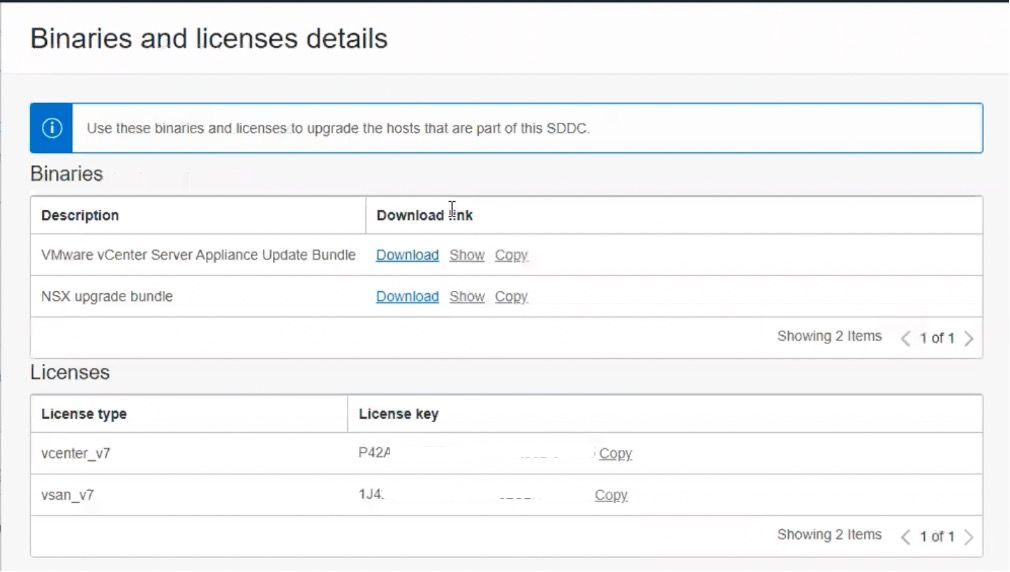
Task 5: Upgrade vSphere cluster
This section describes the ESXi host upgrade procedure in a vSphere cluster. Follow the same procedure if you have more than one cluster.
Upgrade the ESXi host
This section describes steps needed to perform the upgrade for ESXi hosts.
-
Log in to the OCI console and from the left navigation pane, go to Hybrid, VMware Solutions, Software-defined data center and click on your SDDC. You will see the banner that shows that your SDDC has been upgraded. Select the I have updated the binaries and licenses in vCenter checkbox and then click Next.
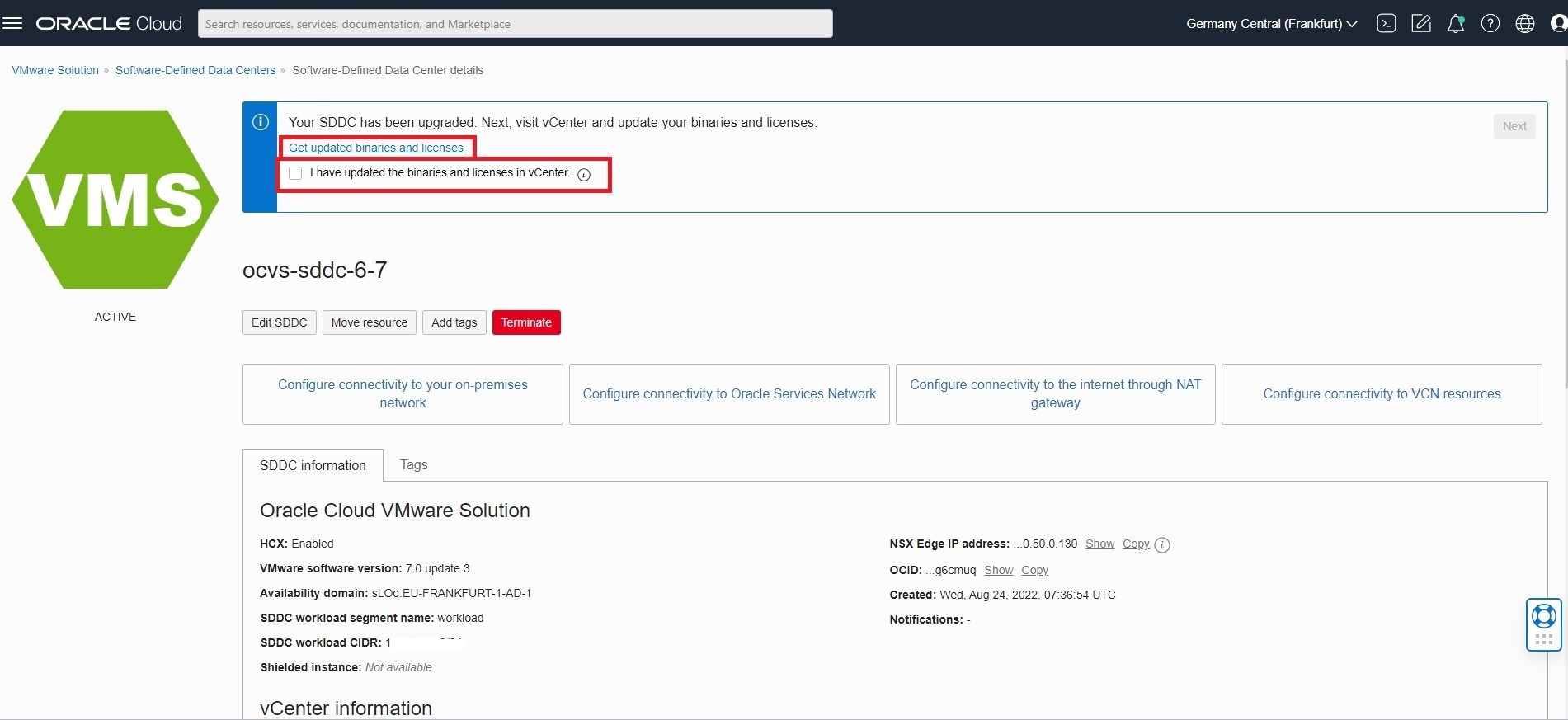
-
The next screen will have a banner to upgrade all the ESXi hosts. Click on host 1 from the section ESXi hosts to be upgraded.
Note: You must perform the host upgrade one by one.
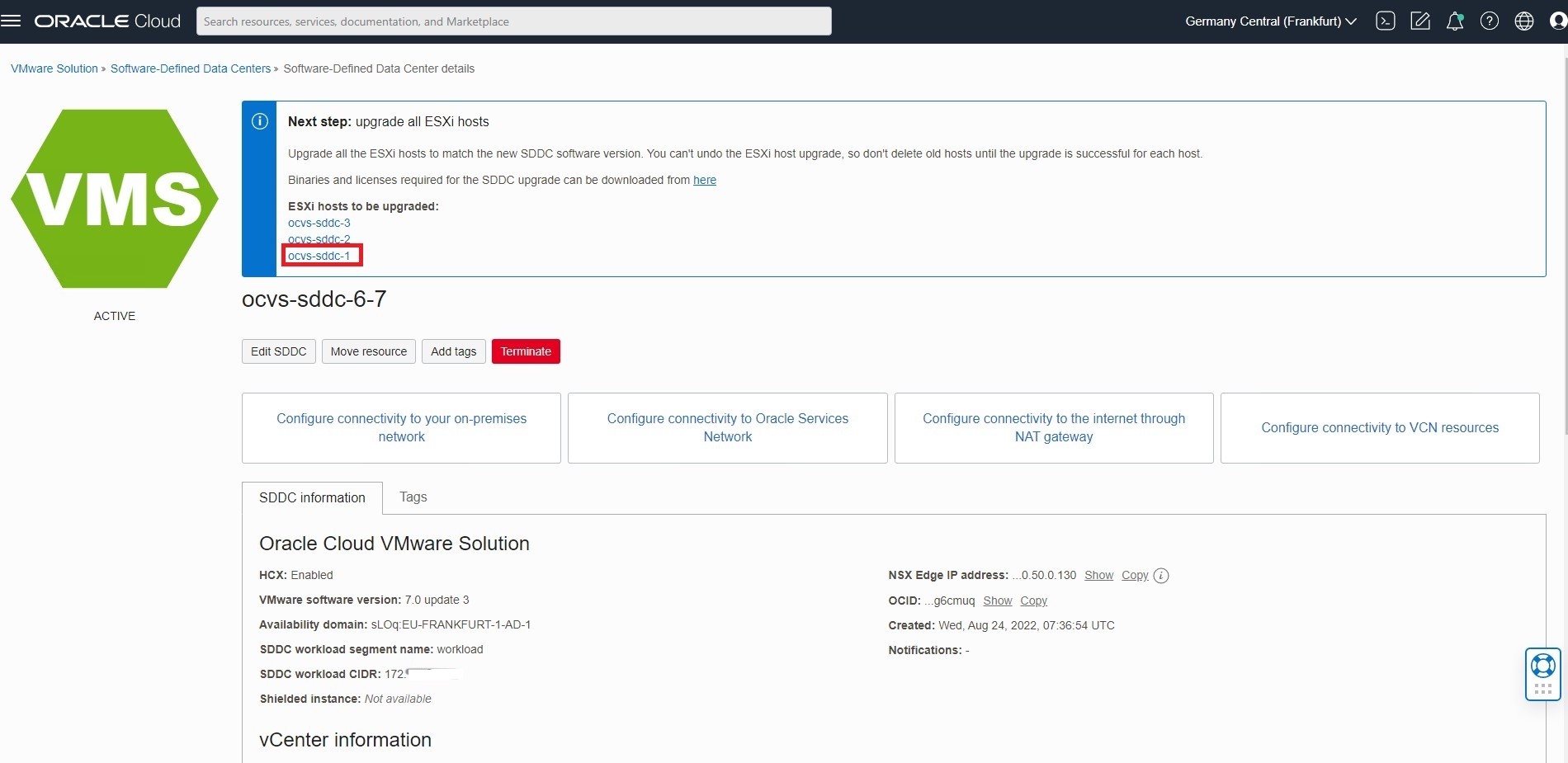
-
Click Upgrade.
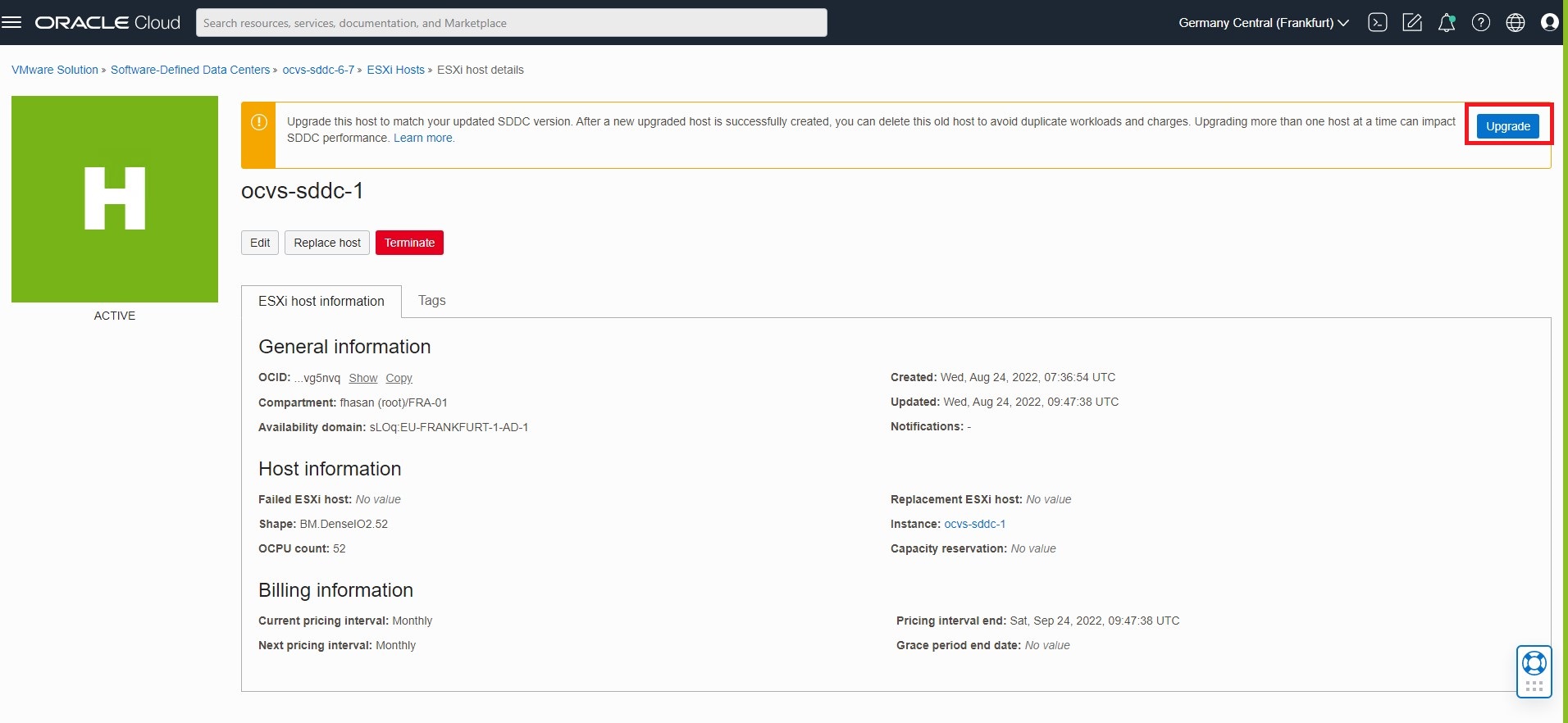
-
Leave the default Capacity Type, select the I understand.. checkbox and click Upgrade.
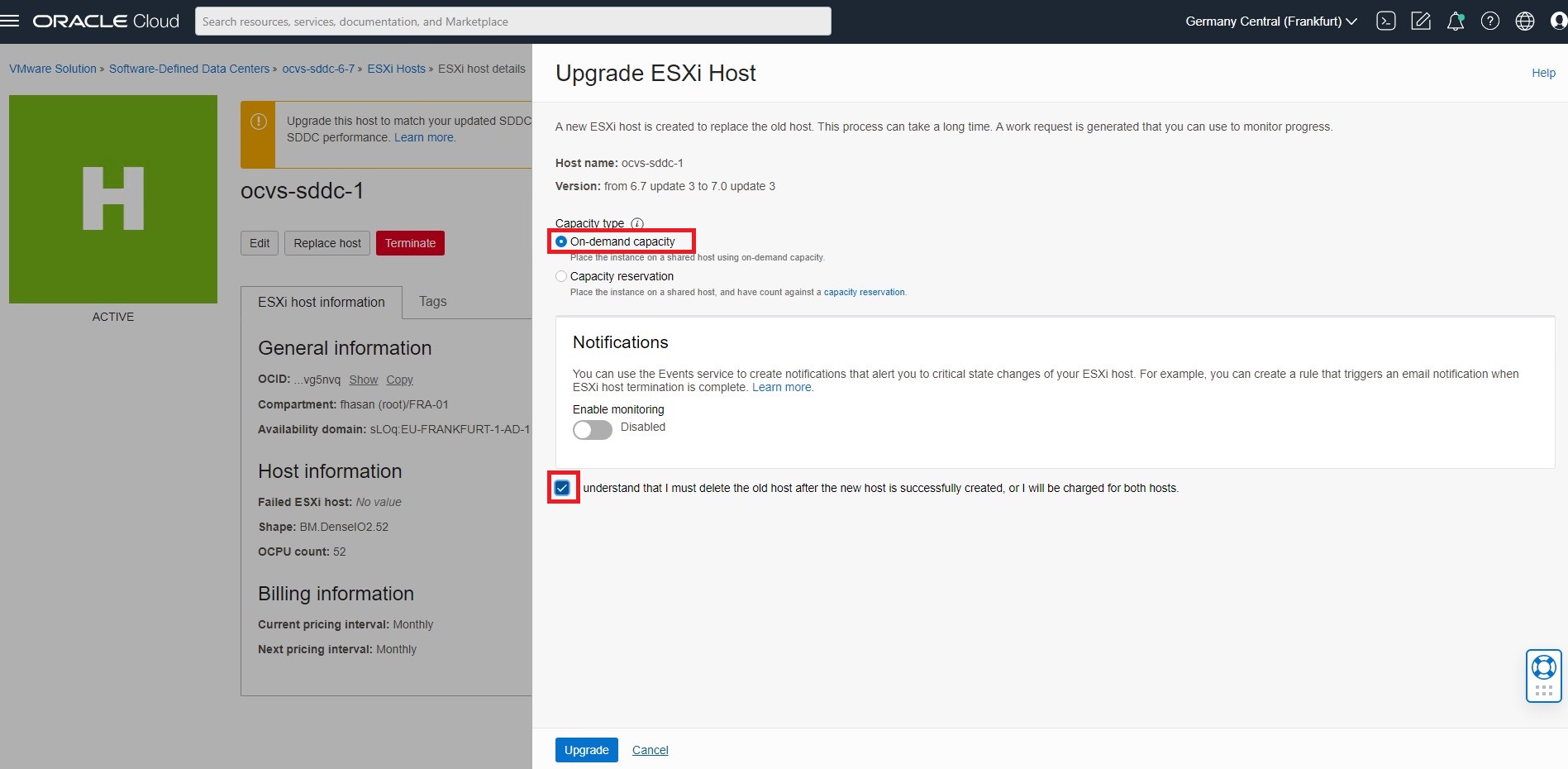
-
Monitor the status of the Create ESXi host.
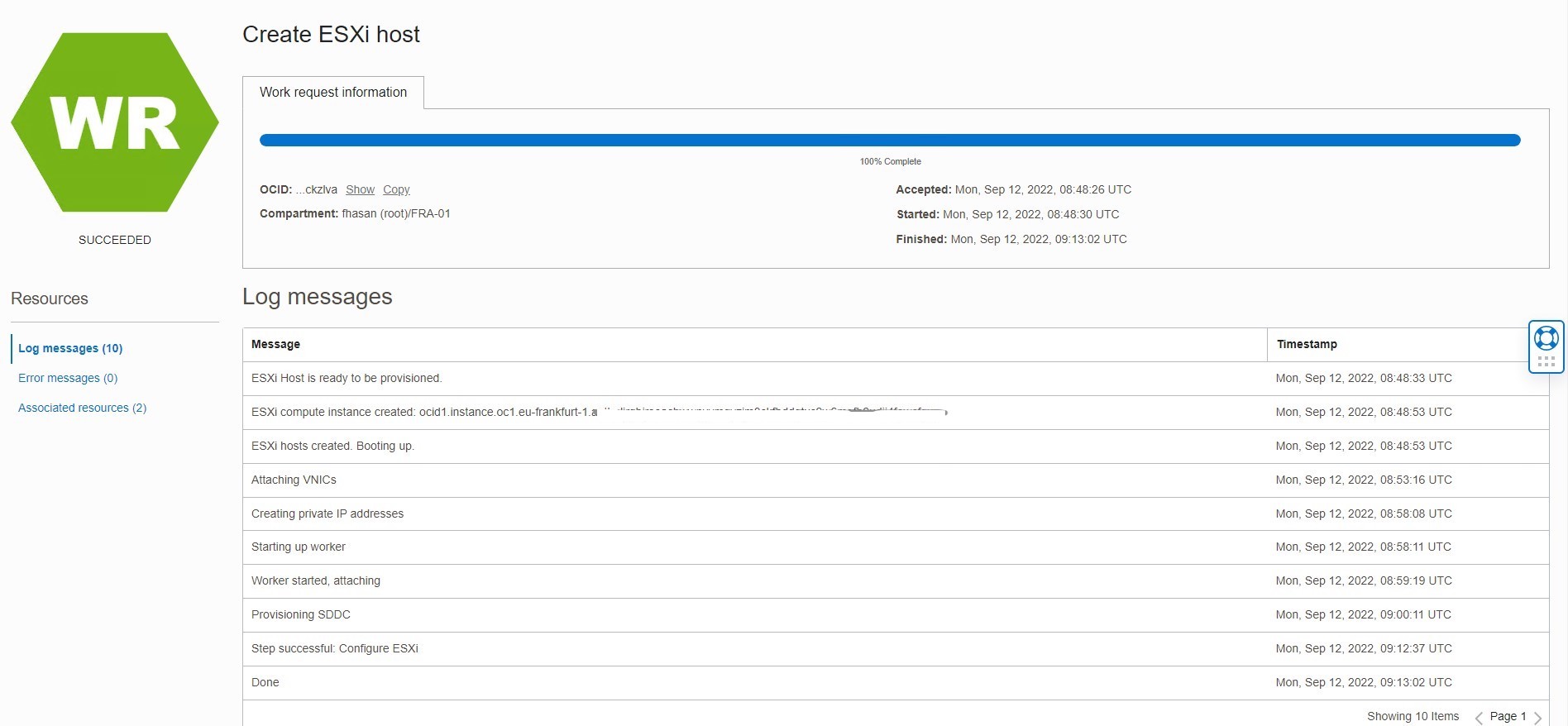
NOTE:
- This upgrade process will create a new ESXi host in the tenancy that you should add into the cluster and configure for NSX and vSAN. The new host uses the hourly billing rate and begins billing as soon as it is active. Once the configuration is successful, the old ESXi host should be terminated to avoid billing issues. The new host is updated to use the billing interval of the old host.
- You will notice that the host which was upgraded is reflected with “Needs attention” state. Do not perform any action here. Do not terminate the upgraded host before until the configuration with the new host is successful. In this example, the host Oracle Cloud VMware Solution-sddc-2 is upgraded and the new host Oracle Cloud VMware Solution-sddc-5 has been provisioned.
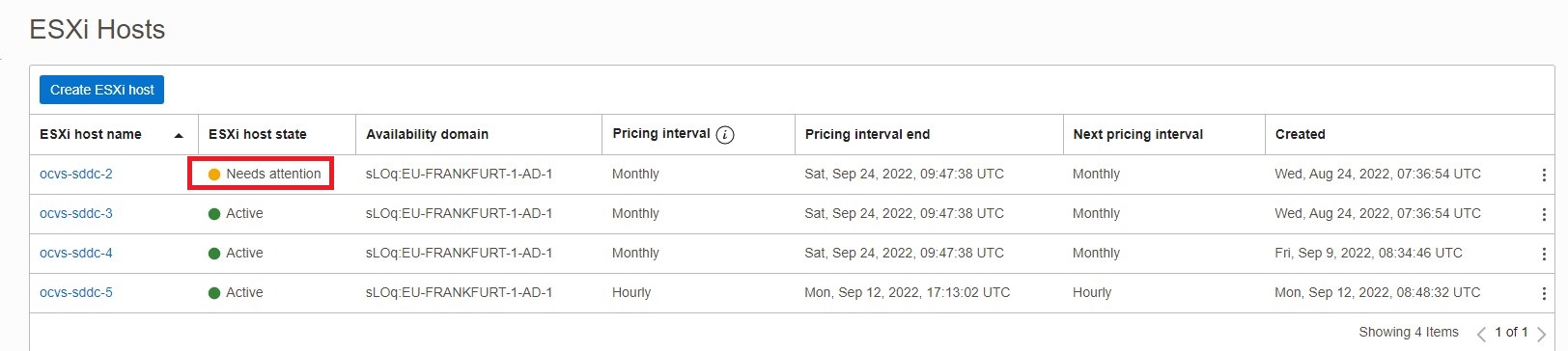
-
Add the host into the vCenter, but do not add it into the cluster. Keep the host outside the cluster and in maintenance mode.
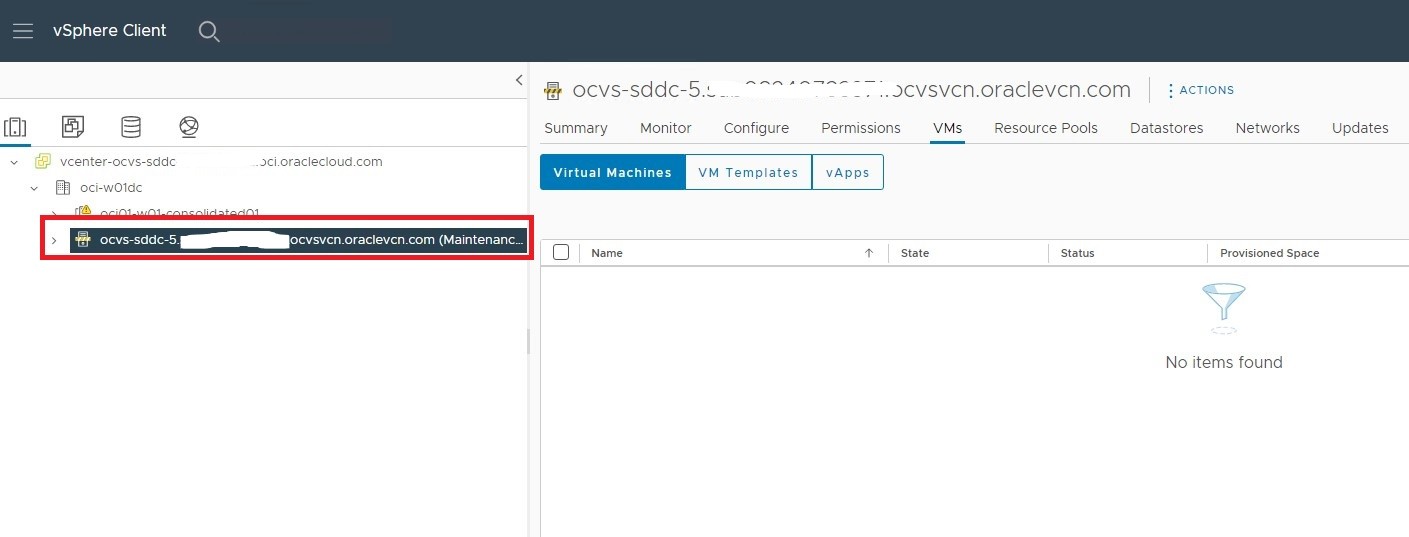
-
Add the newly added host to the DSwitch. Follow the steps below.
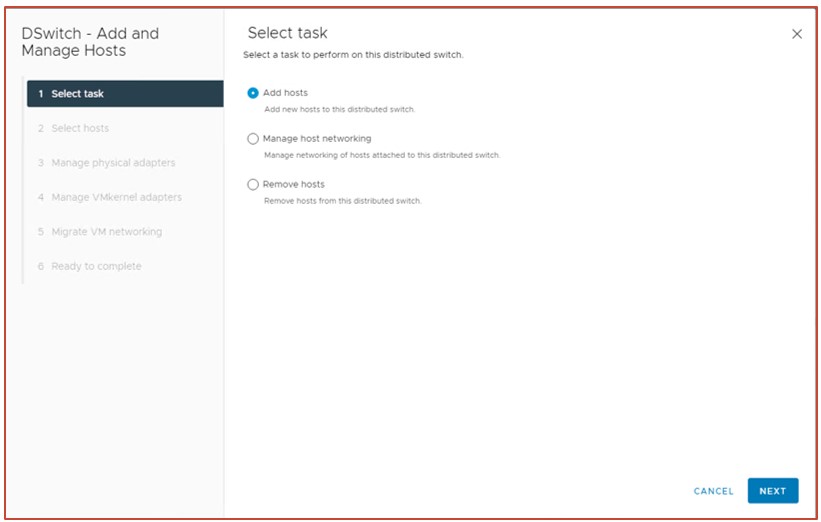
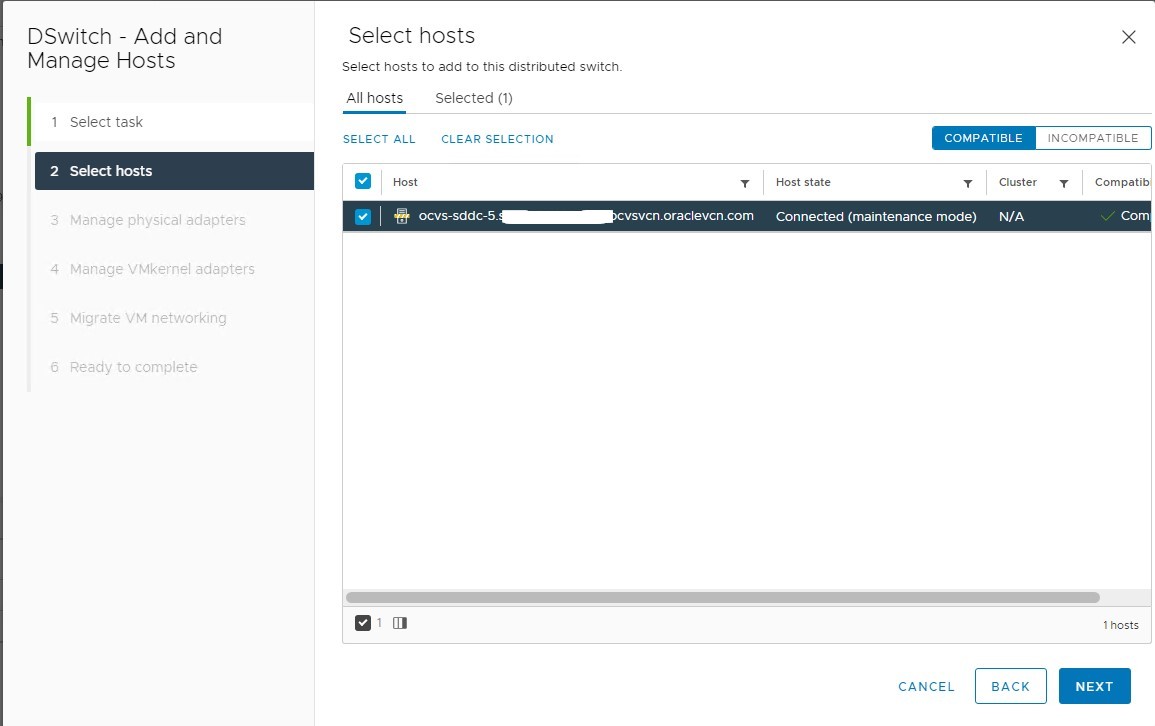
-
Assign vmnic0 to Uplink –vmnic0. Do not select vmnic 1 and leave default. Click Next.
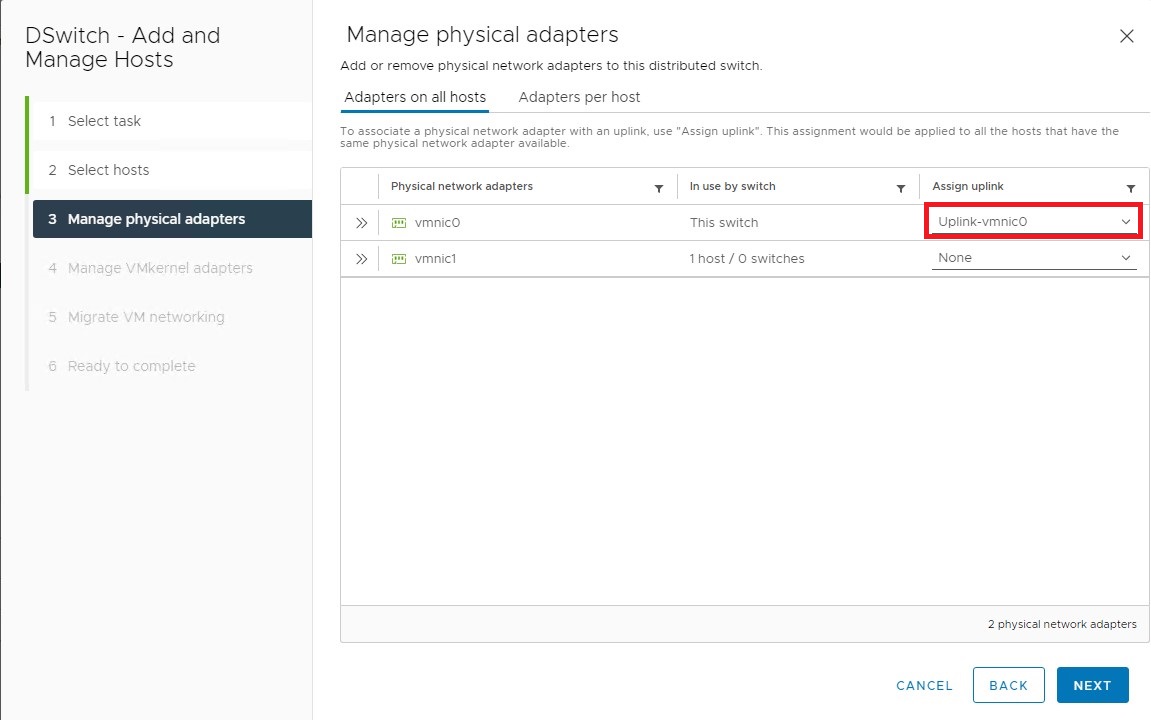
-
Choose vmkernel adapter migration and move the vmkernel adapters with below mapping.
- vmk0 – Management Network
- vmk1 – vMotion
- vmk2 – vSAN
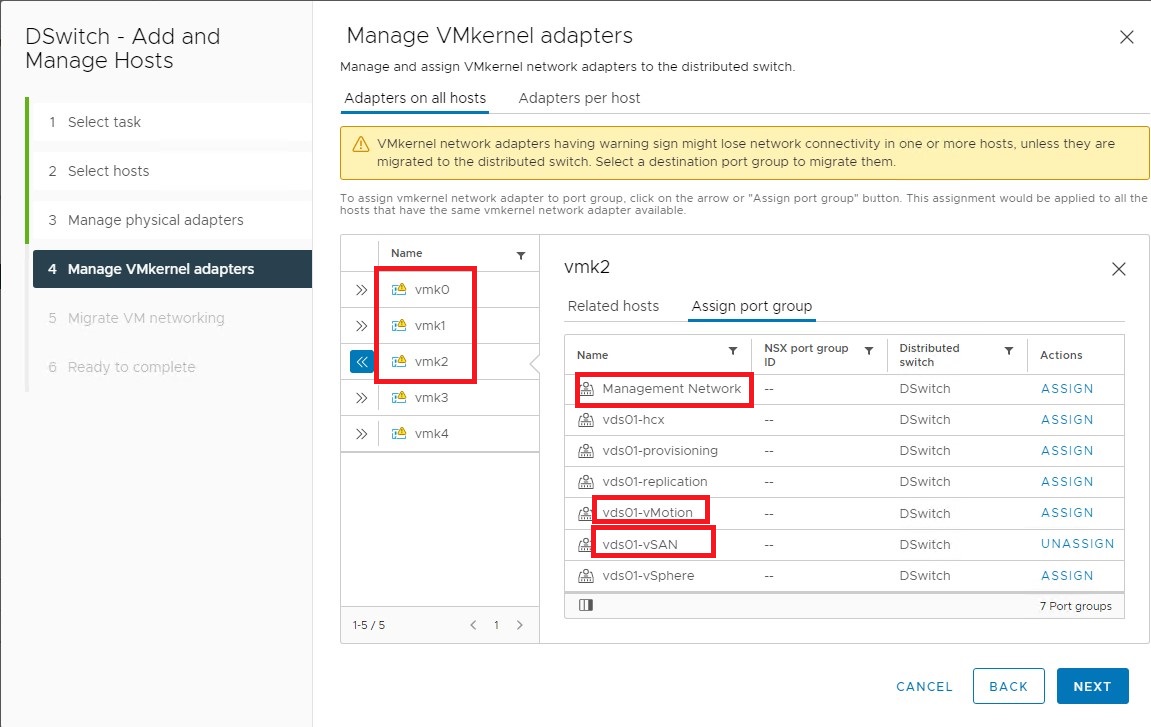
-
Leave the default for Migrate VM networking screen, click Next and finish the wizard.
-
Now, create Replication and Provisioning dvportgroup on the DSwitch. Refer to the VLAN information for both the port groups and keep the same settings for teaming and security as that of other vmkernel adapters.
-
Move the vmkernel adapters for replication and provisioning to the dvportgroups on the DSwitch. Right click on the DSwitch and click Manage Host Networking and then click Next.
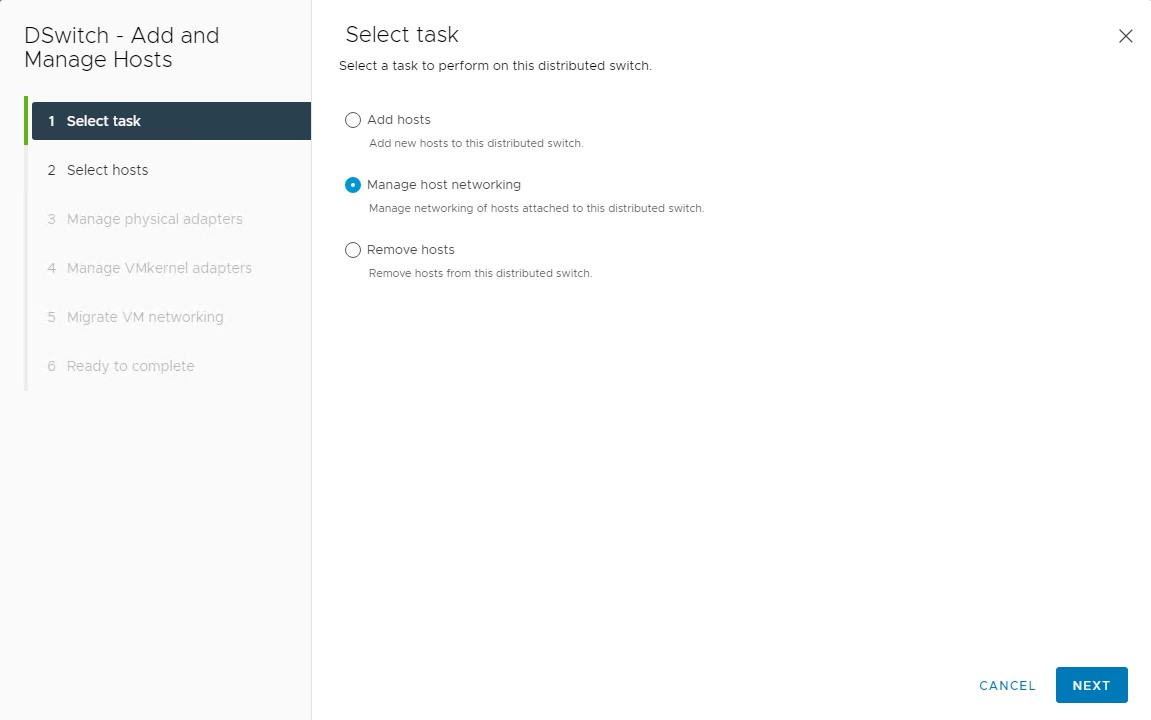
-
Select the host and click Next.
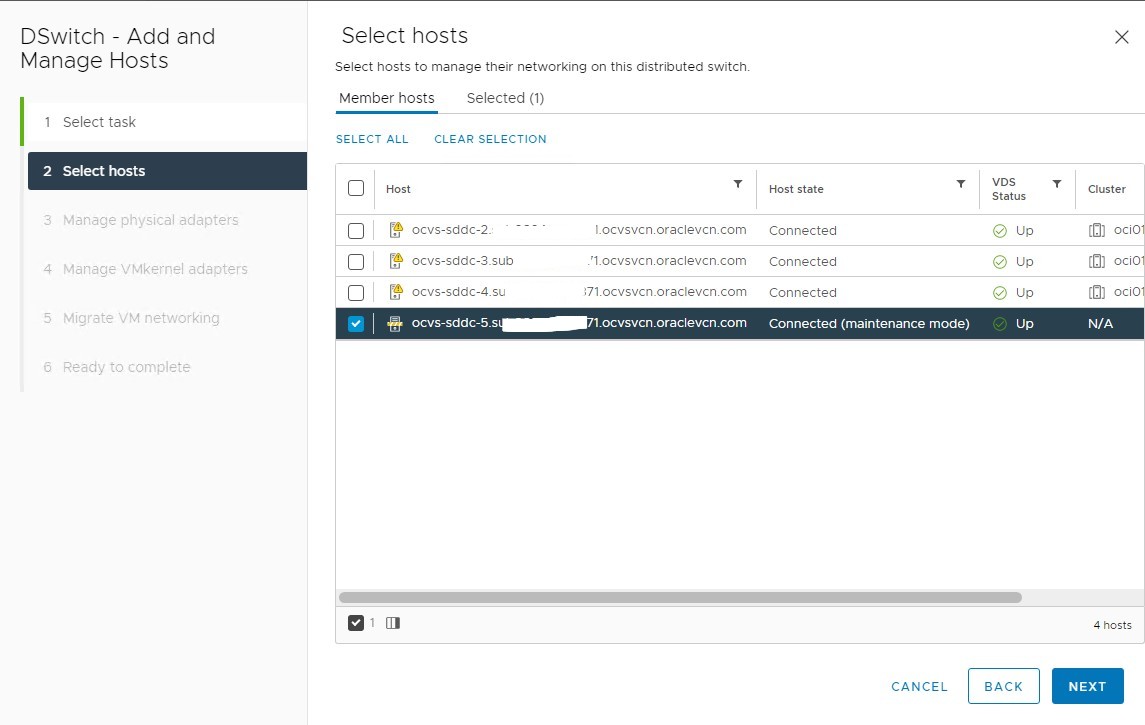
-
Leave the default for Manage physical adapters. Do not move vmnic1.
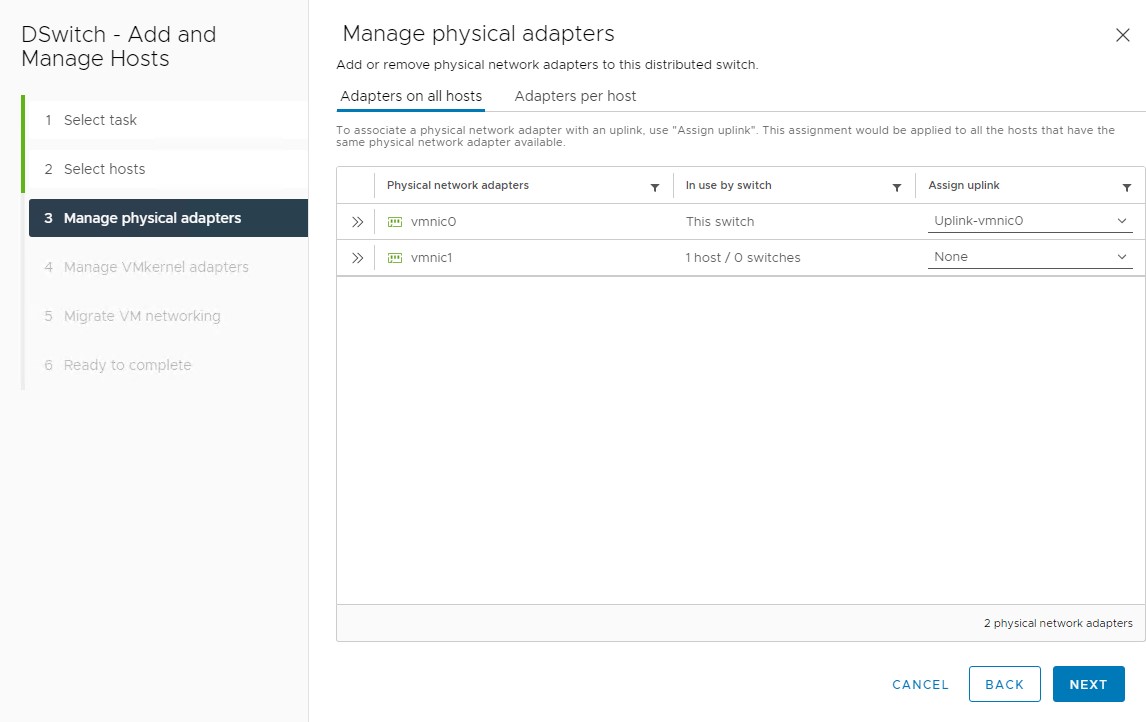
-
Do the following mapping for vmk3 & vmk4.
- vmk3 – Replication
- vmk4 - Provisioning
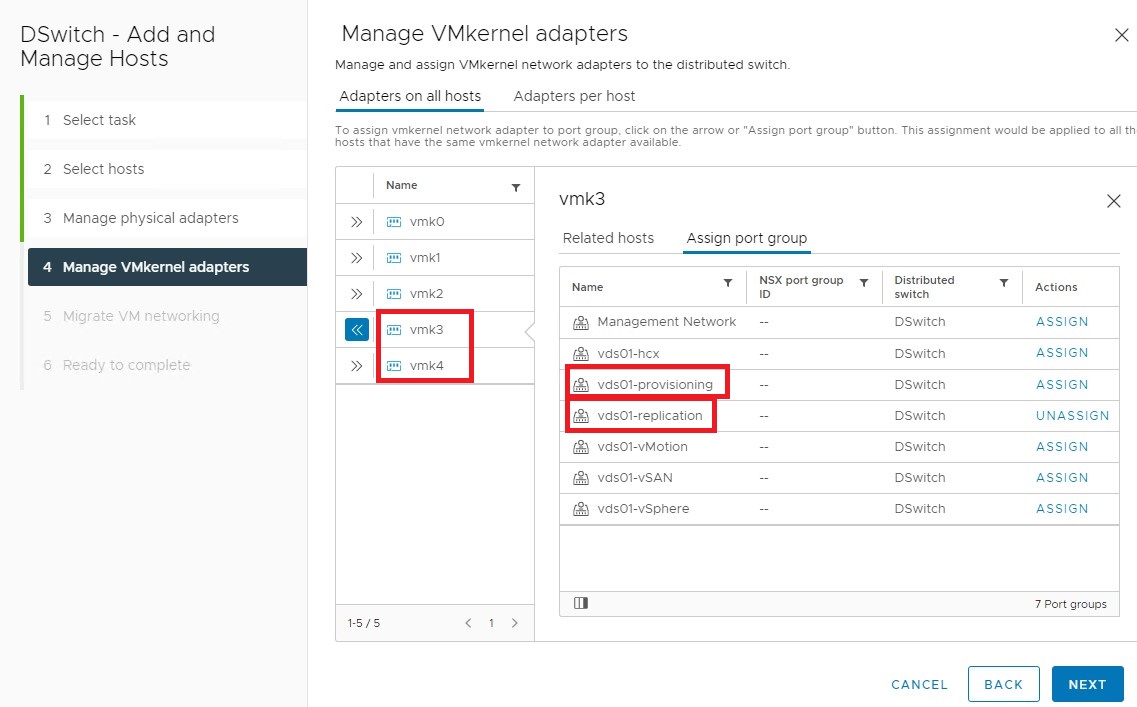
-
Click Next and finish the wizard.
Monitor the status of the host and ensure that there are no errors for this operation. Verify the vmkernel adapters on the newly added host and they should all be connected to DSwitch.
Prepare the host for vSAN and NSX-T
-
Move the host into the cluster but do not remove it from maintenance mode.
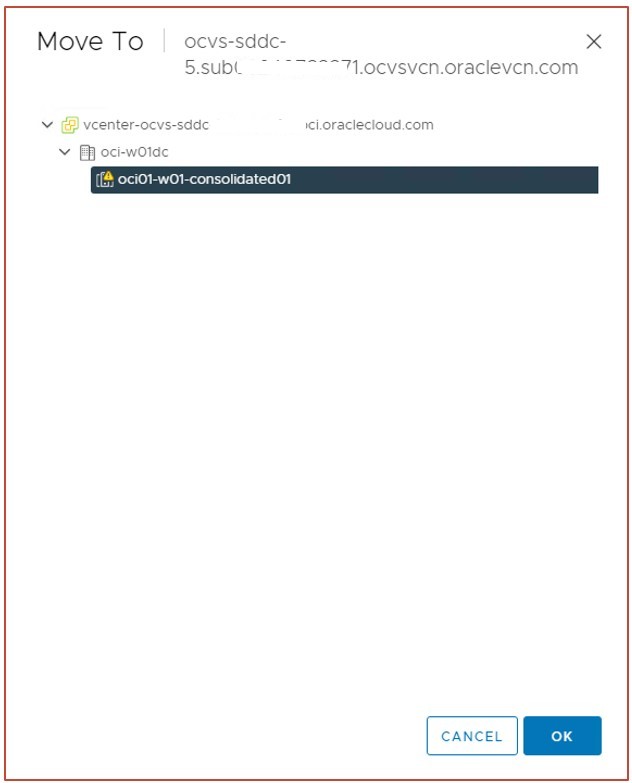
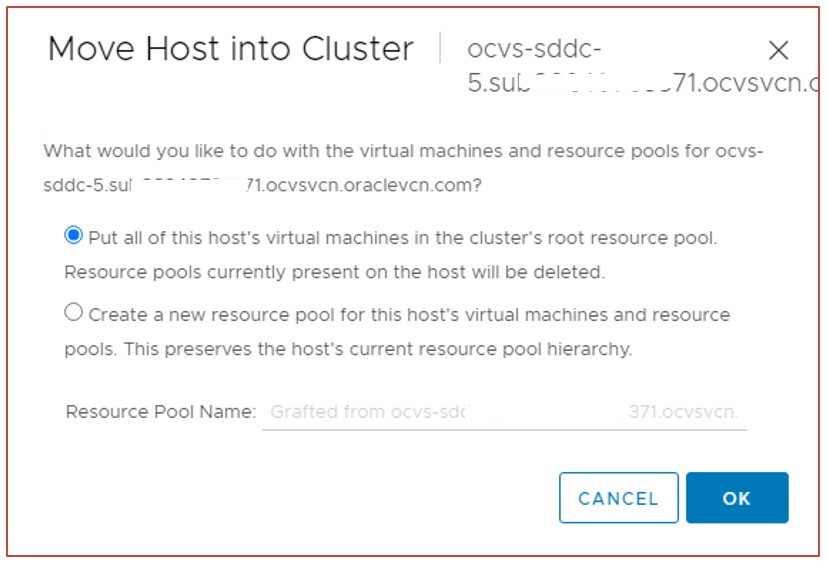
-
Now let’s claim the disks to update the vSAN. To do that, click on the cluster, and go to Configure, vSAN, click Disk Management and then click CLAIM UNUSED DISKS.
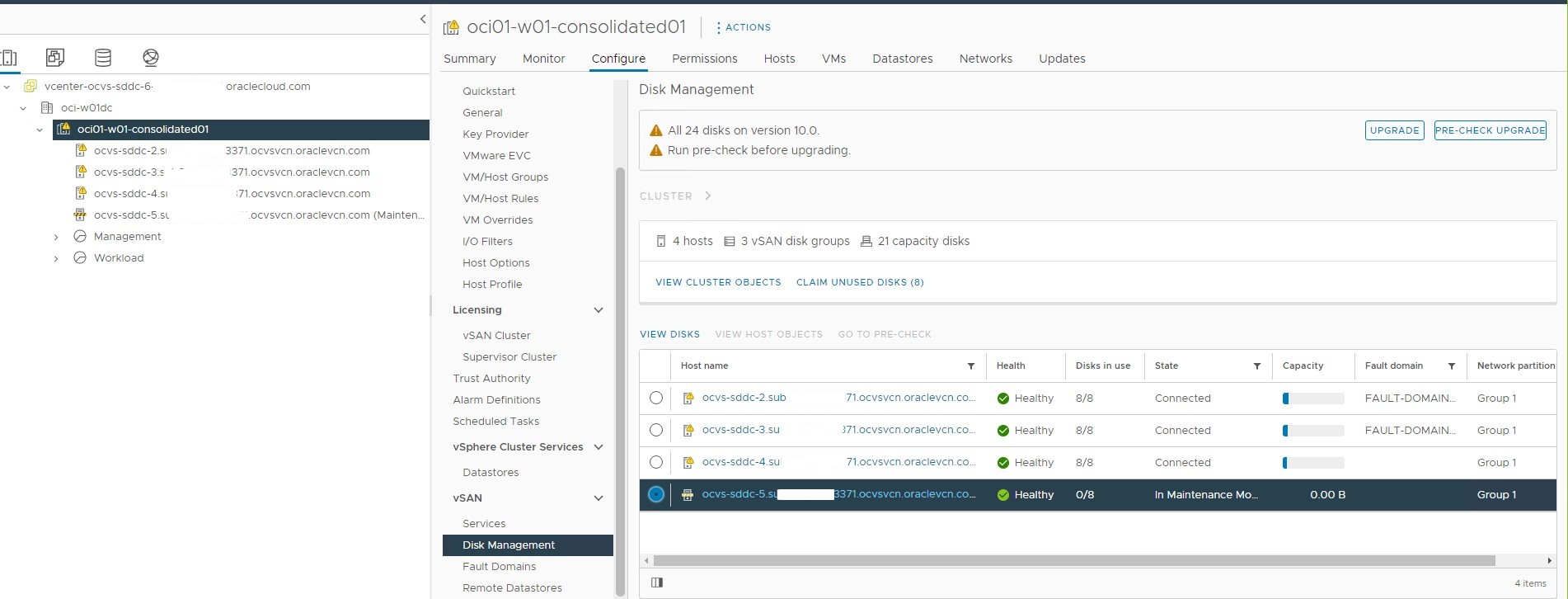
-
Claim the first NVMe disk as Cache tier and remaining ones as Capacity Tier and click CREATE. Refer to the screenshot below.
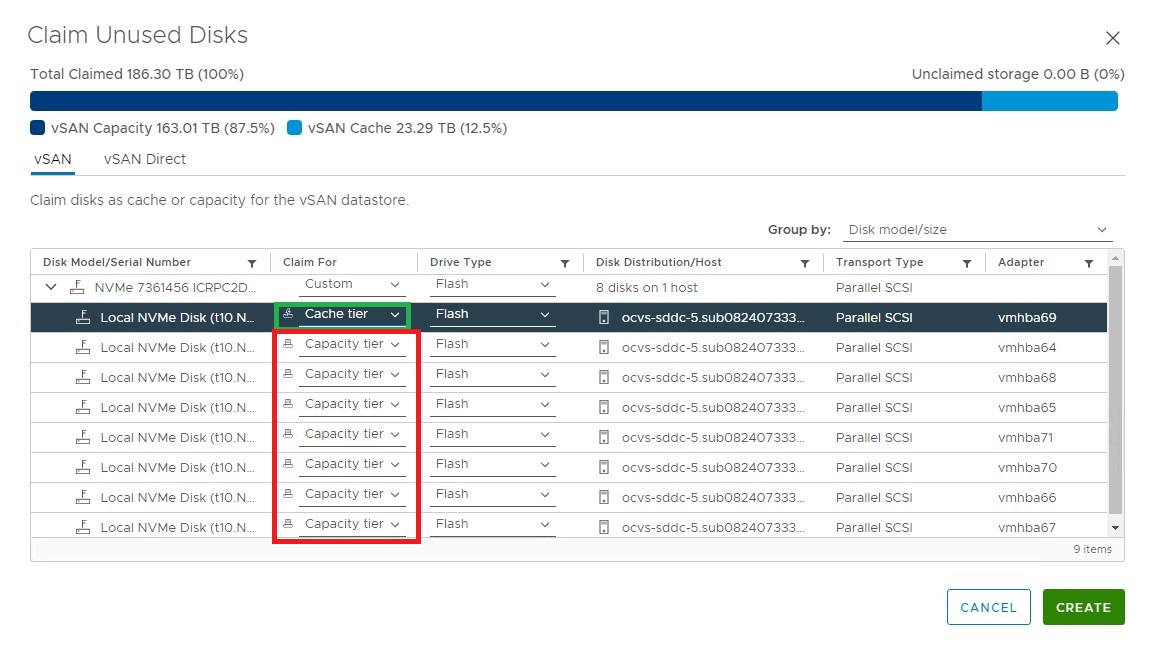
- Once all the disks are claimed for vSAN from this host. Check the cluster storage size for the vSAN. The increased size in the vSAN storage indicates that the operation is successful. You can verify the vSAN sections and events for any issues during the operation. If there are any issues, raise a support case with Oracle Support.
- Now, login to NSX and check the status of the newly added host. To check the status, navigate to System, Fabric, Nodes, Managed by, vcenter and check the newly added host status for Tunnels and Nodes. Refer to the sample screenshot below.
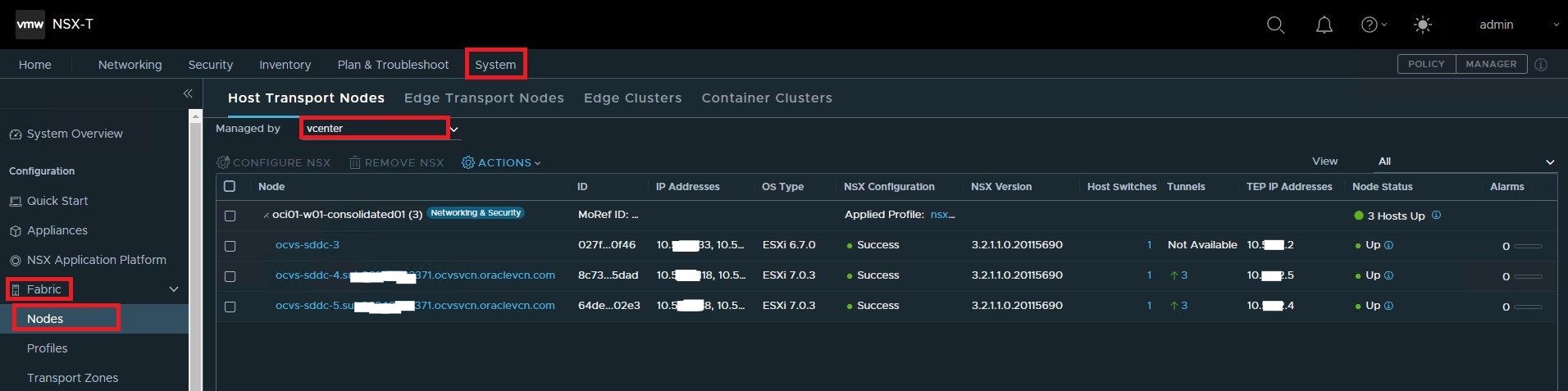
-
Remove the host from Maintenance Mode and move a test VM connected to NSX network to the newly added host to validate the network connectivity.
Now that we have validated the newly added host functionality for compute, storage, and networking, we are good to perform the terminate host operation for the new host.
Terminate the old host
-
Put the old host into maintenance mode and select Full Data Migration option. Click GO TO PRE-CHECK.
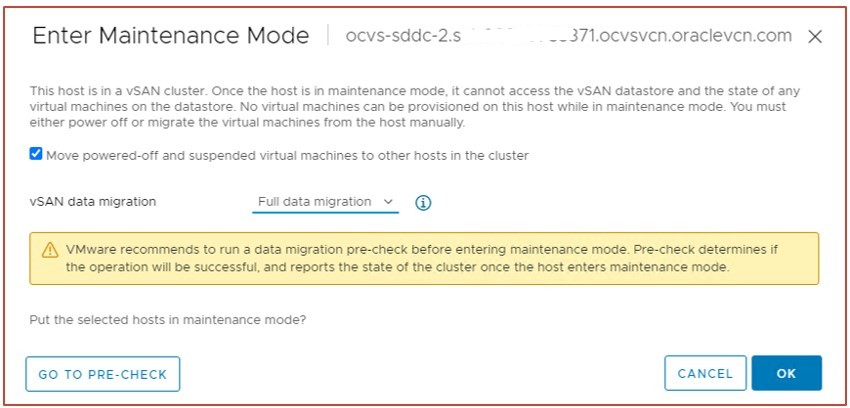
-
Click PRE-CHECK and verify the result and move the host into Maintenance Mode.
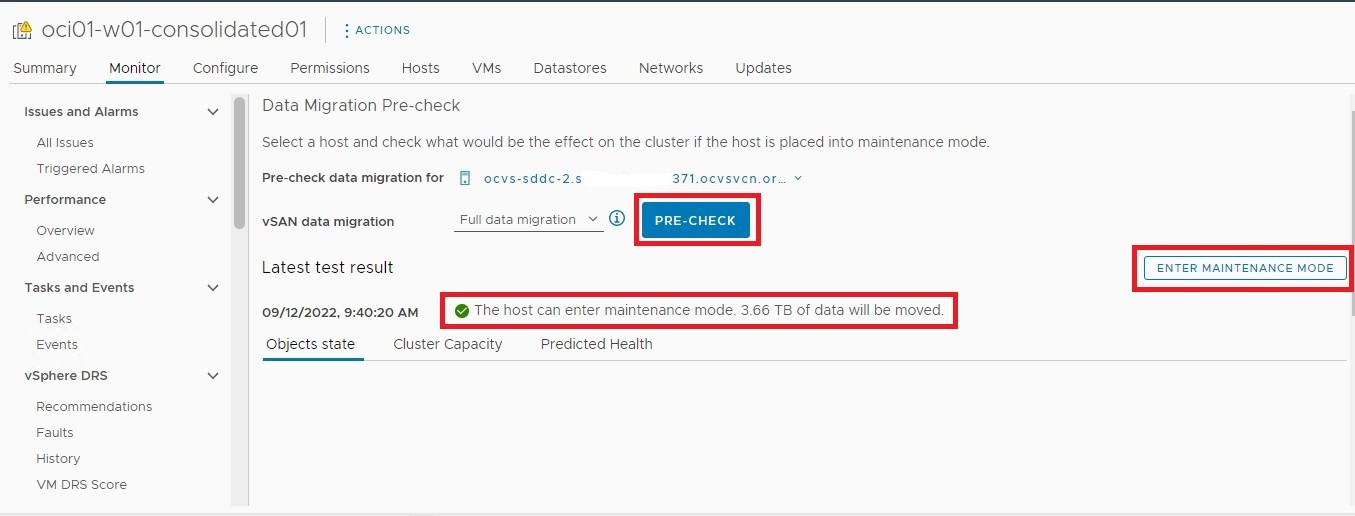
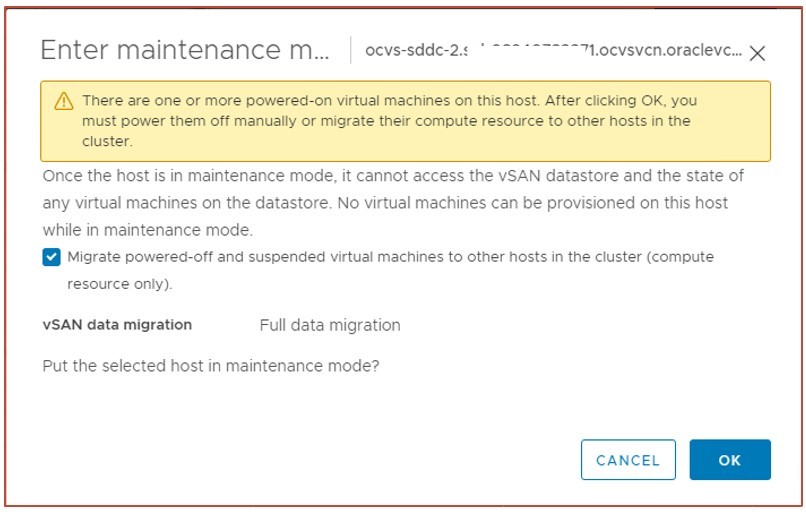
- Login to the NSX Manager, navigate to the System, Fabric, Nodes, Managed by, vCenter. Select the old host and Click on on the REMOVE NSX.
- Move the host out of the cluster.
- Disconnect the host and remove it from the inventory.
-
Navigate to cluster, Configure, vSAN, Fault Domains and verify the Fault Domain information. Each host should be in the respective Fault Domains. If there is a mismatch in no. of hosts and Fault Domains, create a new Fault Domain and move the host into it.
NOTE: OCI fault domain is different than vSAN fault domains. Here is the sample logic.
OCI Availability Domain OCI Fault Domain OCI Compute Instance vSAN Fault Domain ESXi Hosts AD 1 FD 1 sddc-host1, sddc-host4 FAULT-DOMAIN-1 sddc-host1,sddc-host4 AD 2 FD 2 sddc-host2, sddc-host5 FAULT-DOMAIN-1 sddc-host2,sddc-host5 AD 3 FD 3 sddc-host3, sddc-host6 FAULT-DOMAIN-1 sddc-host3,sddc-host6 -
Now that the host has been removed from vCenter, we can terminate it from the OCI console. To do that, log in to the OCI console and navigate to Hybrid, VMware Solutions, Software-Defined Data Centers and click SDDC.
-
Scroll down and select the ESXi hosts. Click on the host which has host status Needs Attention. Refer to the screenshot below. Click on the host name.
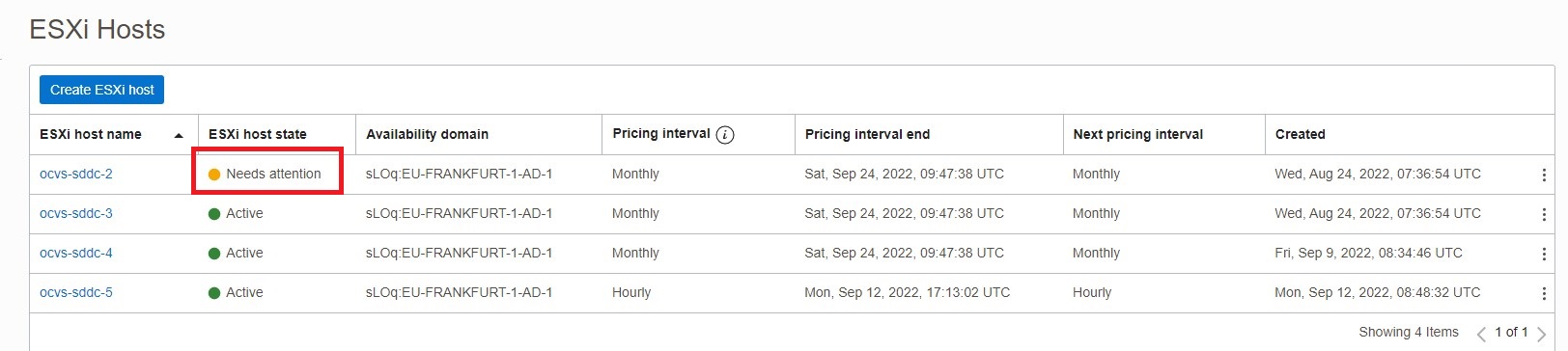
-
Click Terminate and verify the billing policy for the newly added host.
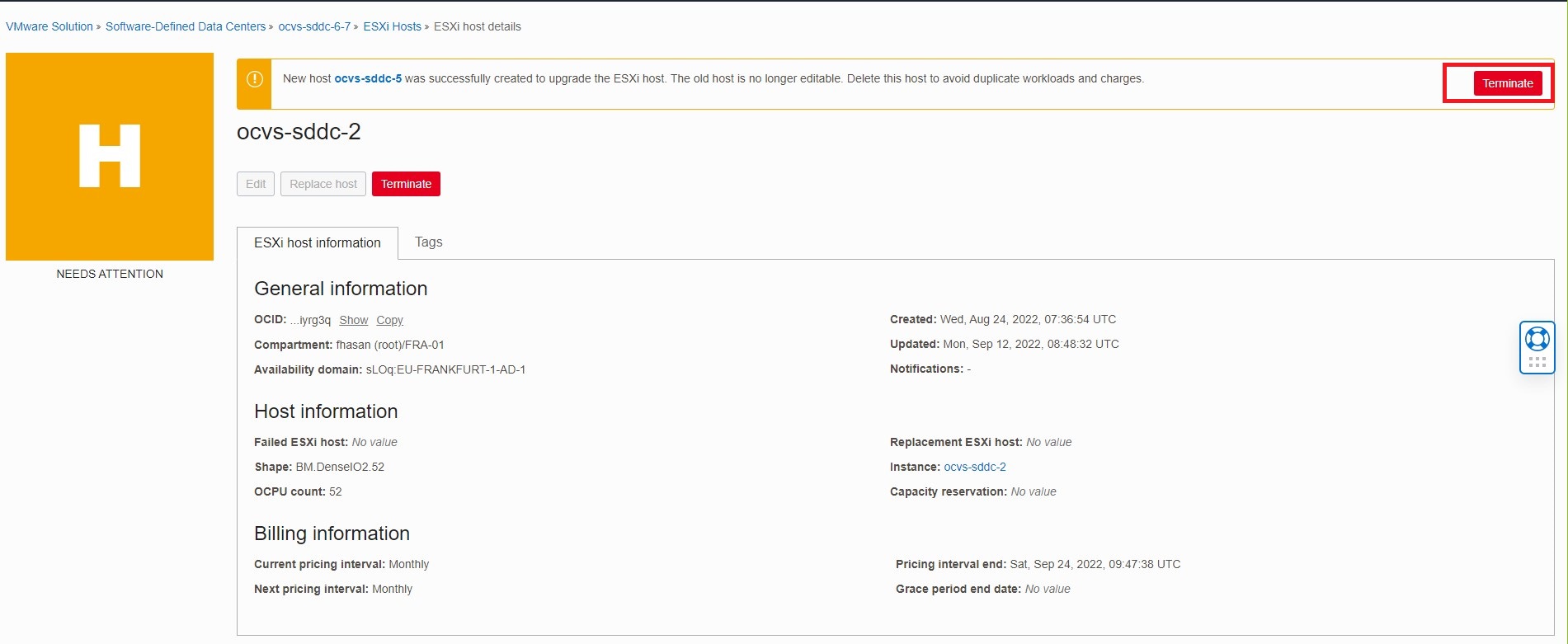
Upgrade all the remaining ESXi hosts in the cluster.
- Repeat Task 5 for all the remaining ESXi hosts in the cluster.
Task 6: Upgrade vSAN
Once all the hosts are upgraded in the cluster, you must upgrade the vSAN to the latest version.
-
Login to the vCenter server and click on the vSphere cluster, Configure, vSAN – Services and click PRE-CHECK UPGRADE from the right-side panel.
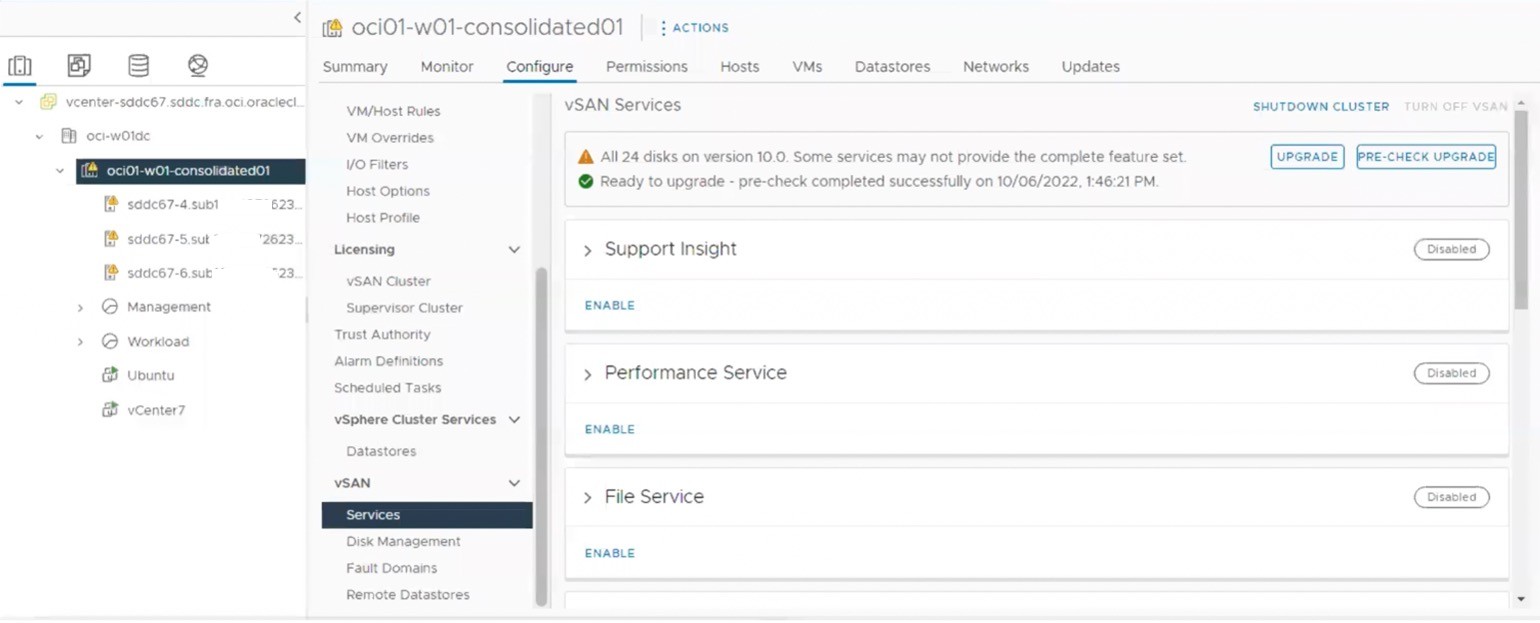
-
You should see Ready to upgrade if there are no errors in pre-check. Click UPGRADE to perform the vSAN upgrade in the cluster.
-
Monitor the upgrade process. Once the upgrade is successful, you will see all disks from the cluster are upgraded to the respective vSAN version.

-
Repeat the process if you have more than one vSphere cluster configured with vSAN.
-
Check the storage space for the vSAN cluster and validate the vSAN health to ensure that everything is healthy. If there are any errors post upgrade, log a support case with Oracle support.
Task 7: Upgrade VDS
Points to Note:
- The NSX architecture from vSphere version 6.7 is different from the vSphere 7.0. The SDDC with 6.7 has dedicated N-VDS switch for NSX function and all the network segment port group traffic is managed by this switch. However, the VDS is used for management traffic.
- Each switch has a single uplink in 6.7 architecture wherein with vSphere v7.0, the VDS switch is capable to handle both the management and NSX traffic(workloads). The VDS in vSphere 7.0 is connected with both the uplinks, offering redundancy and throughput for network traffic.
- We will be moving the ESXi host networking from N-VDS to VDS to comply with vSphere 7.0 architecture which requires the latest VDS version.
To upgrade DvSwitch follow the steps below:
-
Log in to the vCenter server using administrator credentials.
-
Go to the Networking tab and select the default DSwitch.
-
Right-click on the DSwitch, click Upgrade, Upgrade Distributed Switch, and select the latest version to upgrade.

The DSwitch version will be upgraded from 6.6.0 to 7.0.x.
Task 8: Migrate N-VDS to VDS
This section describes the steps to migrate the hosts from N-VDS to VDS. Follow the guidelines below carefully to complete the migration in the maintenance window.
Create Uplink profile
The new host cannot use existing transport node profile and uplink profile because it has only a single uplink coming from the NSX environment in 6.7 environment. The new profiles will have both the uplinks for VDS 7.x architecture compatibility.
-
Login to the NSX manager using admin credentials.
-
Navigate to System, Profiles, Uplink Profiles and click ADD PROFILE.
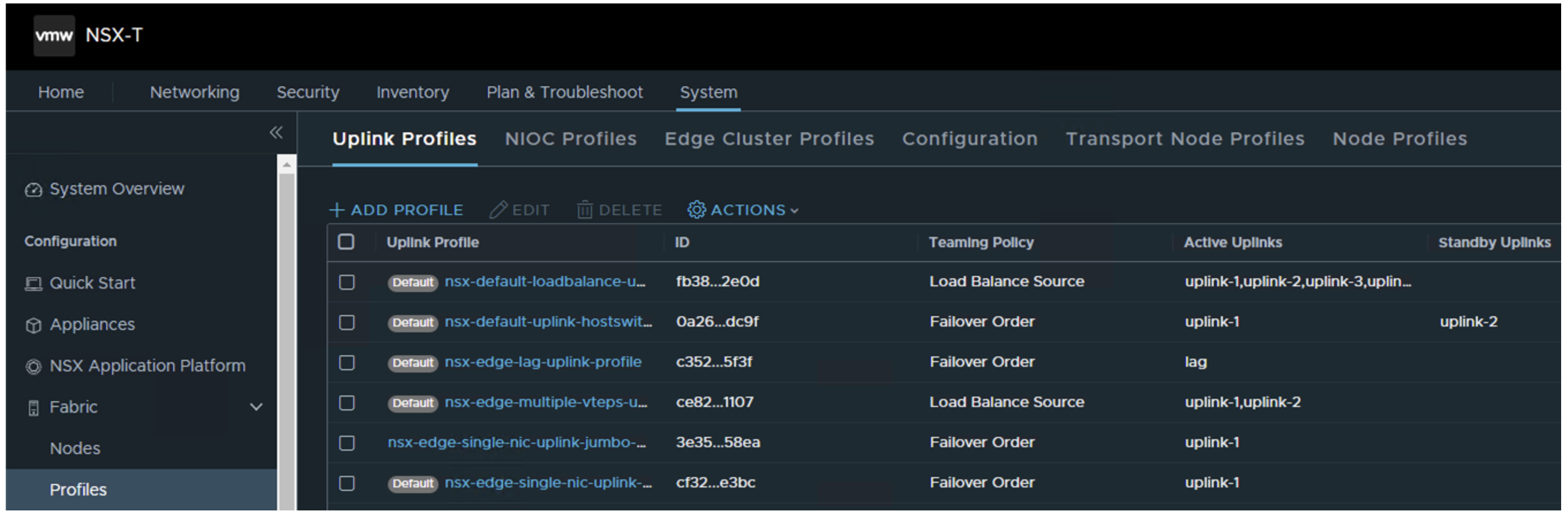
-
Provide the name of the profile, leave default for LAGs setting and under Teamings section, modify the Default Teaming and select the following settings.
a. Name: Provide the name of the new profile.
b. Teaming Policy: Load Balance Source MAC Address
c. Active Uplinks: uplink-1, uplink-2
d. Transport VLAN: Update the VLAN ID of the NSX VTEP VLAN. You can obtain the VLAN ID from the OCI console, VCN, VLAN. Do not specify MTU, it will come from the VDS.
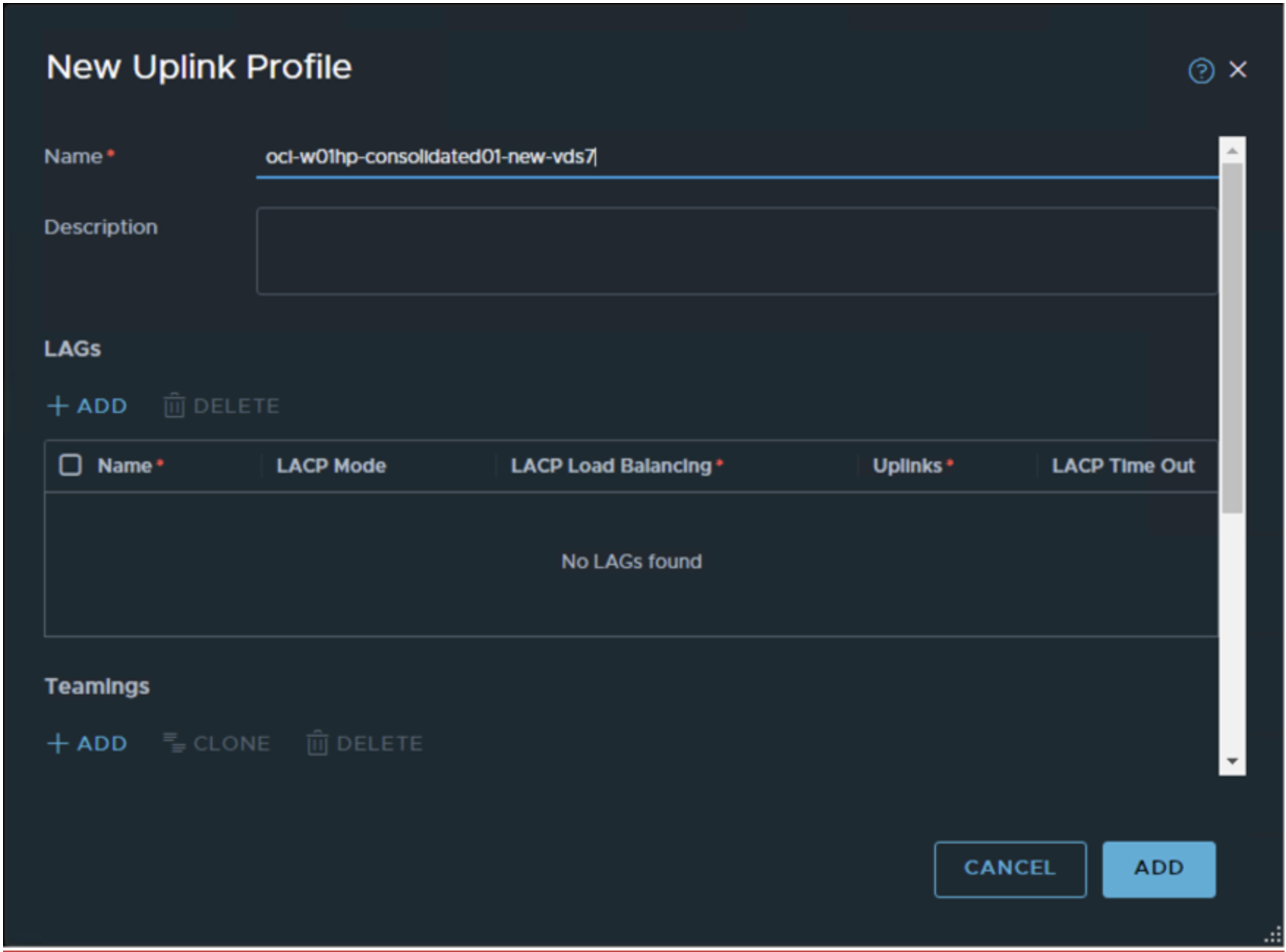
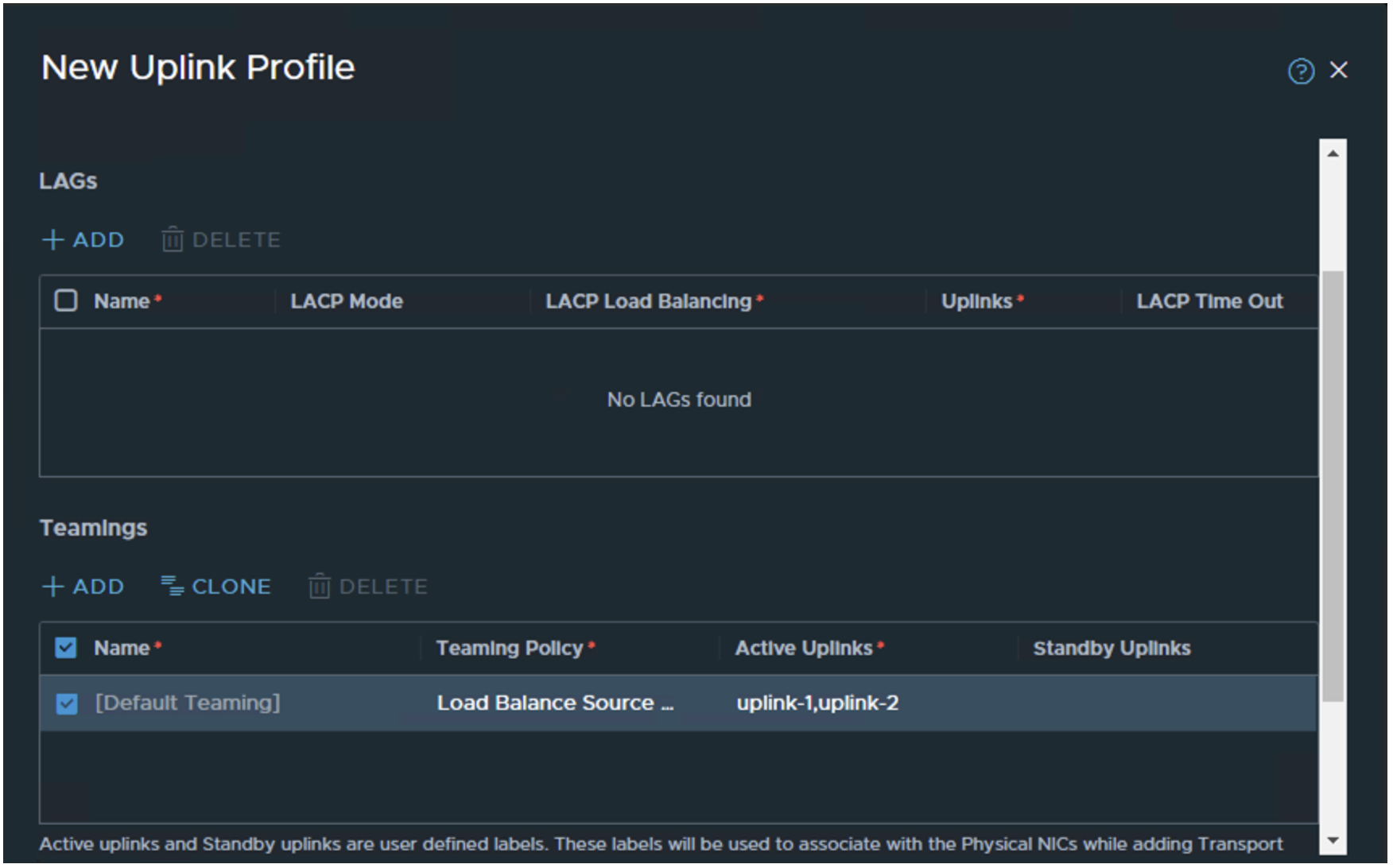
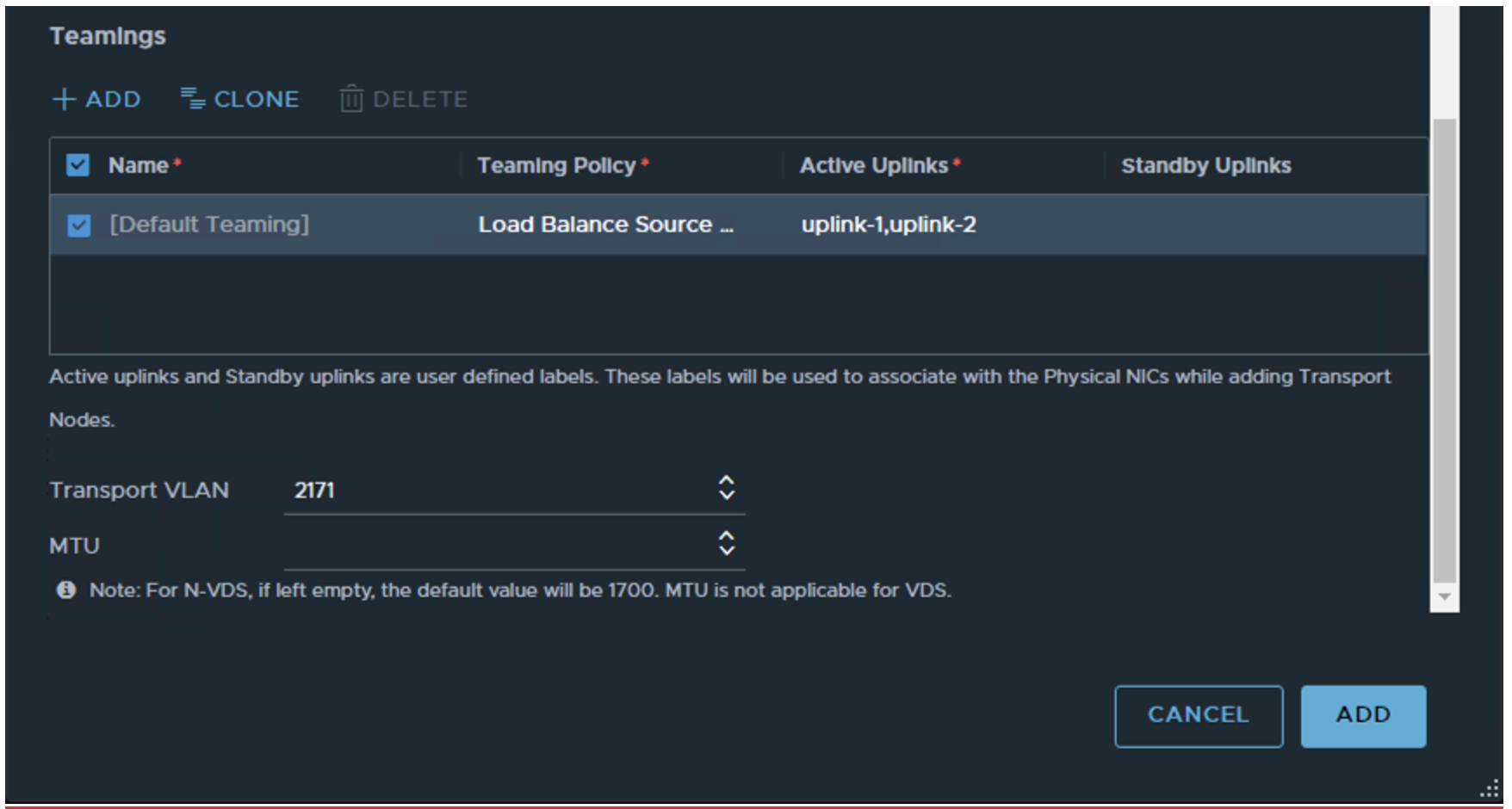
Unprepare the host from NSX
This section describes the steps required to unprepare the ESXi host from the old N-VDS switch.
-
Log in to the vCenter server and put the ESXi host into maintenance mode and use ensure accessibility option for vSAN pre-check.
Note: Perform this activity on one host at a time.
-
Log in to the NSX manager, navigate to System, Fabric, Nodes and select
vcenterunder Managed by. -
Select the cluster, click ACTIONS, and then click Detach Transport Node Profile.
-
Click on the host which was moved to maintenance mode and click REMOVE NSX.
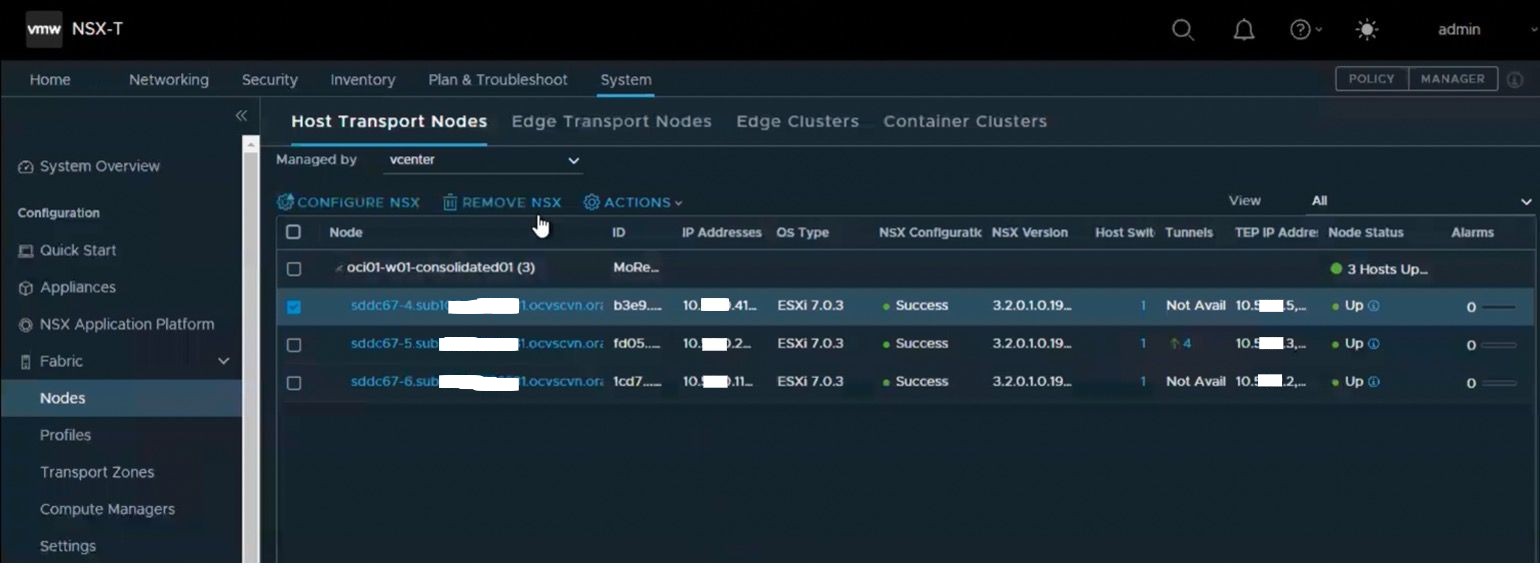
-
Select the Force Delete checkbox and click DELETE.
Note: Step 4 and Step 5 will unprepare the ESXi host from NSX. Refer to the screenshot below.
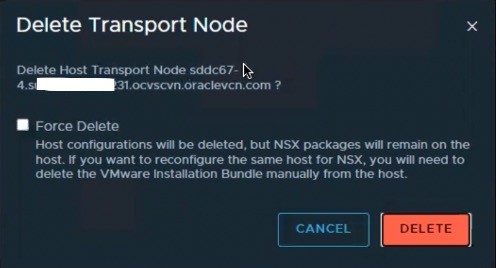
Once the host is unprepared from NSX, the N-VDS switch is removed. Validate this from vCenter, Host, Configure, Virtual Switches. Once all the NSX settings are removed from the host, the host will display the status as shown in the following image.
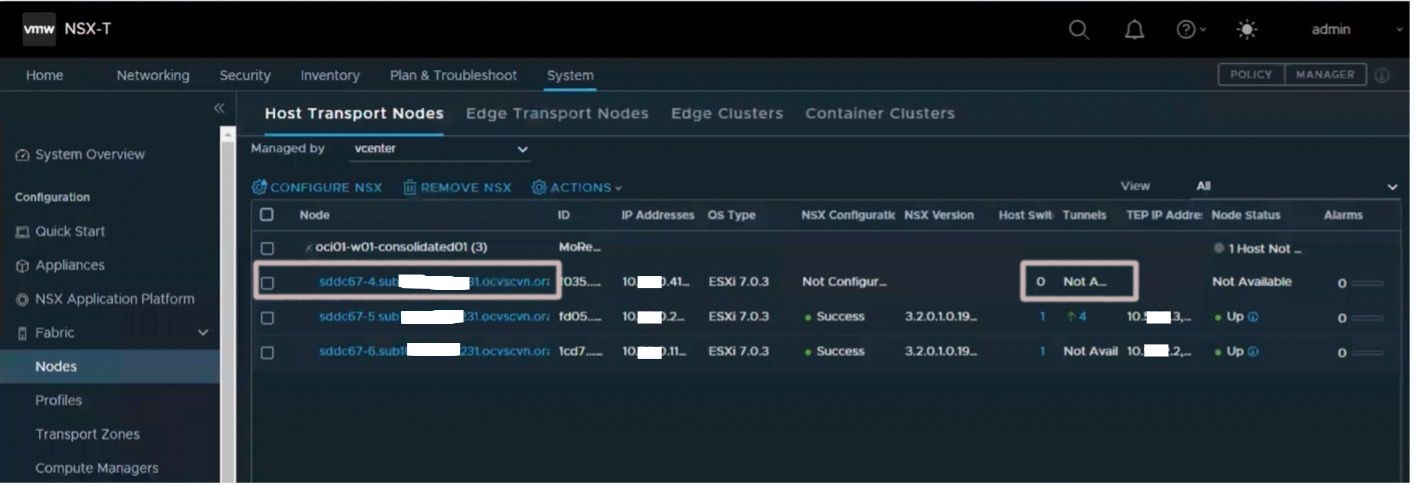
Configure ESXi host for NSX with new profile
This section describes the steps needed to prepare the host for DvSwitch using new uplink profile.
-
Log in to the NSX manager and navigate to System, Fabric, Nodes and select
vcenterunder Managed by. -
Select the host which was unprepared in the previous step and click CONFIGURE NSX and click YES for NSX installation.
-
Leave the default settings for the host name in the host details screen and click NEXT.
-
Select
VDSunder New Node Switch. Leave the default Mode selected as Standard. -
Under Name, select the DSwitch.
-
Under Transport Zone,
select VLAN-TZandOverlay-TZ. Refer to the screenshot below for steps 4 to 6.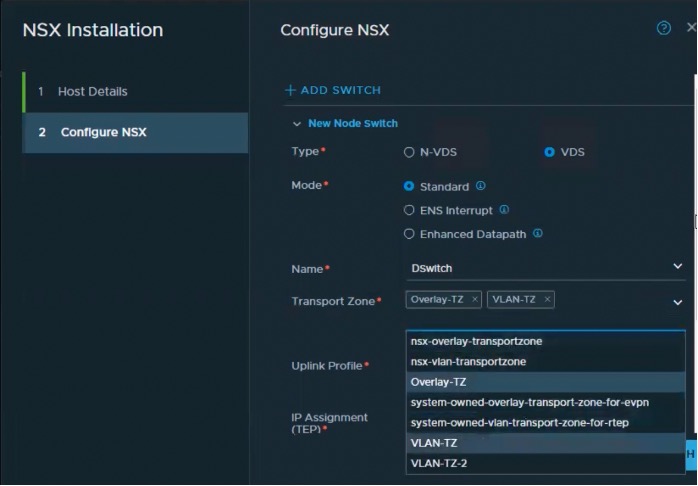
-
Now, associate the newly created Uplink Profile to the Uplink Profile created in the section “Create Uplink profile”.
-
Under IP Assignment (TEP), select
Use IP Pool. -
Select
VTEP-IP-Poolunder IP pool setting. -
Under Teaming policy, map the uplinks to the VDS uplink and click Finish. Refer to the sample mapping.
- Uplink-1 -> Uplink-vmnic0
- Uplink-2 -> Uplink-vmnic1
Refer to the screenshot below for steps 7 to 10.
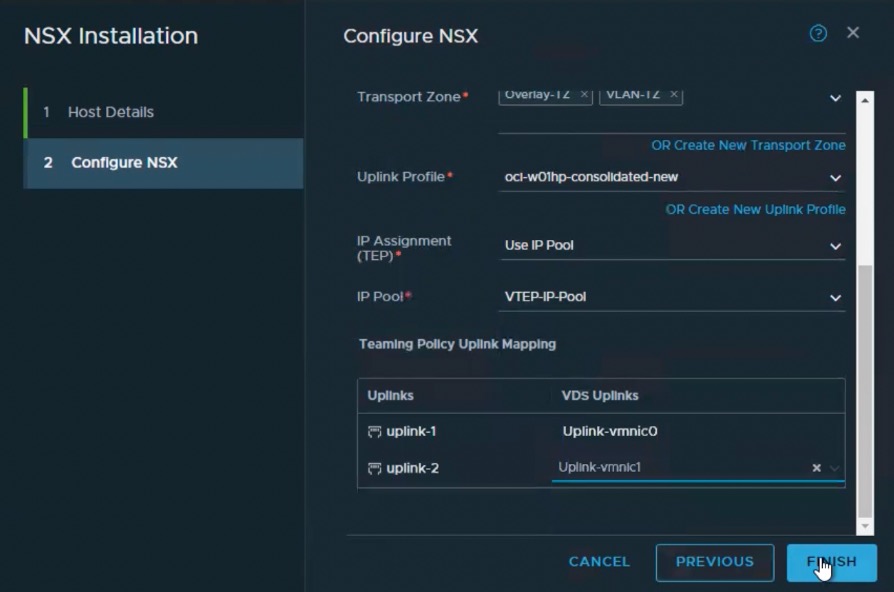
-
Once the host is prepared for NSX, log in to the vCenter server and attach Uplink 1 to the DvSwitch on this host.
a. Click on the host, Configure, Virtual Switch, NSX Switch: DSwitch and then click MANAGE PHYSICAL ADAPTER.
b. Select Uplink-vmnic1 and click + to add the vmnic1 adapter. Refer to the sample screenshot below.
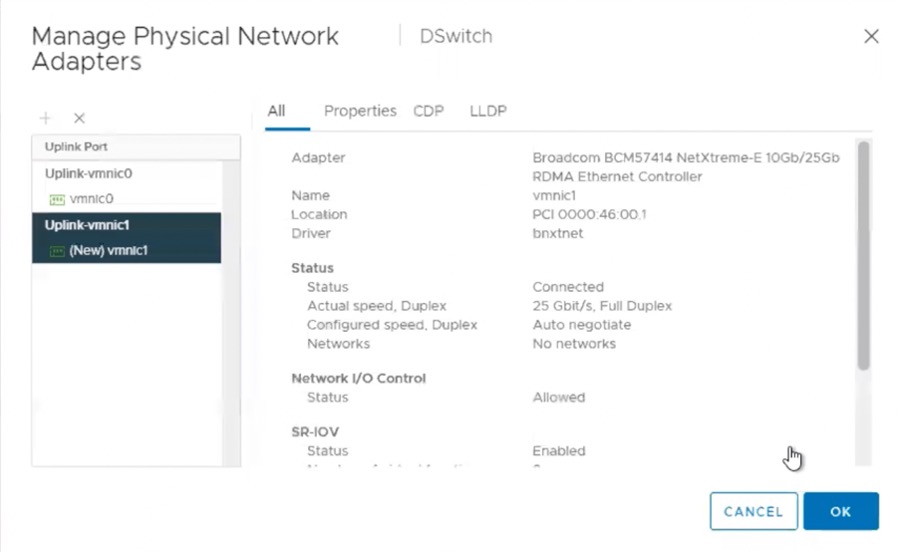
c. Verify that both the uplinks are now associated completely with NSX Switch: DSwitch.
d. Verify that all the overlay networks are created and attached to DSwitch.
e. Post verification, remove the host from Maintenance mode.
f. Migrate the test VMs connected to the overlay network to this host and check the network connectivity.
Repeat the procedure for all remaining hosts in the cluster
- Repeat sections Unprepare the host from NSX and Configure ESXi host for NSX with new profile for all remaining hosts in the cluster.
Create Transport Node profile
This section provides steps required to create a new transport node profile and attach it to the vSphere cluster in the NSX. We should re-attach the Transport node profile which was detached before.
-
Log in to the NSX manager and navigate to the System, Fabric, Profiles, Transport Node Profiles.
-
Click ADD PROFILE to create a new profile.
a. Name: Specify the profile name.
b. New Node Switch: Select the VDS and leave the default Mode selected as Standard.
c. Select vCenter from the name and select the DSwitch.
d. Transport zone: Select Overlay-TZ and VLAN-TZ. For steps a to d, see the following screenshot.
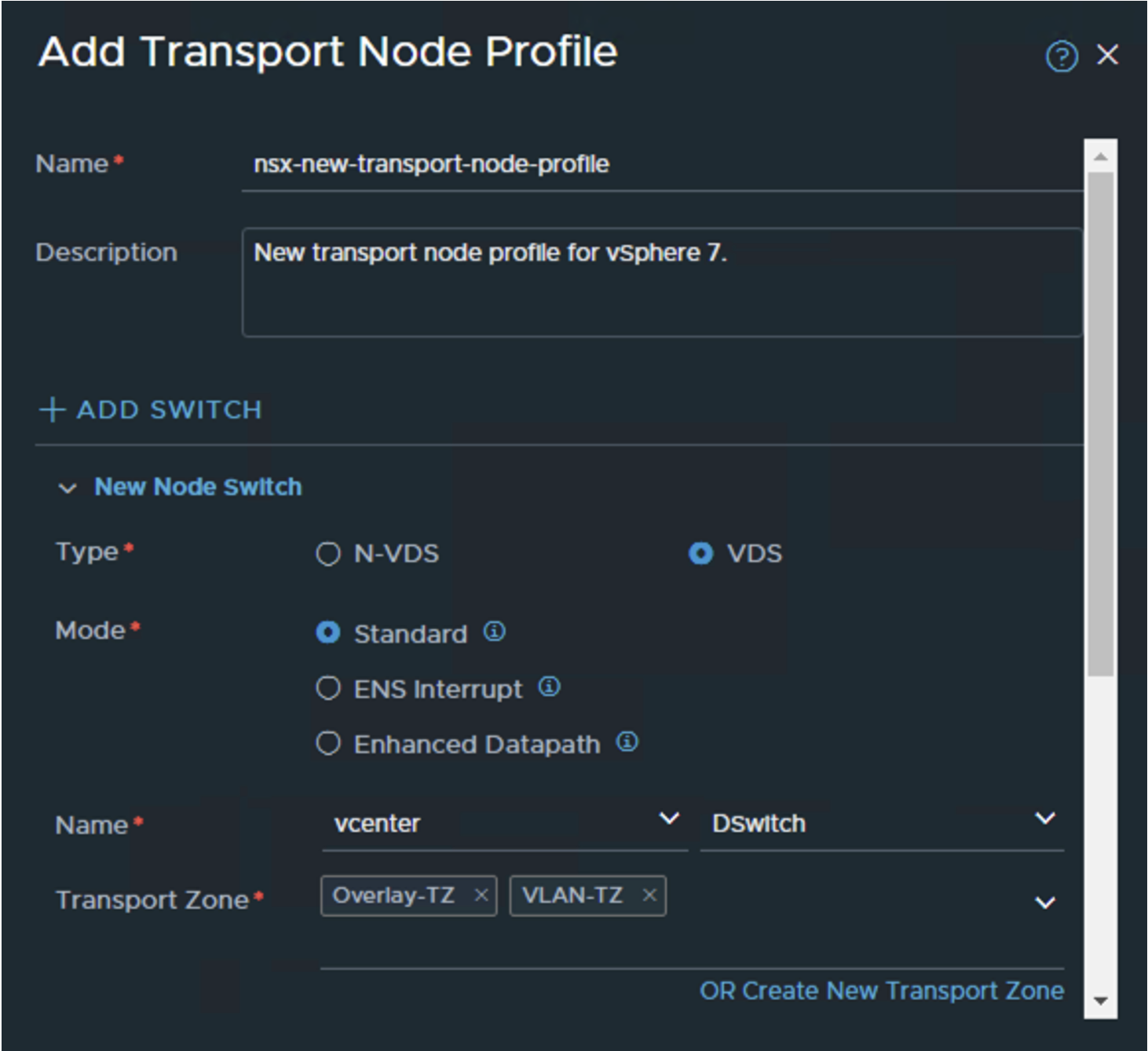
e. Uplink Profile: Select the uplink profile that was created in the section Create Uplink profile.
f. IP Assignment (TEP): Select Use IP Pool.
g. IP Pool: Select VTEP-IP-Pool.
h. Under Teaming policy, update the uplink mapping as shown in the screenshot below (for steps e to h) and click ADD.
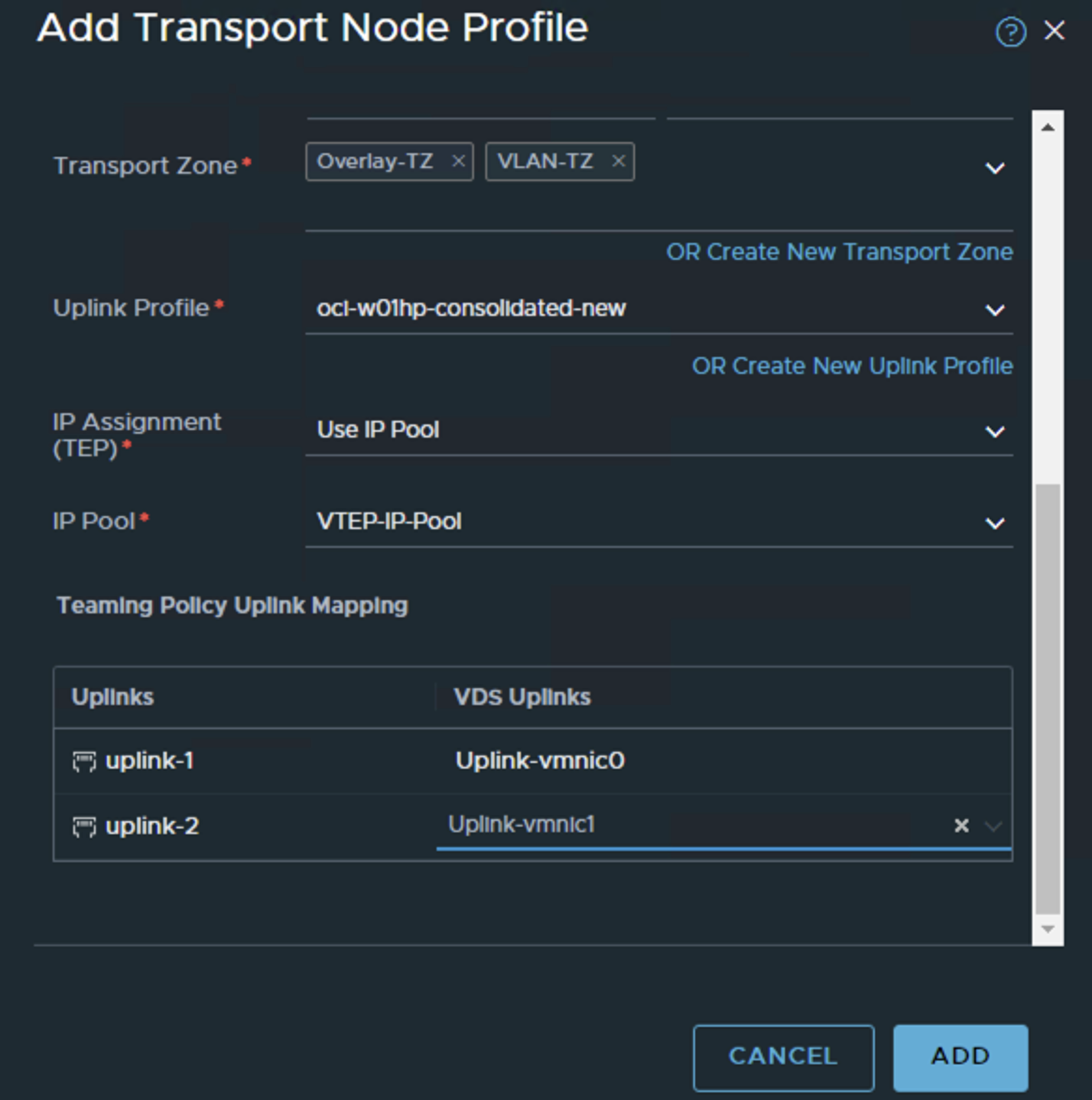
-
Attach the newly created transport node profile to the vSphere cluster in NSX manager.
a. Login to the NSX manager and navigate to the System, Fabric, Nodes, and select
vcenterfrom Managed by.b. Select the cluster and click CONFIGURE NSX.
c. Select the newly created Transport node profile and click APPLY. Refer to the screenshot below.
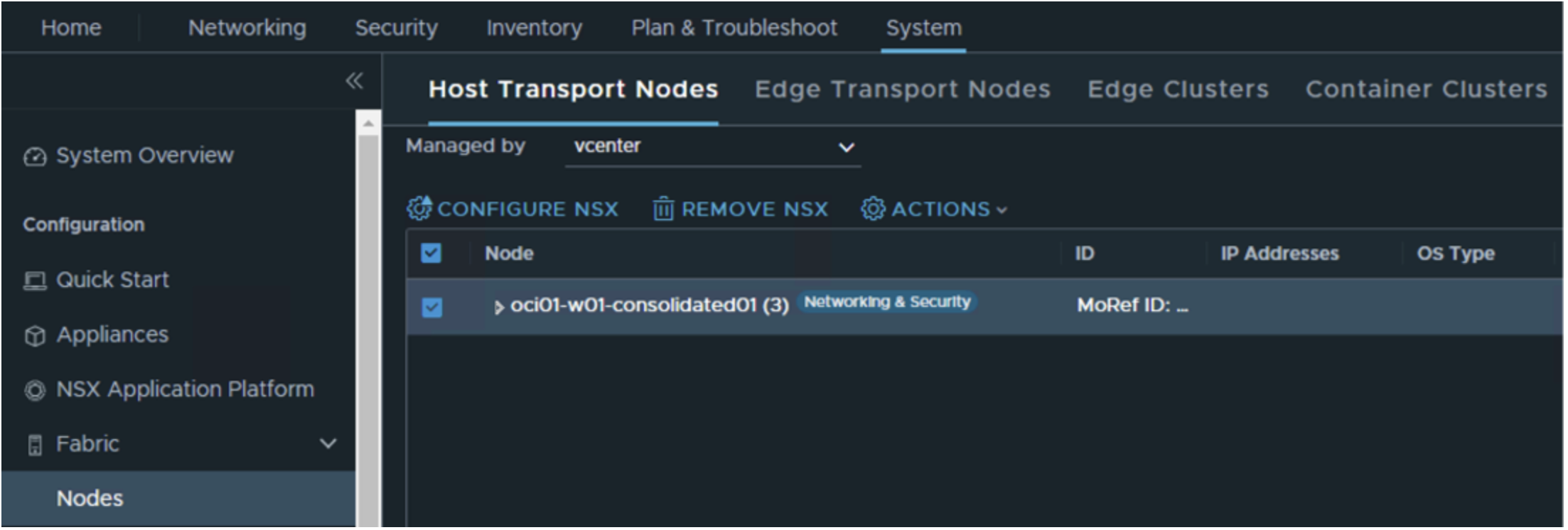
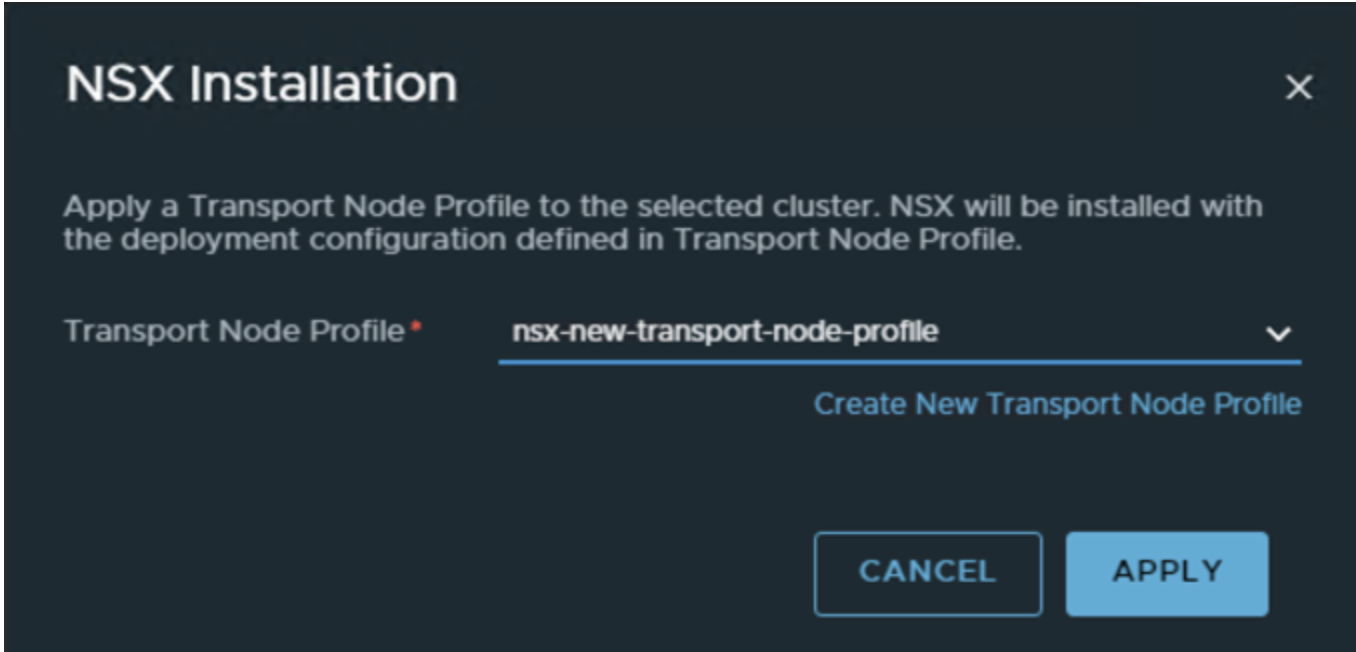
Verify the status of all hosts in the cluster. The hosts should be successful with the NSX configuration. Refer to the sample screenshot below where the new Transport node profile is applied and the hosts NSX configuration displays Success and Node Status displays Up.

Task 9: Update VMware tools and virtual hardware of all workload VMs
Follow the instructions from the VMware Knowledgebase articles to update VMware tools and virtual hardware.
-
VMware tools update: VMware KB Article 2004754
-
Virtual hardware upgrade: VMware KB Article 1010675
Related Links
- Oracle Cloud VMware Solution
- Oracle Cloud VMware Solution Overview Help Center
- OCI Networking
- Add ESXi host from Oracle Cloud VMware Solution
- Remove ESXi host from Oracle Cloud VMware Solution
- vCenter Backup Procedure
- VMware Cloud Provider Stack
- VMware vSphere 7.0 release notes
- VMware vSphere Interoperability matrix
- NSX Backup Procedure
Acknowledgments
Authors:
- Devendra Gawale (Cloud VMware Solutions Specialist, EMEA)
- Thomas Thyen (Cloud VMware Solutions Specialist, EMEA)
Contributor:
- Adeel Ameen (Cloud Solutions Architect, OCI Engineering)
More Learning Resources
Explore other labs on docs.oracle.com/learn or access more free learning content on the Oracle Learning YouTube channel. Additionally, visit education.oracle.com/learning-explorer to become an Oracle Learning Explorer.
For product documentation, visit Oracle Help Center.
Perform an in-place upgrade from Oracle Cloud VMware Solution 6.x to 7.x
F72053-01
October 2022
Copyright © 2022, Oracle and/or its affiliates.