Note:
- This tutorial requires access to Oracle Cloud. To sign up for a free account, see Get started with Oracle Cloud Infrastructure Free Tier.
- It uses example values for Oracle Cloud Infrastructure credentials, tenancy, and compartments. When completing your lab, substitute these values with ones specific to your cloud environment.
Use Content Libraries to synchronize data between Oracle Cloud VMware Solution and other SDDCs
Introduction
Content Libraries are used inside a vSphere environment to synchronize VM templates, Open Virtualization Format (OVF) files, ISO images and other file types between different vCenter environments. Content Library functionality was added in vSphere 6.0 and has since received numerous upgrades ranging from version control, synchronize frequency, performance optimization and allowing for more file types, among other changes.
Objectives
To create a vSphere Content Library in an on-premises environment and then subscribe to the Content Library from an Oracle Cloud VMware Solution software-defined data center (SDDC).
Environment Overview
-
On-Premises Environment: For documentation purposes, the on-premises environment is an Oracle Cloud VMware Solution SDDC, located in the Toronto region and running vSphere 6.7 U3. A Local Content Library will be created in this environment.
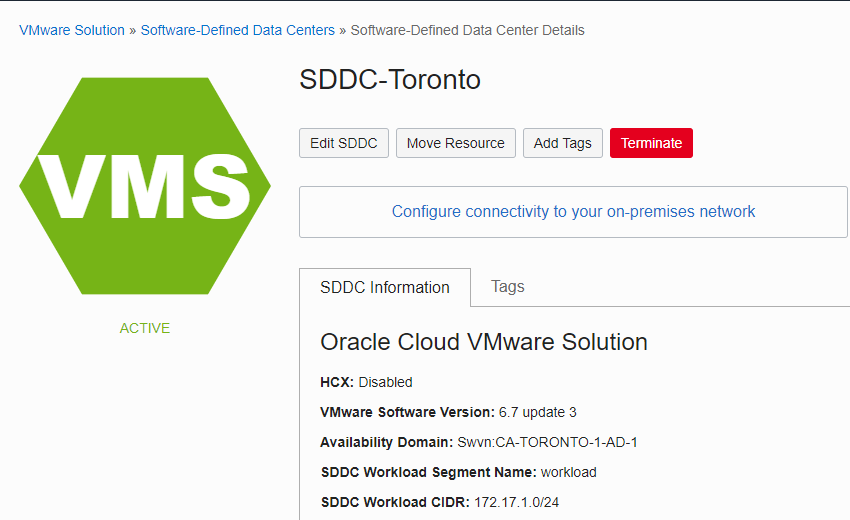
-
Oracle Cloud VMware Solution SDDC Environment: The Oracle Cloud VMware Solution SDDC is located in our San Jose region and running vSphere 7.0 U1. This vSphere will subscribe to the on-premises Content Library.

-
Configure VCN remote region peering for appropriate connectivity between the two Oracle Cloud Infrastructure (OCI) regions. For connectivity between on-premises and OCI, establish a FastConnect or IPsec VPN between the sites for a hybrid configuration.
- For additional information on hybrid SDDC connectivity, review the Solution Playbook.
- Refer to VMware Required Ports for Content Library ports.
Deploy New Content Library in On-Premises Datacenter
-
Log in to vCenter with credentials that have access to deploy and manage Content Libraries. Refer to Content Library Privileges for details.
-
Browse to Content Libraries by clicking Home and then selecting Content Libraries.
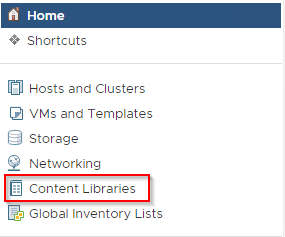
-
Click the + icon to create the source Content Library.
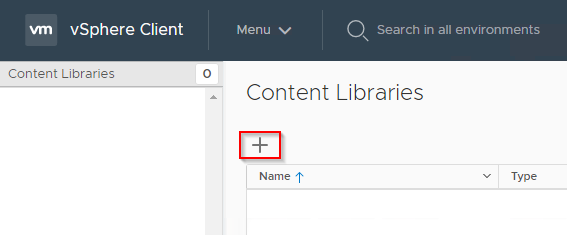
-
Enter a name for the Content Library and then click Next.

-
Since this Content Library will be the source, select Local content library and Enable authentication. Provide a password for the Content Library to save it in a secure location and then click Next.
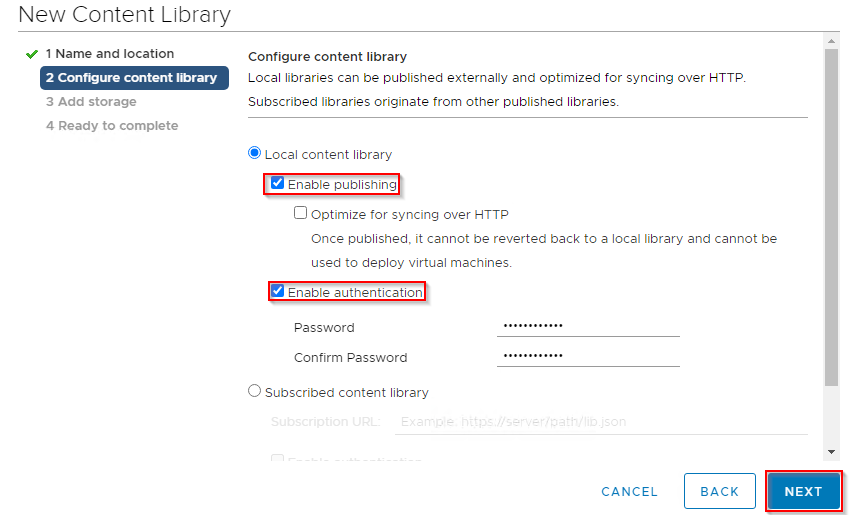
-
On the Add storage screen, select the datastore you’d like the Content Library to be stored in and click Next. For this scenario, we’re placing the Content Library on the vSAN datastore that comes with Oracle Cloud VMware Solution.
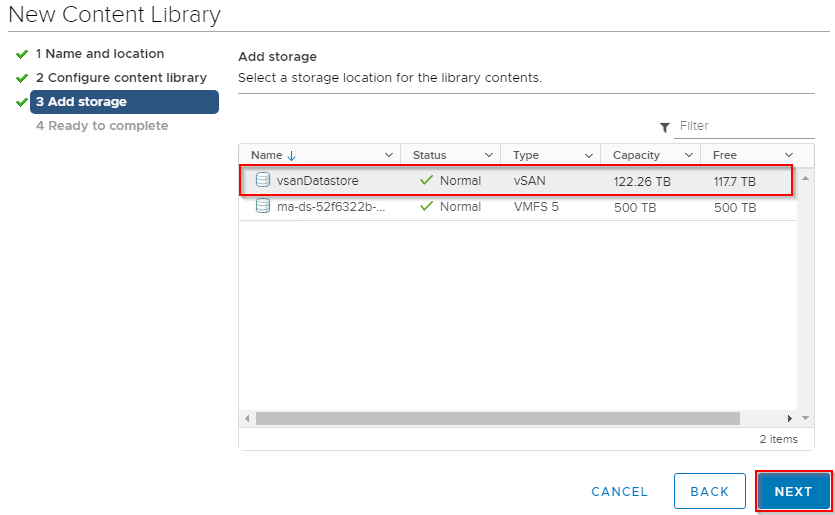
-
Review the settings and click Finish.
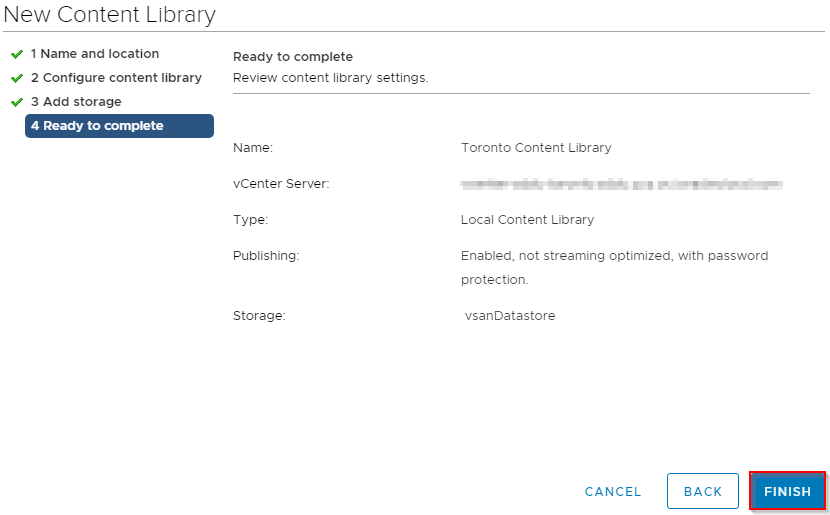
The source Content Library has been configured.

Add Content to the Local Content Library
-
Browse to the Content Library while logged into vCenter, click Menu, select Content Library, select Actions and then select Import Item.
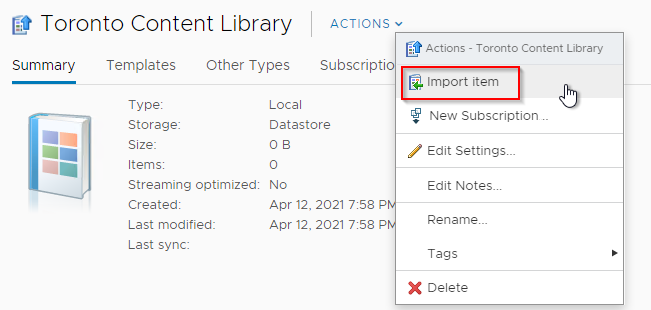
-
Select an item to import. Below is an example using a local ISO file containing vSphere Replication. Once you have selected a file, click Import.
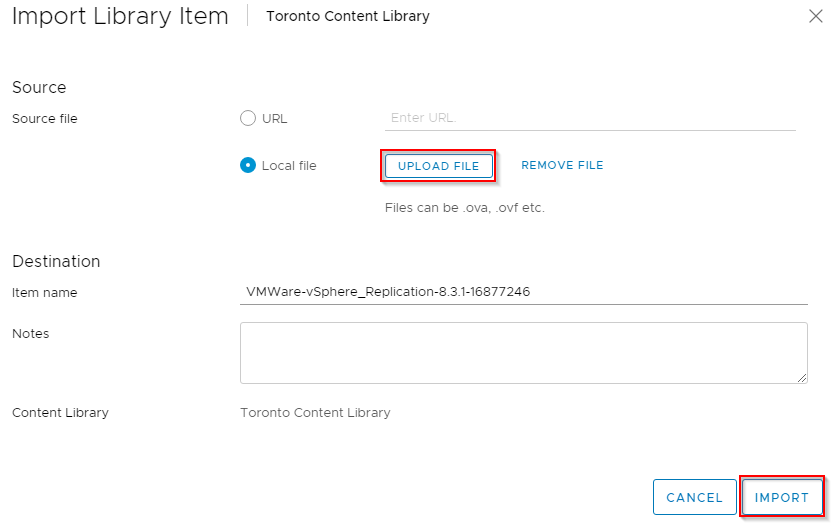
-
Verify that the file has uploaded successfully.
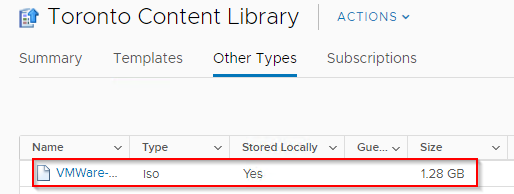
Subscribe to On-Premises Content Library from Oracle Cloud VMware Solution SDDC
Before we can begin, we need the Subscription URL of the source Content Library. Log into the source Content Library vCenter site, click Menu, select Content Libraries, select the Content Library that was created earlier, and then click Copy Link in the Publication section and keep the URL for your records.

-
Log back into the Oracle Cloud VMware Solution vCenter, browse to Content Libraries and click Create.

-
Select a name and click Next.

-
Click Subscribed Content Library and paste in the URL you copied earlier from the source Content Library in Toronto. Also, make sure to select Enable Authentication and enter the password you provided earlier.

-
You have an option to either download all the content immediately or when needed. It is recommended to choose when needed. In this tutorial, we will choose immediately as we have just one file that we would like to copy over.
-
Depending on the certificates in use, you may receive a warning. Review and click Yes to continue.

-
Click vsanDatastore to store the Content Library and click Next.

-
Review the settings and click Finish.
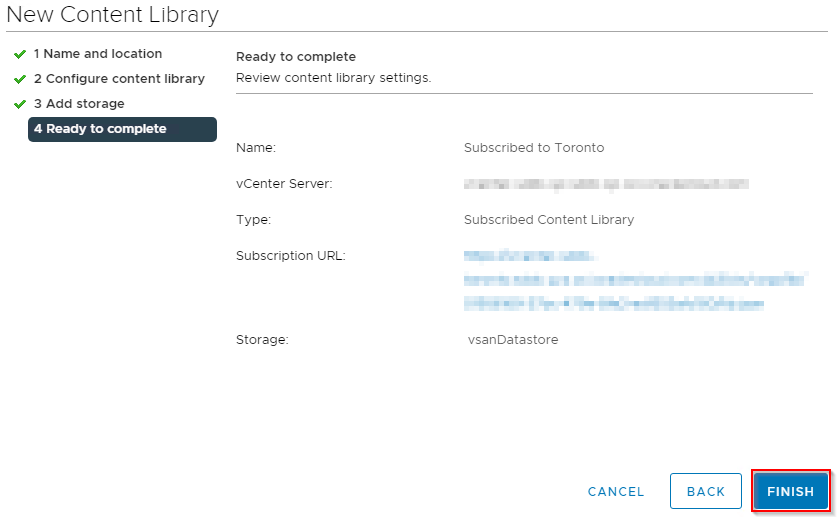
-
After the Content Library is created, the file from Toronto will begin synchronizing. You should see the task below while the Content Library is synchronizing.

-
Once it’s finished, the file will be in the subscribed Content Library in Oracle Cloud VMware Solution.
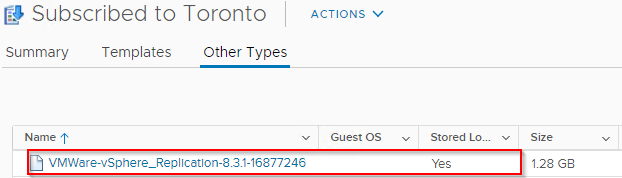
-
We can now use the ISO file in San Jose. Below is an example of mounting the ISO to a VM in San Jose.
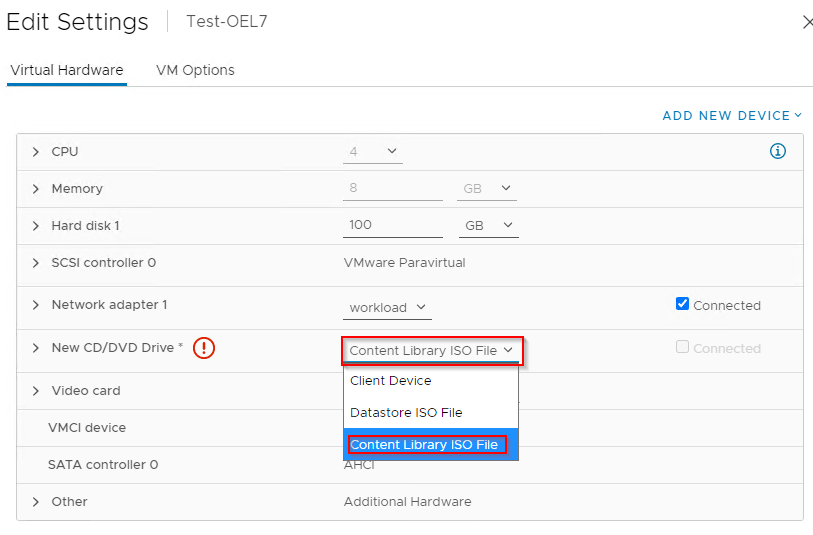
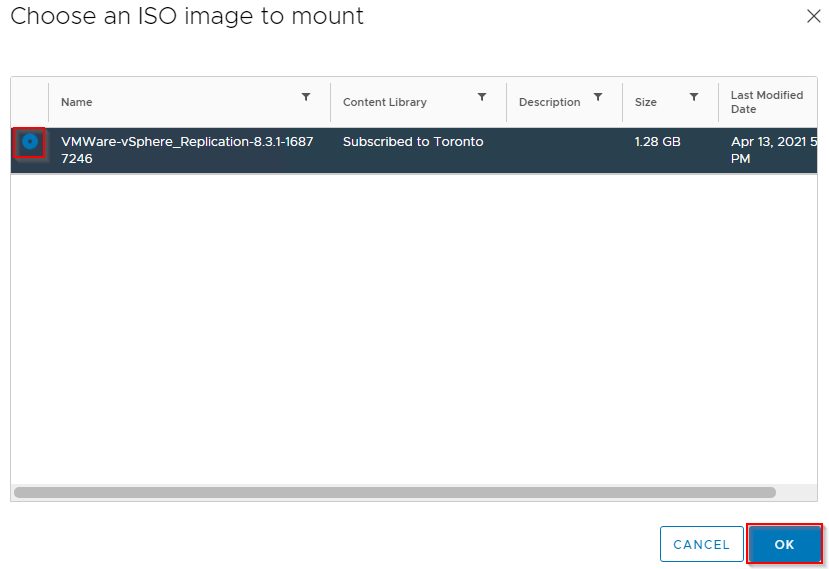
This concludes our tutorial on how to deploy a vSphere Content Library and utilize it to synchronize content between environments.
Acknowledgements
- Authors - Doug Evans (Cloud Solution Architect)
- Contributors - Praveen Kumar Pedda Vakkalam (Cloud Solution Architect)
More Learning Resources
Explore other labs on docs.oracle.com/learn or access more free learning content on the Oracle Learning YouTube channel. Additionally, visit education.oracle.com/learning-explorer to become an Oracle Learning Explorer.
For product documentation, visit Oracle Help Center.
Use Content Libraries to synchronize data between Oracle Cloud VMware Solution and other SDDCs
F41967-02
September 2022
Copyright © 2022, Oracle and/or its affiliates.