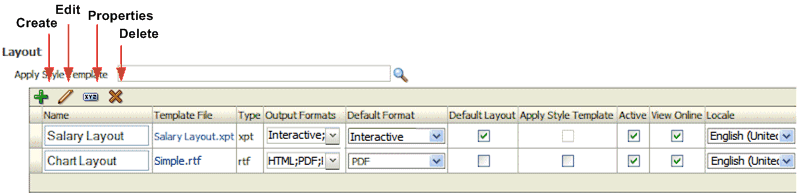Configure Layouts Using the List View
After creating or uploading the layouts for the report, you can configure settings for the layout from the List View.
The following figure shows the List View.
Apply a Style Template to the Layout
A style template contains style definitions that are applied to the paragraphs, headings, tables, and headers and footers of a report. A style template is optional and can only be applied to an RTF template file.
- Click Choose to browse for and select the style template.
- To apply the style template to an individual layout in the list, select the Apply Style Template box for that layout in the list of properties.
About the Layouts Toolbar
The table explains the actions that you can do with the layout toolbar buttons.
The Layout toolbar buttons are described in the following table.
| Toolbar Button | Description |
|---|---|
|
Create |
Launches the add layout page to upload or create a new layout. |
|
Edit |
Launches the Layout Editor for the selected layout. This button is enabled for Publisher layouts (.xpt) only. |
|
Properties |
Launches the Properties page to enable the upload of localized templates and XLIFF files to associate with this layout. This button is enabled for RTF (.rtf) and Publisher layouts (.xpt) only. |
|
Delete |
Deletes the selected layout. |
Configure the Layout Settings Using the List View
Configure these layout settings using List View.
The settings are described in the following table:
| Setting | Description |
|---|---|
|
Name |
Place the cursor in the text box to enter a new name for the layout. |
|
Template File |
Displays the name of the file that was saved to the report definition. Click the template file name to download it. |
|
Type |
Displays the template file type. |
|
Output Formats |
Select the output types to be enabled for this layout. By default, all valid output types for a layout are enabled. The layout type determines the output types available. See Select Output Formats for the complete list. |
|
Default Format |
Select the default output format for this layout when viewed or scheduled. |
|
Default Layout |
Select the layout that this report uses by default when viewed online or scheduled. Only one box in this column can be checked. |
|
Apply Style Template |
Select this box to apply the style template to this layout. Note that a style template can only be applied to RTF template files. See Apply a Style Template to the Layout. |
|
Active |
By default a layout is active. Clear this box when you want to keep the layout as part of the report definition, but no longer make it available. When a layout is inactive it doesn't display in the report viewer or the scheduler. |
|
View Online |
By default, a layout is available for report consumers who open the report in the Report Viewer. If this layout is for scheduled reports only, clear this box. |
|
Locale (Read-only) |
Displays the locale selected when the layout was uploaded. |
Select Output Formats
You can use a wide range of output formats.
Different layout types support different output types. The following table lists all possible output types.
| Output Format | Description |
|---|---|
|
Data (CSV) |
Enable this option to generate comma separated value output. |
|
Data (XML) |
Enable this option to generate XML output. |
|
Excel (*.xlsx) |
Enable this option to generate the report in Excel.xlsx (Excel XML format). If your report consumers have Excel 2007 or later installed, this option provides the best preservation of layout and formatting. For this output format, Publisher doesn't apply any formatting for number and date. Publisher saves the formatting mask and the actual value (date or number) into the XLSX output file. The formatting is handled by Microsoft Excel. For example:
|
|
FO Formatted XML |
This option generates a XSL-FO (Extensible Stylesheet Language Formatting Objects) file. This output type is useful for debugging templates. |
|
HTML |
Enable HTML output for reports that require browser viewing. |
|
Interactive |
This output is only available for layouts designed using Publisher's Layout Editor. Interactive output enables pop-up chart value displays, scrollable and filterable tables, and other interactive features for a report. |
|
MHTML |
Enable Mime Hyper Text Markup Language to allow the report consumer to save a Web page and its resources as a single MHTML file (.mht), in which all images and linked files are saved as a single entity. A report consumer would use this option to send or save HTML output and retain the embedded images and stylesheet formatting. |
|
|
Portable Document Format is commonly required for reports that require printing or sharing. |
|
PDF/A |
Use for reports that require long-term preservation or archiving. PDF/A is a specialized subset of the PDF standard that prohibits elements that may interfere with the preservation of the file as a self-contained document. |
|
PDF/X |
Use for reports that require formatting for prepress graphics exchange. PDF/X is a specialized subset of the PDF standard that streamlines documents for high-quality print production output and restricts content that doesn't serve the print production, such as signatures, comments, and embedded multimedia. |
|
PowerPoint (mhtml) |
Enable this output type to generate a PowerPoint file compatible with Microsoft PowerPoint 2003. Note that Microsoft PowerPoint 2010 doesn't support this output type. Choose PowerPoint (*.pptx) instead. |
|
PowerPoint (*.pptx) |
Enable this output type to generate a Microsoft PowerPoint file in Microsoft Office Open XML format. This output type is supported for versions of Microsoft PowerPoint 2007 and later. |
|
RTF |
Rich Text Format. Enable this output for reports that must be opened for editing. |
|
Text |
This option generates text output for eText templates. Text output is available only for eText templates. |
|
Word |
Generates Microsoft Word .docx file. |
|
Zipped PDFs |
Publisher can generate a zip file containing the report PDF output and index files. This option is only available for layouts that have been designed to enable zipped PDF output. For information on designing a report to generate zipped PDF. |
| Layout Type | Valid Output Types |
|---|---|
|
Publisher template created using the layout editor (XPT) |
Data (CSV), Data (XML), FO Formatted XML, HTML, Interactive, MHTML, PDF, PDF/A, PDF/X, PowerPoint (*.pptx), RTF, Word, Zipped PDFs Excel (html), Excel (mhtml), PowerPoint (mhtml) |
|
RTF template (RTF) |
Data (CSV), Data (XML), Excel (*.xlsx), FO Formatted XML, HTML, MHTML, PDF, PDF/A, PDF/X, PowerPoint (*.pptx), RTF, Word, Zipped PDFs Excel (html), Excel (mhtml), PowerPoint (mhtml) |
|
PDF template (PDF) |
Data (CSV), Data (XML), PDF, Zipped PDFs |
|
Excel template (XLS) |
Data (CSV), Data (XML), Excel (*.xls) |
|
XSL Stylesheet (FO) (XSL) |
Same outputs as RTF template |
|
XSL Stylesheet (HTML XML/Text) (XSL) |
Data (CSV), Data (XML), HTML, Text |
|
eText template (RTF) |
Data (CSV), Data (XML), Text |
|
Analyzer template (XPA) |
(Supported for backward compatibility only.) Analyzer templates can be uploaded from previous versions of Publisher. The Online Analyzer in current versions exports the online analysis to layout editor templates (.xpt). |
Data (CSV) and Data (XML) output formats are available for all layout types. However, when you select either of these formats, no layout formatting is applied and only data is included in the output.